Criar usuários
Você usa o centro administrador do Microsoft 365 para criar contas de usuário para cada usuário que precisa de acesso aos aplicativos, fluxos ou chatbots. A conta do usuário registra o usuário no ambiente do Microsoft Online Services.
Criar uma conta de usuário
Ao criar uma conta de usuário no Microsoft 365, o sistema pode gerenciar uma ID de usuário e uma senha temporária para o usuário. Você pode permitir que o serviço envie um email ao usuário como texto não criptografado. Embora a senha seja temporária, você pode pensar em copiar as informações para enviar ao usuário através de um canal mais seguro, como de um serviço de email que possa criptografar digitalmente o conteúdo.
Para obter instruções passo a passo para criar uma conta de usuário do Microsoft Online Services , consulte Adicionar usuários individualmente ou em massa.
Nota
Ao criar um usuário e atribuir uma licença no centro administrador do Microsoft 365, o usuário também é criado nos aplicativos de engajamento do cliente. O processo de sincronização entre o centro administrador do Microsoft 365 e os aplicativos do Customer Engagement pode levar alguns minutos para ser concluído.
Ao inserir uma ID de usuário e senha, o usuário pode acessar o centro administrador do Microsoft 365 para exibir informações sobre o serviço. No entanto, o usuário não terá acesso aos aplicativos do Customer Engagement até que o usuário tenha um direito de acesso atribuído direta ou indiretamente como membro de uma equipe de grupo.
Gorjeta
Para forçar uma sincronização imediata entre o centro administrador do Microsoft 365 e os aplicativos do Customer Engagement, faça o seguinte:
- Saia dos aplicativos do Customer Engagement e do centro administrador do Microsoft 365.
- Feche todos os navegadores abertos usados para os aplicativos do Customer Engagement e do centro administrador do Microsoft 365.
- Entre novamente nos aplicativos do Customer Engagement e do centro administrador do Microsoft 365.
Tipos de usuário
Usuários regulares
Estes usuários são os usuários sincronizados regulares do Microsoft Entra ID.
Usuários do aplicativo
Identificado pela presença do atributo ApplicationId no registro do usuário do sistema. Para verificar a ID do aplicativo Microsoft Entra, consulte Exibir ou editar os detalhes de um usuário do aplicativo.
Usuários não interativos
- As regras de negócios de provisionamento específicas da licença não se aplicam a esses usuários depois que eles são marcados como não interativos. Nota: regras específicas do grupo de segurança ainda se aplicam.
- Não é possível acessar a interface da Web ou portais de administração do Microsoft Dataverse.
- Só é possível acessar o Dataverse por meio de SDK/chamadas à API.
- Há um limite máximo de sete usuários não interativos por instância.
Suporte ao usuário
Consulte Usuários do sistema e do aplicativo.
- Não sincronizado com o Microsoft Entra ID e criado pelo Dataverse pronto para uso.
- Registro de usuário de espaço reservado para todos os usuários de suporte interno da Microsoft.
- Identificadores de chave:
- O valor UPN (Nome UPN) é crmoln@microsoft.com.
- O valor do modo de acesso é 3.
- Todos os usuários de suporte da Microsoft são mapeados para este registro conhecido em tempo de execução.
Administrador delegado
Consulte os seguintes artigos:
Para parceiros: o administrador delegado
Usuários do sistema e do aplicativo
- Não sincronizado com o Microsoft Entra ID e criado pelo Dataverse pronto para uso.
- Registro de usuário de espaço reservado para acesso de todos os usuários parceiros administradores delegados do cliente ao Dataverse como administradores delegados.
- Identificadores de chave:
- Valor UPN é crmoln2@microsoft.com.
- O valor do modo de acesso é 5.
- Todos os usuários parceiros administradores delegados são mapeados para este registro conhecido em tempo de execução.
Informações do perfil de usuário
Algumas informações do perfil de usuário são mantidas e gerenciadas no Centro Administrador do Microsoft 365. Depois de criar ou de atualizar um usuário, esses campos do perfil de usuário são automaticamente atualizados e sincronizados em seus ambientes do Microsoft Power Platform.
A tabela a seguir mostra os campos gerenciados na seção Usuários do centro administrador do Microsoft 365.
Formulário de usuário dos aplicativos de engajamento de clientes | Objeto SystemUser do Dataverse | Usuário do Microsoft 365/Microsoft Entra |
|---|---|---|
| Nome de usuário | DomainName | Username |
| Nome completo* | Nome completo | Nome completo |
| Título | JobTitle | Cargo |
| Nome | FirstName | Nome |
| Sobrenome | LastName | Sobrenome |
| Email Primário** | InternalEmailAddress*** | |
| Telefone Principal | Address1_Telephone1 | Telefone comercial |
| Celular | MobilePhone | Celular |
| Rua | Address1_Line1 | Endereço |
| Cidade | Address1_City | Cidade |
| Estado/Província | Address1_StateOrProvince | Estado ou província |
| CEP | Address1_PostalCode | CEP |
| País/região | Address1_Country | País ou Região |
| AzureActiveDirectoryObjectId**** | AzureActiveDirectoryObjectId | ObjectId |
| * O nome completo não é automaticamente atualizado e sincronizado com as aplicações de engajamento do cliente. ** Para prevenir perda de dados, o campo PrimaryEmail não atualiza e sincroniza automaticamente com aplicativos do Customer Engagement. ***InternalEmailAddress pode ser atualizado pelos clientes; depois disso, a sincronização não atualizará mais esse campo. **** ObjectID de um usuário ou entidade de serviço no Microsoft Entra ID. | ||
Observação
Os campos personalizados nunca são sincronizados entre o Microsoft 365, o Microsoft Entra ID e o Power Platform.
Todos os campos são sempre sincronizados, exceto os campos explicitamente mencionados como não atualizados automaticamente (campos personalizados, Nome Completo, Email Principal e Endereço de Email Interno após uma atualização do cliente).
O sistema adicionará um "#" como a Nome, se o Nome estiver originalmente em branco.
A imagem a seguir mostra os campos de contato do usuário do Microsoft 365.
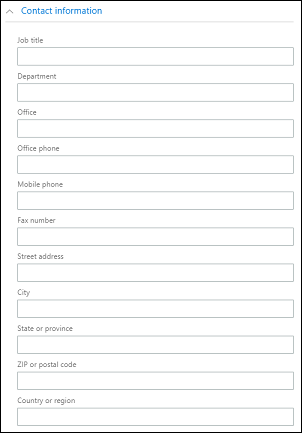
Exibir e editar um perfil de usuário
Para exibir e editar o perfil de um usuário no centro de administração do Power Platform:
- Selecione um ambiente e acesse Configurações>Usuários + permissões>Usuários.
- Selecione um usuário na lista.
Na página de perfil do usuário, você pode exibir e fazer alterações em informações importantes do perfil do usuário, como direitos de acesso, participação na equipe, unidade de negócios, gerente, cargo e muito mais. Você também pode Executar diagnóstico para solucionar problemas de acesso ou Atualizar Usuário para sincronizar novamente do Microsoft Entra ID.
Adicionar uma licença a uma conta do usuário
É possível licenciar o usuário ao criar a conta de usuário ou licenciar o usuário posteriormente. Você deve atribuir uma licença a cada conta de usuário que você deseja permitir acesso ao serviço online. Consulte Atribuir licenças.
Atribuir um direito de acesso
Os direitos de acesso controlam o acesso aos dados de um usuário por meio de um conjunto de níveis de acesso e permissões. A combinação de níveis de acesso e permissões que são incluídos em um direito de acesso específico define o limite no modo de exibição de usuário e nas interações do usuário com aqueles dados. Consulte Atribuir um direito de acesso a um usuário.
Habilitar ou desabilitar um contas de usuário
A habilitação e desabilitação do usuário se aplica apenas a ambientes com um banco de dados do Dataverse. Para habilitar um usuário em um ambiente com um banco de dados do Dataverse, verifique se ele tem permissão para entrar, atribua uma licença ao usuário e inclua o usuário no grupo de segurança associado ao ambiente. Estes são os mesmos critérios usados para adicionar usuários a um ambiente.
Para habilitar um usuário, atribua uma licença ao usuário e adicione um usuário ao grupo de segurança associado a um ambiente. Se habilitar uma conta do usuário que foi desabilitado, você deve enviar um novo convite para que o usuário acesse o sistema.
Para desabilitar uma conta do usuário, remova uma licença do usuário ou remova o usuário do grupo de segurança associado a um ambiente. Remover um usuário do grupo de segurança não remove a licença do usuário. Se quiser tornar licença disponível para outros usuários, é preciso remover as licenças da conta do usuário que foi desabilitado.
Nota
Você também pode remover todos os direitos de acesso de um usuário para impedir que ele entre e acesse aplicativos do Customer Engagement. Entretanto, isso não remove as licenças do usuário e o usuário permanecerá na lista usuários habilitados. Não recomendamos o uso desse método para remover o acesso de um usuário.
Ao usar um grupo de segurança para gerenciar a ativação ou desativação de usuários ou fornecer acesso a uma organização, grupos de segurança aninhados dentro de um grupo de segurança selecionado não têm suporte, e serão ignorados.
Você pode atribuir registros a uma conta de usuário desabilitado e também compartilhar relatórios e contas com eles. Isso pode ser útil ao migrar versões locais para online. Se for necessário atribuir um direito de acesso aos usuários que possuem o status Desativado, você pode fazer isso habilitando allowRoleAssignmentOnDisabledUsers em OrgDBOrgSettings.
Um administrador global, um administrador do Power Platform ou um administrador do Dynamics 365 não precisa de uma licença para ser habilitado em um ambiente. Saiba mais em Administradores globais e administradores do Power Platform podem administrar sem uma licença. Porém, como não são licenciados, serão definidos no Modo de acesso administrativo.
Você deve ser um membro de uma função de administrador apropriada para realizar essas tarefas. Mais informações: Atribuir funções de administrador
Habilitar uma conta de usuário em um ambiente
Para habilitar um usuário em um ambiente que possui um banco de dados do Dataverse, habilite a entrada para o usuário, atribua uma licença ao usuário e adicione o usuário a um grupo de segurança.
Para habilitar a entrada
- Entre no centro de administração do Microsoft 365.
- Selecione Usuários>Usuários ativos e depois selecione o usuário.
- Verifique se, sob o nome de exibição do usuário, você vê Entrada permitida. Caso contrário, selecione Bloquear este usuário e desbloqueie a entrada.
Para atribuir uma licença
- Entre no centro de administração do Microsoft 365.
- Selecione Usuários>Usuários ativos e depois selecione o usuário.
- Selecione a guia Licenças e Aplicativos e selecione as licenças que deseja atribuir.
- Selecione Salvar alterações.
Para adicionar um usuário a um grupo de segurança
- Entre no centro de administração do Microsoft 365.
- Selecione Equipes e grupos>Equipes e grupos ativos.
- Selecione o grupo de segurança associado ao seu ambiente.
- Selecione a guia Membros.
- Em Membros, selecione Exibir todos e gerenciar membros>Adicionar membros.
- Escolha usuários na lista ou pesquise usuários e selecione Salvar.
Desabilitar uma conta de usuário em um ambiente
Para desabilitar uma conta do usuário em um ambiente que tem um banco de dados do Dataverse você pode remover o usuário do grupo de segurança ou remover a licença do usuário.
Para remover um usuário de um grupo de segurança
- Entre no centro de administração do Microsoft 365.
- Selecione Equipes e grupos>Equipes e grupos ativos.
- Selecione o grupo de segurança associado ao seu ambiente.
- Selecione a guia Membros.
- Em Membros, selecione Exibir todos e gerenciar membros.
- Selecione os usuários na lista para removê-los e então escolha Salvar.
Para remover uma licença de um usuário
- Entre no centro de administração do Microsoft 365.
- Selecione Usuários>Usuários ativos e depois selecione o usuário.
- Selecione a guia Licenças e Aplicativos e selecione as licenças que deseja remover.
- Selecione Salvar alterações.
A remoção de uma licença do usuário libera a licença para atribuição a outro usuário, mas nem sempre pode resultar na desabilitação do usuário. A abordagem recomendada para desabilitar uma conta do usuário em um ambiente é removê-los do grupo de segurança associado ao ambiente.
Nota
Também é possível excluir os usuários no centro administrador do Microsoft 365. Quando você remover um usuário da sua assinatura, a licença atribuída a ele ficará disponível automaticamente para que seja atribuída a outro usuário. Se você quiser que o usuário ainda tenho acesso a outros aplicativos gerenciados através do Microsoft 365, por exemplo, Microsoft Exchange Online ou SharePoint, não exclua como um usuário. Em vez disso, simplesmente remova a licença atribuída a ele.
Ao sair do centro administrador do Microsoft 365, você não sai dos aplicativos do Customer Engagement. É preciso fazer isso separadamente.
Gorjeta
Para forçar uma sincronização imediata entre o centro administrador do Microsoft 365 e os aplicativos do Customer Engagement, faça o seguinte:
- Saia dos aplicativos do Customer Engagement e do centro administrador do Microsoft 365.
- Feche todos os navegadores abertos usados para os aplicativos do Customer Engagement e do centro administrador do Microsoft 365.
- Entre novamente nos aplicativos do Customer Engagement e do centro administrador do Microsoft 365.
Adicionar usuários ao Dataverse
Para que os usuários tenham acesso a aplicativos e dados em um ambiente, no mínimo a tabela SystemUser no Dataverse deve ter um registro correspondente à respectiva identidade do usuário. Existem diferentes mecanismos para adicionar usuários no Dataverse, automático ou sob demanda:
Gorjeta
Confira o seguinte vídeo: Adicionando usuários ao Dataverse.
Um processo em segundo plano do sistema é executado periodicamente para sincronizar alterações do Microsoft Entra e atualiza os registros do SystemUser no Dataverse com base em um conjunto predeterminado de requisitos. O tempo necessário para sincronizar todas as alterações no Dataverse depende do número total de usuários que devem ser adicionados ou atualizados. Para grandes organizações com milhares de usuários no Microsoft Entra ID, recomendamos a criação de grupos de segurança associados a cada ambiente, para que apenas o subconjunto necessário de usuários seja adicionado ao Dataverse.
Observação
Nem todos os usuários adicionados no Microsoft Entra ID são retirados pelo processo de sincronização automática. Esta seção detalha os critérios de elegibilidade que o processo em segundo plano do sistema aplica para adicionar um usuário do Microsoft Entra ID no Dataverse.
Se já houver usuários no Microsoft Entra ID, eles serão adicionados automaticamente à tabela SystemUsers na primeira tentativa de acessar o ambiente. Se já existir um usuário no Dataverse, mas em um estado desabilitado, a tentativa de acessar o ambiente resultará na atualização do estado do usuário para "habilitado", supondo que ele esteja qualificado no momento do acesso.
Os usuários com as permissões necessárias podem usar a API para adicionar ou atualizar usuários no Dataverse sob demanda.
Os administradores podem usar a experiência de gerenciamento de usuário do centro de administração do Power Platform para adicionar usuários no Dataverse sob demanda.
Categorias de usuários não adicionadas automaticamente no Dataverse
Sob determinadas condições, o processo em segundo plano do sistema mencionado anteriormente não está adicionando usuários automaticamente no Dataverse. Nesses casos, os usuários são adicionados sob demanda quando tentarem acessar o ambiente pela primeira vez ou por um administrador usando a API ou o centro de administração do Power Platform. Essas condições são:
- Os usuários fazem parte de um tipo de ambiente do Dataverse for Teams.
- Os usuários fazem parte de um ambiente com um banco de dados do Dataverse e ter um plano de serviço do Dataverse de licenças do Microsoft 365.
- Os usuários fazem parte de um ambiente com um banco de dados do Dataverse e tipo de licença de aprovação de aplicativo em nível de ambiente.
Observação
Os usuários não podem ser adicionados à tabela SystemUser automaticamente ou sob demanda em ambientes que não possuem o banco de dados do Dataverse.
Requisitos para adicionar usuários com êxito no Dataverse
Os critérios abaixo devem ser atendidos para adicionar com êxito o usuário na tabela do Dataverse:
O usuário deve ser habilitado e não excluído ou excluído temporariamente no Microsoft Entra ID. O usuário deve ser habilitado no Microsoft Entra para ser habilitado em um banco de dados do Dataverse. Se o usuário for adicionado ao Dataverse e, depois, excluído do Microsoft Entra ID, o estado na tabela do Dataverse será atualizado para "desativado".
O usuário deve ter uma licença válida com estas exceções:
- Os usuários administradores não precisam de licença. Administradores do Microsoft Entra sem licença são habilitados nos sistemas como "Usuário de instalação" e têm modo de acesso apenas administrativo.
- Os usuários individuais não precisam ter uma licença quando o ambiente tem capacidade de aprovação de aplicativo. Isso se aplica apenas à adição de usuários sob demanda (na primeira tentativa de acessar o ambiente ou por meio de centro de administração API/Power Platform).
- Os usuários individuais não precisam de uma licença quando o locatário ao qual pertencem possui uma licença de Marketing em nível de locatário. Isso se aplica apenas à adição de usuários sob demanda (na primeira tentativa de acessar o ambiente ou por meio de centro de administração API/Power Platform).
- Usuários não interativos não precisam de uma licença.
- Os planos gratuitos do Dataverse da licença do Microsoft 365 são honrados quando usuários são adicionados sob demanda (seja na primeira tentativa de acessar o ambiente ou por meio da API/centro de administração do Power Platform).
Observação
Os usuários convidados também devem ter uma licença do locatário do ambiente. A licença do locatário do usuário convidado não é considerada uma licença válida.
- Se o ambiente tiver um grupo de segurança definido, o usuário deverá fazer parte do respectivo grupo de segurança, a menos que seja um Locatário ou Administrador do Power Platform. Usuários que não são administradores ou administradores de serviço do Dynamics 365 devem estar no grupo de segurança para acessar o sistema. Quando o proprietário do grupo de segurança for adicionado ao Dataverse por meio de uma ação sob demanda, o usuário é considerado um membro válido do grupo de segurança e é adicionado ao Dataverse com êxito.
A inclusão de usuários no Dataverse tem implicações diferentes de acordo com o tipo de ambiente:
Se os usuários fizerem parte de um ambiente de avaliação, não precisarão de aprovação por email para serem adicionados ao Dataverse. Os usuários só serão adicionados ao Dataverse sob demanda. O processo de sincronização em segundo plano ainda será executado para manter os usuários no ambiente atualizados, mas não adicionará usuários automaticamente.
Apenas o usuário inicial que criou o tipo de ambiente do desenvolvedor é adicionado ao Dataverse.
Usuários que fazem parte de um ambiente do Dataverse for Teams só serão adicionados à tabela SystemUser do Dataverse como um resultado da primeira tentativa do usuário de acessar o ambiente.
Criar uma conta de usuário de Leitura-Gravação
Por padrão, todos os usuários licenciados são criados com um modo de acesso de Leitura-Gravação. Esse modo de acesso permite direitos de acesso total ao usuário com base nos privilégios de segurança atribuídos.
Para atualizar o modo de acesso de um usuário
- No centro de administração do Power Platform, selecione um ambiente e acesse Configurações>Usuários + permissões>Usuários.
- Selecione Usuários Habilitados e, em seguida, abra um usuário na lista.
- Na barra de comandos do painel do usuário, selecione ...>Gerenciar usuário no Dynamics 365.
- No formulário do usuário, role para baixo em Administração até a seção Informações sobre CAL (Licença de Acesso para Cliente). Na lista Modo de acesso, selecione Leitura-gravação.
- Selecionar o ícone Salvar.
Crie uma conta de usuário administrativo
Um usuário administrativo é aquele com acesso aos recursos configurações e administração, mas sem acesso a qualquer uma das funcionalidades. Use esta conta para atribuir usuários administrativos para realizar funções diárias de manutenção, como criar contas de usuário, gerenciar direitos de acesso, etc. Como um usuário administrativo não tem acesso aos dados do cliente, aplicativos nem a nenhuma funcionalidade, o usuário não precisa de uma licença, após a instalação.
Você precisa ter o direito de acesso de administrador do sistema ou as permissões para criar um usuário administrativo. Primeiro, você cria uma conta de usuário no Microsoft 365 e, no aplicativo Customer Engagement, seleciona o modo de acesso Administrativo para a conta.
Nota
Qualquer usuário administrador com a função Administrador global, Administrador do Power Platform ou Administrador do Dynamics 365 Service receberá o modo de acesso Administrativo, desde que não haja licenças de usuário atribuídas. Isso ocorre independentemente de habilitar o uso de passes de aplicativo ou de pagamento conforme o uso no nível do locatário.
Consulte Criar um usuário administrativo e evitar a elevação do privilégio de direito de acesso para obter um exemplo de como uma conta de usuário administrativo pode ser usada.
Criar uma conta de usuário no centro administrador do Microsoft 365.
Atribua uma licença à conta. Você removerá a licença em uma etapa posterior após atribuir o modo de acesso Administrativo.
No formulário Configurações opcionais, expanda Funções.
Role para baixo no formulário e selecione Mostrar tudo por categoria.
Marque a caixa de seleção Administrador do Power Platform ou Administrador do Dynamics 365.
Aguarde até o usuário sincronizar com os ambientes.
No centro de administração do Power Platform, selecione um ambiente e acesse Configurações>Usuários + permissões>Usuários.
Selecione um usuário na lista.
Na barra de comandos do painel do usuário, selecione ...>Gerenciar usuário no Dynamics 365.
No formulário do usuário, role para baixo em Administração até a seção Informações sobre CAL (Licença de Acesso para Cliente). Na lista Modo de acesso, selecione Administrativo.
Agora você precisa remover a licença da conta.
Acesse o centro de administração do Microsoft 365.
Selecione Usuários>Usuários Ativos.
Selecione a conta de usuário Administrativo e depois a guia Licenças e aplicativos.
Limpe as caixas de licença e selecione Salvar alterações.
Crie uma conta de usuário não interativo
O usuário não interativo não é um "usuário" no sentido típico, não representa uma pessoa; é um modo de acesso criado com uma conta de usuário. Ele é usado para oferecer acesso programático entre aplicativos do Customer Engagement. Uma conta de usuário não interativa permite a esses aplicativos ou ferramentas, tais como um conector de aplicativos do Customer Engagement para ERP, autenticar e acessar aplicativos do Customer Engagement sem que precisem de uma licença. Para cada ambiente, é possível criar até sete contas de usuário não interativo.
É necessário ter o direito de acesso Administrador do Sistema ou as permissões equivalentes para criar um usuário não interativo. Primeiro, você cria uma conta de usuário no Microsoft 365. Em seguida, nos aplicativos do Customer Engagement, selecione o modo de acesso não interativo para a conta.
Criar uma conta de usuário no centro administrador do Microsoft 365.
Atribua uma licença à conta.
No centro de administração do Power Platform, selecione um ambiente e acesse Configurações>Usuários + permissões>Usuários.
Selecione Usuários Habilitados e, em seguida, abra um usuário na lista.
Na barra de comandos do painel do usuário, selecione ...>Gerenciar usuário no Dynamics 365.
No formulário do usuário, role para baixo em Administração até a seção Informações sobre CAL (Licença de Acesso para Cliente). Na lista Modo de acesso, selecione Não interativo.
Então, será necessário remover a licença da conta.
Acesse o centro de administração do Microsoft 365.
Selecione Usuários>Usuários Ativos.
Na guia Licenças e Aplicativos, selecione a conta de usuário não interativo.
Limpe as caixas de licença e selecione Salvar alterações.
Volte para os aplicativos do Customer Engagement e confirme que o Modo de acesso da conta do usuário não interativo ainda esteja configurado como Não interativo.
Criar um usuário de aplicativo
É possível usar a autenticação de servidor a servidor (S2S) para se comunicar perfeita e seguramente entre o Dataverse e seus serviços e aplicativos Web. A autenticação S2S é a maneira comum que os aplicativos registrados no Microsoft AppSource usam para acessar os dados do Dataverse dos assinantes. Todas as operações executadas pelo aplicativo ou serviço que use o S2S são realizadas como o usuário do aplicativo fornecido, em vez de o usuário que esteja acessando o aplicativo.
Todos os usuários de aplicativos são criados com uma conta de usuário não interativa, no entanto, elas não são contadas no limite de sete contas de usuário não interativas. Além disso, não há limite na quantidade de usuários de aplicativos que você pode criar em um ambiente.
Cuidado
O sistema adiciona um "#" como o Nome para o Usuário do Aplicativo criado. Isso é proposital.
Para obter informações passo a passo sobre como criar um usuário do aplicativo, consulte Criar um usuário do aplicativo.
Habilitar ou desabilitar usuários de aplicativo
Quando os usuários do aplicativo são criados, eles são ativados automaticamente. O formulário Usuário do Aplicativo mostra o status no rodapé do formulário, o campo Status não pode ser atualizado.
Você pode personalizar o formulário Usuário do Aplicativo padrão para permitir atualizações no campo Status para que você possa ativar ou desativar os usuários do aplicativo, se necessário. Para obter informações passo a passo sobre como personalizar o formulário Usuário do Aplicativo padrão, consulte Ativar ou desativar usuários do aplicativo.
Cuidado
Desabilitar um usuário de aplicativo interromperá todos os cenários de integração que usam o usuário de aplicativo.
Gerenciar usuários de aplicativos no centro de administração do Power Platform
Estamos no processo de migração do gerenciamento de usuários do aplicativo do cliente Web herdado, conforme documentado em Habilitar ou desabilitar usuários de aplicativos. Consulte o seguinte tópico para gerenciar usuários de aplicativos no centro de administração do Power Platform: Gerenciar usuários de aplicativos no centro de administração do Power Platform.
Como os usuários de stub são criados
Um usuário de stub é um registro de usuário que foi criado como um espaço reservado. Por exemplo, os registros que foram importados fazem referência a esse usuário, mas o usuário não existe nos aplicativos do Customer Engagement. Esse usuário não pode entrar, não pode ser habilitado e não pode ser sincronizado no Microsoft 365. O tipo de usuário só pode ser criado por meio da importação de dados.
Cuidado
Para evitar a criação de registros de usuário duplicados com o mesmo UPN ou gerar erros durante fluxos de trabalho de importação de dados, verifique se os usuários existem no Entra ID e estão suficientemente licenciados para o pré-provisionamento. As licenças do Office não são compatíveis com o pré-provisionamento, mas quaisquer licenças Power Apps Premium ou do Dynamics 365 têm suporte para pré-provisionamento. Depois que os usuários atendem a esses requisitos, eles são sincronizados com ambientes do Dataverse.
Se você precisar reatribuir registros de um usuário de stub para outro usuário, use Add-BulkRecordsToUsers.
Um direito de acesso padrão é automaticamente atribuído a esses usuários importados. O direito de acesso Vendedor é atribuído em um ambiente do Dynamics 365 Sales e o direito de acesso Usuário Básico é atribuído em outros ambientes.
Observação
Por padrão, o direito de acesso pode ser atribuído somente a usuários com status Habilitado. Se for necessário atribuir um direito de acesso aos usuários que possuem o status Desativado, você pode fazer isso habilitando allowRoleAssignmentOnDisabledUsers OrgDBOrgSettings.
Atualizar um registro de usuário para refletir as alterações no Microsoft Entra ID
Ao criar um novo usuário ou atualizar um usuário existente no Dynamics 365 Customer Engagement (on-premises), alguns campos nos registros de usuário, como nome e número de telefone, são preenchidos com as informações obtidas do Active Directory Domain Services (AD DS). Depois que o registro de usuário é criado, não há mais sincronização entre contas de usuário do Microsoft Entra e os registros de usuário dos aplicativos do Customer Engagement. Caso você faça alterações na conta de usuário do Microsoft Entra, você deve editar manualmente o registro de usuário para refletir as alterações.
No centro de administração do Power Platform, selecione um ambiente e acesse Configurações>Usuários + permissões>Usuários.
Na lista, selecione o registro do usuário que você deseja atualizar e selecione Editar.
A tabela a seguir mostra os campos que serão preenchidos no formulário de usuário (registro do usuário) da conta de usuário do Microsoft Entra.
Formulário de usuário |
Usuário do Active Directory |
Guia de objeto do Active Directory |
|---|---|---|
Nome do Usuário |
Nome de logon do usuário |
Conta |
Nome |
Nome |
Geral |
Sobrenome |
Sobrenome |
Geral |
Telefone Principal |
Número de telefone |
Geral |
Email Primário |
Geral |
|
Endereço* |
Cidade |
Endereço |
Endereço* |
Estado/província |
Address |
Telefone residencial |
Home |
Telefones |
| * O campo Endereço contém valores de campos Cidade e Estado/província no Microsoft Entra ID. | ||
Perguntas frequentes
Se um usuário adicionado à tabela SystemUser do Dataverse se tornar desabilitado ou não licenciado no Microsoft Entra ID, como isso será refletido no Dataverse?
O registro do usuário não é excluído, mas o estado no Dataverse é atualizado para "desativado".
Todos os usuários do Microsoft Entra estão sendo adicionados ao Dataverse?
Os usuários do Microsoft Entra só serão adicionados ao Dataverse se atenderem aos critérios. Se os usuários já existentes não atenderem aos critérios, o estado é atualizado para "desativado".
Como o administrador pode aumentar o desempenho ao adicionar usuários no Dataverse?
Atribuir um grupo de segurança do Microsoft Entra ao ambiente é uma melhor prática em geral. Isso também pode resultar em um aumento de desempenho ao adicionar usuários que fazem parte do grupo de segurança do Dataverse.
Ver também
Configurações do usuário
Introdução aos direitos de acesso no Dataverse
Atribuir um direito de acesso a um usuário
Recusar o gerenciamento automático de funções de usuário com base em licença