Criar e modificar exibições do Dataverse usando o espaço de trabalho Dados
As exibições são um subconjunto de dados da tabela. Crie uma exibição para selecionar colunas e linhas de tabela específicas que você deseja exibir em um site. A guia Exibições exibe as exibições nas listas que são incorporadas incorporadas no site e todas as demais exibições do ambiente que são associados à respectiva tabela. Ela mostra apenas os tipos de exibição que são compatíveis com os portais. A seleção de uma exibição existente (ou a criação de uma) abre o designer de exibição do Power Apps, onde é possível definir a exibição. As exibições são uma base das listas de portais.
Você pode usar o espaço de trabalho dados para criar e modificar exibições de tabela do Dataverse diretamente no estúdio de design do Power Pages.
Nota
Você precisará garantir que as alterações feitas nas exibições sejam publicadas antes de usá-las para criar componentes de lista básicos e avançados nas páginas.
Dica
Criamos uma série de tutoriais e vídeos para você aprender a usar o Power Pages e como criar uma exibição e adicionar uma lista a uma página. Para obter mais informações, acesse Tutorial: adicionar uma lista a uma página.
Usar o espaço de trabalho Dados
Vá para Power Pages.
Selecione um site e selecione Editar.
No cinto de ferramentas esquerdo, selecione Dados.
Designer de exibição
No painel esquerdo do espaço de trabalho Dados, a seção Tabelas neste site lista as tabelas que são usadas em formulários básicos criados no site. A seção Outras tabelas lista todas as tabelas do Dataverse no ambiente.
Criar ou modificar uma exibição
Na seção Tabelas neste site ou Outras tabelas, selecione a tabela para a qual você deseja criar ou modificar uma exibição.
No designer de tabela, selecione a guia Exibições.
Execute um destes procedimentos:
Para criar uma nova vista, selecione Nova exibição.
Insira um nome e uma descrição para sua exibição.
Selecione Criar.
Para modificar uma vista existente, selecione a vista em Exibições neste site ou Exibições disponíveis para esta tabela.
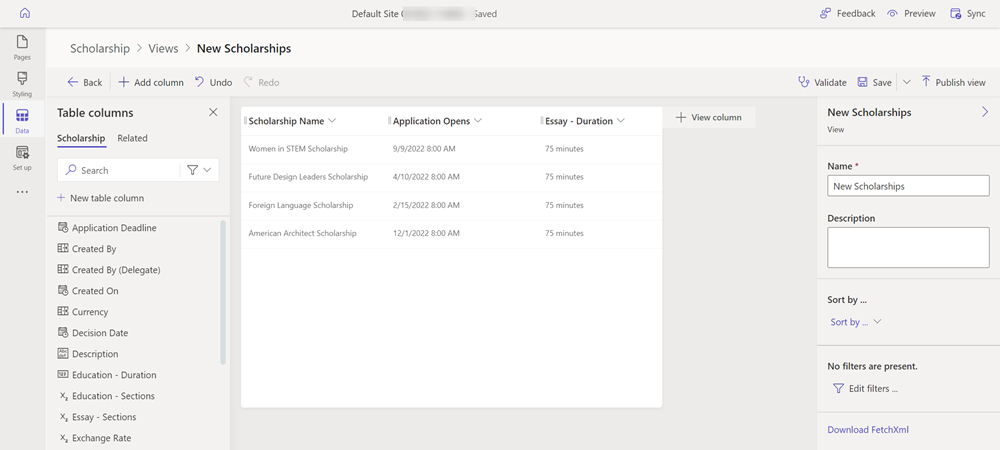
A exibição aparecerá no designer de exibição, onde você pode configurá-la usando os seguintes recursos.
Ação Descrição Backspace Tela Retornar à página anterior. Adicionar coluna Exiba a lista de colunas da tabela onde você pode pesquisar, selecionar ou criar uma nova coluna da tabela e adicioná-la à exibição. Desfazer Desfaça sua última atualização. Refazer Refaça sua última alteração de desfazer. Validar Execute um verificador para ver se haveria algum impacto no desempenho com a configuração de exibição atual. Salvar Salve a configuração da exibição. Salvar como Salve a configuração da exibição com um nome diferente, o que cria uma cópia da exibição atual. Publicar exibição Publique a exibição para que possa ser usada ao criar uma lista em uma página. Você também poderá selecionar o cabeçalho da coluna e modificar o seguinte.
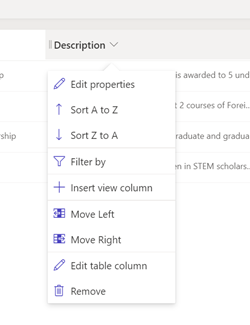
Para Description Editar propriedades Altere a largura da coluna inserindo a largura em pixels. Opções de classificação Dependendo do tipo de dados, você pode configurar a classificação alfabeticamente (classificar de A a Z, classificar de Z a A), numericamente (crescente ou decrescente) ou por data (mais antiga para mais recente, mais recente para mais antiga). Filtrar por Especifique um valor para filtrar a exibição. Inserir coluna de exibição Insira uma coluna de tabela na exibição. Mover para a esquerda/Mover para a direita Mova a coluna para a esquerda ou direita no layout de exibição. Editar coluna de tabela Editar a configuração da coluna da tabela. Remove Remover a coluna da exibição (isso não exclui a coluna da tabela).
Propriedades do modo de exibição
Você pode modificar algumas das propriedades da exibição—como o nome e a descrição—no painel direito.
Classificar por
Você pode adicionar uma série de colunas a serem usadas para classificar a exibição.
Filtrar modos de exibição
Você também pode criar filtros para sua exibição para exibir dados específicos. Selecione o link Editar filtros para abrir o construtor de expressões e especificar colunas e agrupamentos de colunas para filtrar seus dados de exibição.
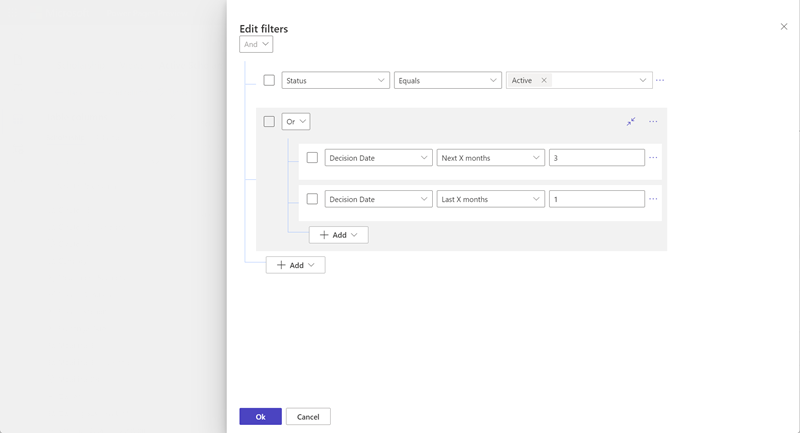
Mais Informações: Criar ou editar filtros em exibições de aplicativos baseados em modelos
Baixar FetchXML
O link Download FetchXML fará download da sua definição de visualização como um FetchXML arquivo que pode ser usado por desenvolvedores profissionais ao criar web modelos para layouts de página personalizados.
Próximas etapas
Criar e modificar formulários usando o espaço de trabalho Dados