Como criar e modificar formulários do Dataverse usando o espaço de trabalho Dados
A guia Formulários exibe os formulários que estão sendo usados nos formulários básicos que são incorporados no site e todos os demais formulários do ambiente que são associados à respectiva tabela. A guia exibe apenas o tipo de formulário principal compatível com os portais.
Você pode usar o espaço de trabalho dados para criar e modificar formulários de tabela do Dataverse diretamente no estúdio de design do Power Pages.
Nota
Você precisará garantir que as alterações feitas nos formulários sejam publicadas antes de criar componentes de formulário básicos e avançados nas páginas.
Dica
Criamos uma série de tutoriais e vídeos para você aprender a usar o Power Pages e como criar e adicionar um formulário a uma página. Para obter mais informações, acesse Tutorial: adicionar um formulário a uma página de marketing.
Usar o espaço de trabalho Dados
Vá para Power Pages.
Selecione um site e selecione Editar.
No cinto de ferramentas esquerdo, selecione Dados.
Designer de formulários
No painel esquerdo do espaço de trabalho Dados, na seção Tabelas neste site, você verá uma lista de tabelas que são usadas em formulários básicos criados no site. A seção Outras tabelas é uma lista de todas as tabelas do Dataverse no ambiente.
Criar ou modificar um formulário
Na seção Tabelas neste site ou Outras tabelas, selecione a tabela para a qual você deseja criar ou modificar um formulário.
No designer de tabela, selecione a guia Formulários.
Siga um destes procedimentos:
Para criar um novo formulário, selecione Novo formulário.
Insira um nome e uma descrição para o seu formulário.
Selecione Criar.
Para modificar um formulário existente, selecione o formulário em Formulários neste site ou Formulários disponíveis para esta tabela.
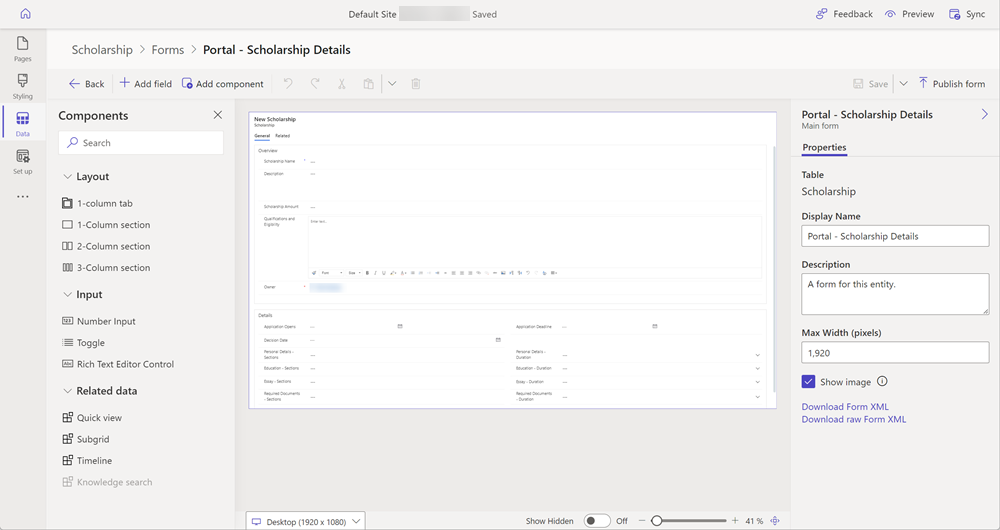
O formulário aparecerá no designer de formulários, que é o mesmo designer usado para aplicativos baseados em modelo no Power Apps.
O formulário agora pode ser configurado adicionando campos e organizando campos, guias e seções.
Visão geral do designer de formulários
O novo designer de formulários fornece uma experiência moderna de criação de WYSIWYG quando você modifica ou cria formulários. Os formulários podem ser usados para adicionar um componente de formulário a uma página do seu site.
As alterações no formulário são refletidas instantaneamente na versão prévia. Um painel de propriedades sempre disponível agiliza e facilita as tarefas comuns de atualização de propriedades. As atualizações de propriedades também são refletidas instantaneamente na versão prévia do formulário. O painel de colunas com recursos de pesquisa e filtragem ajuda os criadores a localizar e adicionar colunas ao formulário.
A interface do designer de formulários tem as seguintes áreas.
Barra de comandos
| Item | Description |
|---|---|
| Backspace | Volte para o designer de tabela. |
| Adicionar campo | Abra o painel de colunas das tabelas para pesquisar e selecione uma coluna para colocar no formulário. Você também pode criar uma nova coluna de tabela. |
| Adicionar componente | Abra o painel de componentes para pesquisar e selecionar componentes de formulário, como layouts de guia e seção, componentes de entrada e exibições de dados relacionadas. |
| Desfazer/refazer | Desfaça ou refaça a última ação realizada—ou a última edição feita—no formulário. |
| Recortar | Cortar um componente do formulário. |
| Colar | Colar um componente no formulário. |
| Excluir | Excluir um componente do formulário. |
| Salvar | Salve o formulário. |
| Publicar formulário | Publicar o formulário e disponibilizá-lo para adicionar como um formulário a uma página. |
Outros recursos
| Item | Descrição |
|---|---|
| Painel Propriedade | Exibe propriedades do elemento selecionado. Você pode fazer alterações aqui. |
| Seletor de tamanho de visualização | Altera o tamanho da versão preliminar do formulário, ajudando a visualizar qual será a aparência do formulário em vários tamanhos de tela. |
| Mostrar ocultas | Exibe colunas ocultas na área de visualização do formulário. Por padrão, esta opção está desativada e as colunas ocultas não aparecem na visualização do formulário e são visíveis apenas no painel de exibição em árvore. Quando ativado, as colunas que estão ocultas são indicadas na área de visualização do formulário. |
| Controle deslizante de zoom | Amplia ou reduz a versão prévia do formulário, o que ajuda a olhar mais de perto. |
| Ajustar à largura | Ajusta a visualização do formulário à largura disponível. |
| Componente | Vincular um componente de código personalizado ao campo do formulário. O componente de código pode ser habilitado em um formulário usando o workspace Páginas. |