Criar resumos de narrativas inteligentes
APLICA-SE A: Power BI Desktop
Serviço do Power BI
A visualização de narrativa inteligente ajuda a fornecer um resumo de texto rápido de visuais e relatórios. Ela fornece insights inovadores relevantes que você pode personalizar.
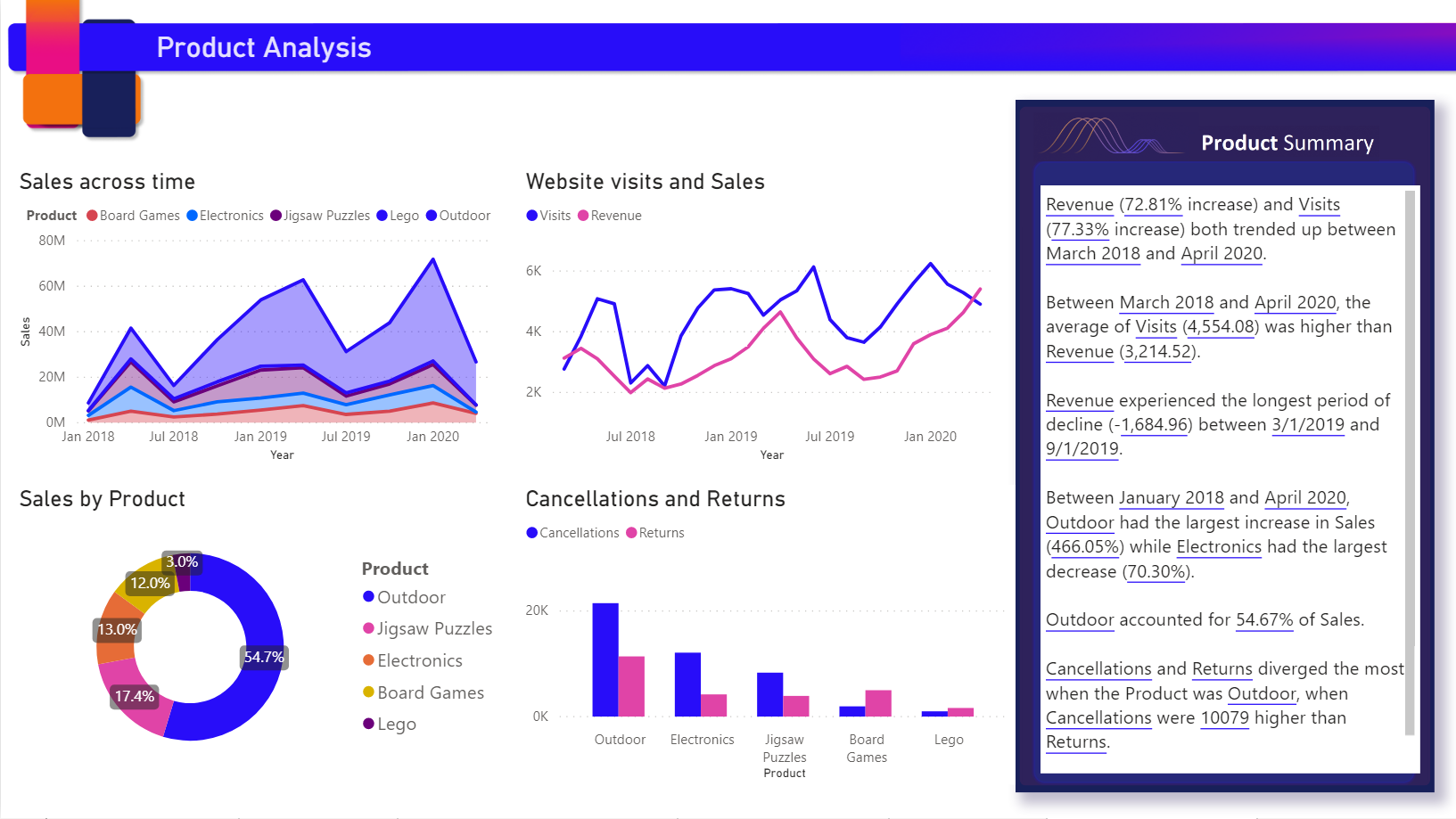
Use os resumos de Narrativas inteligentes em seus relatórios para abordar as principais conclusões, destacar tendências e editar o idioma e o formato para um público específico. Ao adicionar uma página de relatório dinâmica do Power BI ao PowerPoint, em vez de colar uma captura de tela das principais conclusões do relatório, você pode adicionar narrativas que são atualizadas a cada atualização. Seu público pode usar os resumos para entender os dados, chegar mais rápido aos pontos principais e explicar os dados a outras pessoas.
Este artigo descreve como adicionar:
- Uma narrativa inteligente para uma página
- Uma narrativa inteligente para um visual
- Ícone de Uma narrativa inteligente para um visual
Assista ao vídeo
Veja Justyna mostrar como usar as narrativas inteligentes e experimente por conta própria usando o arquivo de exemplo, abaixo do vídeo.
Observação
Este vídeo pode usar versões anteriores do Power BI Desktop ou do serviço do Power BI.
Introdução
Para acompanhar no Power BI Desktop, baixe o conjunto de dados de cenário de vendas online de exemplo.
Para acompanhar no serviço do Power BI, baixe o exemplo. Vá para o workspace onde você deseja salvar o exemplo e selecione Carregar. Para criar uma narrativa inteligente para uma página ou para um visual, você precisa abrir o exemplo no modo de Edição.
Narrativa inteligente para uma página
Na página Produtos do relatório, você vê que ele já tem um visual de narrativa inteligente. É possível recriá-lo.
Exclua o visual da narrativa inteligente.
Selecione a tela do relatório, no painel Visualizações, selecione o ícone de Narrativa inteligente para gerar um resumo automaticamente.
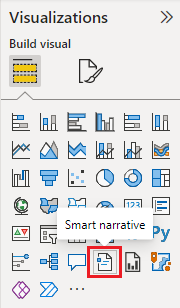
Você vê uma narrativa com base em todos os visuais da página. No arquivo de exemplo, as Narrativas inteligentes podem gerar automaticamente um resumo dos visuais do relatório que abordam a receita, as visitas ao site e as vendas. O Power BI analisa as tendências de forma automática para mostrar que a receita e as visitas aumentaram. Ele calcula até mesmo o crescimento, que, nesse caso, é de 72%.
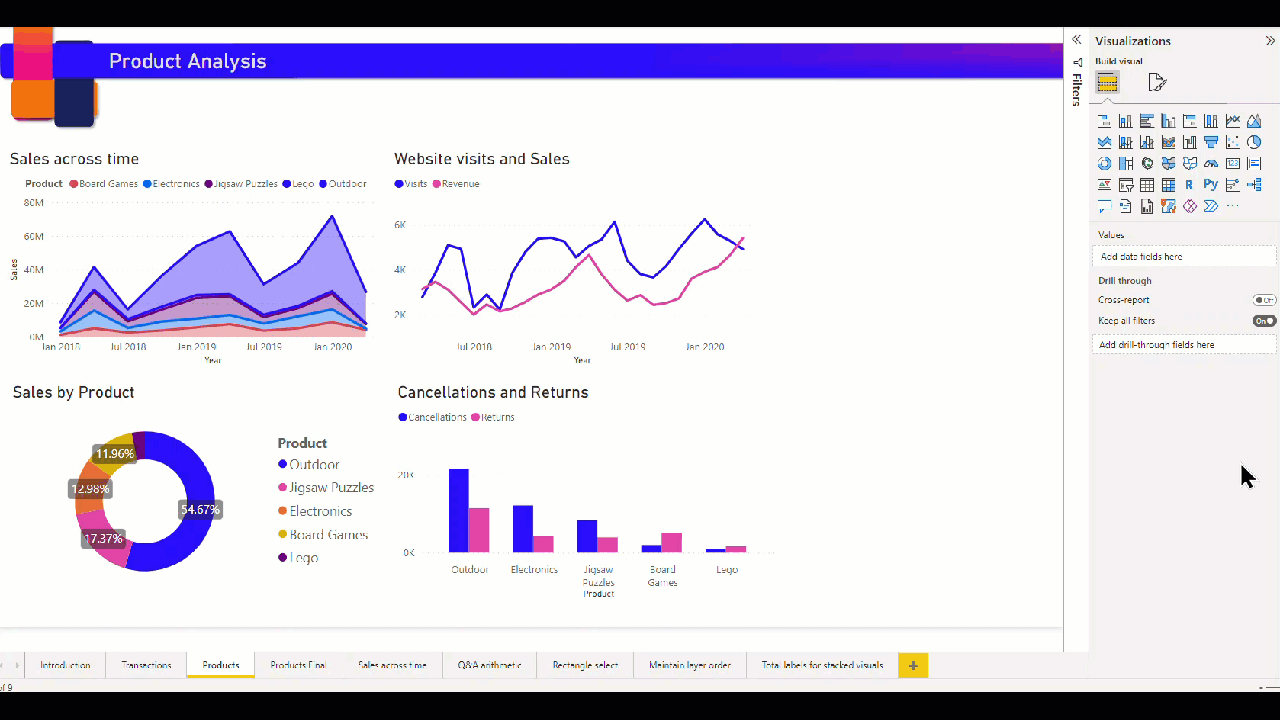
Narrativa inteligente para um visual
- Clique com o botão direito do mouse no visual e selecione Resumir.
- Você pode optar por fixar o resumo na página do relatório.
Por exemplo, a página Transações no arquivo de exemplo tem um resumo do gráfico de dispersão que mostra várias transações. O Power BI analisa os dados e mostra qual cidade ou região tem a receita mais alta por transação e o número mais alto de transações. A Narrativa inteligente também mostra o intervalo de valores esperado para essas métricas. Veja que a maioria das cidades produz menos de US$ 45 por transação e tem menos de 10 transações.
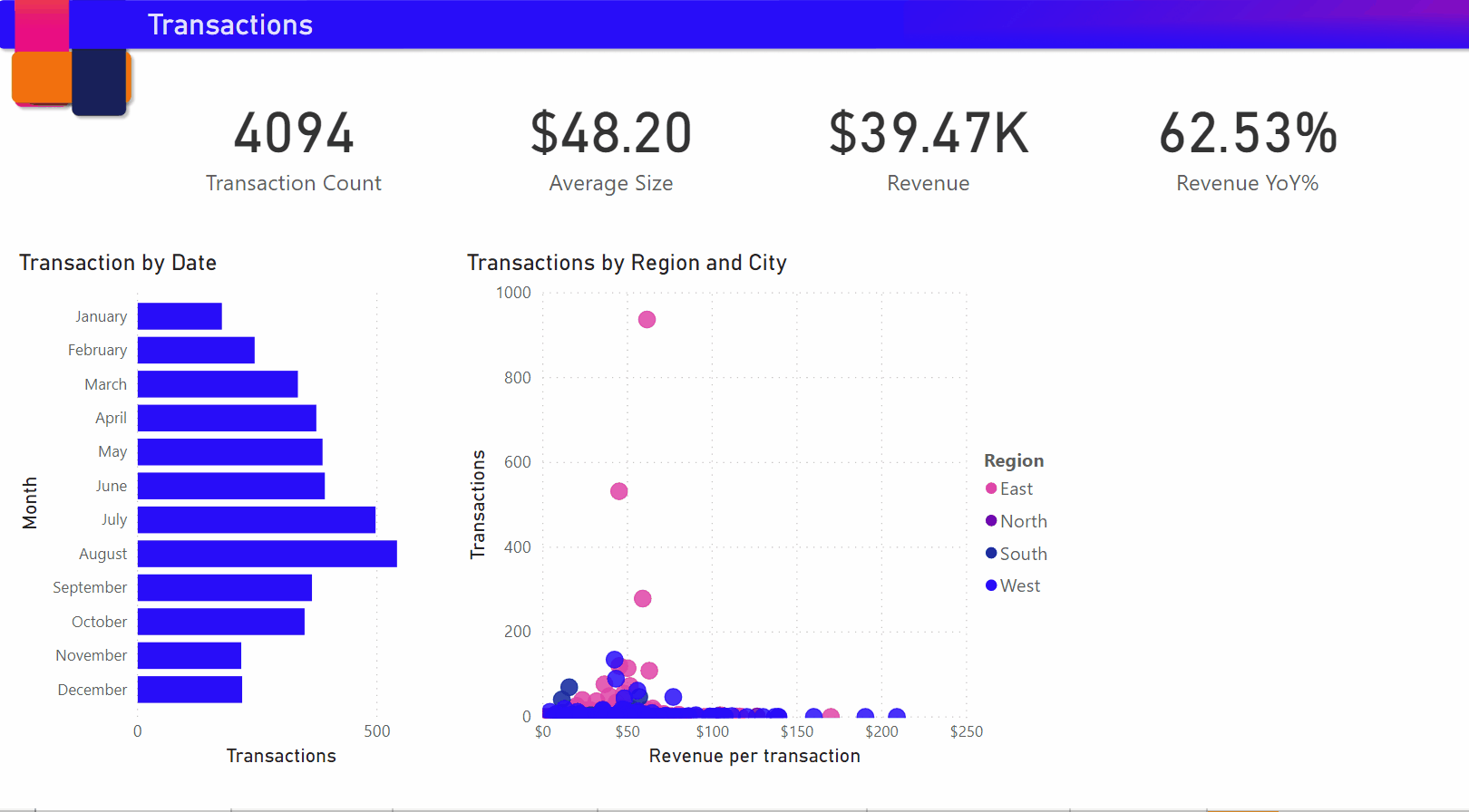
Editar o resumo
O resumo de Narrativa inteligente é altamente personalizável. Você pode fazer edições ou adições ao texto existente usando os comandos da caixa de texto. Por exemplo, é possível deixar o texto em negrito ou alterar a cor.

Para personalizar o resumo e adicionar seus próprios insights, use os valores dinâmicos. É possível mapear o texto para campos e medidas existentes ou usar linguagem natural a fim de definir uma nova medida a ser mapeada para o texto. Por exemplo, para adicionar informações sobre o número de itens devolvidos no arquivo de exemplo, adicione um valor.
Ao digitar um nome de valor, você pode escolher em uma lista de sugestões, assim como faria em um visual de P e R. Assim, além de fazer perguntas sobre seus dados em um visual de P e R, agora você pode criar seus próprios cálculos, mesmo sem usar DAX (Data Analysis Expressions).
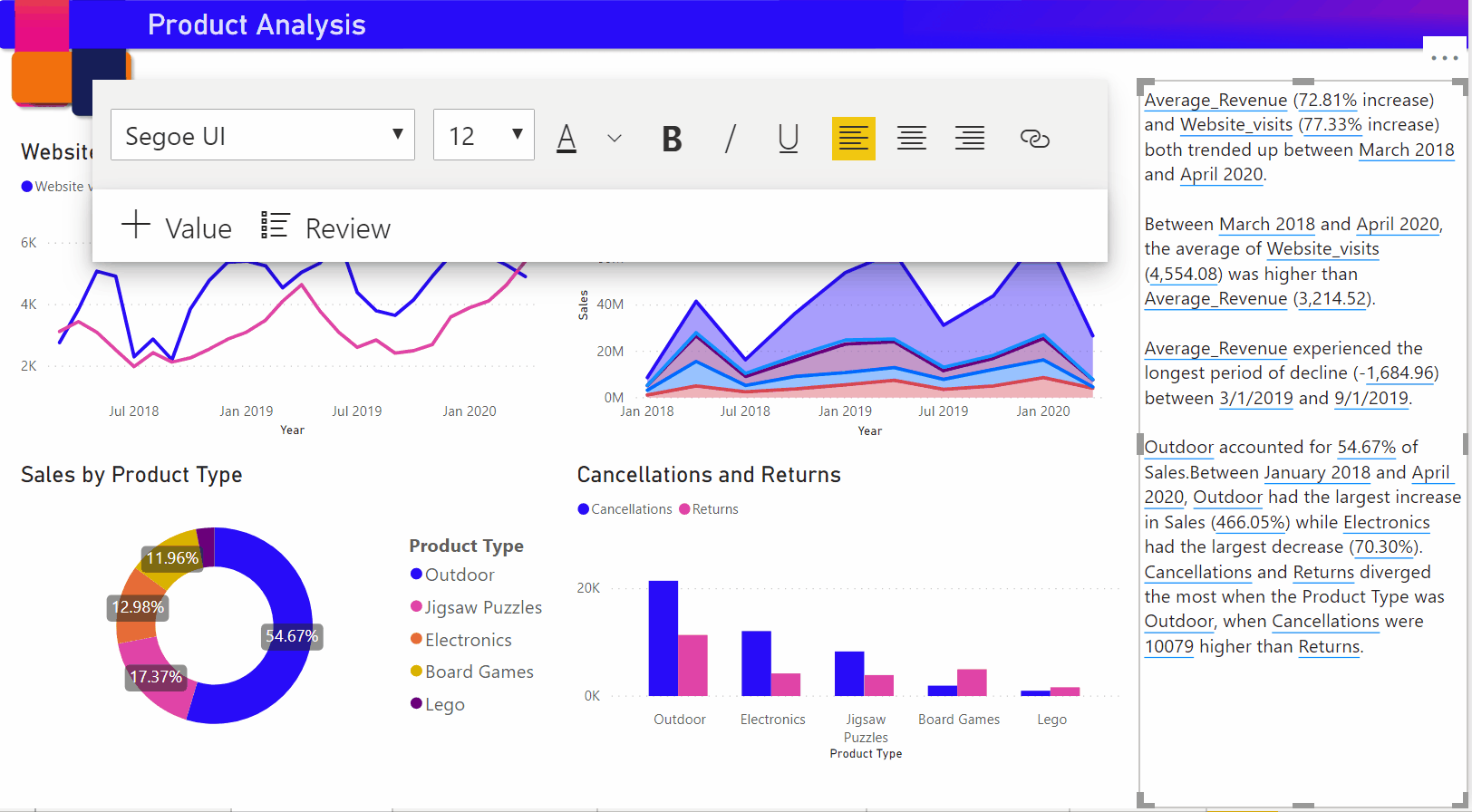
Você também pode formatar valores dinâmicos. No arquivo de exemplo, você pode mostrar valores como moeda, especificar casas decimais e escolher um separador de milhar.
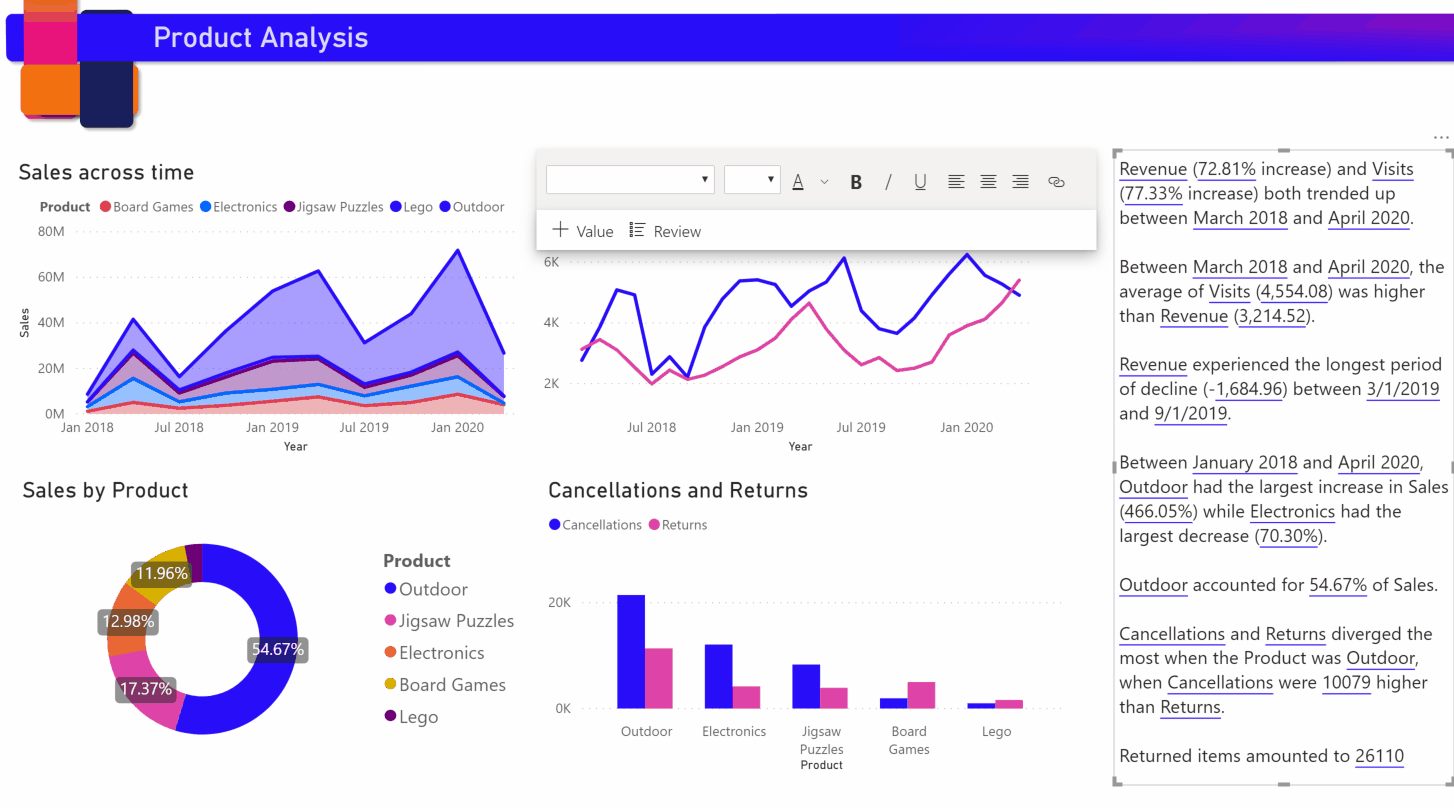
Para formatar um valor dinâmico, selecione o valor no resumo e veja suas opções de edição na guia Revisão. Ou, na caixa de texto, ao lado do valor que você deseja editar, selecione o botão Editar.
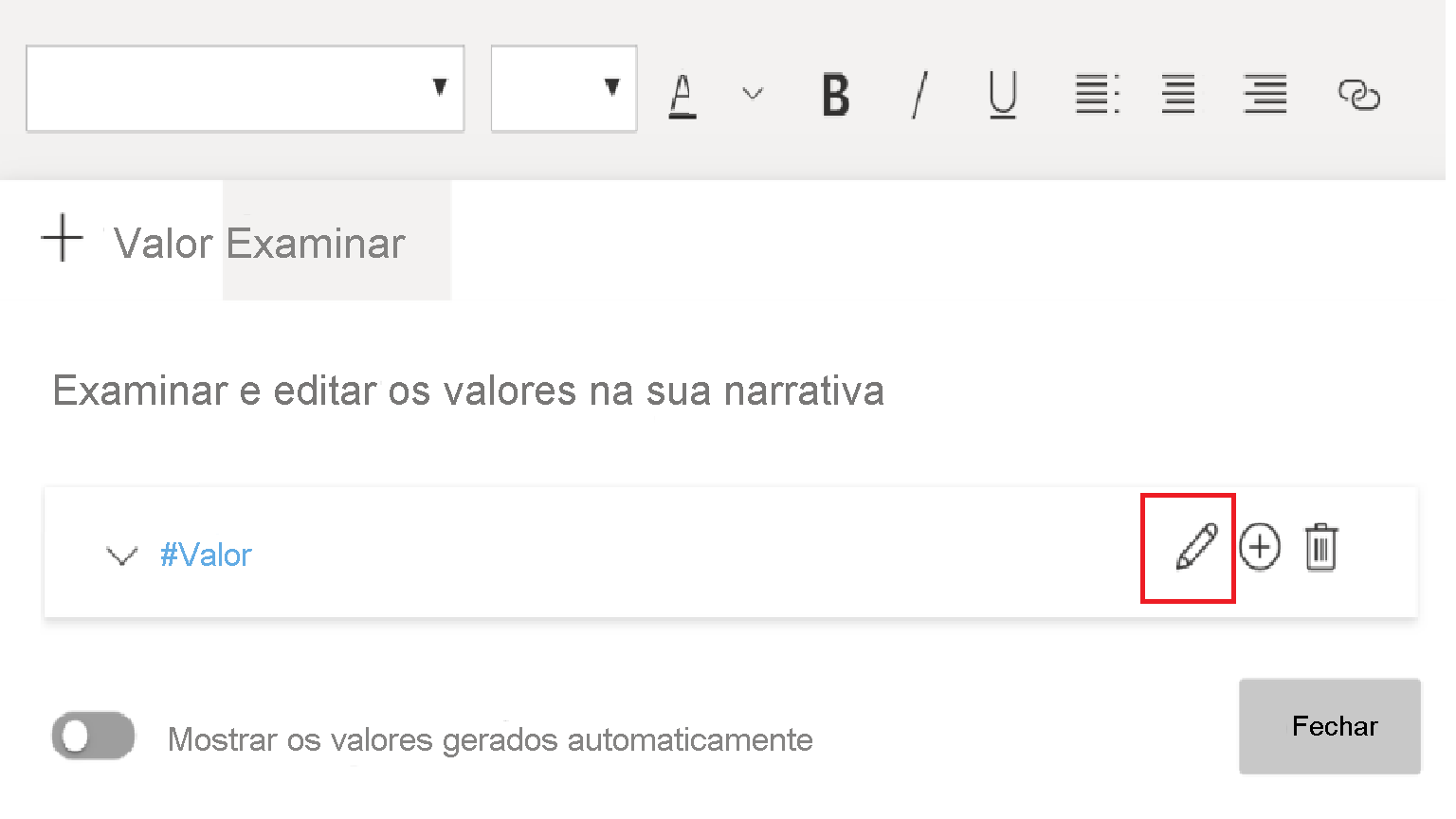
Você também pode configurar a guia Revisão para examinar, excluir ou reutilizar os valores definidos anteriormente. Selecione o sinal de adição (+) para inserir o valor no resumo. Você também pode exibir os valores gerados automaticamente ativando a opção na parte inferior da guia Revisão.
Às vezes, um símbolo de resumo oculto é exibido na Narrativa inteligente. Isso indica que os dados e filtros atuais não produzem nenhum resultado para o valor. Um resumo está vazio quando não há insights disponíveis. No gráfico de linhas do arquivo de exemplo, um resumo dos valores altos e baixos pode estar vazio quando a linha do gráfico é reta. Mas o resumo pode aparecer em outras condições. Os símbolos de resumo oculto são visíveis somente quando você tenta editar um resumo.
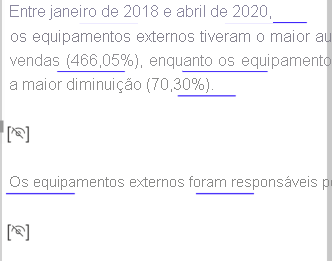
Interações visuais
Um resumo é dinâmico. Ele atualiza automaticamente o texto gerado e os valores dinâmicos quando você usa o filtro cruzado. Se você selecionar produtos eletrônicos no gráfico de rosca do arquivo de exemplo, o restante do relatório e o resumo passarão pelo filtro cruzado para se concentrarem nos produtos eletrônicos.
Neste caso, as visitas e as receitas têm tendências diferentes, então o texto de resumo é atualizado para refletir as tendências. O valor de contagem de devoluções que adicionamos é atualizado para US$ 4.196. Os resumos vazios podem ser atualizados quando você usa o filtro cruzado.
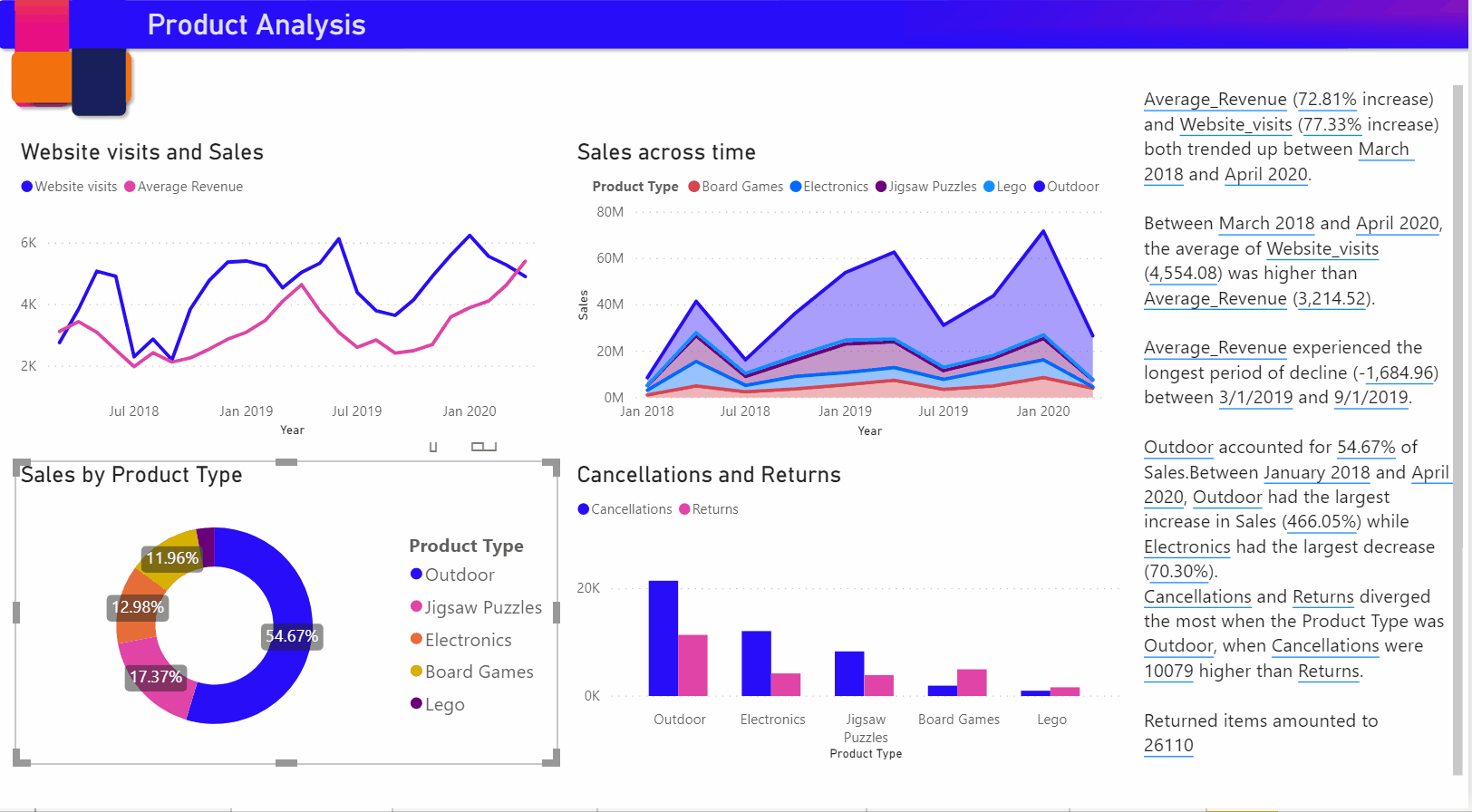
Também é possível fazer uma filtragem mais avançada. No arquivo de exemplo, examine o visual das tendências de vários produtos. Se você tiver interesse apenas em uma tendência de determinado trimestre, selecione os pontos de dados relevantes para atualizar o resumo dessa tendência.
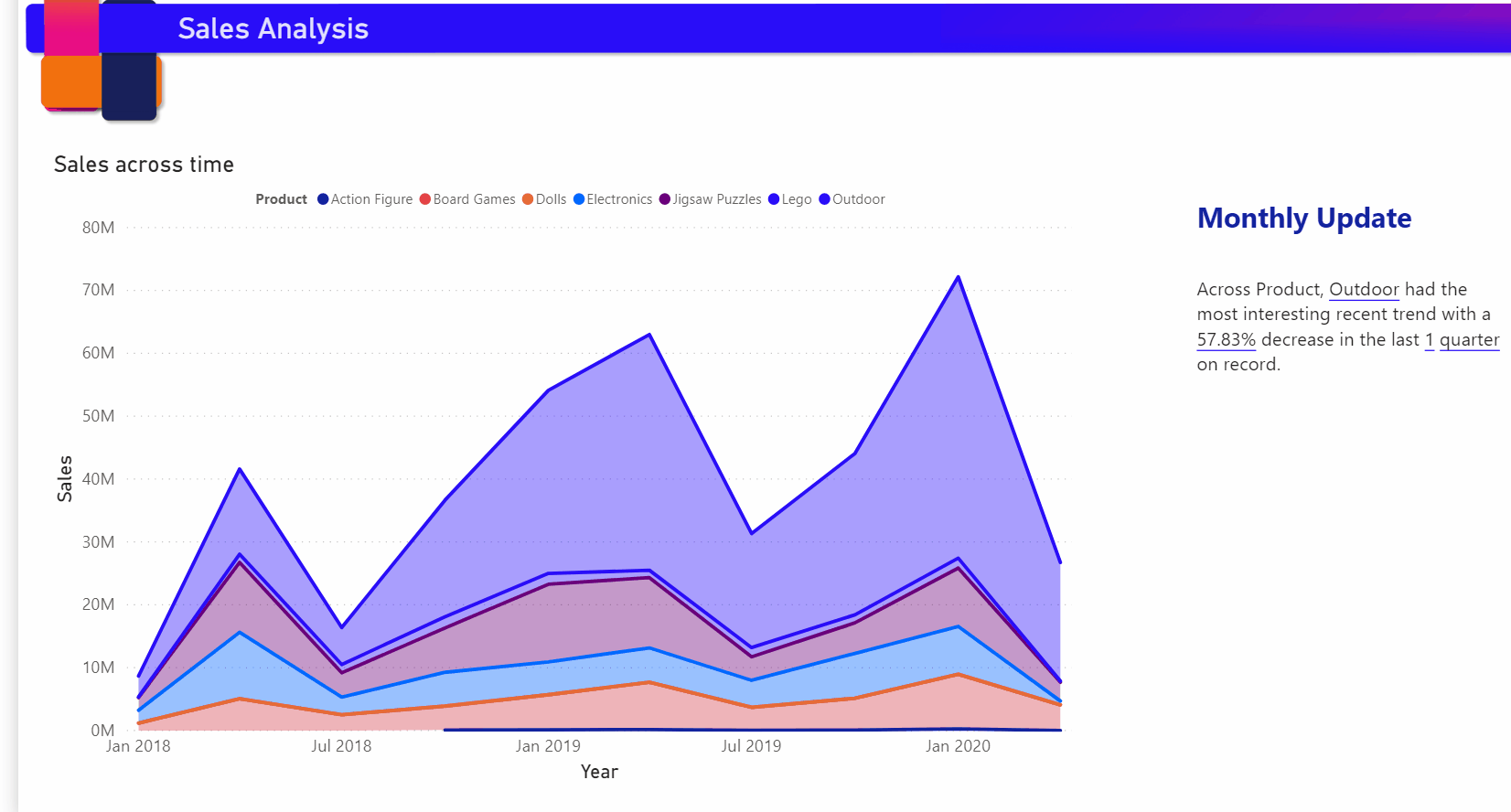
Há um limite para o número de resumos que podem ser gerados para que as Narrativas Inteligentes escolham o que for mais interessante para resumir sobre o visual. As Narrativas Inteligentes geram até quatro resumos por visual e até 16 por página. Os resumos gerados para uma página dependem do local e do tamanho dos visuais e evitam gerar o mesmo tipo de resumo para visuais diferentes. Portanto, resumir apenas o visual pode gerar mais resumos que não estão presentes ao resumir a página inteira.
Ícone de Adicionar uma narrativa inteligente para um visual
Você pode adicionar um ícone opcional ao cabeçalho de um visual que dispara um resumo sob demanda do conteúdo visual. Adicione-o para fins de acessibilidade, para anunciar resultados para qualquer tecnologia adaptativa. Você pode habilitá-lo no painel Formato para visuais individuais ou adicioná-lo ao arquivo de tema personalizado para os tipos visuais escolhidos.
Selecione um visual e, no painel Formatar, selecione Geral.
Expanda a seção Ícones de cabeçalho, expanda a seção Ícones e defina Narrativa inteligente como Ativado.
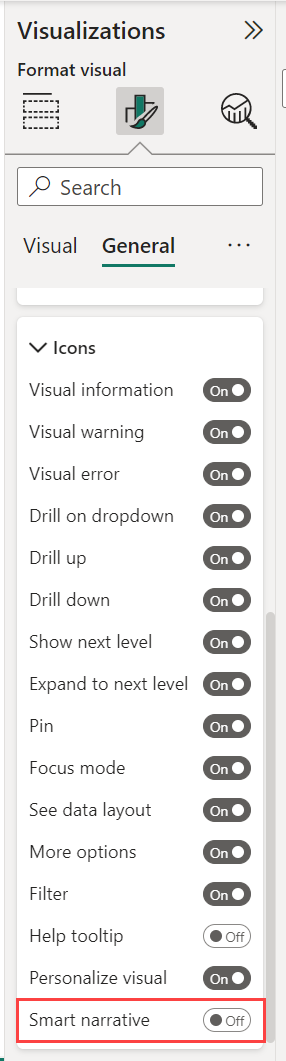
Quando os leitores de relatório passarem o mouse sobre esse visual, eles poderão ver e selecionar o ícone Narrativa inteligente para expor uma explicação de texto do visual. Ao contrário das outras narrativas inteligentes, elas não podem fixar essa narrativa ao relatório.
![]()
Considerações e limitações
O recurso de Narrativa inteligente não é compatível com as seguintes funcionalidades:
- Fixação em um dashboard
- Uso de valores dinâmicos e formatação condicional (por exemplo, título de associação de dados)
- Publicar na Web
- Servidor de Relatórios do Power BI
- Analysis Services local
- Conexão Dinâmica com o Azure Analysis Services ou o SQL Server Analysis Services
- Fonte de dados Multidimensionais do Analysis Services
- Visual de influenciadores principais com uma métrica categórica ou um campo numérico não resumido como campo 'Analisar' de uma tabela:
- que contém mais de uma chave primária
- sem chave primária e medidas ou agregações como campos 'Explicar por'
- Mapear visual com latitude ou longitude não agregadas
- Cartão de várias linhas com mais de três campos categóricos
- Cartões com medidas não numéricas
- Tabelas, matrizes, visuais R ou Python, visuais personalizados
- Resumos de visuais cujas colunas são agrupadas por outras colunas e para visuais que são baseados em um campo de grupo de dados
- Filtragem cruzada de um visual
- Renomeação de valores dinâmicos ou edição de valores dinâmicos gerados automaticamente
- Resumos de visuais que contêm cálculos rápidos como aritméticas de QnA, medidas complexas como percentual de total geral e medidas de esquemas de extensão.
- Grupos de cálculo