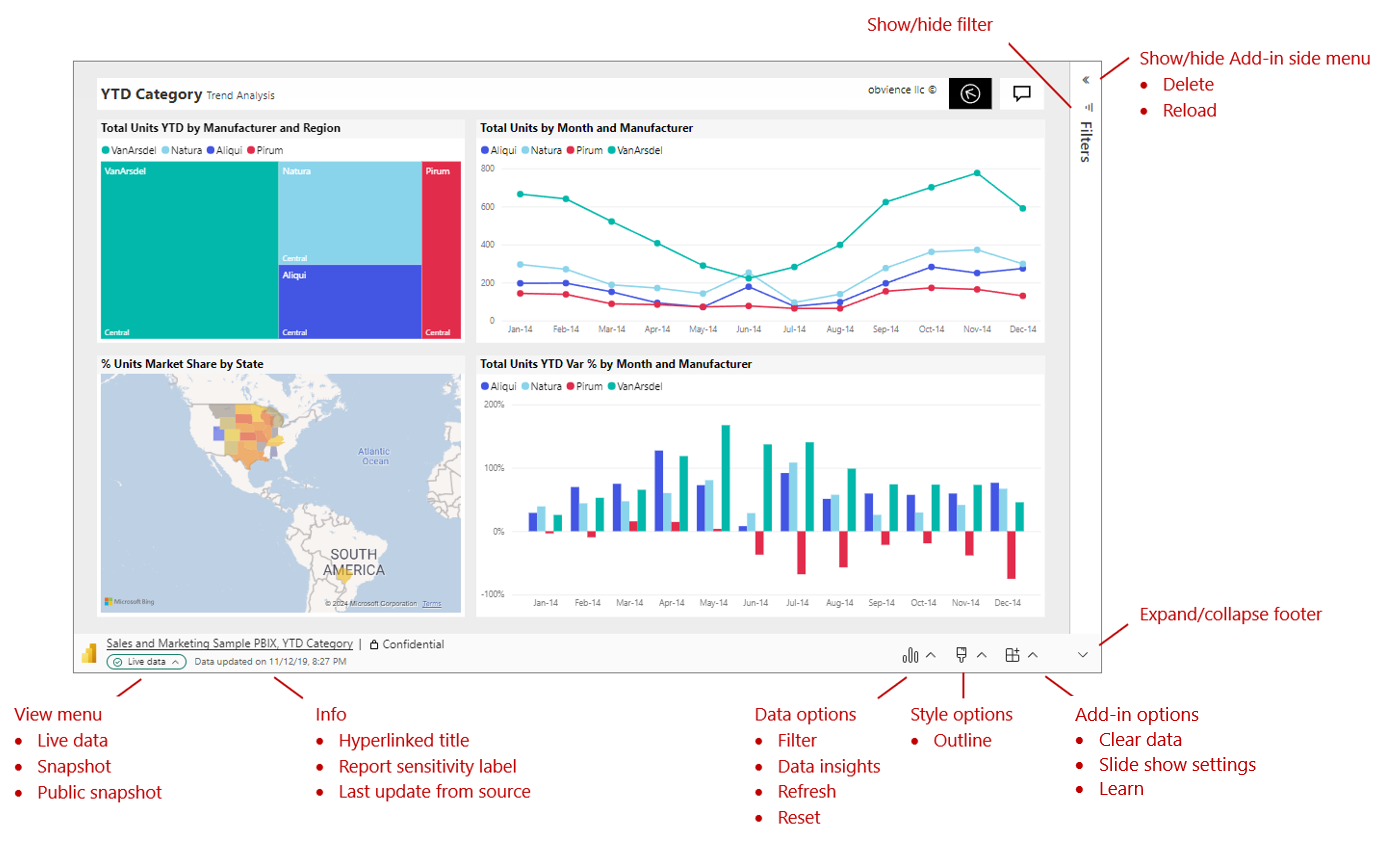Exibir e apresentar dados dinâmicos do Power BI no PowerPoint
Assim que você adicionar uma página de relatório dinâmica ou visual do Power BI ao PowerPoint, poderá começar a interagir com seus dados da mesma forma que faria no Power BI. A exibição inicial é determinada pela URL usada. A imagem a seguir mostra uma página de relatório carregada no suplemento, com os recursos do suplemento rotulados. Os mesmos recursos de suplemento estão disponíveis quando você carrega um visual individual.
| Selecione para obter os detalhes da opção | ||
|---|---|---|
| Menu Exibir | Informações | Opções de dados |
| Opções de estilos | Opções de suplemento | Expandir/Recolher barra de ferramentas |
| Menu lateral do suplemento |
Noções básicas sobre o que você vê
No suplemento, você verá:
- A página do relatório ou visual. A página do relatório ou visual é totalmente interativa, nos modos de edição e apresentação de slides, a menos que tenha sido congelada como uma imagem estática. O painel de navegação esquerdo da página do relatório que você vê no serviço do Power BI não está incluído. Se houver visuais de navegação de página no próprio relatório, você poderá usá-los para navegar até outras páginas no relatório.
- Uma barra de ferramentas na parte inferior da página de relatório. A barra de ferramentas contém informações e menus com controles que ajudam você a trabalhar com os dados e configurar suas apresentações. Veja a seção Controles para obter mais detalhes.
- Uma seta Mostrar/Ocultar no lado superiorque abre o painel lateral do suplemento (apenas no aplicativo para desktop). O painel lateral do suplemento contém mais controles para trabalhar com o suplemento, como excluir o suplemento ou forçar uma atualização do relatório enquanto o suplemento está aberto. Confira o painel lateral do suplemento para obter mais detalhes.
Dica: Para obter uma exibição mais limpa e mais espaço, você pode recolher a barra de ferramentas agregando a barra de ferramentas Expandir/Recolher no canto inferior direito do suplemento.
Interagir com os dados
Você interage com os dados da mesma forma que faria no serviço do Power BI. Você pode aplicar filtros e segmentações, selecionar pontos de dados e fazer drill down nos dados.
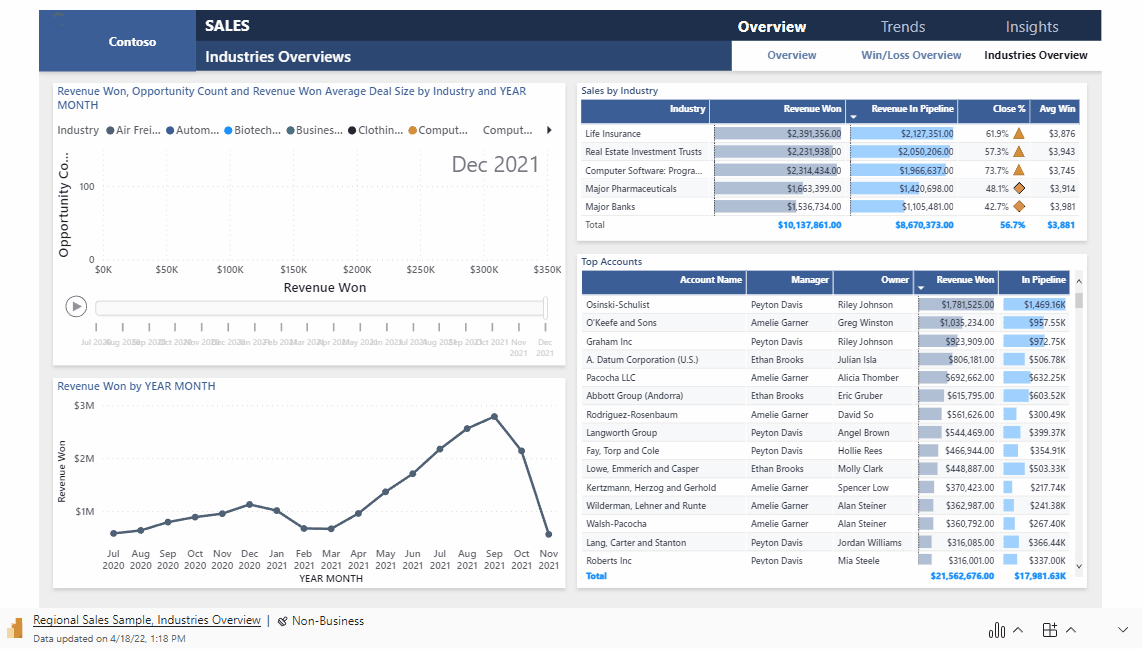
A página de relatório dinâmica ou visual é interativa nos modos de edição e de apresentação de slides. As alterações feitas no estado do relatório ou visual (por meio de filtragem, seleção, segmentação etc.) no modo de edição durante a configuração dos slides são salvas. Por outro lado, as alterações feitas no estado do relatório ou visual no modo de apresentação de slides não são salvas. Quando você sai do programa, o relatório ou visual retorna para o estado em que estava quando você saiu do modo de edição.
Ao trabalhar com o relatório ou visual no modo de edição, você sempre poderá restaurar o modo de exibição inicial se quiser voltar para ele. Use a opção Redefinir no menu Opções de dados.
Preparar uma apresentação de slides
Para obter mais espaço e uma exibição mais limpa para sua apresentação de slides, você pode recolher a barra de ferramentas na parte inferior da página de relatório ou visual usando o controle Expandir/Recolher barra de ferramentas.
Se você precisar apresentar uma apresentação de slides várias vezes, provavelmente desejará configurá-la apenas uma vez e tê-la automaticamente retornando ao seu estado inicial quando terminar, para que esteja pronta para a próxima apresentação. O suplemento facilita isso. Como as seleções de dados que você faz no modo de edição são salvas, enquanto as seleções que você faz no modo de apresentação de slides não são, você pode configurar a apresentação com antecedência apenas uma vez no modo de edição e apresentá-la no modo de apresentação de slides várias vezes sem precisar configurá-la novamente a cada vez, independentemente da quantidade de segmentação, fatiamento e filtragem que você realizar no decorrer da apresentação. Sempre que a apresentação de slides terminar, a página do relatório ou visual voltará ao estado em que estava no início da apresentação.
Atualizar dados automaticamente durante apresentações de slides
O PowerPoint permite reproduzir continuamente uma apresentação no modo de apresentação de slides. Esse recurso é especialmente útil quando você deseja apresentar informações em exibições públicas sem qualquer interação humana. Para obter informações sobre como configurar uma apresentação de slides em execução contínua, consulte Criar uma apresentação de auto-execução.
Se uma apresentação que está sendo executada continuamente tiver slides que incluam o suplemento do Power BI, os dados no suplemento poderão ficar desatualizados, pois normalmente o suplemento só obtém os dados do Power BI quando o slide é carregado ou quando o usuário atualiza manualmente os dados que estão sendo apresentados.
Para impedir que os dados no suplemento fiquem obsoletos enquanto são reproduzidos como parte de uma apresentação de slides, você pode definir o suplemento para efetuar pull automático de novos dados do Power BI enquanto a apresentação estiver no modo de apresentação de slides. Isso garante que a apresentação sempre mostre os dados mais recentes.
Para habilitar a atualização automática, acesse o rodapé do suplemento, selecione opções de suplemento, escolha Configurações de apresentação de slides, marque Atualização automática na apresentação de slides e defina a frequência desejada.
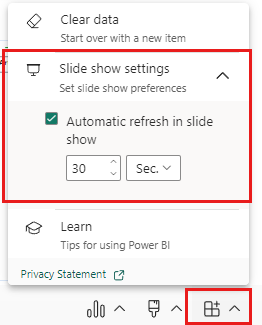
Observação
Essa funcionalidade requer que a versão do seu Office atenda aos requisitos mínimos de versão do Office do suplemento. A atualização automática só acontece no modo de apresentação de slides, não enquanto você estiver editando a apresentação.
Adicionar estilos à sua apresentação
Você pode melhorar a aparência da sua apresentação aplicando estilos ao suplemento. Atualmente, você pode colocar uma borda ao redor do suplemento para dar a ele uma definição limpa no slide.
Para colocar uma borda ao redor do suplemento, abra as Opções de estilos e selecione Contorno. Para alterar a cor, a largura, o estilo ou a transparência da linha, expanda a opção Contorno.
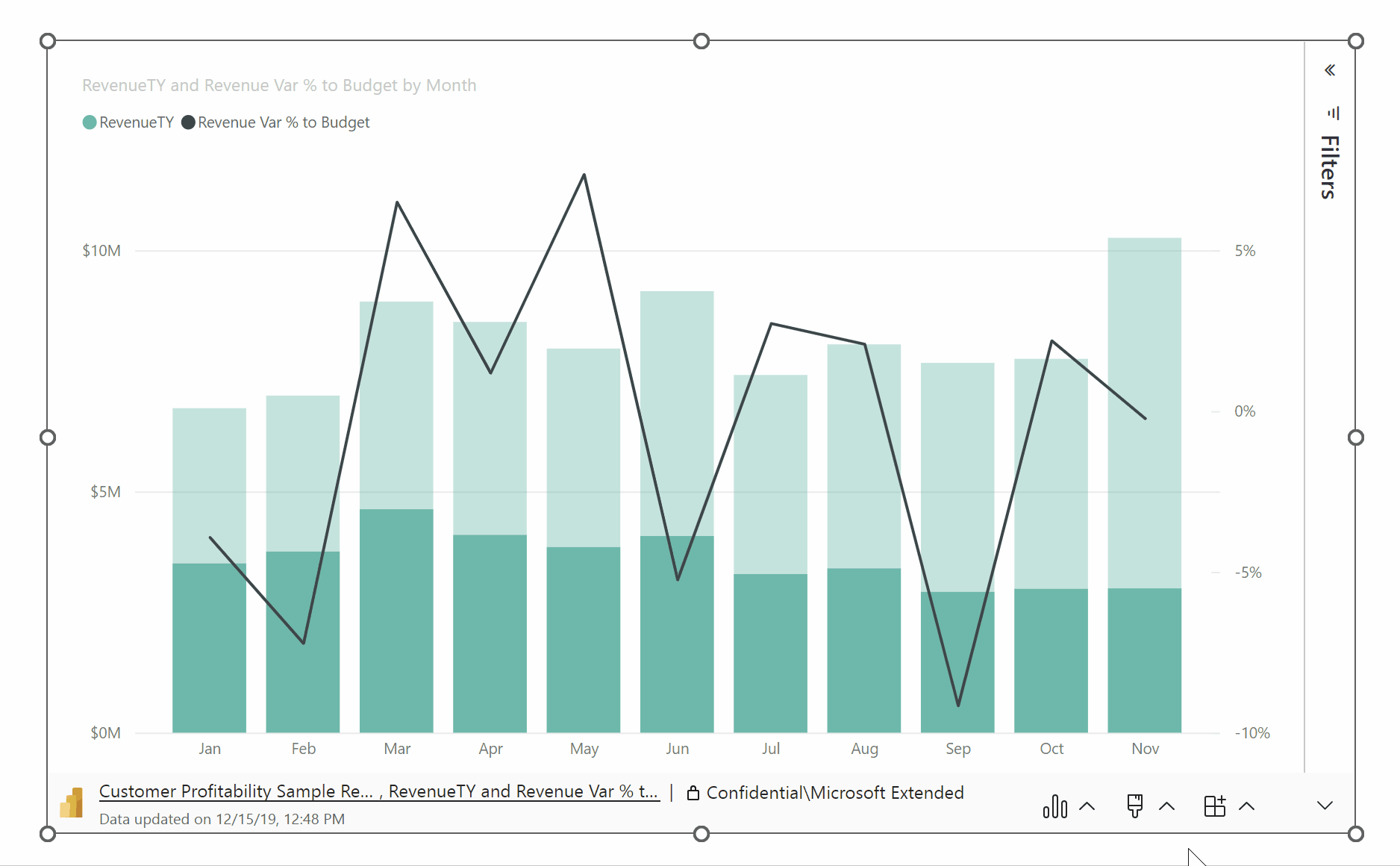
Enriquecer sua apresentação com insights de dados
Os insights de dados ajudam você a explorar e encontrar insights como anomalias e tendências à medida que consome e interage com seus dados. Com o suplemento, você pode gerar facilmente insights, que podem ser colados diretamente em seu slide ou copiar para a área de transferência para colar em outro lugar, como nas anotações do slide.
Observação
Nem todos os visuais podem gerar insights. Confira Considerações e limitações da narrativa inteligente para saber mais.
Depois de copiar um insight para o slide ou a área de transferência, o texto se torna estático e não é alterado quando ocorre uma alteração nos dados. Para atualizar o insight, é preciso gerá-lo novamente.
A animação a seguir mostra como você pode gerar insights de dados, editá-los na caixa de diálogo Insights de dados e colá-los diretamente no slide ou copiá-los nas anotações.
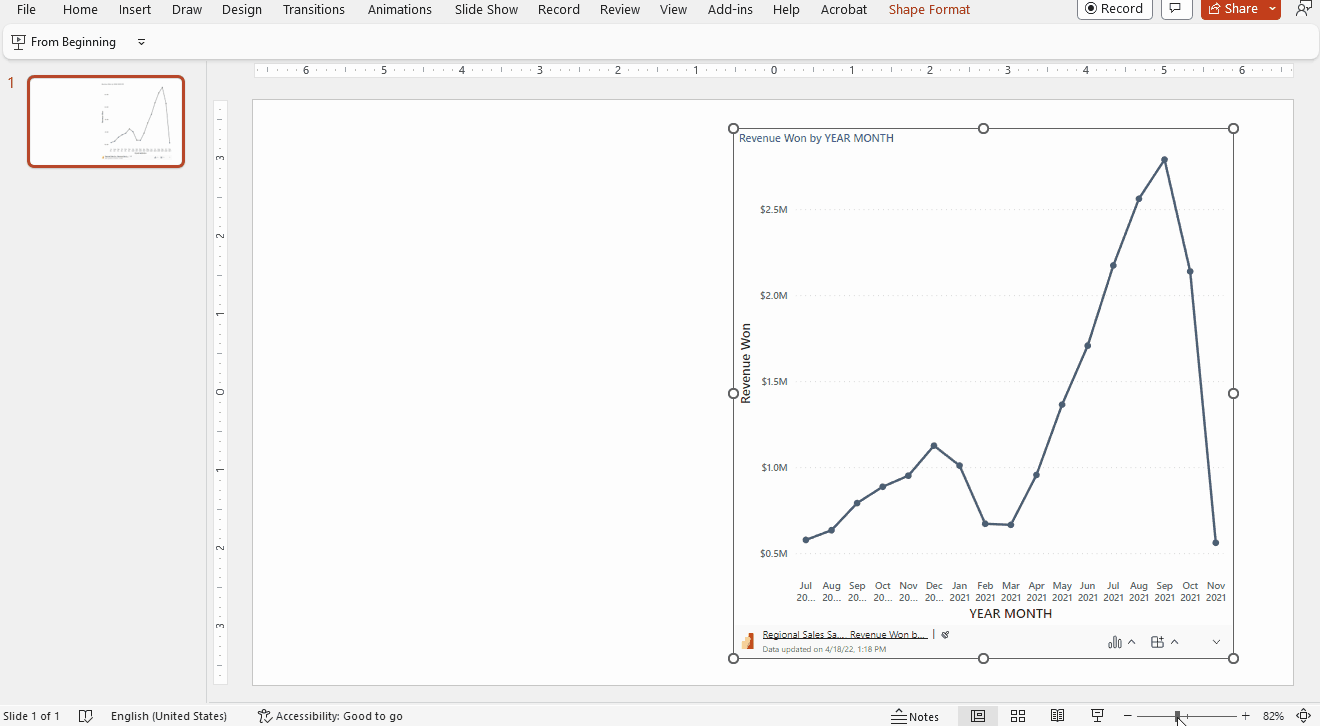
Para gerar insights de dados:
Selecione Opções de dados > Insights de dados.
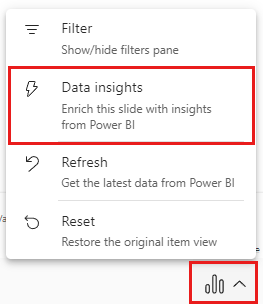
O insight aparece na caixa de diálogo Insights de dados. O texto é editável e você pode alterá-lo conforme desejar. Quando estiver satisfeito com o texto, você poderá colá-lo diretamente no slide como uma caixa de texto do PowerPoint ou copiá-lo para a área de transferência, de onde você pode colá-lo onde quiser, nas anotações do slide, por exemplo.
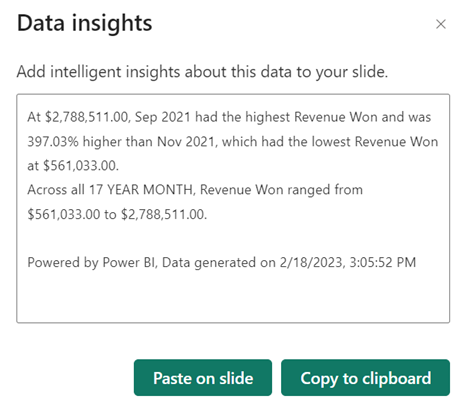
Congelar um instantâneo da exibição atual
Toda vez que você abre sua apresentação, a página de relatório ou visual é recarregada no suplemento, trazendo novos dados do serviço do Power BI. Pode haver momentos em que você não deseja que isso aconteça e, em vez disso, prefere que os dados permaneçam estáticos. Para isso, você pode usar o menu Exibir na barra de ferramentas. Escolher uma das opções de instantâneo transforma a exibição dinâmica atual em uma imagem estática e não interativa. Em seguida, ao abrir a apresentação, você verá a exibição estática salva.
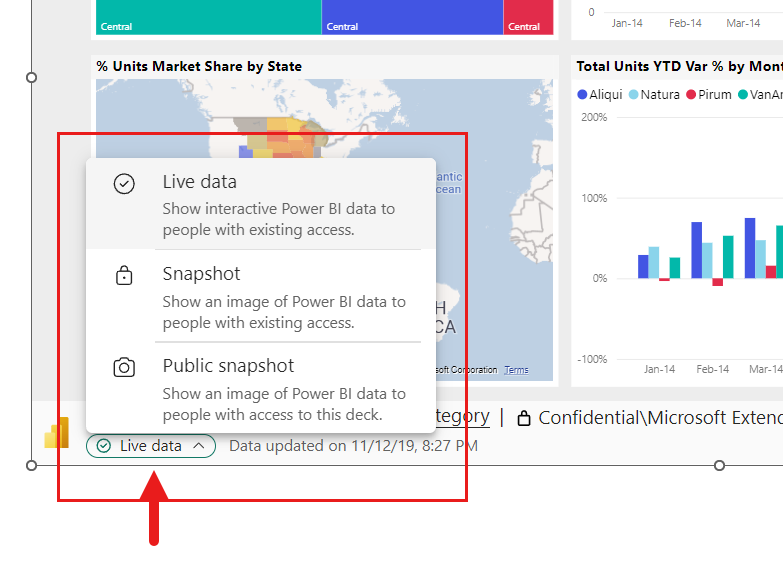
O menu permite que você defina a exibição como dados dinâmicos ou como um instantâneo. Duas opções de instantâneo fornecem algum controle sobre quem poderá ver o conteúdo do Power BI no instantâneo:
Instantâneo: quando você escolhe Instantâneo, somente os usuários que têm permissão para exibir o relatório no Power BI poderão ver a imagem estática do conteúdo do Power BI. Os usuários que não tiverem permissão poderão solicitar acesso. Essa opção ajuda a evitar a exibição inadvertida de conteúdo do Power BI para usuários não autorizados.
Instantâneo público: se você escolher o Instantâneo Público, qualquer pessoa que possa exibir a apresentação verá a imagem estática do conteúdo do Power BI, independentemente das permissões dessa pessoa no Power BI.
Para restaurar a exibição interativa, selecione Dados dinâmicos. A página de relatório dinâmica ou visual será recarregada no estado em que estava da última vez, mas com os dados mais recentes do Power BI.
Observação
O menu de exibição com as opções de instantâneo requer o Office versão 2312 (Build 17126) ou posterior. Se sua versão do Office atender a esse requisito, não use a opção Salvar como imagem localizada no painel lateral do suplemento.
Você só pode alternar entre Dados Dinâmicos e Instantâneo no aplicativo da área de trabalho do PowerPoint. Não é possível fazer isso no PowerPoint para a Web. No entanto, o PowerPoint para a Web respeita a escolha feita no aplicativo da área de trabalho. Portanto, a exibição selecionada no aplicativo da área de trabalho será a exibição que você verá no PowerPoint para a Web.
Compartilhar sua apresentação
Ao compartilhar a apresentação com outras pessoas, para poder exibir os dados na apresentação, elas precisarão de uma conta ativa do Power BI e uma licença gratuita do Microsoft Fabric, bem como acesso aos dados. Se o relatório ou o visual do Power BI não estiverem localizados em uma capacidade Premium ou capacidade do Fabric F64 ou superior, elas precisarão de uma licença do Power BI Pro. Nada disso se aplica se você congelou a exibição como uma imagem estática.
Para garantir que as pessoas em sua organização possam acessar o relatório ou visual e aproveitar a experiência de dados dinâmicos, ao adicionar uma página de relatório dinâmica ou visual a uma apresentação, use o link gerado no Power BI usando a opção Compartilhar > PowerPoint. Isso garante que as pessoas da sua organização com quem você compartilhou a apresentação poderão ver os dados ao vivo quando abrirem a apresentação.
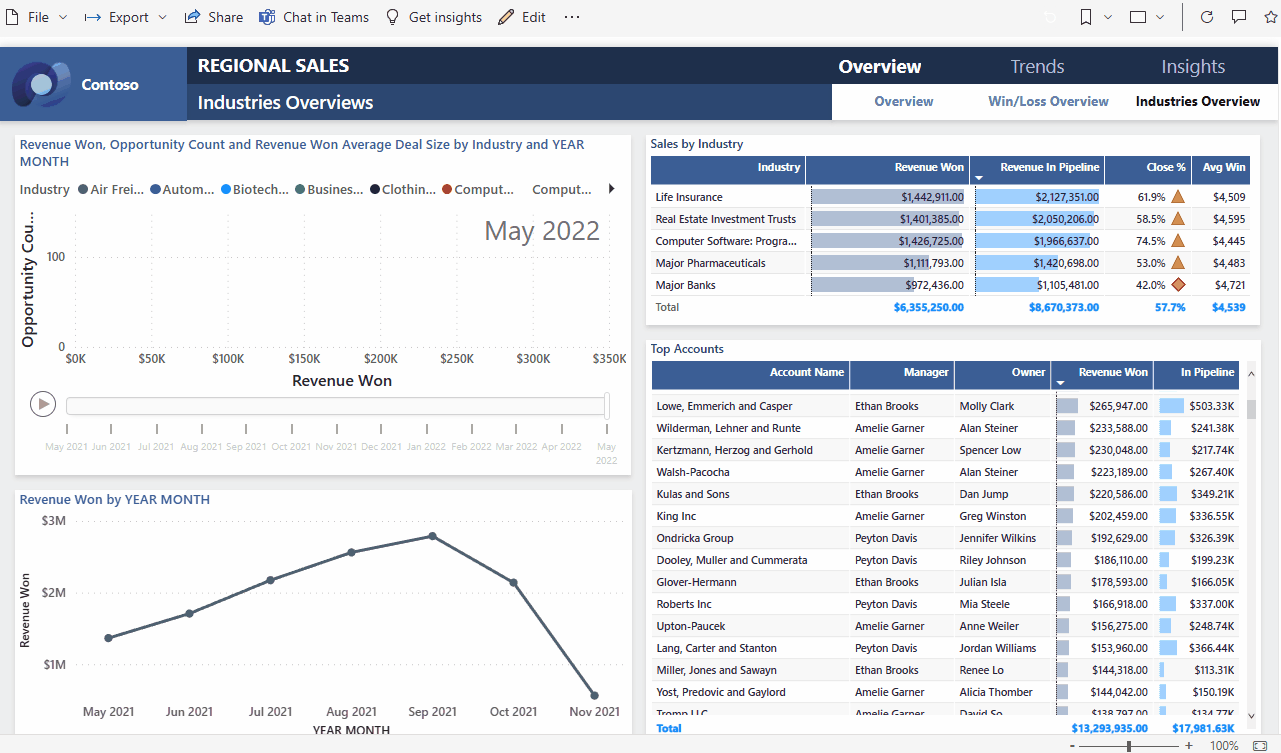
Os usuários que não têm permissão para exibir o relatório ou visual podem solicitar acesso diretamente da apresentação e poderão exibir os dados assim que receberem acesso.
Controles
Os controles que ajudam você a trabalhar com seus dados no PowerPoint são descritos abaixo.
Informações de dados

- Título com hiperlink: nome do relatório e nome da página ou visual. Selecione o título para abrir o Power BI nessa página do relatório ou visual.
- Rótulo de confidencialidade do relatório: mostra o rótulo de confidencialidade aplicado ao relatório no Power BI. Observação: este não é o rótulo de confidencialidade (se houver) aplicado ao próprio arquivo do PowerPoint.
- Última atualização da fonte: mostra a hora e a data da última atualização de dados das fontes de dados.
Opções de dados
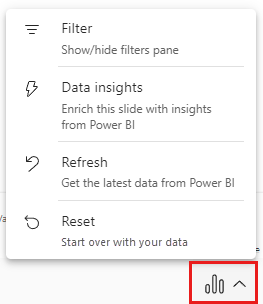
- Filtro: mostra ou oculta o painel de filtros, em que você pode filtrar seus dados, assim como no serviço do Power BI. Essa opção estará disponível somente se os filtros tiverem sido definidos na página ou visual.
- Insights de Dados: gera insights e os exibe em uma caixa de diálogo como texto editável. Em seguida, você pode colá-los diretamente no slide ou copiá-los para a área de transferência para uso em outro lugar.
- Atualizar: atualiza a página de relatório ou visual com os dados mais recentes do serviço do Power BI. Observação: a atualização não dispara a obtenção de dados das fontes de dados.
- Redefinição: restaura o estado da página de relatório ou visual para o estado em que estava quando foi adicionado pela primeira vez à apresentação do PowerPoint.
Opções de estilos
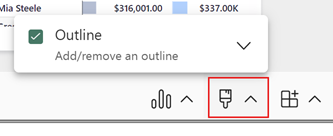
- Contorno: Coloca uma borda ao redor do suplemento. Selecione a seta de expansão para acessar as opções de formatação de estilos de linha de borda.
Opções de suplemento
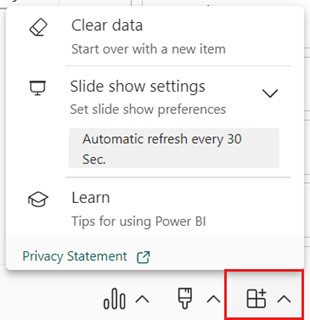
- Limpar dados: remove a página de relatório ou visual do suplemento e retorna você para a tela Inserir do suplemento, na qual você pode começar de novo colando na URL de uma página do relatório ou visual diferente.
- Configurações de apresentação de slides: controla a atualização de dados durante apresentações de slides. Com essa configuração, você pode ativar/desativar a atualização automática de dados durante uma apresentação de slides e definir a frequência de atualização. Para obter mais informações, consulte Atualizar dados automaticamente durante apresentações de slides.
- Saiba mais: abre as páginas de ajuda.
Expandir/Recolher barra de ferramentas
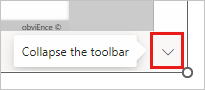
Expande ou recolhe a barra de ferramentas na parte inferior do relatório ou visual. Esse recurso é útil no modo de Apresentação de Slides, quando você precisa de mais espaço e deseja uma exibição mais limpa.
Painel lateral do suplemento
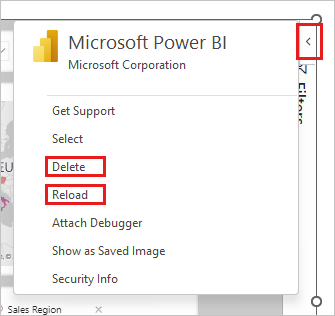
Excluir: remove o suplemento do slide do PowerPoint.
Recarregar: a página de relatório é recarregada sempre que o PowerPoint é aberto, portanto, você precisa usar essa opção somente se o relatório tiver sido alterado enquanto você tiver o PowerPoint aberto.
Se tudo o que você deseja fazer é atualizar os dados, use a opção Atualizar no menu Opções de dados.
Observação
O painel lateral do suplemento está disponível apenas no aplicativo para desktop do PowerPoint. Não há suporte para ele no PowerPoint para a Web.
Atalhos do teclado
Para analisar o relatório, você pode usar os atalhos de teclado usuais do Power BI, com as seguintes exceções:
| Atalho do teclado | Ação |
|---|---|
| Ctrl + Enter | Ampliar |
| Ctrl + [ | Reduzir |
| Ctrl + ] | Avançar sobre painéis abertos |
| Ctrl + Shift + ] | Recuar sobre painéis abertos |
| Ctrl | Ocultar dicas de ferramenta do Power BI |