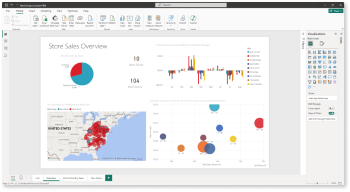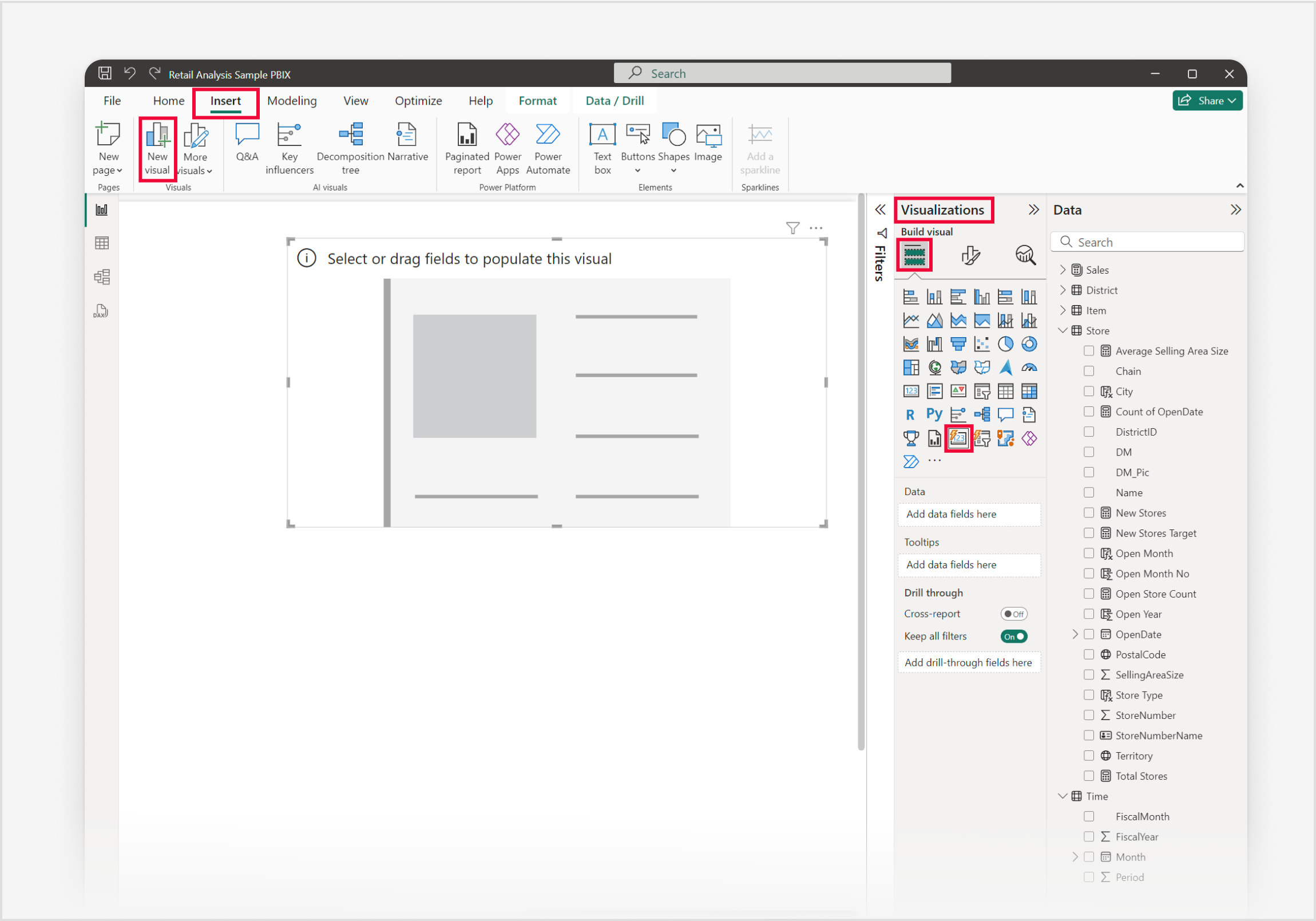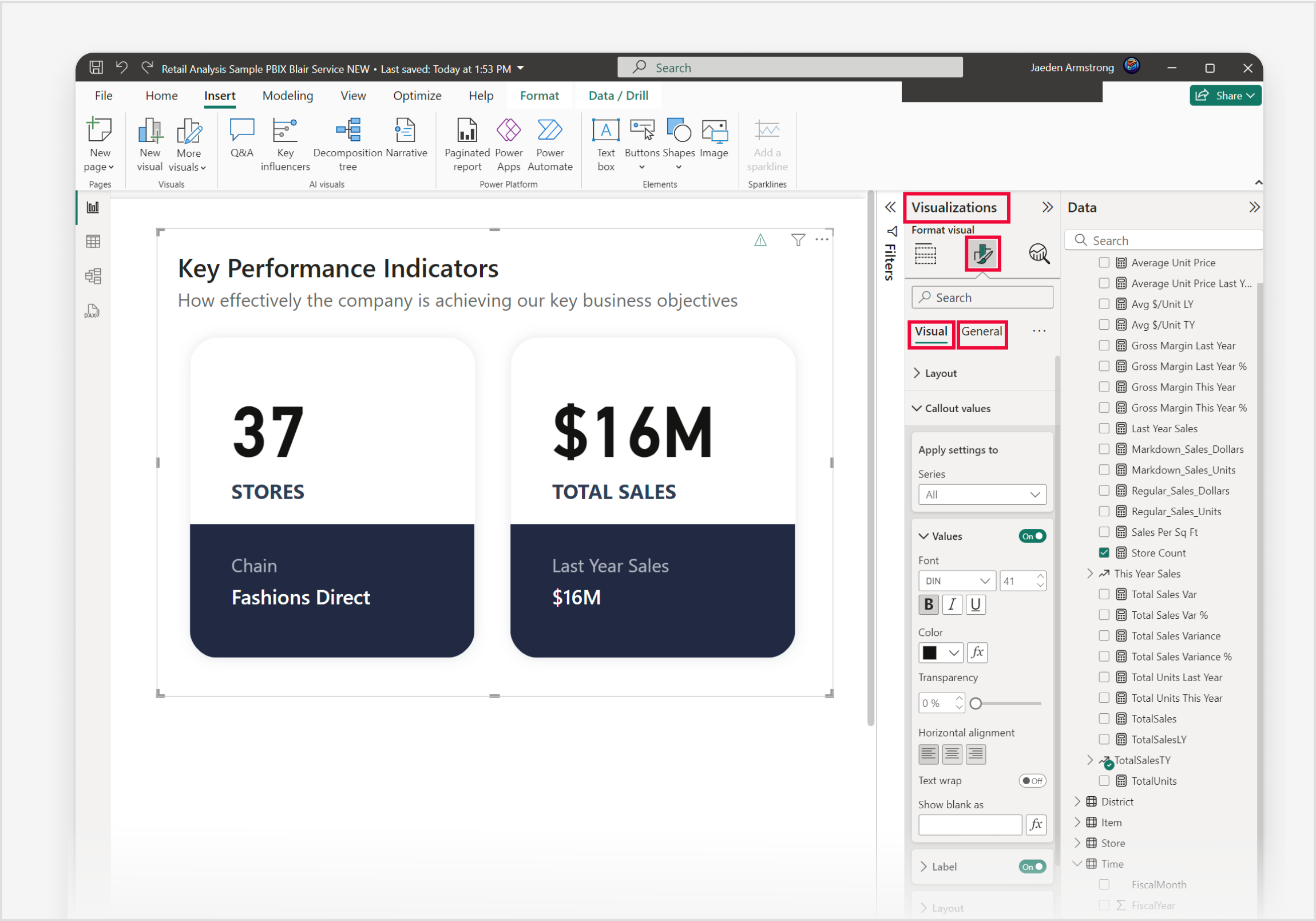Criar um (novo) visual de cartão no Power BI
APLICA-SE A: Power BI Desktop
Serviço do Power BI
O (novo) visual de cartão no Power BI é uma ferramenta versátil para apresentar as principais métricas em um formato visualmente atraente. Cada cartão pode exibir uma métrica específica, como vendas totais ou crescimento do lucro, e pode ser personalizado para refletir seus objetivos e resultados-chave (OKRs). Essa flexibilidade permite que os usuários agrupem vários cartões em um único contêiner, oferecendo controle total sobre todos os componentes de cada cartão e uma visão geral abrangente de pontos de dados importantes em um relance.
O (novo) visual de cartão é útil em negócios e finanças para mostrar indicadores críticos de desempenho, bem como em marketing para destacar métricas como compromisso do cliente e taxas de conversão. Com seu design elegante e funcionalidade aprimorada, o (novo) visual de cartão permite que os usuários interajam com seus dados de forma mais eficaz e tomem decisões informadas com base em insights em tempo real.
Importante
O (novo) visual de cartão está atualmente em versão prévia e disponível apenas para o Power BI Desktop. Estas informações estão relacionadas a um produto de pré-lançamento, que pode ser bastante modificado antes de ser lançado. A Microsoft não faz nenhuma garantia, expressa ou implícita, com relação às informações fornecidas aqui.
Pré-requisitos
- Antes de prosseguir, verifique se você instalou a última versão do Power BI desktop.
Para os fins deste artigo, nas Opções globais do Power BI Desktop, na seção Recursos da versão prévia, o recurso Novo visual de cartão está habilitado. O Novo visual de cartão é ativado por padrão para incentivar os usuários a experimentá-lo e fornecer feedback.
Você pode garantir que ele esteja marcado para habilitar o recurso concluindo as seguintes etapas:
- Abra o Power BI Desktop.
- No menu Arquivo, selecione Opções.
- Na janela Opções globais, vá para a seção Recursos da versão prévia.
- Procure a opção Novo visual de cartão para garantir que ela esteja selecionada ou habilitada.
- Para os fins deste guia, nas Opções globais do Power BI Desktop, na seção Recursos da versão prévia, o recurso Interação no objeto não está habilitado.
No guia a seguir, estamos usando o arquivo PBIX de Exemplo de Análise de Varejo. Depois de baixar o arquivo, vamos começar:
Inicie o Power BI Desktop.
No painel de navegação do lado esquerdo, selecione Abrir, caso contrário, no canto superior esquerdo da janela, selecione Arquivo>Abrir.
Localize a e selecione sua cópia do arquivo PBIX de Exemplo de Análise de Varejo. O arquivo será aberto na exibição de relatório, pronto para você começar.
Selecione o ícone + na parte inferior da janela para adicionar uma nova página ao relatório.
Observação
Para compartilhar seu relatório com um colega do Power BI, é preciso que ambos tenham uma licença do Power BI Pro individual ou que você tenha salvo o relatório na capacidade Premium. Lembre-se de que o (novo) visual de cartão se aplica somente ao Power BI Desktop e não está disponível no serviço do Power BI.
Vamos criar (novo) visual de cartão
Há três maneiras semelhantes de criar um (novo) visual de cartão:
- Comece na faixa de opções Inserir e selecione Novo visual; em seguida, selecione o ícone do (novo) visual de cartão no painel Visualizações, ou
- Comece pelo painel Visualizações e selecione o ícone do (novo) visual de cartão, ou, por fim,
- Expanda o painel Dados e selecione os campos de dados necessários; em seguida, selecione o ícone do (novo) visual de cartão no painel Visualizações.
Para este guia rápido em três etapas, vamos usar a primeira opção:
Na faixa de opções Inserir, selecione Novo visual. Quando o espaço reservado visual aparecer na tela do relatório, expanda o painel Visualizações e selecione o ícone (novo) visual de cartão no menu Criar visual.
Para adicionar dados ao visual, neste exemplo, vamos usar o painel Dados. A adição de dados pode ser feita selecionando cada campo no painel Dados, arrastando os campos para as caixas de campo no painel Visualizações ou arrastando os campos diretamente para o espaço reservado visual na tela do relatório. Expanda o grupo Vendas para adicionar StoreCount e, em seguida, expanda o subgrupo TotalSalesTY e adicione Valor. Você notará que cada campo de dados adicionado é exibido como seu próprio cartão.
Para personalizar seu gráfico de colunas, selecione o ícone Formatar visual no painel Visualizações, concedendo acesso a todas as configurações disponíveis. Isso permite que você personalize a aparência e a funcionalidade do gráfico de acordo com seus requisitos específicos, conforme mostrado no exemplo.
Parabéns! Você criou com êxito um (novo) visual de cartão com o Power BI Desktop.
(power-bi-visualization-card-visual-new-format-settings.md) e controles para você usar como referência. Além disso, reserve um tempo para se familiarizar com as Considerações e limitações para (novos) visuais de cartão.