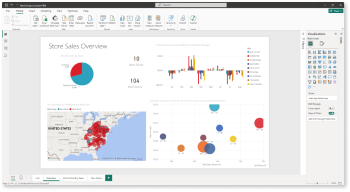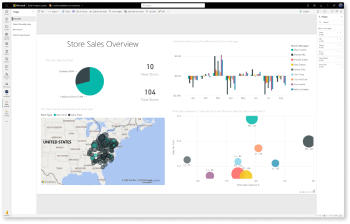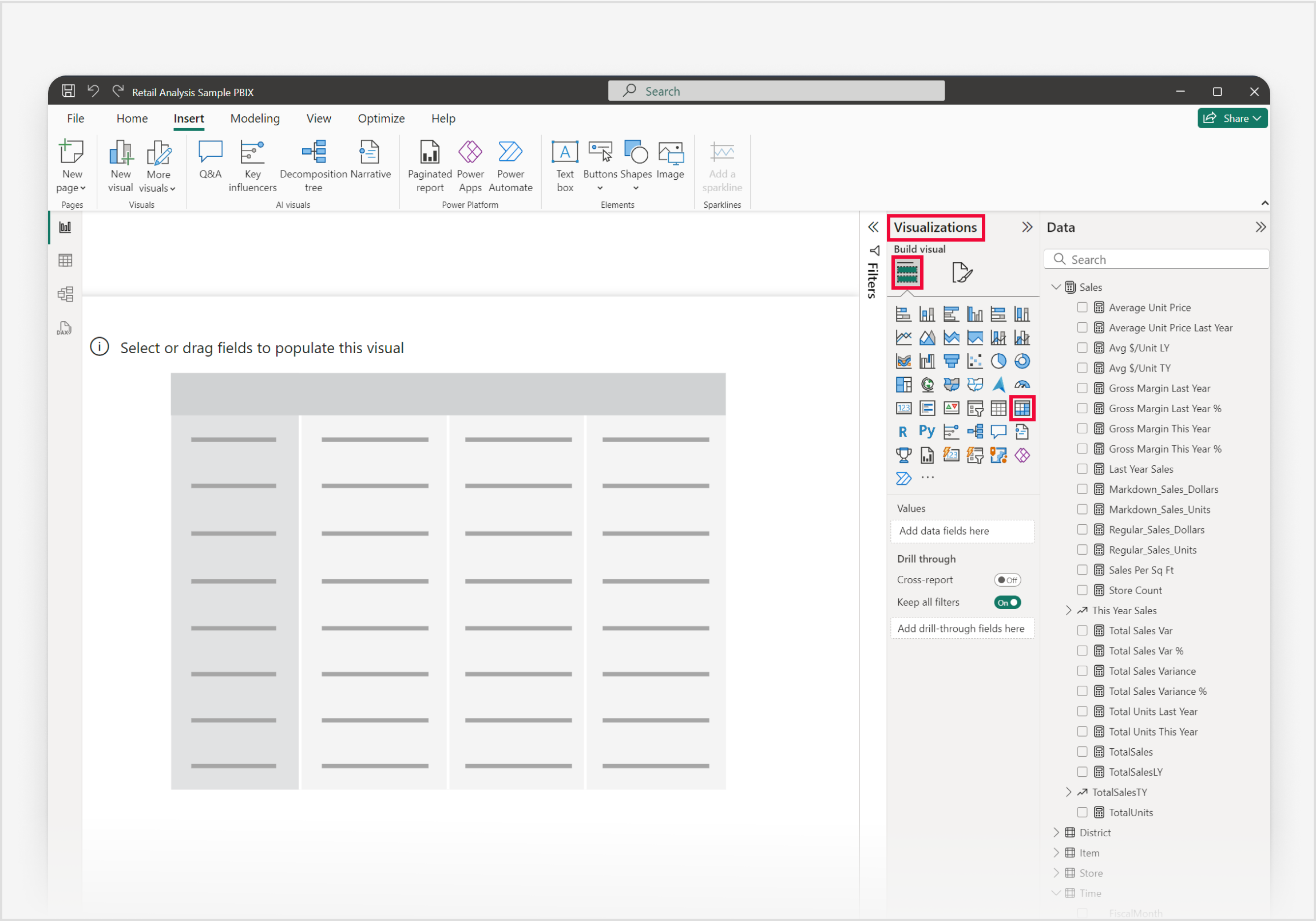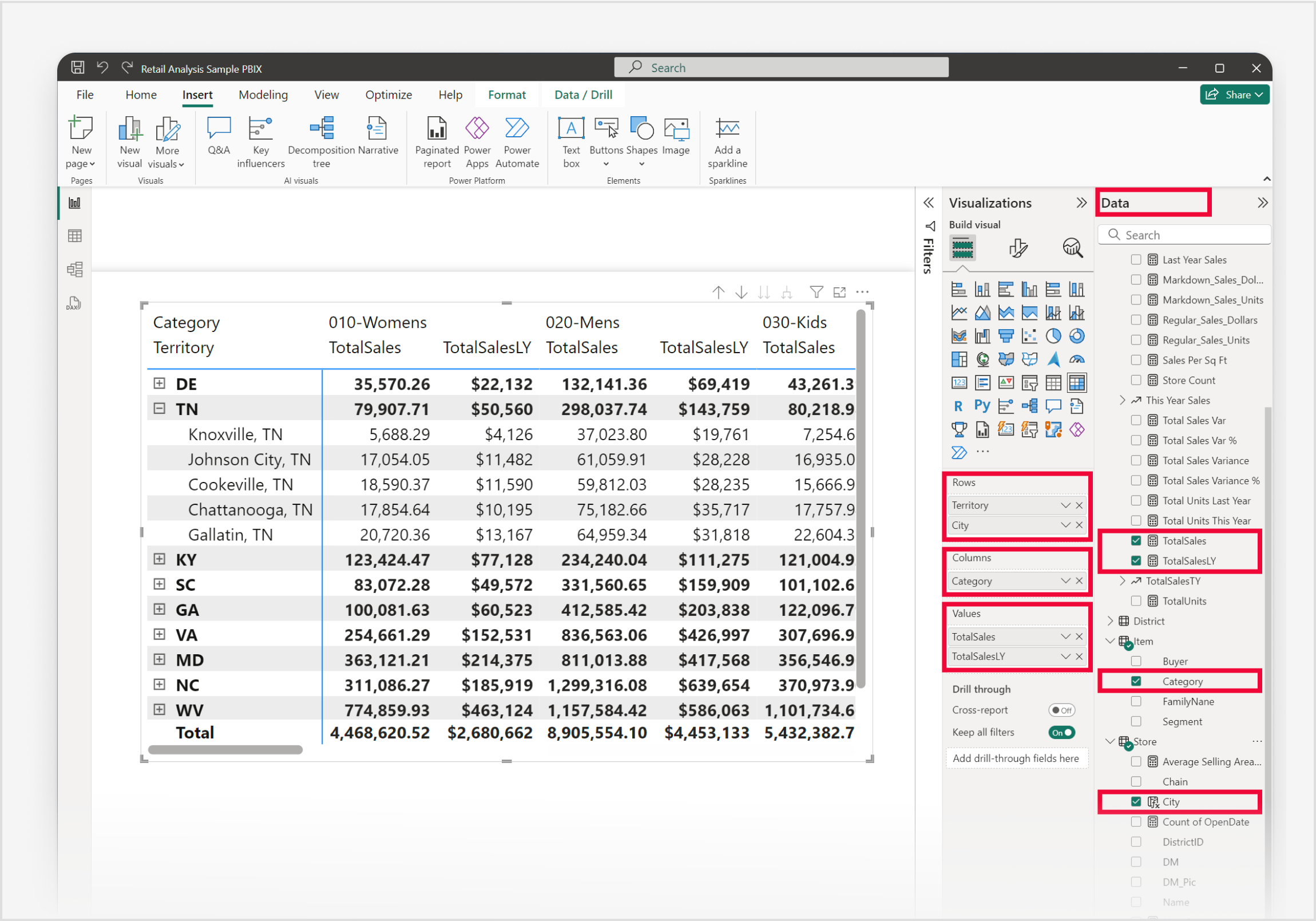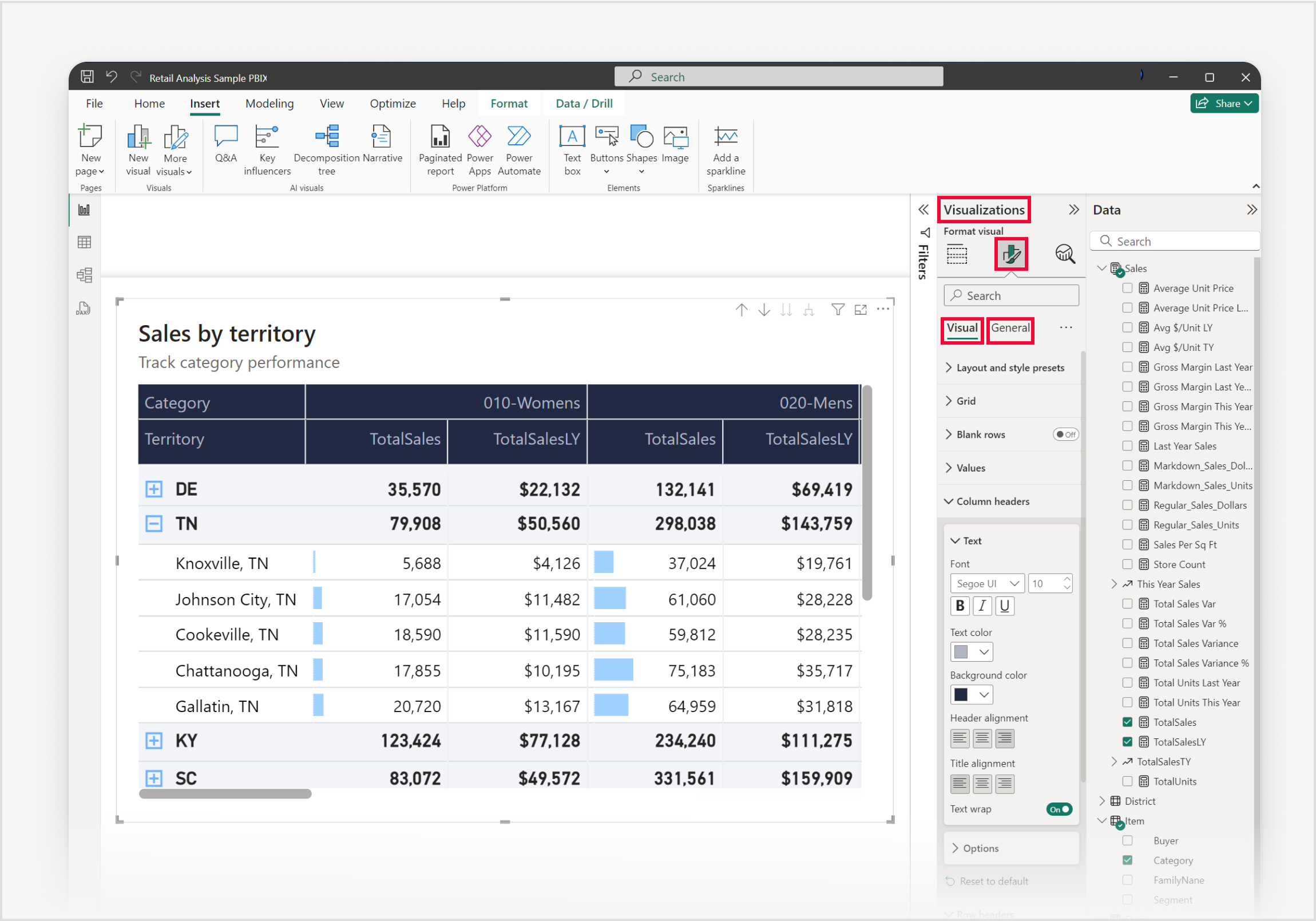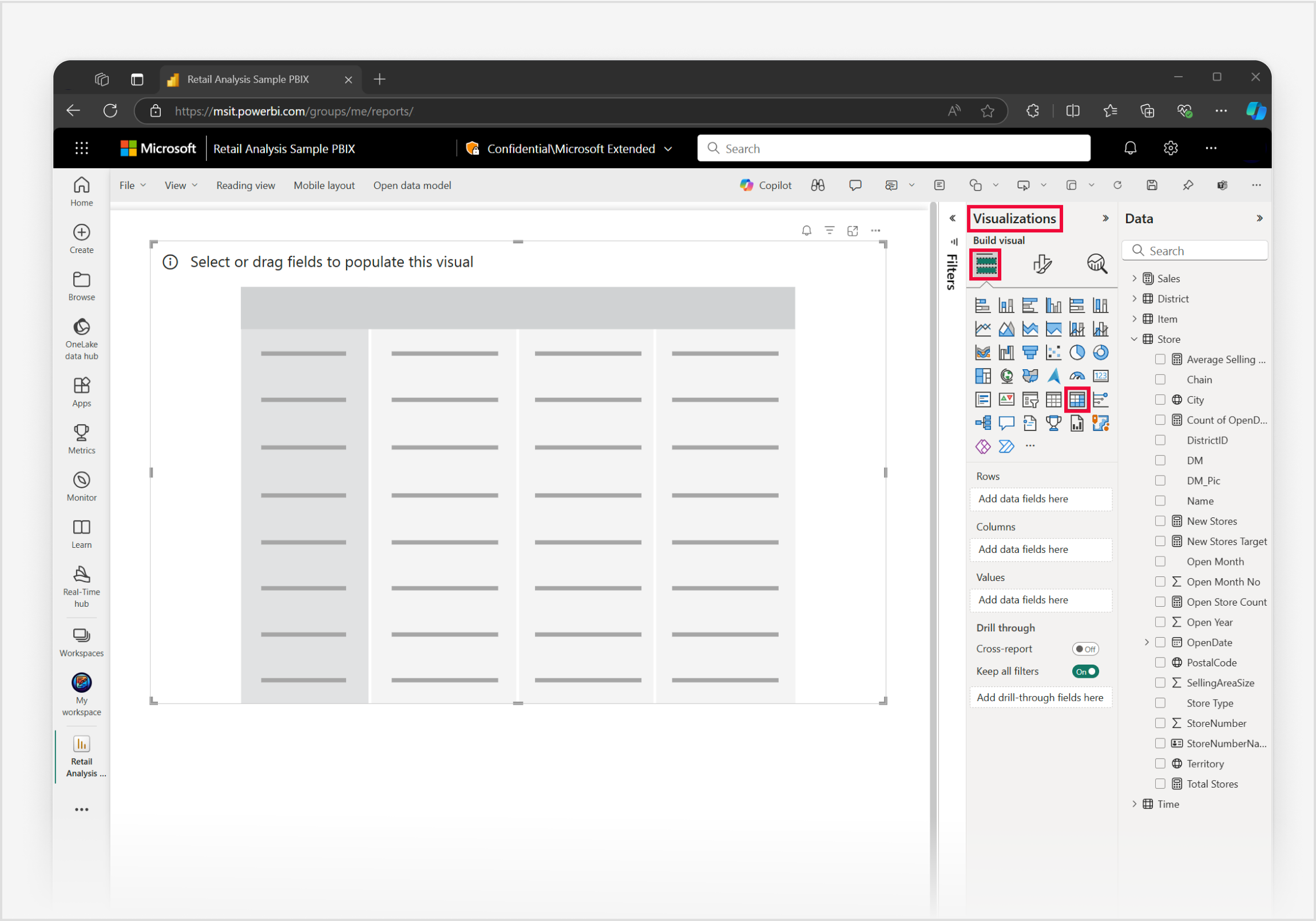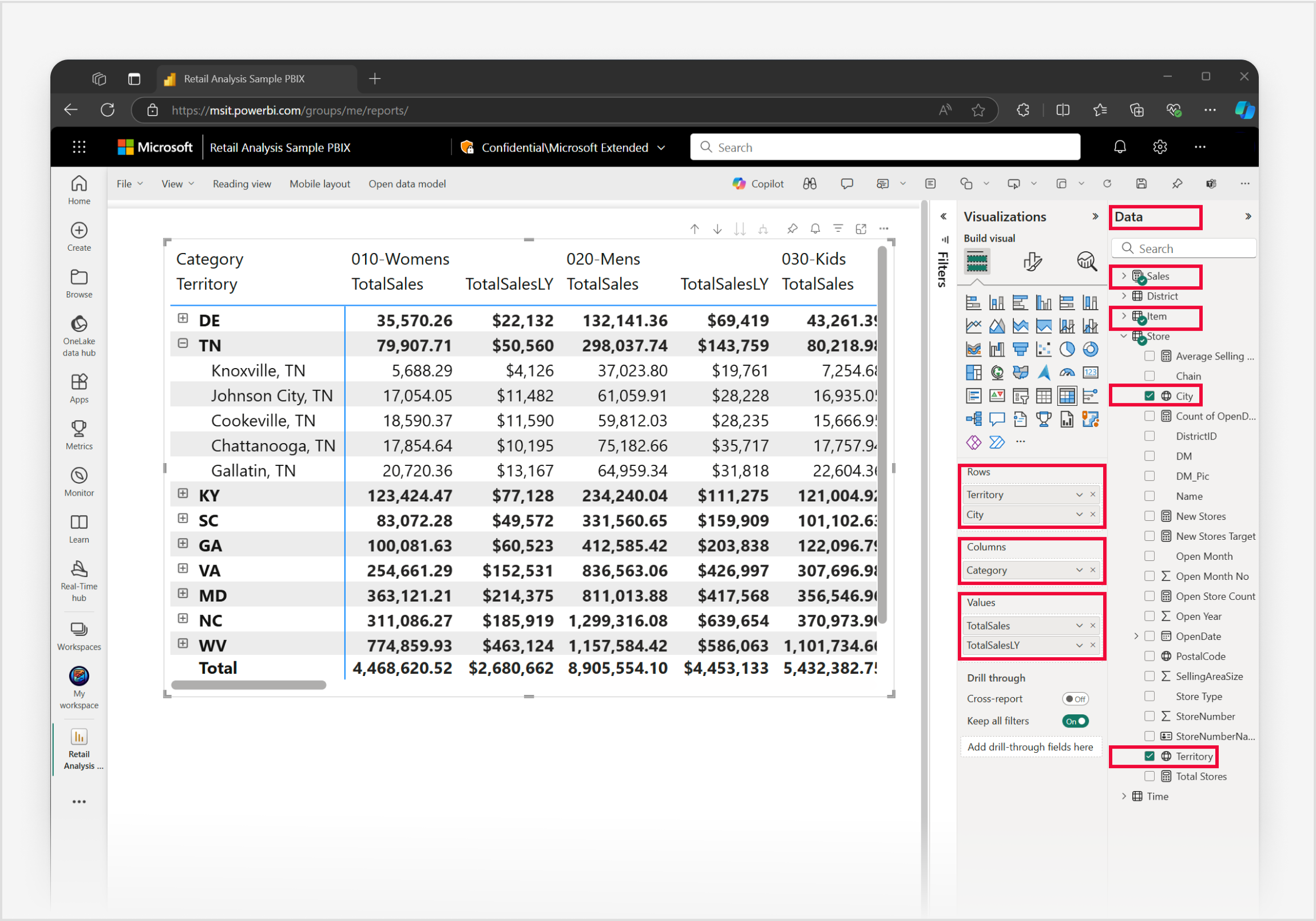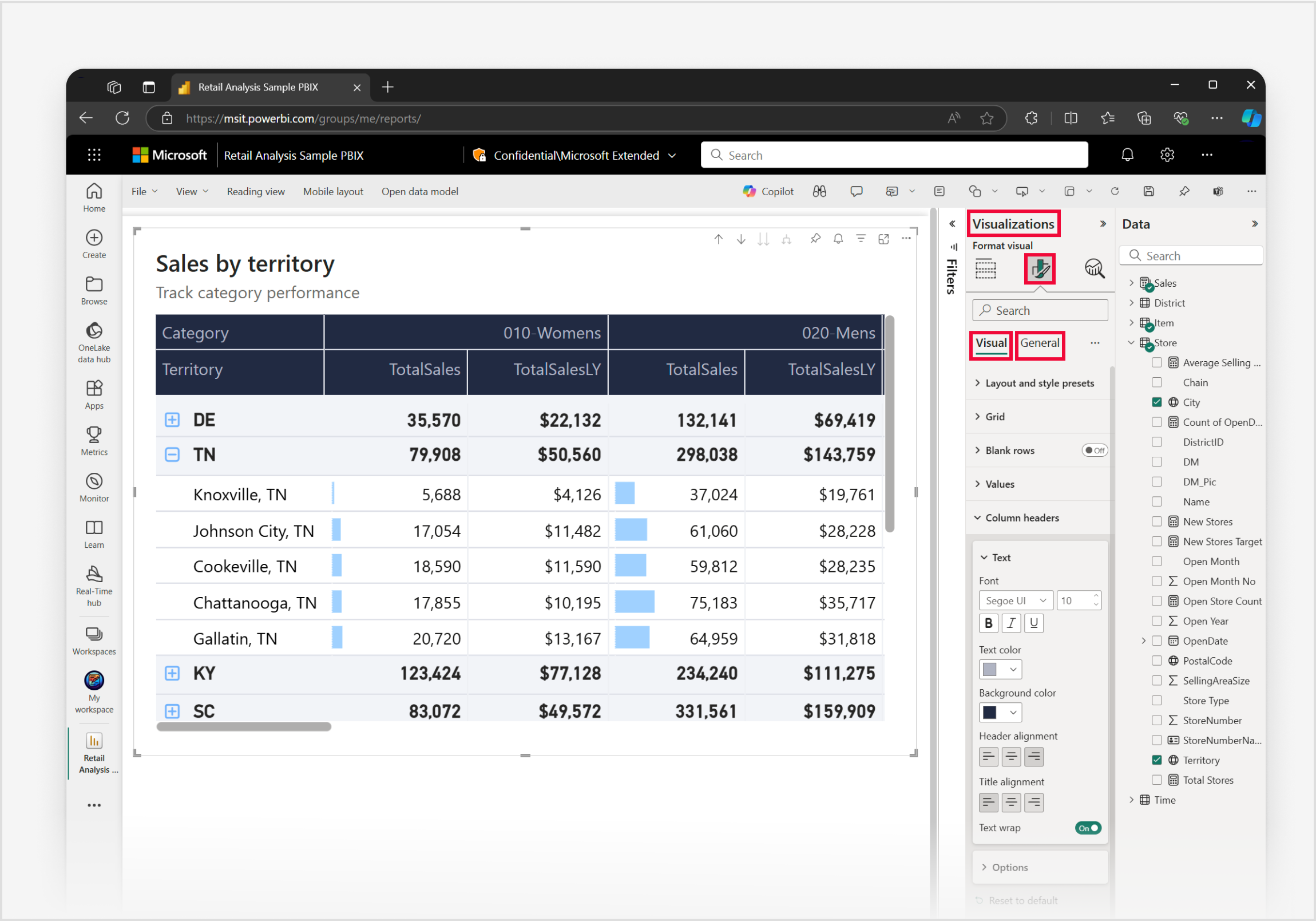Criar um visual de matriz no Power BI
APLICA-SE A: Power BI Desktop
Serviço do Power BI
O visual de matriz no Power BI é uma ferramenta poderosa usada para exibir e analisar dados em várias dimensões. Semelhante a uma tabela dinâmica no Excel, o visual de matriz permite que você organize dados em linhas e colunas, facilitando o entendimento de conjuntos de dados complexos. Cada célula da matriz representa um ponto de dados específico, com a capacidade de fazer drill down em níveis mais detalhados de informações. Esse design facilita uma visão abrangente dos dados, permitindo que os usuários identifiquem padrões e tendências em várias dimensões.
A capacidade do visual de matriz de agregar dados e dar suporte a estruturas hierárquicas o torna uma ferramenta essencial para análise e relatórios de dados detalhados. Os visuais de matriz frequentemente são empregados em negócios e finanças para analisar métricas de desempenho, como vendas por região ou categoria de produto. Além disso, eles são valiosos em marketing para examinar o comportamento do cliente, a eficácia da campanha e a segmentação de mercado.
Pré-requisitos
- Antes de prosseguir, verifique se você instalou a última versão do Power BI desktop.
- Para os fins deste guia, nas Opções globais do Power BI Desktop, na seção Recursos da versão prévia, o recurso Interação no objeto não está habilitado.
No guia a seguir, estamos usando o arquivo PBIX de Exemplo de Análise de Varejo. Depois de baixar o arquivo, vamos começar:
Inicie o Power BI Desktop.
No painel de navegação do lado esquerdo, selecione Abrir, caso contrário, no canto superior esquerdo da janela, selecione Arquivo>Abrir.
Localize a e selecione sua cópia do arquivo PBIX de Exemplo de Análise de Varejo. O arquivo será aberto na exibição de relatório, pronto para você começar.
Selecione o ícone + na parte inferior da janela para adicionar uma nova página ao relatório.
Observação
Para compartilhar seu relatório com um colega do Power BI, é preciso que ambos tenham uma licença do Power BI Pro individual ou que você tenha salvo o relatório na capacidade Premium.
Vamos criar um visual de matriz
Antes de começarmos, revise a seção Pré-requisitos no início deste artigo e siga as etapas na guia do Power BI Desktop.
Neste guia rápido e fácil de três etapas, vamos criar um visual de matriz no painel Visualizações no Power BI Desktop.
No painel Visualizações, primeiro escolha o ícone Criar visual e, em seguida, escolha o ícone visual de Matriz, e um espaço reservado do visual é adicionado imediatamente à tela do relatório.
Para adicionar dados ao visual, neste exemplo, vamos usar o painel Dados. A adição de dados pode ser feita selecionando os campos e as medidas ou arrastando os campos e as medidas para as caixas de campo no painel Visualizações ou arrastando os campos e as medidas diretamente para o espaço reservado do visual na tela do relatório. Expanda o grupo Vendas para adicionar TotalSales e, em seguida, TotalSalesLY à caixa do campo Valores. Expanda o subgrupo Item para adicionar Categoria à caixa do campo Colunas. E, finalmente, expanda o subgrupo Loja para adicionar Território e, em seguida, Cidade à caixa do campo Linhas.
Para personalizar o visual da matriz, escolha o ícone Formatar visual no painel Visualizações, permitindo acesso a todas as configurações disponíveis, permitindo que você adapte a aparência e a funcionalidade do visual da matriz de acordo com seus requisitos específicos.
Bom trabalho! Parabéns por criar com êxito um visual de matriz com o Power BI. Em seguida, reserve um tempo para se familiarizar com a lista abrangente de configurações de formato do visual de matriz e outros artigos relacionados na seção Conteúdo relacionado.