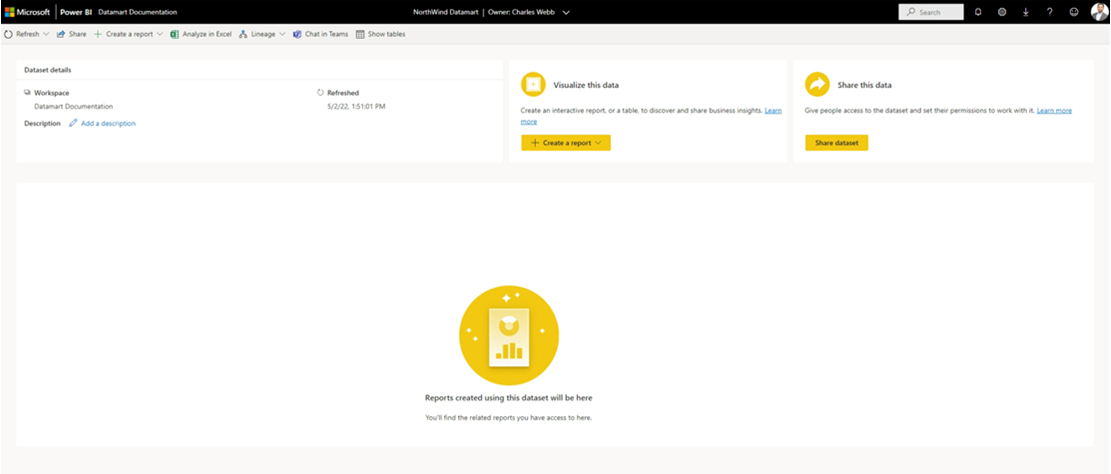Introdução aos datamarts
Este artigo descreve como começar a usar os datamarts, incluindo vários dados de exemplo que podem iniciar sua experiência. Você aprenderá sobre modelos semânticos de exemplo que podem ser usados com datamarts, como criar datamarts do zero, como renomear ou excluir um datamart e outras informações úteis para se familiarizar e ter proficiência com datamarts.
Dados de exemplo
Você pode usar os vários tipos de dados de exemplo a seguir para explorar datamarts. Todos os seguintes recursos contêm dados de exemplo gratuitos:
Oito exemplos de departamento no formato de pasta de trabalho do Excel, que são versões do Excel dos exemplos integrados do Power BI com modelos semânticos de vários casos de uso:
- Rentabilidade do cliente
- Análise de gastos de TI
- Recursos humanos
- Análise de oportunidade
- Análise de compras
- Análise de varejo
- Análise de qualidade do fornecedor de vendas e marketing
Uma pasta de trabalho de exemplo de dados financeiros, que é uma tabela simples em um arquivo do Excel disponível para download. Ela contém dados anônimos com produtos fictícios, incluindo vendas divididas por segmentos e regiões.
Uma versão da pasta de trabalho do Excel do modelo dimensional AdventureWorks, em um tutorial que guiará você na criação de um relatório no Power BI utilizando os dados.
Os dados mundiais da COVID 19 baseiam-se em dados da Universidade Johns Hopkins. Antes de publicar esses dados, recomendamos que você examine o artigo de avisos de isenção de responsabilidade.
Feed da Northwind Traders OData, dados de uma organização fictícia que gerencia pedidos, produtos, clientes, fornecedores e muitos outros aspectos de uma empresa de pequeno porte.
Você também pode começar a usar datamarts a partir de qualquer fluxo de dados que você já tenha atualmente. Em um fluxo de dados existente, você copiará os dados no datamart. Nesse momento, você pode aplicar outras transformações ou simplesmente usá-los como fonte de dados para explorar datamarts.
Criar um datamart
Para criar um datamart, navegue até o seu workspace do Power BI Premium ou PPU (Premium por usuário). Os datamarts exigem uma assinatura do Power BI Premium. No workspace Premium, selecione + Novo e selecione **Datamart (Versão Preliminar) para criar um datamart.
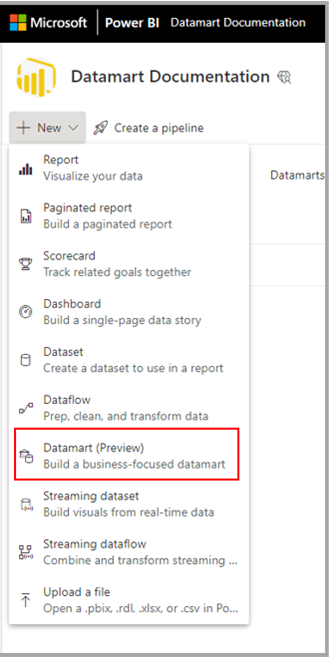
Geralmente, leva aproximadamente dez segundos para provisionar um novo datamart. Depois de inicializado, você pode carregar os dados no datamart. Para obter mais informações sobre como colocar dados em um datamart, confira a seção Obter e transformar dados neste artigo.
Obter e transformar dados
Há muitas maneiras de se conectar a dados e transformá-los em um datamart. Para obter informações gerais sobre os dados no Power BI, confira Conectar-se a dados no Power BI.
Para carregar dados no datamart, abra o datamart (ou crie um datamart) e selecione Obter Dados.
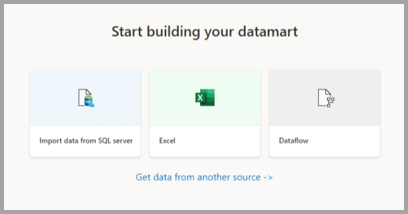
Se você optar por obter dados de outra fonte, será exibida uma janela de seleção da fonte de dados, em que você pode selecionar uma infinidade de fontes de dados.
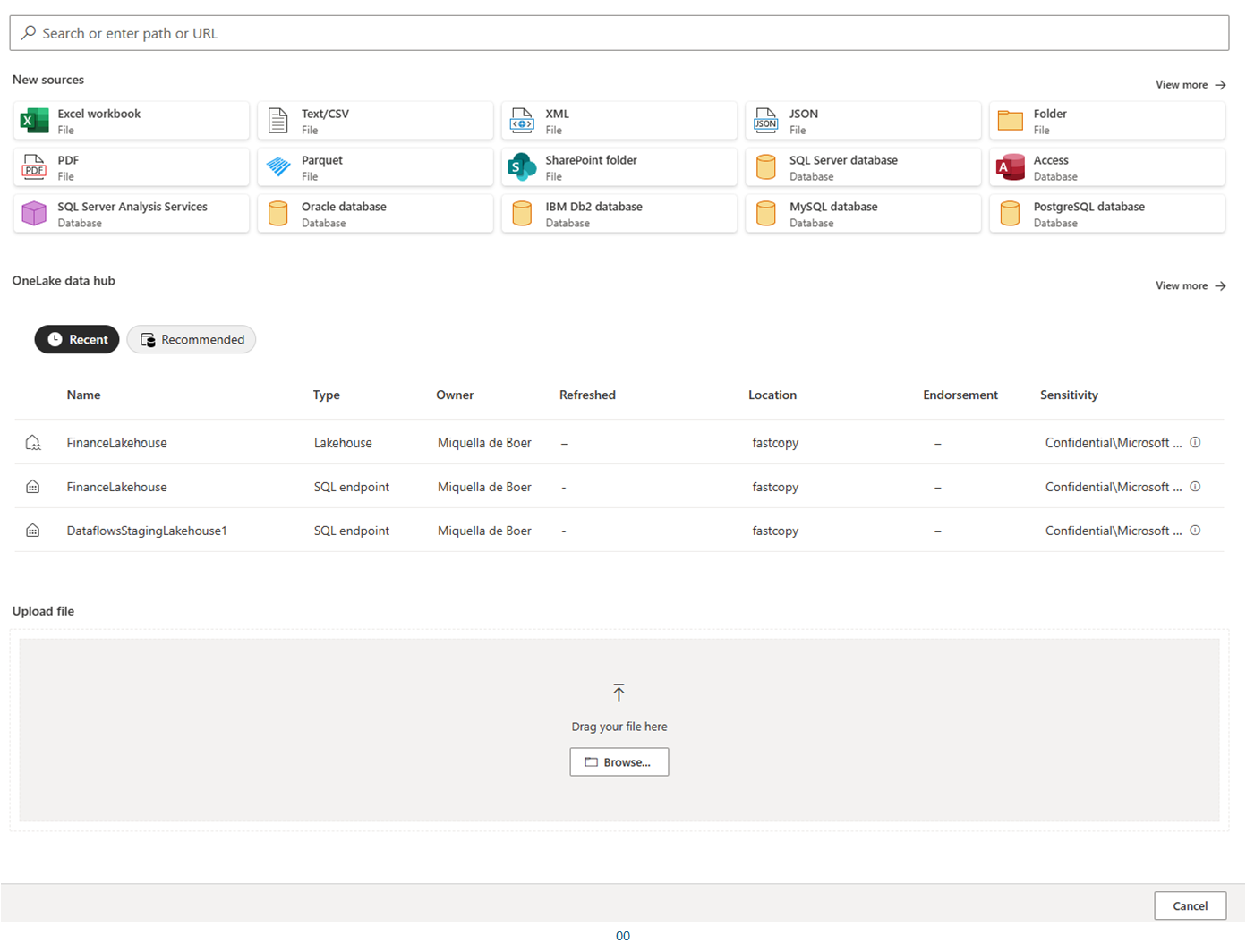
Você também pode arrastar e soltar arquivos do computador para carregar dados no datamart, como arquivos do Excel. Algumas fontes de dados podem exigir parâmetros ou cadeias de conexão para se conectar corretamente.
Após a conexão, selecione as tabelas que você deseja carregar no datamart. Você pode aplicar transformações aos dados selecionados e carregar os dados no datamart. Depois que os dados são carregados, as tabelas são importadas para o datamart. Você pode monitorar o andamento na barra de status.
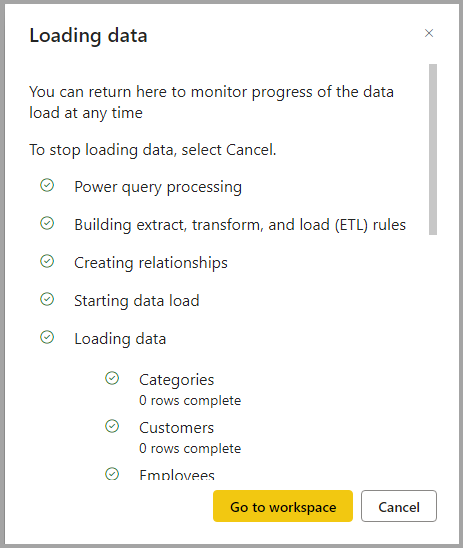
Para cada tabela selecionada, uma exibição correspondente é criada no datamart, que aparece no Pesquisador de Objetos na Exibição de Tabela.
Modelar dados
Para modelar os dados, navegue até Exibição de modelo, selecionando o ícone Exibição de Modelo na parte inferior da janela, conforme mostrado na imagem a seguir.

Adicionando ou removendo objetos no modelo semântico padrão
No Power BI, é necessário um modelo semântico para criar qualquer relatório. Com o modelo semântico padrão é possível usar recursos rápidos de geração de relatórios com base no datamart. No datamart, um usuário pode adicionar objetos datamart (tabelas ao modelo semântico padrão). Eles também podem adicionar propriedades adicionais de modelagem semântica, como hierarquias e descrições. Eles são então usados para criar as tabelas do modelo semântico do Power BI. Os usuários também podem remover objetos do modelo semântico padrão.
Para adicionar objetos (tabelas ou exibições ao modelo semântico padrão), um usuário tem duas opções:
- Adicionar automaticamente objetos ao modelo semântico, o que acontece por padrão sem a necessidade de intervenção do usuário.
- Adicionar objetos manualmente ao modelo semântico.
A experiência de detecção automática determina todas as tabelas ou exibições e as adiciona de modo oportunista.
A opção de detecção manual na faixa de opções permite um controle refinado de quais objetos (tabelas e/ou exibições) devem ser adicionados ao modelo semântico padrão:
- Selecionar tudo
- Filtrar tabelas ou exibições
- Se você selecionar objetos específicos
Para remover objetos, um usuário pode usar o botão selecionar manualmente na barra de ferramentas e:
- Cancelar a seleção de tudo
- Filtrar tabelas ou exibições
- Cancelar a seleção de objetos específicos
Usando layouts de exibição de modelo
Durante a sessão, os usuários podem criar várias guias na exibição de modelo para ajudar ainda mais no design do banco de dados. Atualmente, os layouts de exibição de modelo são persistidos apenas na sessão. Os usuários podem usar o layout automático sempre que uma nova guia é criada para inspecionar visualmente o design do banco de dados e entender a modelagem.
Criar uma medida
Para criar uma medida (uma medida é uma coleção de métricas padronizadas), selecione a tabela no Explorador de Tabelas e selecione o botão Nova Medida na faixa de opções, conforme mostrado na imagem a seguir.
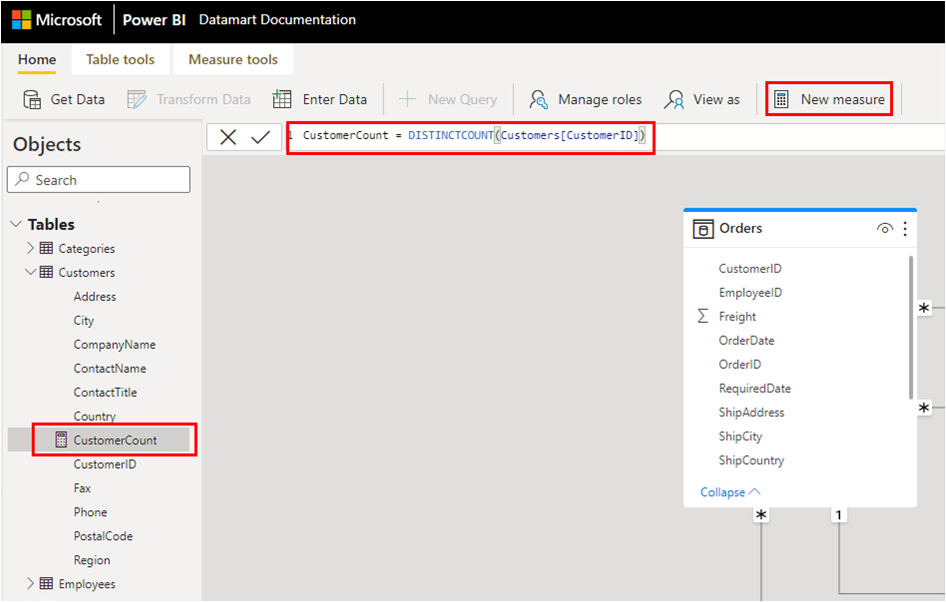
Insira a medida na barra de fórmulas e especifique a tabela e a coluna às quais a medida se aplica. A barra de fórmulas permite que você insira a medida. Semelhante ao Power BI Desktop, a experiência de edição do DAX em datamarts apresenta um editor avançado completo, com preenchimento automático para fórmulas (intellisense). O editor do DAX permite que você desenvolva medidas com facilidade diretamente no datamart, tornando-o uma fonte única mais eficaz para lógica de negócios, semântica e cálculos comercialmente críticos.
Você pode expandir a tabela para encontrar a medida.
Criar um relacionamento
Para criar uma relação em um datamart, selecione a Exibição de modelo e selecione o datamart, então arraste a coluna de uma tabela para a coluna na outra tabela, para iniciar a relação. Na janela exibida, configure as propriedades da relação.
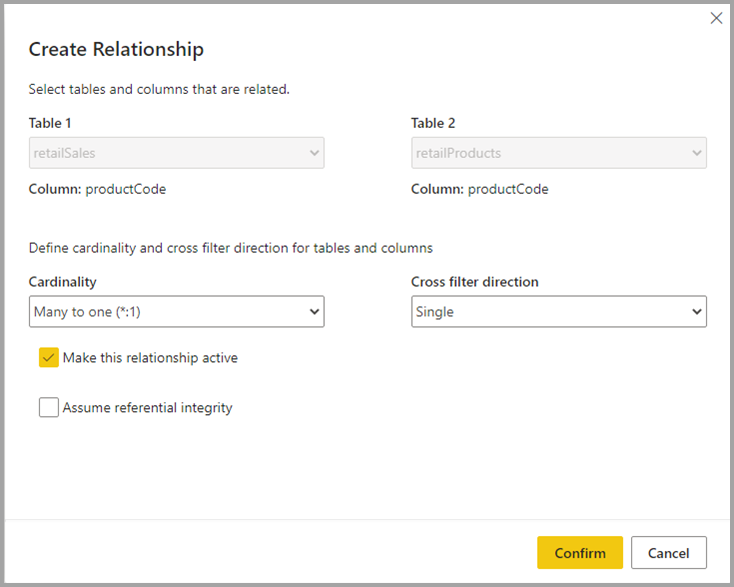
Selecione o botão Confirmar quando a relação for concluída para salvar as respectivas informações.
Ocultar elementos de relatórios downstream
Você pode ocultar elementos do seu datamart dos relatórios posteriores selecionando visão de tabela e clicando com o botão direito do mouse na coluna ou tabela que deseja ocultar. Em seguida, selecione Ocultar na exibição de relatório, no menu exibido, para ocultar o item de relatórios downstream.
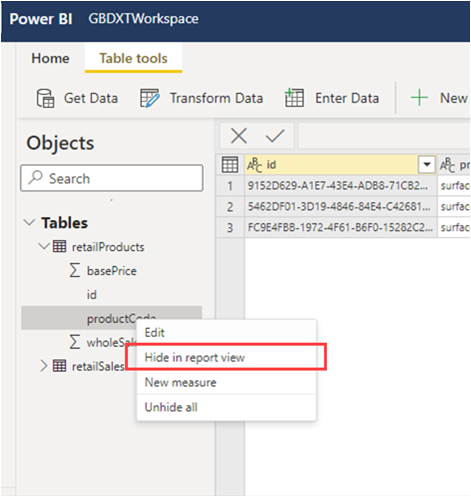
Você também pode ocultar a tabela inteira e colunas individuais usando as opções de tela Exibição de modelo, conforme mostrado na imagem a seguir.

Acessar modelos semânticos gerados automaticamente
Para acessar modelos semânticos gerados automaticamente, acesse o workspace Premium e localize o modelo semântico correspondente ao nome do datamart.
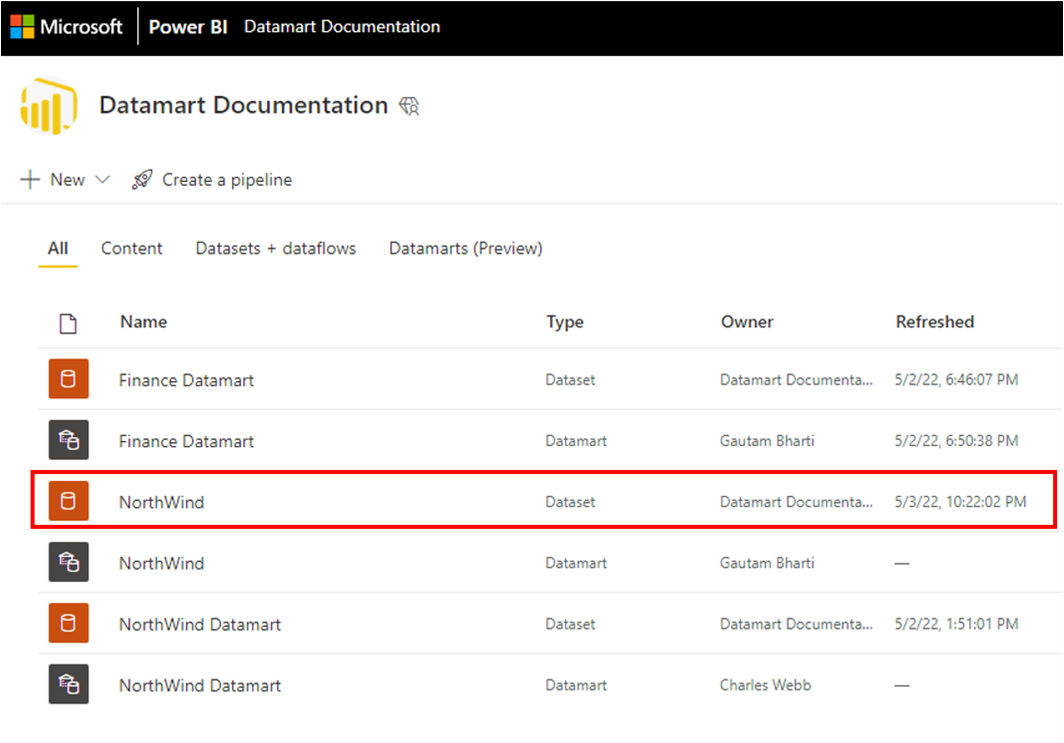
Para carregar o modelo semântico, clique no nome dele.
Gerenciar uma atualização do datamart
Você pode atualizar um datamart de duas maneiras:
No menu de contexto do datamart, selecione Atualizar agora ou Atualização agendada.
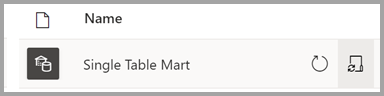
Na página de configurações do datamart, selecione Atualização agendada
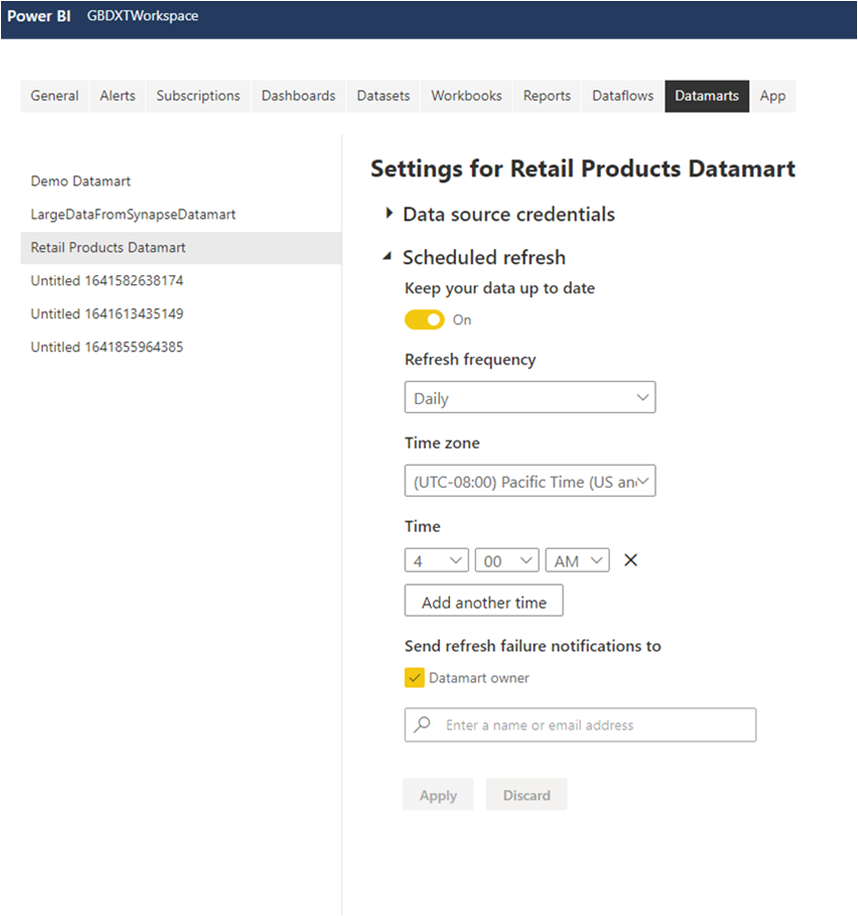
Para configurar a atualização incremental de um datamart, selecione a tabela para a qual você deseja configurar a atualização incremental no editor de datamart. Na faixa de opções Ferramentas de tabela, selecione o ícone Atualização incremental e um painel será exibido à direita, permitindo que você configure a atualização incremental para a tabela selecionada.
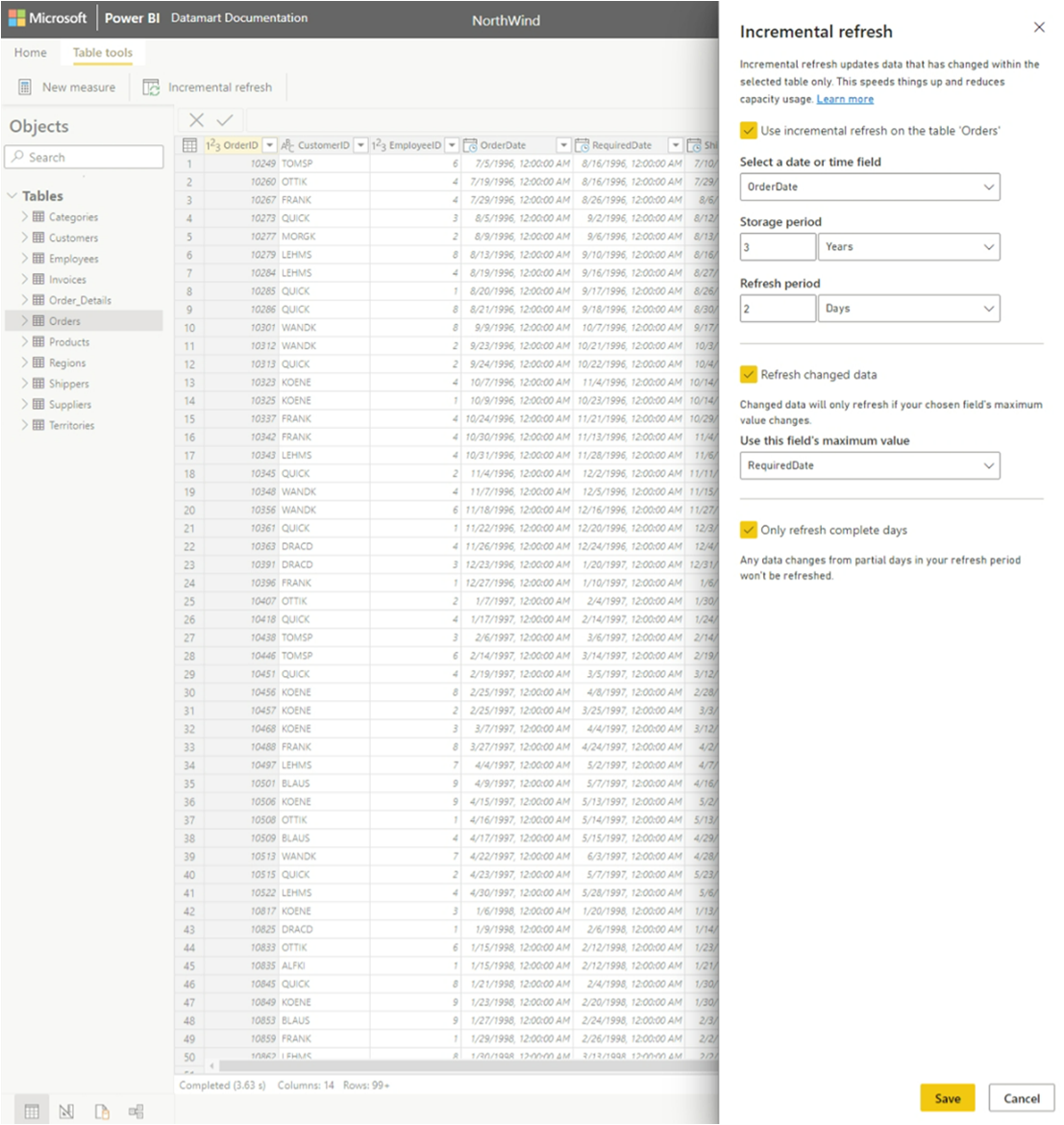
Datamarts e pipelines de implantação
Há suporte para datamarts nos pipelines de implantação. Usando pipelines de implantação, você pode implantar atualizações no datamart em um pipeline designado. Você também pode usar regras para se conectar a dados relevantes em cada estágio do pipeline. Para saber como usar pipelines de implantação, confira Introdução aos pipelines de implantação.
Acessar ou carregar um datamart existente
Para acessar um datamart existente, navegue até o workspace do Power BI Premium e localize o datamart na lista geral de itens de dados no workspace, conforme mostrado na imagem a seguir.
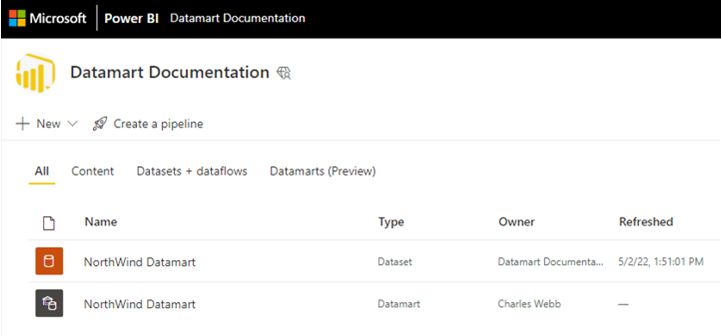
Você também pode selecionar a guia Datamarts (Versão Prévia) em seu workspace Premium e ver uma lista de datamarts disponíveis.
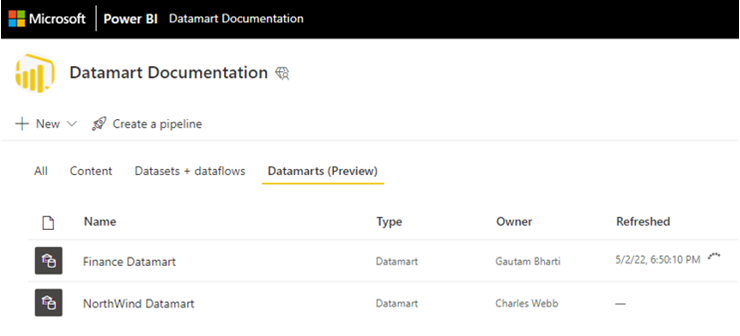
Selecione o nome do datamart para carregar o datamart.
Renomear um datamart
Há duas maneiras de renomear um datamart:
Primeiro, no Editor do Datamart, selecione o nome do datamart na parte superior do editor e edite-o na janela exibida, conforme mostrado na imagem a seguir. Selecione na faixa de opções fora da janela de renomear para salvar o novo nome.
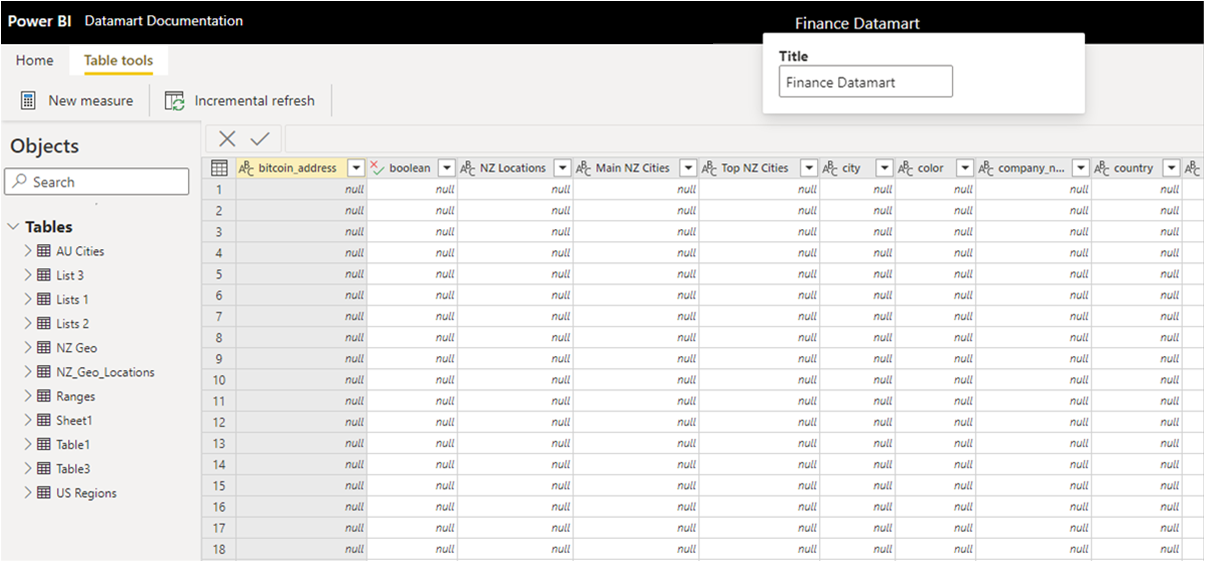
Como alternativa, você pode alterar o nome do datamart na exibição de lista dos workspaces. Selecione o menu de mais opções (...) ao lado do nome do datamart na visão da área de trabalho.
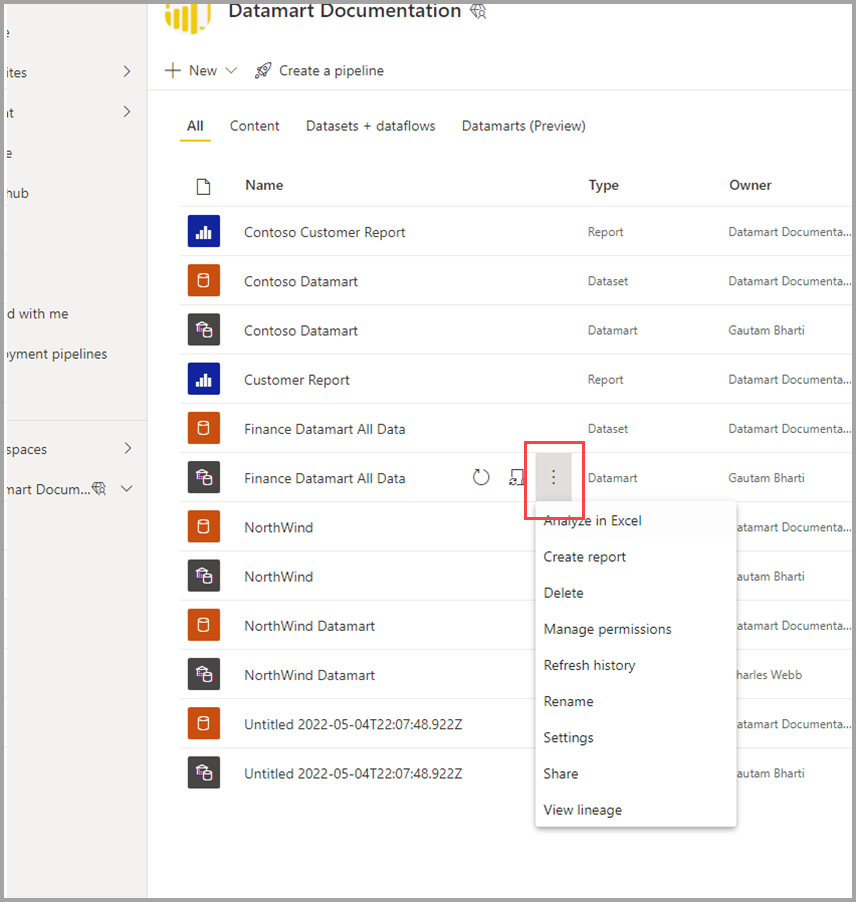
No menu exibido, selecione Renomear.
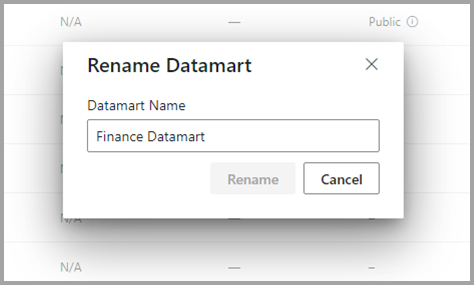
Quando você renomeia um datamart, o modelo semântico gerado automaticamente com base nesse datamart também é renomeado automaticamente.
Excluir um datamart
Para excluir um datamart, navegue até o workspace e localize o datamart que você deseja excluir. Selecione o menu Mais (...) e selecione Excluir no menu exibido.
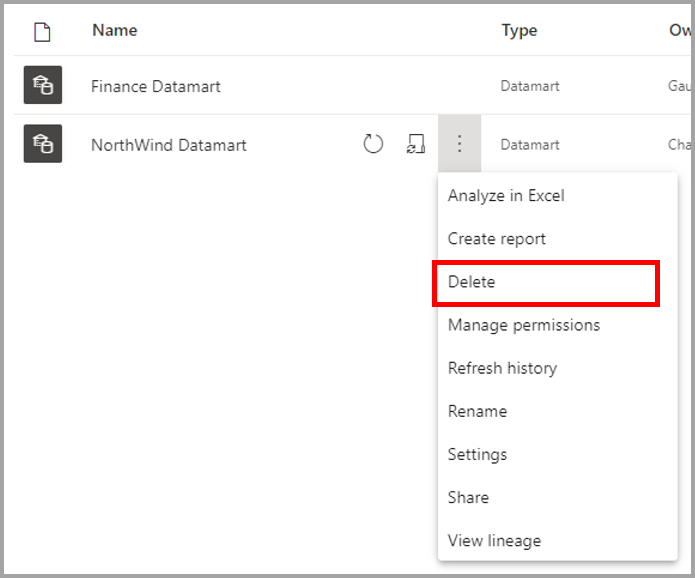
A exclusão do datamart não é imediata e requer alguns dias para ser concluída.
Menus de contexto do datamart
Os datamarts oferecem uma experiência clássica para criar relatórios e acessar ações com suporte usando os menus de contexto.
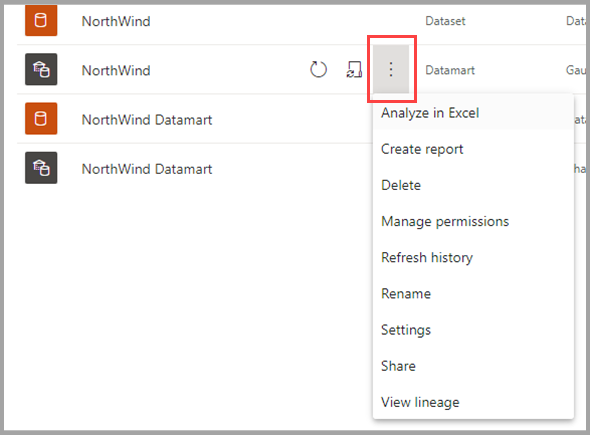
A seguinte tabela descreve as opções do menu de contexto do datamart:
| Opção de menu | Descrição da Opção |
|---|---|
| Analisar no Excel | Usa o recurso Analisar no Excel existente no modelo semântico gerado automaticamente. Saiba mais sobre o recurso Analisar no Excel |
| Criar relatório | Crie um relatório do Power BI no modo DirectQuery. Saiba mais sobre a Introdução à criação no serviço do Power BI |
| Excluir | Exclua o modelo semântico do espaço de trabalho. Uma caixa de diálogo de confirmação notifica você sobre o impacto da ação de exclusão. Se a ação Excluir for confirmada, o datamart e os itens downstream relacionados serão excluídos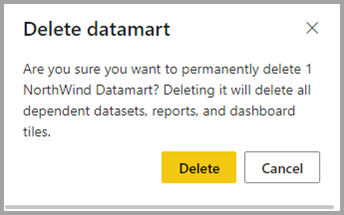
|
| Gerenciar permissões | Permite que os usuários adicionem outros destinatários com permissões especificadas, semelhante a permitir o compartilhamento de um modelo semântico subjacente ou permitir criar conteúdo com os dados associados a ele.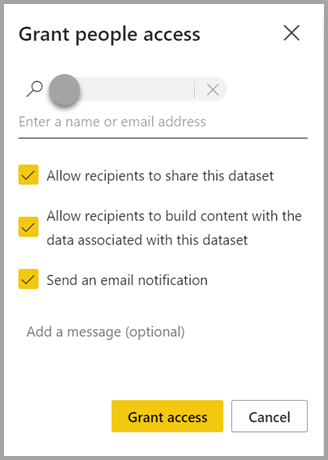
|
| Atualizar histórico | Fornece o histórico da atividade de atualização com a duração da atividade e o status.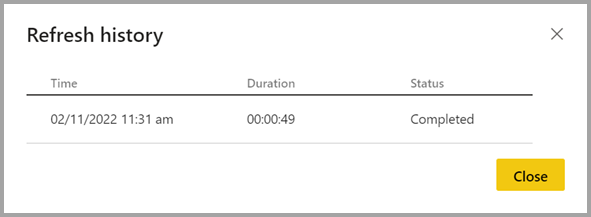
|
| Renomear | Atualiza o datamart e o modelo semântico gerado automaticamente com o novo nome.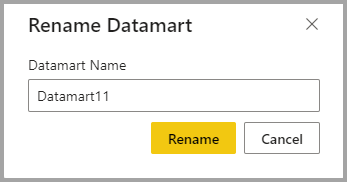
|
| Configurações | Saiba mais sobre as configurações de datamart |
| Compartilhar | Permite que os usuários compartilhem o datamart para criar conteúdo com base no modelo semântico subjacente gerado automaticamente e consultar o ponto de extremidade SQL correspondente. Compartilha o acesso ao datamart (SQL somente leitura e modelo semântico gerado automaticamente) com outros usuários na organização. Os usuários recebem um email com links para acessar a página de detalhes em que podem encontrar a URL do SQL Server e podem acessar o modelo semântico gerado automaticamente para criar relatórios baseados nele.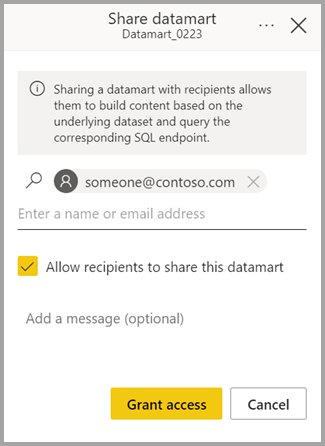
|
| Exibir linhagem | Mostra a linhagem de ponta a ponta dos datamarts das fontes de dados para o datamart, o modelo semântico gerado automaticamente e outros modelos semânticos (se houver) criados com base nos datamarts, até deports, dashboards e aplicativos.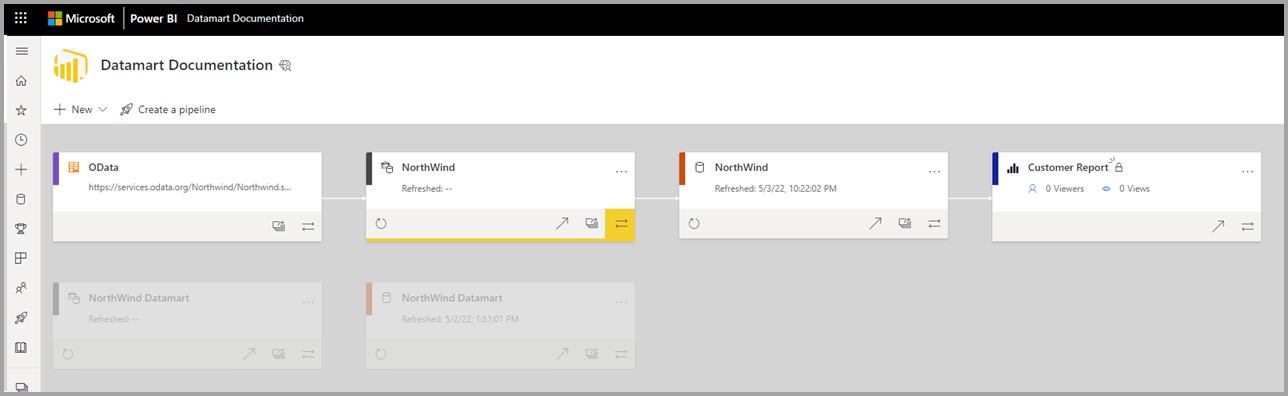
|
Configurações do datamart
As configurações do datamart são acessíveis no menu de contexto para datamarts. Esta seção descreve e explica as opções de configurações de datamart e suas descrições. A imagem a seguir mostra o menu de configurações do datamart.
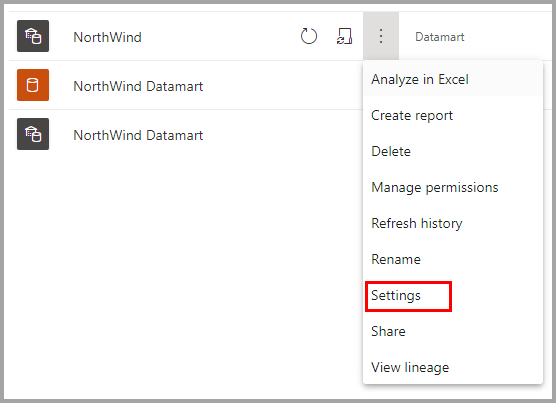
Veja a seguir uma lista de configurações disponíveis para cada datamart.
| Configuração | Detalhe |
|---|---|
| Descrição do datamart | Permite que os usuários adicionem detalhes de metadados para fornecer informações descritivas sobre um datamart.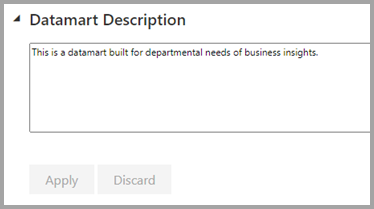
|
| Configurações do servidor | A cadeia de conexão do ponto de extremidade SQL para um datamart. Você pode usar a cadeia de conexão para criar uma conexão com o datamart usando várias ferramentas, como o SSMS.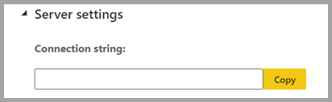
|
| Credenciais da fonte de dados | Permite obter informações da fonte de dados e editar credenciais.
|
| Agendar atualização | Informações de atualização de dados para o datamart, com base na agenda definida pelo usuário.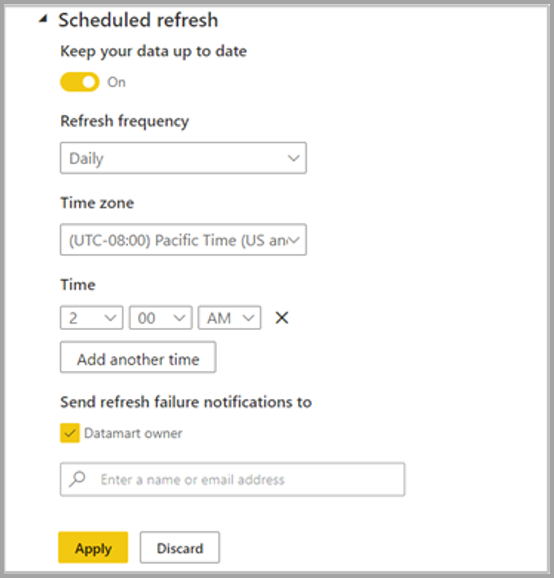
|
| Rótulo de confidencialidade | Rótulo de confidencialidade aplicado ao datamart, que também é propagado no modelo semântico downstream gerado automaticamente, nos relatórios e assim por diante.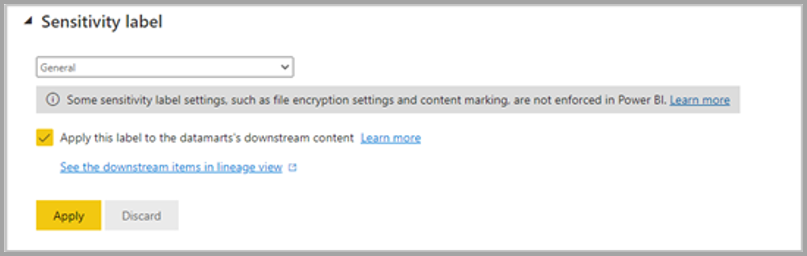
A propagação de rótulos de confidencialidade para o modelo semântico downstream não ocorrerá nos seguintes cenários:
|
A tabela a seguir mostra as configurações dos modelos semânticos gerados automaticamente. Quando essas configurações são aplicadas a um modelo semântico gerado automaticamente, elas também são aplicadas ao datamart.
| Configuração | Detalhes |
|---|---|
| Solicitar acesso | 
|
| P e R | 
|
| Cache de consulta | 
|
Considerações e limitações sobre datamarts
- Somente o proprietário do datamart pode adicionar ou alterar fontes de dados correspondentes a um datamart. Se o proprietário atual do datamart não estiver disponível, outro proprietário do workspace poderá usar o recurso Takeover para obter acesso.
- Ao usar datamarts com conexões nomeadas, as seguintes limitações se aplicam:
- Você só pode criar uma conexão de nuvem por meio de determinado caminho e tipo, por exemplo, você só pode criar uma conexão de nuvem por meio do servidor/banco de dados SQL Plus. Você pode criar várias conexões de gateway.
- Você não pode nomear ou renomear fontes de dados de nuvem; você pode nomear ou renomear conexões de gateway.
Conteúdo relacionado
Este artigo forneceu dados de exemplo e instruções sobre como criar e interagir com datamarts.
Os seguintes artigos fornecem mais informações sobre datamarts e o Power BI:
- Introdução aos datamarts
- Noções básicas sobre datamarts
- Análise de datamarts
- Criar relatórios com os datamarts
- Controle de acesso em datamarts
- Administração do Datamart
Para saber mais sobre fluxos de dados e transformações de dados, confira os seguintes artigos: