Tutorial: De um modelo dimensional para um relatório incrível no Power BI Desktop
APLICA-SE A: Power BI Desktop
Serviço do Power BI
Neste tutorial, você começará com um modelo dimensional e criará um lindo relatório do início ao fim em 45 minutos.
Você trabalha na AdventureWorks e sua gerente deseja ver um relatório sobre seus números de vendas mais recentes. Ela solicitou um resumo executivo de:
- Qual dia teve as vendas mais altas em fevereiro de 2019?
- Em qual país/região a empresa está tendo mais sucesso?
- Em quais tipos de negócios do revendedor e categorias de produtos a empresa deve continuar investindo?
Usando nossa pasta de trabalho do Excel de exemplo de Vendas da AdventureWorks, podemos criar esse relatório em instantes. Esta será aparência do relatório final.
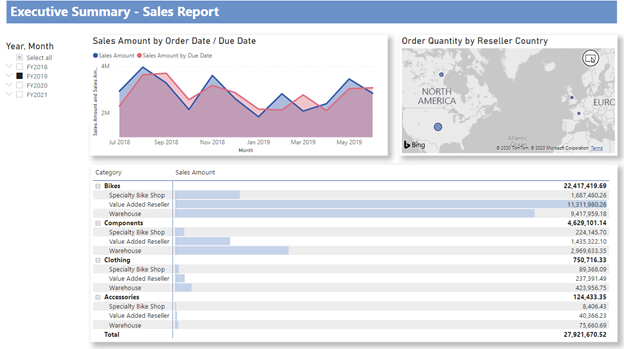
Quer ver o produto concluído? Baixe também o arquivo .pbix concluído do Power BI.
Observação
Se você preferir trabalhar com dados em bancos de dados SQL, o artigo Bancos de dados de exemplo do AdventureWorks apresenta links para bancos de dados SQL de exemplo do AdventureWorks para download em um repositório GitHub. Se você usar um banco de dados SQL, várias etapas neste tutorial devem ser modificadas.
Vamos começar!
Neste tutorial, você aprenderá a:
- Preparar seus dados com algumas transformações
- Criar um relatório com um título, três visuais e uma segmentação
- Publicar seu relatório no serviço do Power BI para compartilhá-lo com seus colegas
Pré-requisitos
- Antes de começar, você precisará baixar o Power BI Desktop.
- Se estiver planejando publicar seu relatório no serviço do Power BI e ainda não estiver inscrito, inscreva-se em uma avaliação gratuita.
Obter dados: Baixe o exemplo
Baixe a pasta de trabalho do Excel de exemplo de Vendas da AdventureWorks.
Abra o Power BI Desktop.
Na seção Dados da faixa de opções Página Inicial, selecione Excel.
Acesse o local em que você salvou a pasta de trabalho de exemplo e selecione Abrir.
Preparar seus dados
No painel do Navegador, você tem a opção de transformar ou de carregar os dados. O Navegador fornece uma visualização dos dados para que você possa verificar se tem o intervalo de dados correto. Os tipos de dados numéricos são exibidos em itálico. Neste tutorial, vamos transformar os dados antes de carregá-los.
Selecione todas as tabelas e escolha Transformar Dados. Lembre-se de não selecionar as planilhas (rotuladas _data).
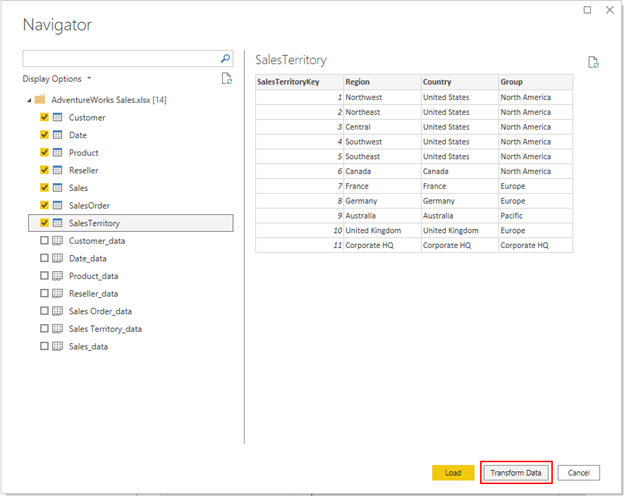
Verifique se os tipos de dados das colunas correspondem aos tipo de dados da tabela a seguir. Para permitir que o Power BI detecte tipos de dados para você, selecione uma consulta e uma ou mais colunas. Na guia Transformar, selecione Detectar Tipo de Dados. Para fazer alterações no tipo de dados detectado, na guia Página Inicial, selecione Tipo de Dados e escolha o tipo de dados apropriado na lista.
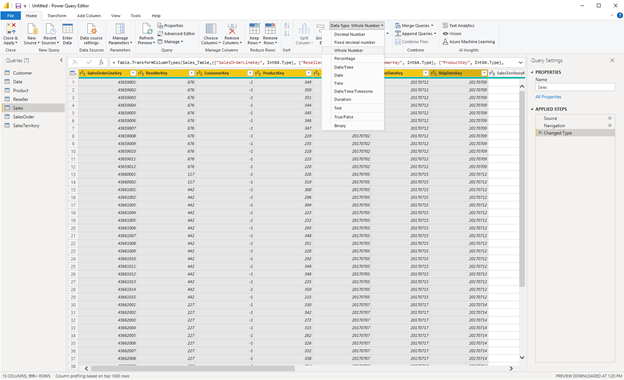
| Consulta | Coluna | Tipo de dados |
|---|---|---|
| Cliente | CustomerKey | Número Inteiro |
| Data | DateKey | Número Inteiro |
| Data | Data | |
| MonthKey | Número Inteiro | |
| Produto | ProductKey | Número Inteiro |
| Custo Padrão | Número Decimal | |
| Preço da Lista | Número Decimal | |
| Reseller | ResellerKey | Número Inteiro |
| Sales | SalesOrderLineKey | Número Inteiro |
| ResellerKey | Número Inteiro | |
| CustomerKey | Número Inteiro | |
| ProductKey | Número Inteiro | |
| OrderDateKey | Número Inteiro | |
| DueDateKey | Número Inteiro | |
| ShipDateKey | Número Inteiro | |
| SalesTerritoryKey | Número Inteiro | |
| Order Quantity | Número Inteiro | |
| Preço Unitário | Número Decimal | |
| Valor Ampliado | Número Decimal | |
| Unit Price Discount Pct | Porcentagem | |
| Custo Padrão do Produto | Número Decimal | |
| Custo Total do Produto | Número Decimal | |
| Valor das Vendas | Número Decimal | |
| SalesTerritory | SalesTerritoryKey | Número Inteiro |
| PedidoDeVendas | SalesOrderLineKey | Número Inteiro |
De volta à guia Página Inicial, selecione Fechar e Aplicar.
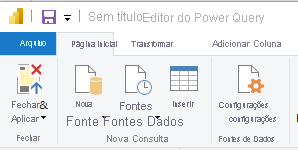
Modelar seus dados
Os dados que você carregou estão quase prontos para o relatório. Vamos inspecionar o modelo de dados e fazer algumas alterações.
Selecione Exibição de Modelo à esquerda.
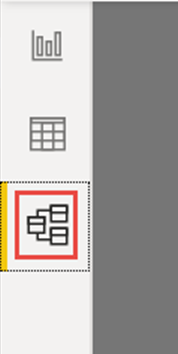
Seu modelo de dados deve ser semelhante à imagem a seguir, com cada tabela em uma caixa.
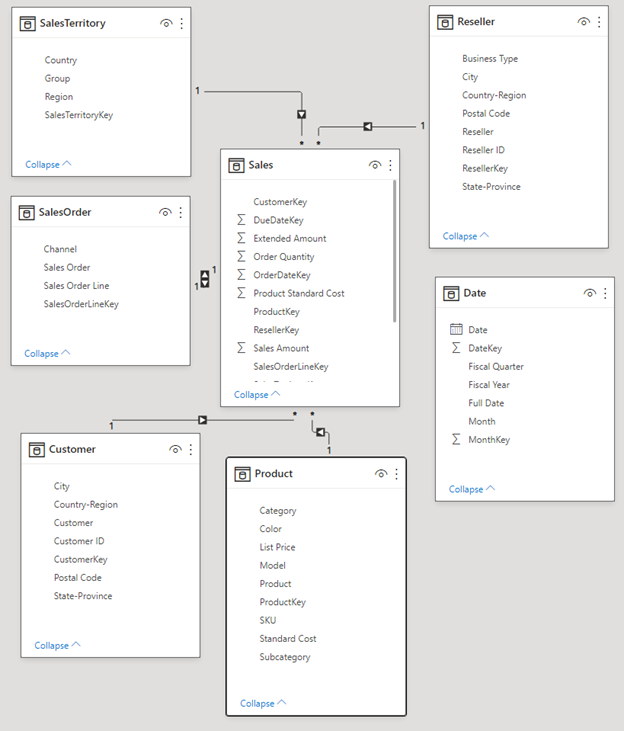
Criar relações
Esse modelo é um esquema em estrela típico que você poderá ver em data warehouses: Ele é semelhante a uma estrela. O centro da estrela é uma tabela Fact. As tabelas ao redor são chamadas de tabelas Dimension, que estão relacionadas à tabela Fact com relações. A tabela Fact contém informações numéricas sobre as transações de vendas, como o Valor das Vendas e o Custo Padrão do Produto. As tabelas Dimension fornecem o contexto para que você possa, entre outras coisas, analisar:
- Qual Produto foi vendido...
- para qual Cliente...
- por qual Revendedor...
- em que Região de Vendas.
Se você olhar mais de perto, observará que todas as tabelas Dimension estão relacionadas ao Fato com uma Relação, exceto a tabela Date. Vamos adicionar algumas relações até hoje. Arraste a DateKey da tabela Date para OrderDateKey na tabela Sales. Você criou uma relação chamada "um-para-muitos" de Date para Sales, conforme indicado pelo 1 e o asterisco * (muitos) nas duas extremidades da linha.
A relação é "um-para-muitos" porque temos uma ou mais ordens de Venda para determinada Data. Se cada data só tiver uma ordem de Venda, a relação será "um-para-um". A pequena seta no meio da linha indica a "direção da filtragem cruzada". Ela indica que você pode usar valores da tabela Date para filtrar a tabela Sales, de modo que a relação permite que você analise quando uma ordem de Venda foi feita.
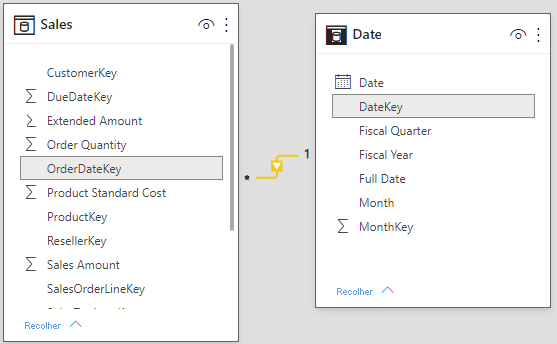
A tabela Sales contém mais informações sobre datas relacionadas a ordens de Venda, como Data de Vencimento e Data de Remessa. Vamos adicionar mais duas relações à tabela Date arrastando:
- DateKey para DueDateKey
- DateKey para ShipDateKey
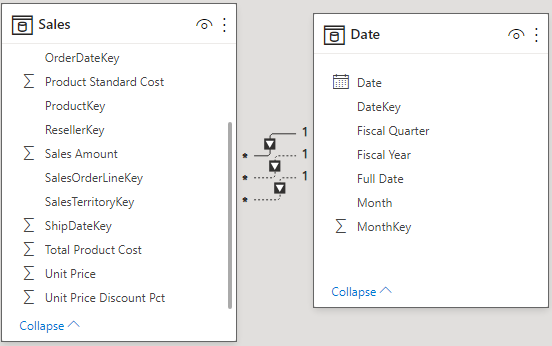
Você percebe que a primeira relação, em OrderDateKey, está ativa, mostrada pela linha contínua. As outras duas estão inativas, mostradas pelas linhas tracejadas. O Power BI usa a relação ativa por padrão para relacionar as Vendas e a Data. Portanto, uma soma de SalesAmount é calculada pela Data da Ordem, não pela Data de Vencimento nem pela Data de Remessa. Você pode influenciar esse comportamento. Confira Crédito extra: Escrever uma medida no DAX mais adiante neste tutorial.
Ocultar colunas de chaves
O esquema em estrela típico contém várias chaves que contêm as relações entre Fatos e Dimensões. Normalmente, não queremos usar nenhuma coluna de chave em nossos relatórios. Vamos ocultar as colunas de chaves da exibição, de modo que a Lista de Campos mostre menos campos e o modelo de dados seja mais fácil de usar.
Percorra todas as tabelas e oculte qualquer coluna cujo nome termine com Key:
Selecione o ícone de Olho ao lado da coluna e escolha Ocultar na exibição de relatório.

Selecione também o ícone de Olho ao lado da coluna no painel Propriedades.
Os campos ocultos têm esse ícone, um olho com uma linha o atravessando.

Oculte esses campos.
| Tabela | Coluna |
|---|---|
| Cliente | CustomerKey |
| Data | DateKey |
| MonthKey | |
| Produto | ProductKey |
| Reseller | ResellerKey |
| Sales | CustomerKey |
| DueDateKey | |
| OrderDateKey | |
| ProductKey | |
| ResellerKey | |
| SalesOrderLineKey | |
| SalesTerritoryKey | |
| ShipDateKey | |
| PedidoDeVendas | SalesOrderLineKey |
| SalesTerritory | SalesTerritoryKey |
Seu modelo de dados agora será semelhante a este modelo de dados, com relações entre Sales e todas as outras tabelas, e todos os campos de chave ocultos:
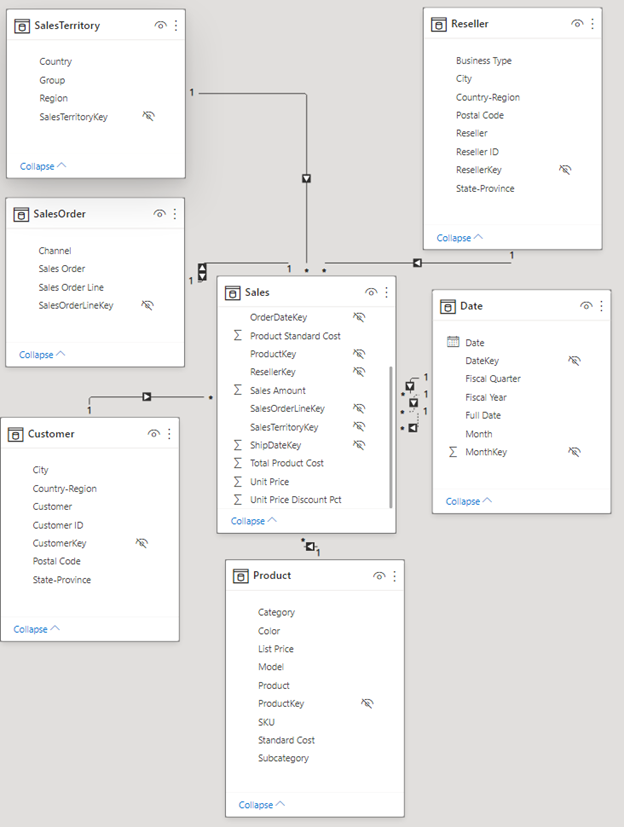
Criar hierarquias
Agora que nosso modelo de dados é mais fácil de ser consumido devido às colunas ocultas, podemos adicionar algumas hierarquias para tornar o modelo ainda mais fácil de usar. As hierarquias permitem uma navegação mais fácil de agrupamentos. Por exemplo, as cidades estão em um Estado ou uma Província, que está em um País ou uma Região.
Crie as hierarquias a seguir.
Clique com o botão direito do mouse no campo de nível mais alto ou menos granular na hierarquia e escolha Criar hierarquia.
No painel Propriedades, defina o Nome da hierarquia e defina os níveis.
Depois, selecione Aplicar Alterações de Nível.
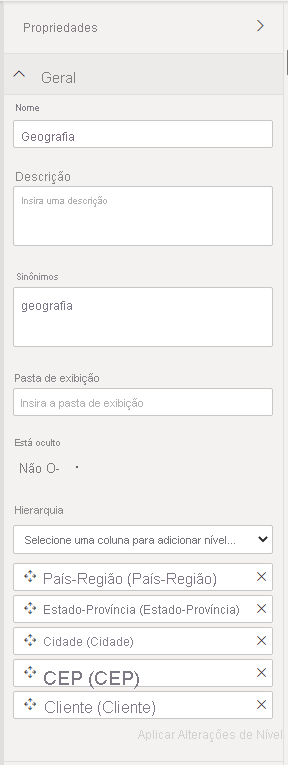
Você também pode renomear os níveis em uma hierarquia no painel Propriedades depois de adicioná-los. Você precisará renomear o nível Year e Quarter da hierarquia Fiscal na tabela Date.
Estas são as hierarquias que você precisará criar.
| Tabela | Nome da hierarquia | Níveis |
|---|---|---|
| Cliente | painel Geografia do app's selecionado | Country-Region |
| Estado/Província | ||
| City | ||
| Código postal | ||
| Cliente | ||
| Data | Fiscal | Ano (Ano Fiscal) |
| Trimestre (Trimestre Fiscal) | ||
| Mês | ||
| Data | ||
| Product | Produtos | Categoria |
| Subcategoria | ||
| Modelo | ||
| Product | ||
| Reseller | painel Geografia do app's selecionado | Country-Region |
| Estado/Província | ||
| City | ||
| Código postal | ||
| Reseller | ||
| PedidoDeVendas | Ordens de Venda | Pedido de Vendas |
| Linha de ordens de venda | ||
| SalesTerritory | Regiões de Vendas | Grupo |
| País/Região | ||
| Região |
O modelo de dados agora se parecerá com o modelo de dados a seguir. Ele tem as mesmas tabelas, mas cada tabela de dimensão contém uma hierarquia:
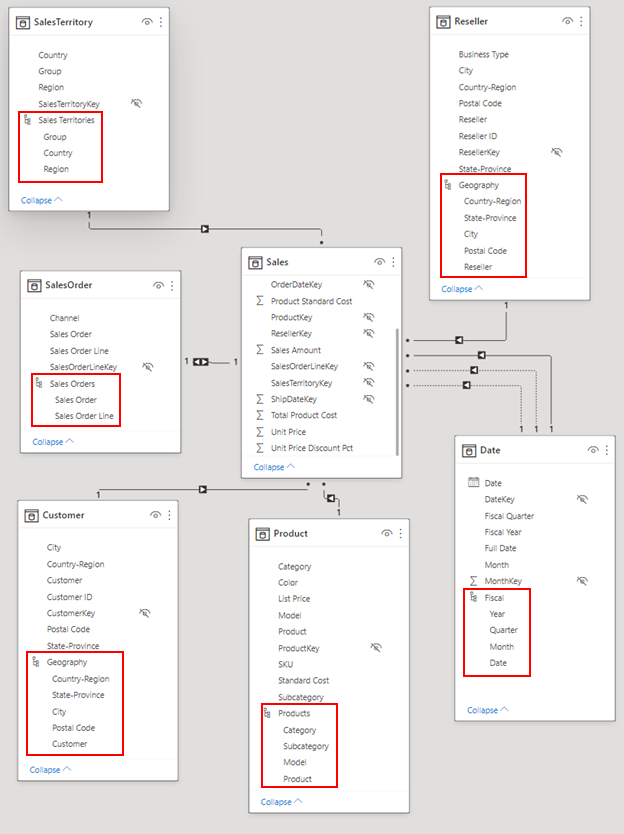
Renomear tabelas
Para concluir a modelagem, vamos renomear as seguintes tabelas no painel Propriedades:
| Nome da tabela antiga | Nome da nova tabela |
|---|---|
| SalesTerritory | Território de Vendas |
| PedidoDeVendas | Pedido de Vendas |
Esta etapa é necessária porque os nomes de tabelas do Excel não podem conter espaços.
Agora, o modelo de dados final está pronto.
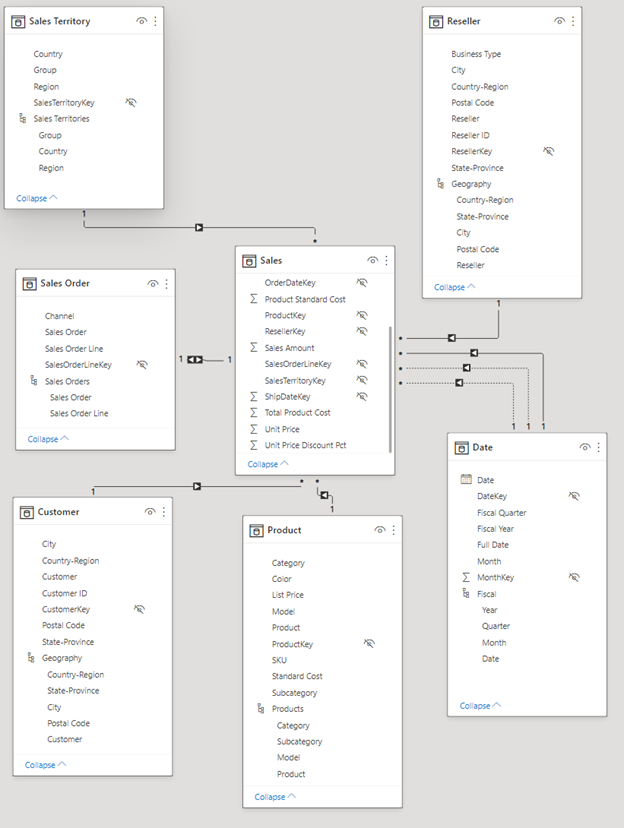
Crédito extra: Escrever uma medida em DAX
Escrever medidas na linguagem de fórmula DAX é excelente para a modelagem de dados. Há muito a aprender sobre o DAX na documentação do Power BI. Por enquanto, vamos escrever uma medida básica que calcula o valor total das vendas por data de vencimento na ordem de venda em vez da data da ordem padrão. Essa medida usa a função USERELATIONSHIP para ativar a relação entre Sales e Date em DueDate para o contexto da medida. Em seguida, ela usa CALCULATE para somar o Valor das Vendas nesse contexto.
À esquerda, selecione Exibição de Dados.
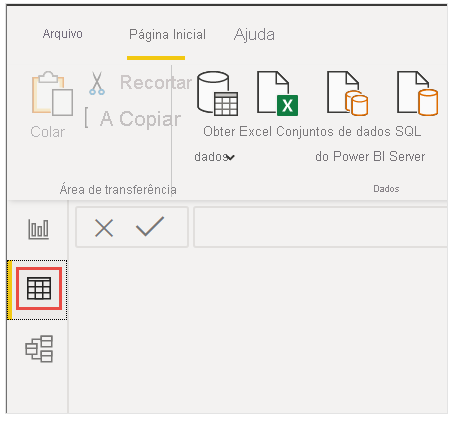
Selecione a tabela Sales na lista Campos.
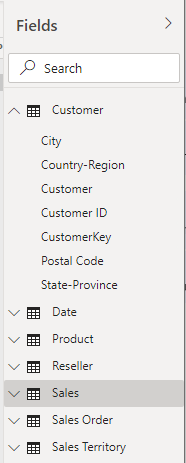
Na faixa de opções Página Inicial, selecione Nova Medida.
Selecione ou digite essa medida para calcular o valor total das vendas por data de vencimento na ordem de venda em vez da data da ordem padrão:
Sales Amount by Due Date = CALCULATE(SUM(Sales[Sales Amount]), USERELATIONSHIP(Sales[DueDateKey],'Date'[DateKey]))Selecione a marca de seleção para fazer a confirmação.

Criar seu relatório
Agora que você modelou seus dados, é hora de criar o relatório. Acesse Exibição de Relatório. No painel Campos à direita, você vê os campos no modelo de dados criado.
Vamos criar o relatório final, um visual por vez.
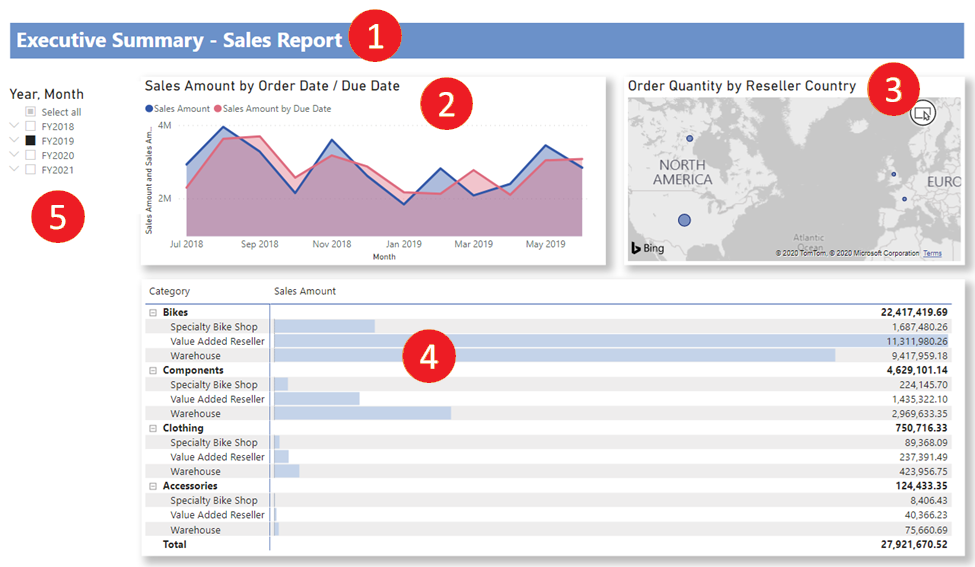
Visual 1: Adicionar um título
Na faixa de opções Inserir, selecione Caixa de Texto. Digite Resumo Executivo – Relatório de Vendas.
Selecione o texto que você digitou. Defina o tamanho da fonte como 20 e Negrito.

No painel Formatar caixa de texto, em Efeitos, desative a Tela de fundo.
Redimensione a caixa para que ela se ajuste em uma linha.
Visual 2: Valor das Vendas por Data
Agora, você criará um gráfico de linhas para ver qual mês e ano tiveram o valor das vendas mais alto.
No painel Campos, arraste o campo Sales Amount da tabela Sales para uma área em branco na tela do relatório. Por padrão, o Power BI exibe um gráfico de colunas com uma coluna, Sales Amount.
Arraste o campo Month da hierarquia Fiscal na tabela Date e solte-o no gráfico de colunas.
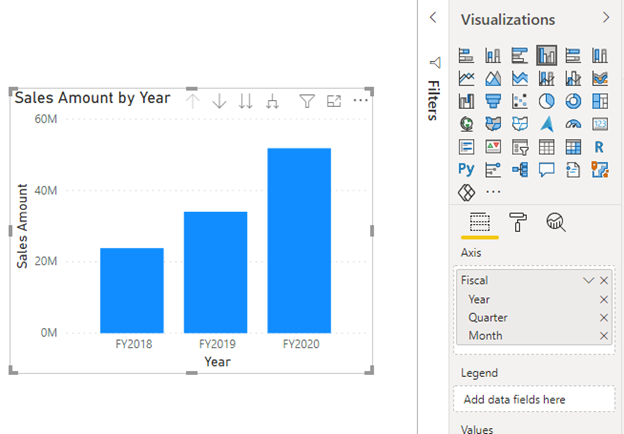
Na seção Campos do painel Visualizações, na caixa eixo X, remova os campos Ano Fiscal e Trimestre Fiscal:
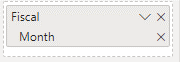
No painel Visualizações, altere o tipo de visualização para Gráfico de Área.
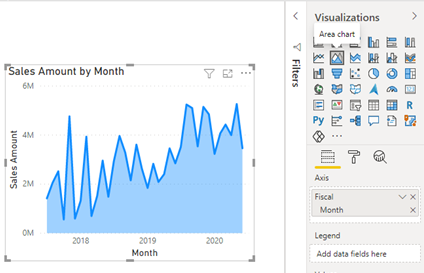
Se você adicionou a medida DAX no crédito extra acima, adicione-a ao eixo Y também.
Abra o painel Formato, expanda a seção Linhas e, em Cores, e altere a cor de Valor total das vendas por data de vencimento para uma cor mais contrastante, como vermelho.
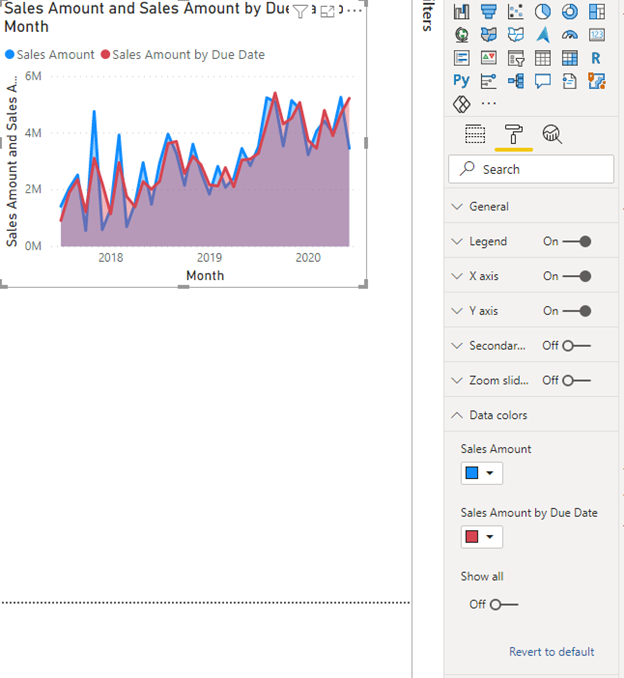
Como você pode ver, Sales Amount by Due Date fica um pouco atrás de Sales Amount. Isso prova que ele usa a relação entre as tabelas Sales e Date que usam DueDateKey.
Visual 3: Quantidade de Ordens por País-Região do Revendedor
Agora, criaremos um mapa para ver em qual País ou Região os Revendedores têm o maior Valor de Quantidade de Ordens.
No painel Campos, arraste o campo Country-Region da tabela Reseller para uma área em branco na tela do relatório. O Power BI criará um mapa.
Arraste o campo Order Quantity da tabela Sales e solte-o no mapa. Verifique se País-Região está na caixa localização e se Quantidade de pedidos está na caixa Tamanho da bolha.
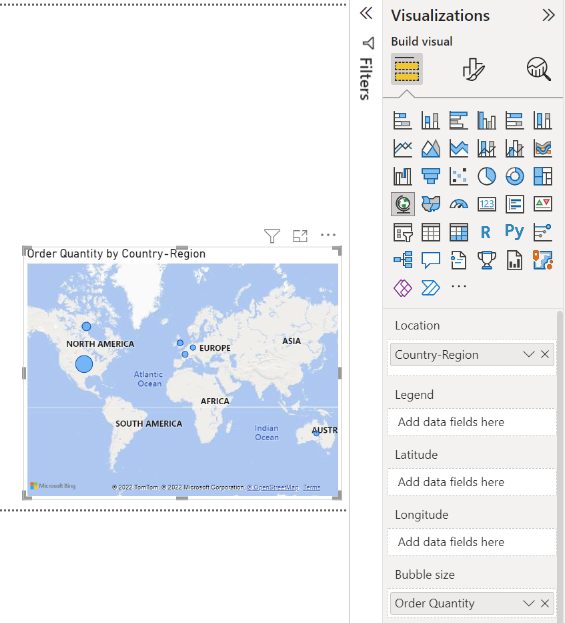
Visual 4: Valor das Vendas por Categoria do Produto e tipo de Negócio do Revendedor
Em seguida, criaremos um gráfico de colunas para investigar quais produtos são vendidos por qual tipo de negócio do revendedor.
Arraste os dois gráficos que você criou para ficarem lado a lado na metade superior da tela. Economize espaço no lado esquerdo da tela.
Selecione uma área em branco na metade inferior da tela do relatório.
No painel Campos, selecione Sales Amount em Sales, Product Category em Product e Business Type em Reseller.
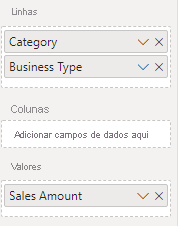
O Power BI criará automaticamente um gráfico de colunas clusterizado. Altere a visualização para uma Matriz:
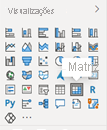
Arraste o campo Tipo de negócios de Colunas e insira-o em Categoria em Linhas.
Com a matriz ainda selecionada, no painel Filtros, em Tipo de Negócio, escolha Selecionar todos e desmarque a caixa [Não Aplicável] .

Arraste a matriz, de modo que ela fique grande o suficiente para preencher o espaço abaixo dos dois gráficos superiores.
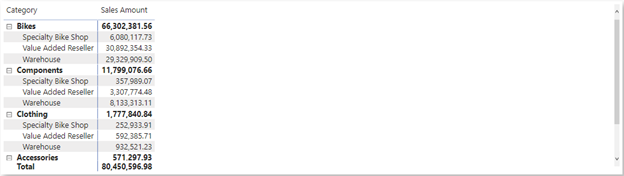
No painel Formatar da matriz, pesquise condicional. Na seção Elementos da célula, ative as barras de dados. Selecione a opção fx e defina uma cor mais clara para a barra positiva. Selecione OK.
Aumente a largura da coluna Valor de Vendas para que ela preencha toda a área arrastando a matriz.
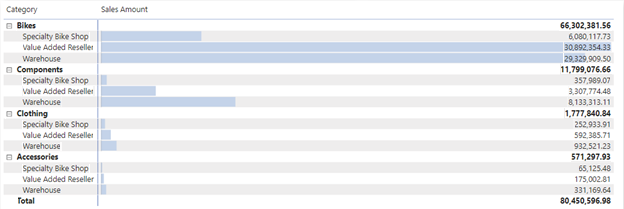
Parece que Bikes têm um Sales Amount mais alto geral e que os Value Added Resellers realizam mais vendas, seguido de perto por Warehouses. Para Components, os Warehouses realizam mais vendas do que os Value Added Resellers.
Visual 5: Segmentação de calendário fiscal
As segmentações são uma ferramenta útil para filtrar os visuais em uma página de relatório para uma seleção específica. Nesse caso, podemos criar uma segmentação para restringir o desempenho de cada mês, trimestre e ano.
No painel Campos, selecione a hierarquia Fiscal da tabela Date e arraste-a para a área em branco à esquerda da tela.
No painel Visualizações, escolha Segmentação.

Na seção Campos do painel Visualizações, remova Quarter e Date para que apenas Year e Month sejam deixados.
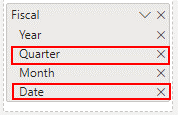
Agora, se a sua gerente solicitar dados apenas de um mês específico, você poderá usar a segmentação para alternar entre anos ou meses específicos de cada ano.
Crédito extra: Formatar o relatório
Se você quiser uma formatação leve nesse relatório para aperfeiçoá-lo, veja a seguir algumas etapas fáceis.
Tema
Na faixa de opções Exibição, selecione Temas e altere o tema para Executivo.
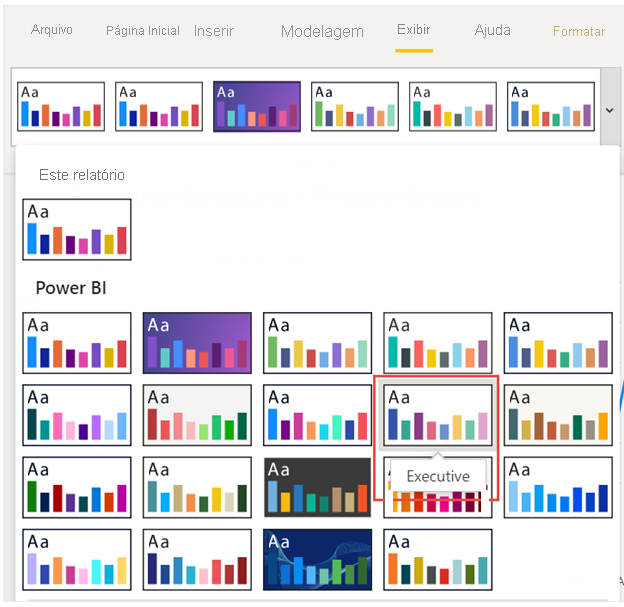
Sofisticar os visuais
Faça as alterações a seguir na guia Formatar no painel Visualizações.
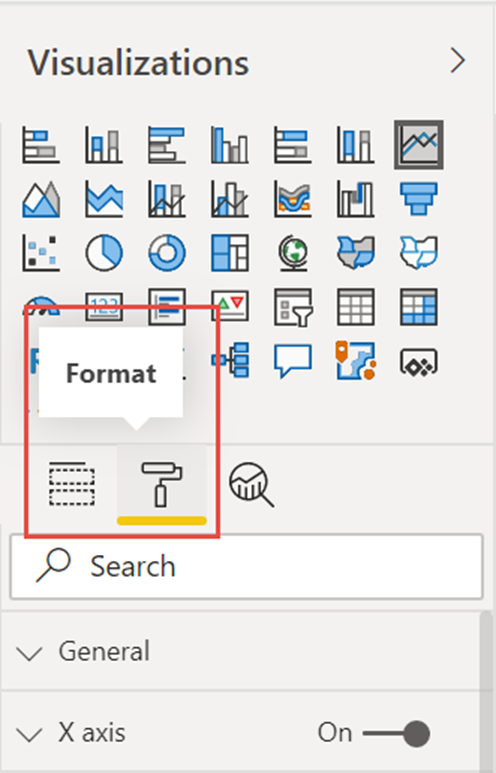
Dica
Uma maneira rápida de localizar a configuração que você deseja alterar é digitando na caixa Pesquisar no painel Formatar.
Visual 2, Valor das Vendas por Data
Selecione Visual 2, Valor das Vendas por Data.
Na seção Título, se você não tiver adicionado a medida DAX, altere o Texto para "Valor das Vendas por Data da Ordem".
Se você adicionou a medida DAX, altere o Texto para "Valor das Vendas por Data da Ordem/Data de Vencimento".
Obtenha a seção Título do visual em si, pois os eixos e a legenda também podem ter títulos.
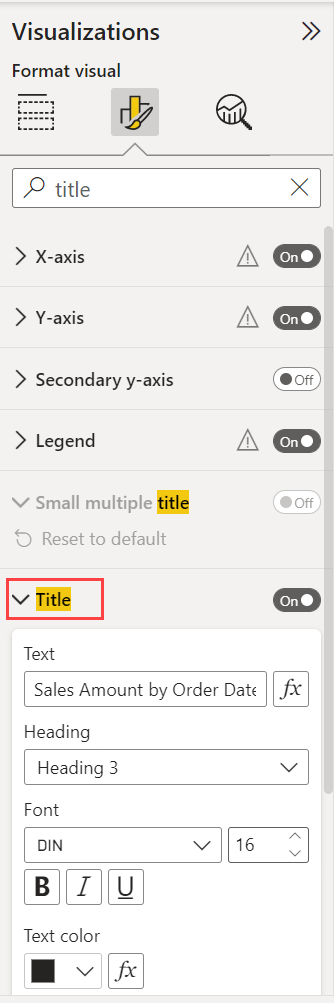
Defina o tamanho do Texto como 16 pt.
Na guia Geral, ative a opção Sombra.
Visual 3, Quantidade de Ordens por País-Região do Revendedor
- Selecione o Visual 3, Quantidade de Ordens por País-Região do Revendedor.
- Na seção Configurações do mapa, altere Estilo para Escala de cinza.
- Na guia Geral, na seção Título, altere o Texto para "Quantidade de Pedidos por País-Região do Revendedor".
- Defina o Tamanho do texto como 16 pt.
- Ainda na guia Geral, ative a opção Sombra.
Visual 4, Valor das Vendas por Categoria do Produto e Tipo de Negócio do Revendedor
- Selecione o Visual 4, Valor das Vendas por Categoria do Produto e Tipo de Negócio do Revendedor.
- Na guia Geral, na seção Título, altere o Texto para "Valor das Vendas por Categoria do Produto e Tipo de Negócio do Revendedor".
- Defina o Tamanho do texto como 16 pt.
- Ainda na guia Geral, ative a opção Sombra.
Visual 5, Segmentação de calendário fiscal
- Selecione o Visual 5, Segmentação de calendário fiscal.
- Na seção Configurações de segmentação, em Seleção, ative a opção Mostrar "Selecionar tudo".
- Na seção Cabeçalho da segmentação de dados, defina o Tamanho do texto como 16 pt.
Adicionar uma forma da tela de fundo para o título
Na faixa de opções Inserir, selecione Formas>Retângulo.
Coloque-o na parte superior da página e alongue-o para que ele tenha a largura da página e a altura do título.
No painel Estilo, na seção Borda, altere Transparência para 100%.
Na seção Preenchimento, altere a Cor de preenchimento para Cor do tema 5 #6B91C9 (azul) .
Na faixa Formatar, selecione Recuar>Enviar para trás.
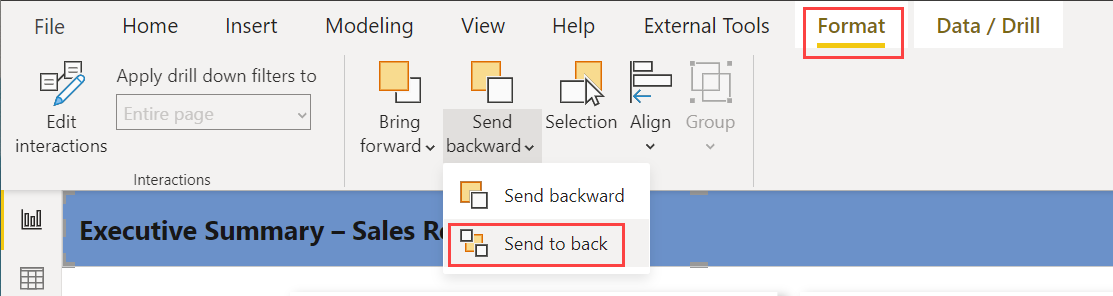
Selecione o texto no Visual 1 e o título. Depois, altere a Cor da fonte para Branco.
Relatório concluído
Selecione FY2019 na segmentação.
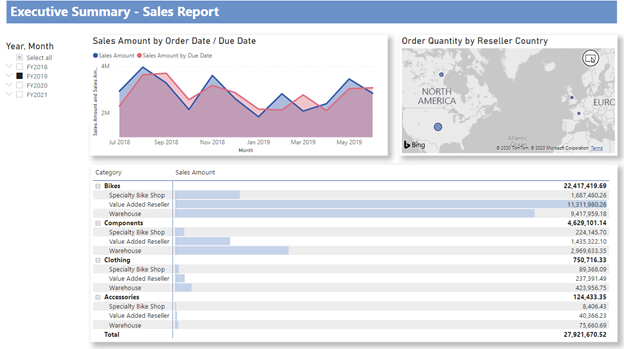
Em resumo, este relatório responde às principais perguntas da sua gerente:
Qual dia teve as vendas mais altas em fevereiro de 2019? 25 de fevereiro, com um valor de vendas igual a US$ 253.915,47.
Em qual país/região a empresa está tendo mais sucesso? Nos Estados Unidos, com uma quantidade de ordens igual a 132.748.
Em quais tipos de negócios do revendedor e categorias de produtos a empresa deve continuar investindo? A empresa deve continuar investindo na categoria Bikes e nos negócios de Value Added Reseller e revendedor Warehouse.
Salvar seu relatório
- No menu Arquivo, selecione Salvar.
Publicação no serviço do Power BI para compartilhamento
Para compartilhar seu relatório com a sua gerente e seus colegas, publique-o no serviço do Power BI. Quando você o compartilha com os colegas que têm uma conta do Power BI, eles podem interagir com o relatório, mas não podem salvar as alterações.
No Power BI Desktop, na faixa de opções Página Inicial, selecione Publicar.
Talvez você precise entrar no serviço do Power BI. Caso ainda não tenha uma conta, inscreva-se para obter uma avaliação gratuita.
Selecione um destino, como Meu workspace no serviço do Power BI >Selecionar.
Escolha Abrir 'nome-do-arquivo' no Power BI. O relatório concluído será aberto no navegador.
Selecione Compartilhar na parte superior do relatório para compartilhar seu relatório com outras pessoas.
Conteúdo relacionado
- Baixar o arquivo .pbix concluído do Power BI
- Saiba mais sobre o DAX e a modelagem de dados no Power BI Desktop
Mais perguntas? Experimente a Comunidade do Power BI