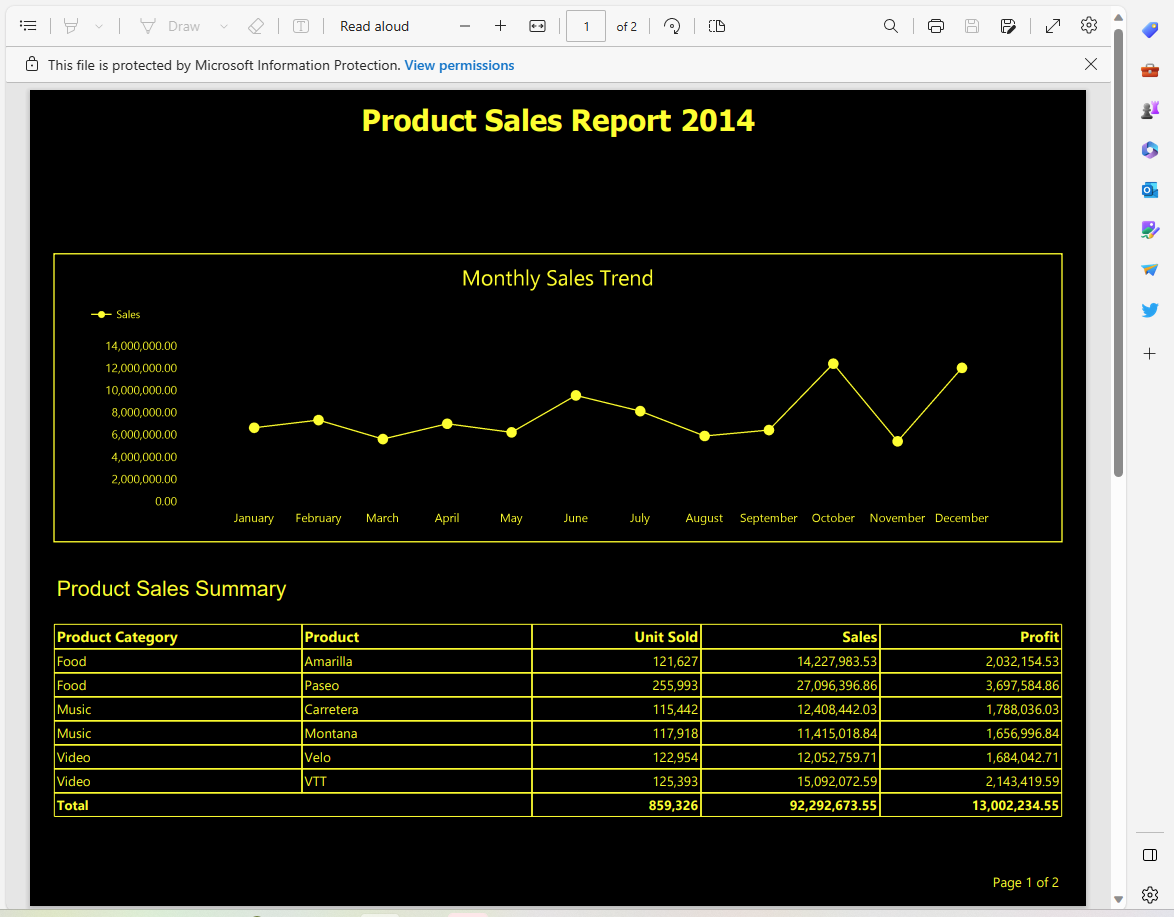Usar ferramentas de acessibilidade para interagir com relatórios paginados (Construtor de Relatórios do Power BI)
APLICA-SE A: Power BI Report Builder
Power BI Desktop
Pessoas com deficiências físicas, com baixa visão ou deficiências temporárias podem consumir e interagir com relatórios paginados e obter as mesmas informações e valores de um relatório que pessoas sem deficiência. Este artigo descreve as ferramentas de acessibilidade disponíveis para consumir relatórios paginados.
Você pode consumir relatórios paginados usando as seguintes ferramentas de acessibilidade:
As seções a seguir descrevem detalhadamente como usar essas ferramentas para consumir relatórios paginados.
Navegação pelo teclado no serviço do Power BI
Você pode consumir relatórios paginados compartilhados no serviço do Power BI usando a navegação por teclado. Essa seção aborda como navegar pelas diferentes áreas da página de serviço do Power BI ao consumir um relatório paginado.
Navegação por teclado para a interface de serviço do Power BI
Você pode navegar pela interface do serviço de relatório do Power BI com a tecla Tab . Pressionar a tecla Tab move o foco para as diferentes áreas da página. A mudança de foco na interface do serviço de relatórios do Power BI ocorre na seguinte ordem:
- Menu Arquivo
- Menu Página Inicial
- Menu de exibição
- Exportação
- Navegação na página
- Assinar o relatório
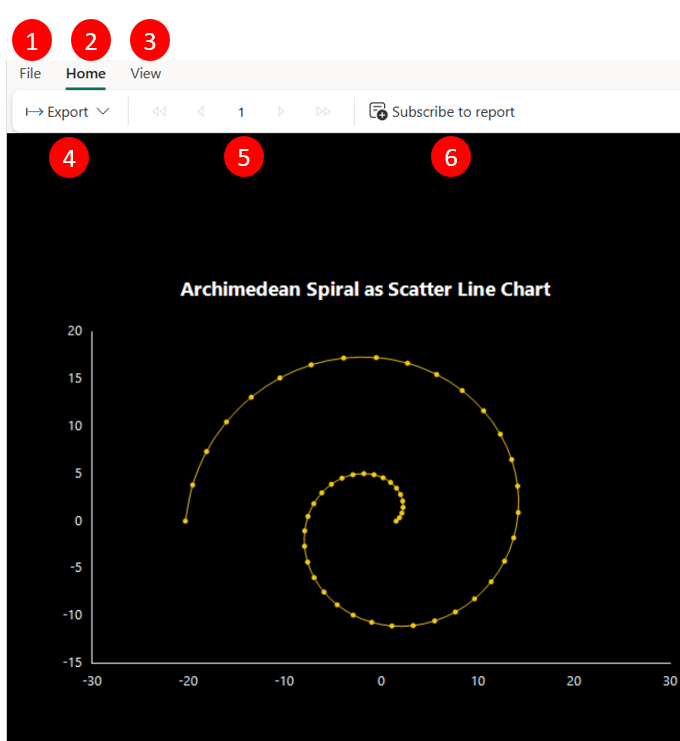
Navegação pelo teclado para a barra de menus do serviço do Power BI
Você pode acessar a barra de menus no serviço do Power BI usando a tecla Tab. Ao abrir um link de relatório, pressione a tecla Tab até chegar ao primeiro item na barra de menus, que é o menu Arquivo .

Para alternar entre as opções de menu, use as teclas de seta para a esquerda e para a direita. Use a barra de espaço ou a tecla Enter quando o foco estiver em qualquer uma das opções de menu para exibir os itens nesse grupo de menus. A imagem a seguir mostra os itens na guia Página Inicial.

Pressionar a tecla Tab move o foco para o primeiro item nesse grupo de menus. Você pode usar as teclas de seta para a esquerda e para a direita para alternar entre os itens exibidos. Para selecionar qualquer uma das opções, use a barra de espaço ou a tecla Enter .
Navegação por teclado para o painel de parâmetros de relatório no serviço do Power BI
Para acessar qualquer um dos parâmetros de relatório, navegue até o painel de parâmetros do relatório pressionando a tecla Tab até que o foco chegue ao primeiro parâmetro. Você pode mover de um objeto para outro no painel pressionando a tecla Tab . A ordem de tabulação é movida na seguinte ordem:
- Parâmetro 1
- Parâmetro 2
- Botão Exibir Relatório

Quando o foco é qualquer um dos parâmetros, você pode usar a tecla de seta para baixo para abrir a lista e usar as teclas de seta para cima e seta para baixo para navegar pelas opções de valor disponíveis. Para selecionar qualquer valor, pressione a barra de espaço ou as teclas Enter . Para os parâmetros de texto, você pode gravar diretamente os valores na caixa de texto.
Navegação por teclado para o corpo do relatório no serviço do Power BI
Quando terminar de selecionar os parâmetros de relatório, você poderá usar a barra de espaço ou a tecla Enter para navegar até o botão Exibir Relatório e selecioná-lo. O relatório é exibido com base nos parâmetros selecionados.
Você pode ampliar o corpo do relatório pressionando as teclas Ctrl e + . Para reduzir, pressione Ctrl e as teclas -.
Você pode alternar páginas usando o controle de paginação na guia Página Inicial. A imagem do controle de paginação pode ser vista na imagem a seguir. Navegue até a guia Página Inicial usando a tecla Tab , use a barra de espaço ou a tecla Tab para ir para as opções de submenu da guia Página Inicial. Use as teclas de direção para mover o foco para o controle paginado. Use a tecla Tab para alterar o número da página, use a barra de espaço ou a tecla Enter para selecionar o número de página desejado.
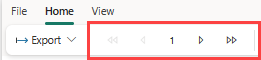
Observação
Não há suporte para mover o foco de um objeto de relatório para outro no serviço do Power BI. Você não pode mover o ponteiro do cursor de um objeto para outro para colocar o foco nele.
Navegação por teclado em PDF acessível
Um PDF acessível pode ser exibido em qualquer leitor de PDF, como o leitor do Adobe Acrobat. Você pode navegar pelos objetos de relatório usando as teclas de seta para cima e seta para baixo. Você também pode navegar entre caracteres individuais com as teclas de seta para a esquerda e para a direita .
Quando você abre o PDF Acessível, o foco (a linha piscando) permanece no título do relatório, você pode usar a tecla seta para baixo, mudando o foco de um objeto para outro de cima para baixo. Você também pode percorrer as células de uma tabela ou matriz usando as teclas seta para cima e seta para baixo.
Observação
Quando você navega até uma imagem no PDF Acessível, a imagem não é realçada para mostrar que o foco está nele.
Consumir um relatório paginado no serviço do Power BI usando um leitor de tela
Um leitor de tela lê em voz alta cada objeto no relatório enquanto você navega pelo relatório paginado no serviço. Ele lê em voz alta cada objeto de relatório, sua descrição e o texto Alt fornecido pelo criador do relatório.
Observação
O leitor de tela não lê textos Alt para imagens em voz alta no serviço do Power BI.
Consumir um relatório paginado em PDF acessível usando um leitor de tela
À medida que você navega até os diferentes objetos em um relatório PDF Acessível usando as teclas de seta para cima e seta para baixo, o leitor de tela lê em voz alta o valor do objeto, sua descrição e o texto Alt, se tiver sido fornecido pelo criador do relatório. Para consumir uma Tabela ou Matriz em um relatório PDF Acessível, navegue por cada célula usando as teclas seta para cima e seta para baixo . Dependendo do leitor de tela usado, ele lê em voz alta o número da linha, o nome da coluna e o valor de cada célula em que você navega.
Observação
Ao usar um leitor de tela ao lado do teclado para navegar pelos objetos de relatório, o cursor (linha piscando) não é realçado no objeto em foco. Você só pode identificar o objeto em foco ao navegar pelo o que o leitor de tela lê em voz alta.