Usar ferramentas de acessibilidade para criar relatórios paginados acessíveis (Construtor de Relatórios do Power BI)
APLICA-SE A: Power BI Report Builder
Power BI Desktop
O Construtor de Relatórios do Power BI tem um design inclusivo, o que o torna acessível a pessoas com deficiência, bem como pessoas sem deficiência. Indivíduos com deficiência física, deficiência visual baixa ou deficiências temporárias também podem usar Construtor de Relatórios do Power BI para criar relatórios paginados.

Este artigo descreve os tipos de ferramentas de acessibilidade disponíveis para criadores de relatórios para criar relatórios paginados.
Ferramentas de acessibilidade para criação de relatórios paginados
As ferramentas de acessibilidade compatíveis com o Construtor de Relatórios do Power BI e que podem ser usadas pelos criadores de relatórios para criar relatórios paginados acessíveis incluem o seguinte:
- Leitor de tela
- Navegação pelo teclado
Nas seções a seguir, examinaríamos essas ferramentas em detalhes.
Leitor de tela
O Construtor de Relatórios do Power BI é compatível com o leitor de tela; criadores de relatórios com visão baixa ou sem visão podem usá-lo para criar relatórios paginados. À medida que o criador do relatório navega pelos vários níveis do aplicativo, o leitor de tela lê o objeto em foco. Um leitor de tela também pode ajudar a navegar nas caixas de diálogo no Construtor de Relatórios do Power BI. Quando uma caixa de diálogo é exibida, o leitor de tela lê em voz alta o contexto do menu à medida que o usuário navega por ela.
Observação
Use os assistentes para criar tabelas ou elementos de gráfico ao usar um leitor de tela para criar seu relatório. O leitor de tela poderá ler todos os itens, tornando o processo mais fácil e menos confuso em comparação a criá-los do zero.
Navegação pelo teclado
Como criador de relatórios, você pode usar o teclado para navegar e criar um relatório paginado no Construtor de Relatórios do Power BI. Esta seção descreve como navegar pelos vários níveis do aplicativo durante a criação do relatório.
Navegação no nível de aplicativo
Ao navegar no Construtor de Relatórios do Power BI, você pode mover o foco para as áreas principais do aplicativo pressionando F6 ou Shift + F6. A mudança de foco na área principal do Construtor de Relatórios do Power BI progride na seguinte ordem:
- A faixa de opções
- Painel Dados
- Superfície de design do relatório
- Painel de agrupamento
- painel Propriedades
Navegação da faixa de opções
Para navegar na Faixa de Opções, pressione a tecla Alt e você verá pequenas caixas chamadas Dicas de Tecla aparecerem sobre cada comando disponível no modo de exibição atual da faixa de opções. Em seguida, você pode pressionar a letra mostrada na Dica de Tecla que está sobre o comando que você deseja usar.
Na imagem a seguir, a tecla Alt foi pressionada para exibir as Dicas de Tecla, que contém as letras para comandos acessíveis. Pressionar I abre a guia Inserir na faixa de opções.

Dependendo de qual letra você pressionar, você verá outras Dicas de Tecla para outras funções na guia selecionada. Por exemplo, se você pressionar H, a guia Página Inicial será exibida junto com as Dicas de Tecla para os grupos nessa guia da faixa de opções Página Inicial, conforme mostrado na imagem a seguir. Em seguida, você pode pressionar as letras ou os números exibidos em Dicas de Tecla para o comando específico que deseja usar.
Para mover para o conjunto anterior de dicas de tecla, pressione Esc. Para cancelar a ação que você está adotando e ocultar as dicas de tecla, pressione a tecla Alt.

Navegação do painel Dados do Relatório
Se o painel Dados do Relatório não estiver visível, você poderá torná-lo visível pressionando Alt + V + D. Para navegar pelo painel Dados do Relatório, verifique se o foco está no painel pressionando F6 até chegar a esse painel. Quando você navega até o painel Dados do Relatório, o foco chega primeiro à barra de ferramentas do painel. Para alternar entre as opções da barra de ferramentas, use as teclas de seta Esquerda e Direita.
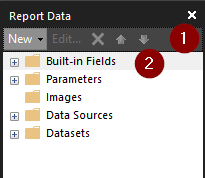
Você pode mover o foco da barra de ferramentas do painel Dados do Relatório para o primeiro item nos Campos Internos do painel Dados do Relatório usando a tecla Tab, conforme visto na imagem acima. Quando o foco estiver no primeiro item no painel Dados do Relatório, você poderá usar as teclas Seta para cima e Seta para baixo para navegar até um item específico no painel Dados do Relatório. Para eExpandir qualquer item, use a tecla de seta para a Direita; já a tecla de seta para a Esquerda pode ser usada para recolher qualquer item. Um leitor de tela lê os itens conforme você se move entre eles informando se ele estão recolhidos ou expandidos.
Navegação do painel Propriedades
Se o painel Propriedades não estiver visível, você poderá torná-lo visível pressionando Alt + V + P. Para navegar pelo painel Propriedades, verifique se o foco está no painel pressionando F6 até chegar a esse painel. Quando você navega até o painel Propriedades, o foco chega primeiro à barra de ferramentas desse painel. Para alternar para outras opções de barra de ferramentas, use as teclas de seta para a Esquerda e para a Direita; um leitor de tela lê as opções à medida que você se move entre elas.
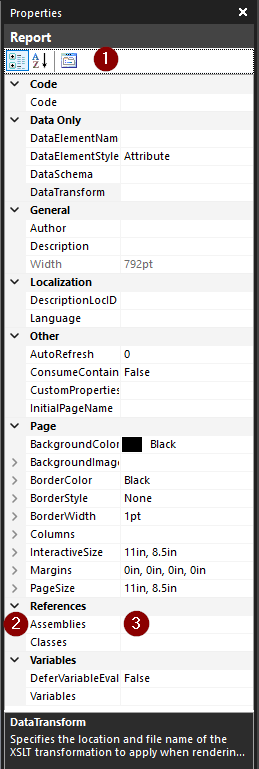
A ordem de tabulação começa na parte superior na seguinte ordem:
- Barra de ferramentas do painel Propriedades
- Nome da propriedade
- O valor da propriedade selecionada.
Use a tecla Tab para mover o foco da barra de ferramentas para as categorias Propriedades e, em seguida, você pode usar as teclas Seta para cima e Seta para baixo para navegar até uma propriedade específica. A tecla Tab pode ser usada para mover o foco de um nome de propriedade para o seu valor. Para Expandir qualquer propriedade, use a tecla de seta para a Direita, enquanto a tecla de seta para a Esquerda pode ser usada para recolher qualquer propriedade. Um leitor de tela lê a propriedade selecionada e se ela está recolhida ou expandida. Para obter o valor da propriedade com uma opção de lista de seleção suspensa, basta mover o foco para a lista suspensa com a tecla Tab e clicar na Barra de espaços e as opções de lista suspensa serão exibidas.
Navegação do painel de agrupamento
Se o painel Agrupamento não estiver visível, você poderá torná-lo visível pressionando Alt + V + G. Para navegar até o painel Agrupamento, verifique se o foco está no painel pressionando F6 até chegar a esse painel. Quando você navega até o painel Agrupamento, o foco chega primeiro ao primeiro grupo na seção Grupos de Linhas. A ordem de tabulação começa na parte superior e é mostrada na seguinte imagem:
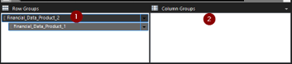
- O primeiro Grupo de Linhas
- O primeiro Grupo de Colunas
Quando o foco está nos Grupos de Linhas ou Grupos de Colunas, a tabulação fica somente no primeiro grupo. Para alternar para outros grupos, use as teclas Seta para cima e Seta para baixo. Você pode editar as propriedades do grupo abrindo um menu de contexto para cada grupo usando a Barra de espaço ou a tecla de seta para a Direita, conforme mostrado na imagem a seguir. Você pode navegar pelas opções disponíveis usando as teclas de Seta para cima e Seta para baixo. Use a tecla de seta para a Direita para expandir as opções e a tecla de seta para a Esquerda para voltar para o conjunto de opções principal. Para cancelar a ação, use a tecla Esc.
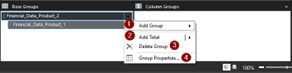
- Adicionar grupo
- Adicionar Total
- Excluir grupo
- Propriedades do grupo
Navegação Relatório Design Surface
Para navegar entre objetos no painel de design do relatório, certifique-se de que o foco esteja no painel de design do relatório pressionando F6 até chegar a esse painel. Use a tecla Tab para se mover entre objetos de relatório, as teclas de direção para mover objetos selecionados e Ctrl + Shift + teclas de direção para mover um objeto selecionado em pequenos incrementos. Para aumentar ou diminuir o tamanho de um objeto de relatório, mova o foco para o objeto e pressione Shift + teclas de direção. Você pode ampliar o corpo do relatório pressionando as teclas Ctrl e +; para reduzir, basta pressionar as teclas Ctrl e –.
Observação
Ao navegar no Construtor de Relatórios do Power BI, a tecla Enter geralmente é usada para selecionar ou entrar em uma área, e a tecla Esc para sair. Para obter a lista detalhada de atalhos de teclado, confira Atalhos de teclado para acessibilidade em relatórios paginados no Construtor de Relatórios.
Caixas de diálogo do Construtor de Relatórios do Power BI
Todas as caixas de diálogo do Construtor de Relatórios do Power BI podem ser acessadas por meio de navegação por teclado e funcionam com leitores de tela. As caixas de diálogo no Construtor de Relatórios do Power BI incluem:
- Caixa de diálogo de propriedades da fonte de dados
- Caixa de diálogo de propriedades do conjunto de dados
- Caixa de diálogo de propriedades de parâmetros de relatório
- Caixa de diálogo de assistente visual
- Caixa de diálogo de propriedades visuais
- Menu Arquivo
- Páginas de propriedades
Esta seção descreve como navegar por algumas caixas de diálogo no Construtor de Relatórios do Power BI.
Adicionar fontes de dados
Para adicionar as fontes de dados, certifique-se de que o foco esteja no painel Dados do Relatório pressionando F6 até chegar a esse painel. Quando o foco estiver na opção Novo na barra de ferramentas, use a Barra de espaços, Enter ou a tecla de Seta para baixo para expandir o submenu da opção Novo e selecione Fonte de Dados, conforme mostrado na imagem a seguir:
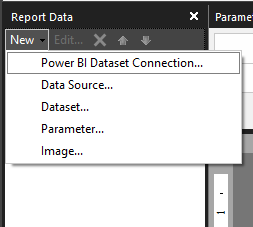
Outra opção é pressionar a tecla Shift + F10 enquanto o foco está na pasta Fontes de Dados no painel Dados do Relatório. Isso abre um menu de contexto em que você pode navegar pelas opções usando as teclas Seta para cima e Seta para baixo.
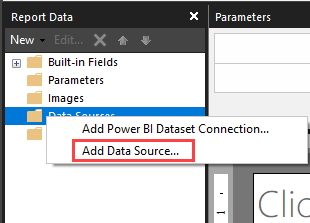
Para adicionar a fonte de dados, verifique se o foco está na opção de fonte de dados apropriada e pressione Enter. Ele abrirá uma caixa de diálogo dependendo da opção de fonte de dados escolhida. A ordem das guias é mostrada nas imagens a seguir:
a. Quando você escolhe a opção Fonte de Dados
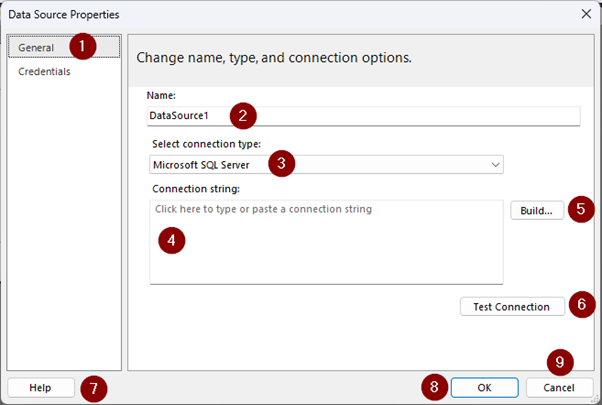
- Lista de barra lateral de navegação de propriedades da fonte de dados
- Nome da Fonte de Dados
- Tipo de fonte de dados
- Detalhes de conexão da fonte de dados
- Botão Compilar (isso depende do tipo de fonte de dados selecionado)
- Botão Testar Conexão
- Botão Ajuda
- Botão OK
- Botão Cancelar
Quando o foco está na lista de barra lateral de navegação Propriedades da fonte de dados, você pode alternar entre as opções exibidas com as teclas de Seta para cima e Seta para baixo; um leitor de tela lê os nomes à medida que você se move pela lista.
B. Quando você escolhe Conexão de Modelo Semântico do Power BI
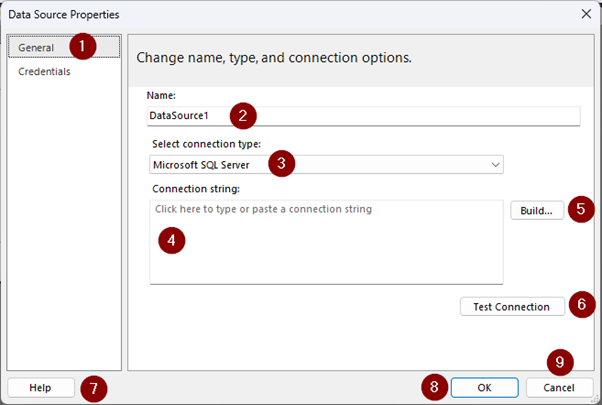
- Cabeçalho da caixa de diálogo
- Descrição da caixa de diálogo
- Lista de workspaces disponíveis
- Opção de pesquisa
- O primeiro conjunto de dados no workspace selecionado
- Nome do conjunto de dados selecionado
- Botão de seleção
- Botão Cancelar
Quando o foco está no Conjunto de dados ou na lista de workspaces, você pode alternar entre as opções com as teclas de Seta para cima e Seta para baixo, um leitor de tela lê os nomes à medida que você se move pela lista.
Adicionar conjuntos de dados
Para adicionar os conjuntos de dados, certifique-se de que o foco esteja no painel Dados do Relatório pressionando F6 até chegar a esse painel. Quando o foco estiver na opção Novo na barra de ferramentas, use as teclas Barra de espaços, Enter ou Seta para baixo para expandir o submenu para a opção Novo e pressione Tab pelas opções e pressione Enter no Conjunto de dados, conforme mostrado na imagem a seguir:
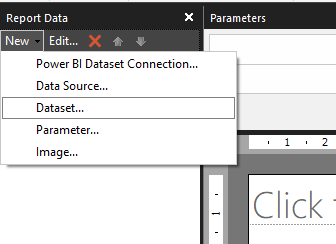
Outra opção é pressionar a tecla Shift + F10 enquanto o foco está na pasta Conjuntos de dados nos Dados do Relatório. Use a tecla Tab para mover o foco para a opção Adicionar Conjunto de Dados e pressione Enter para selecioná-la, conforme mostrado na imagem a seguir:
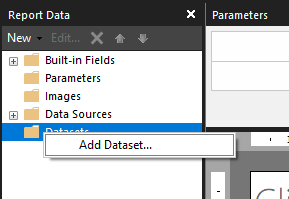
Isso abre a caixa de diálogo Propriedades do conjunto de dados. A ordem de tabulação da caixa de diálogo Propriedades do Conjunto de Dados é mostrada aqui:
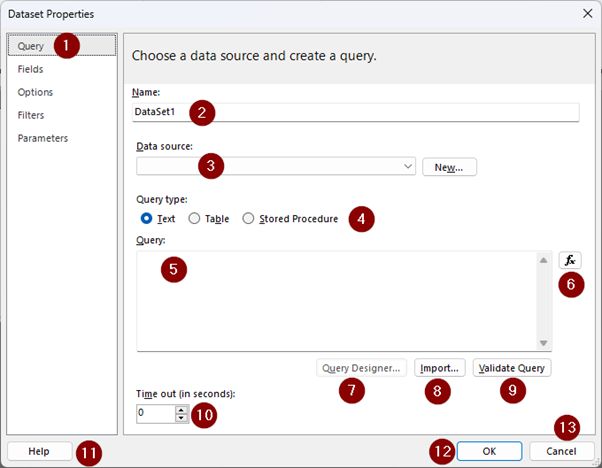
- Lista de barra lateral de navegação de propriedades do conjunto de dados
- Nome do conjunto de dados
- Lista suspensa de fonte de dados
- Tipo de consulta
- Consulta
- Expressão de consulta
- Botão designer de consultas
- Botão Importar
- Botão Validar Consulta
- Tempo limite
- Botão Ajuda
- Botão OK
- Botão Cancelar
Quando o foco está na barra lateral de navegação Propriedades do conjunto de dados, você pode percorrer a lista com as teclas de Seta para cima e Seta para baixo, um leitor de tela lê os nomes à medida que você se move pela lista.
Adicionar parâmetros de relatório
Para adicionar os parâmetros, certifique-se de que o foco esteja no painel Dados do Relatório pressionando F6 até chegar a esse painel. Quando o foco estiver na opção Novo na barra de ferramentas, use as teclas Barra de espaços, Enter ou Seta para baixo para expandir o submenu para a opção Novo. Pressione Tab até a opção Parâmetro e pressione Enter.
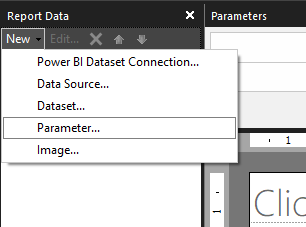
Outra opção é pressionar a tecla Shift + F10 na pasta Parâmetros no painel Dados do Relatório e, em seguida, Tab até a opção Adicionar Parâmetro e pressionar Enter.
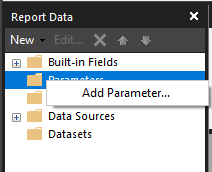
Isso abre a caixa de diálogo Propriedades de Parâmetro do Relatório. A ordem de tabulação da caixa de diálogo Propriedades de Parâmetro do Relatório é mostrada na imagem a seguir:
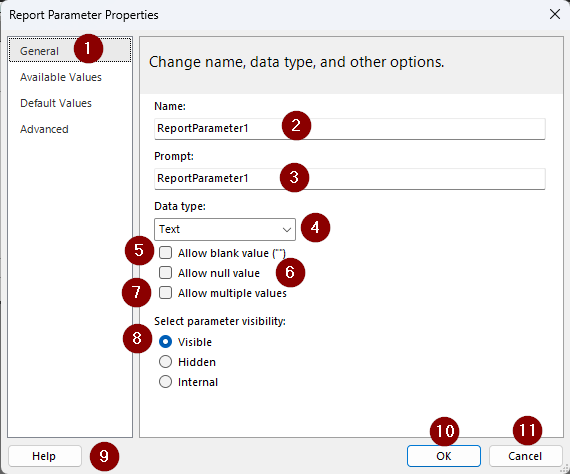
- Lista de barra lateral de navegação de propriedades de parâmetro de relatório
- Nome do Parâmetro
- Prompt de parâmetro
- Tipo de dados
- Permitir valor em branco
- Permitir valor nulo
- Permitir diversos valores
- Opções de visibilidade de parâmetro
- Botão Ajuda
- Botão OK
- Botão Cancelar
Quando o foco está na lista de barra lateral de navegação propriedades de parâmetro do relatório, você pode percorrer a lista com as teclas de Seta para cima e Seta para baixo e um leitor de tela lê os nomes à medida que você se move pela lista.
Observação
Para mostrar o painel Parâmetros, pressione Alt + V para abrir a guia Exibir na Faixa de Opções. Em seguida, use a tecla Tab para navegar até Parâmetros e clique na tecla Barra de espaços para marcar a caixa de parâmetro.
Adicionar uma tabela usando o Assistente de Tabela
Para adicionar uma tabela no corpo do relatório, use Alt + I + A. Isso abre um menu de contexto para as opções disponíveis para adicionar uma tabela. A ordem das guias é mostrada na imagem a seguir:
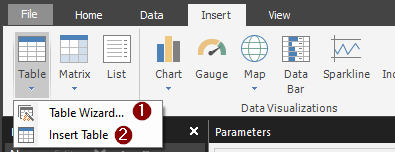
Use as teclas Seta para cima e Seta para baixo para se mover entre as duas opções e escolha a opção Assistente de Tabela pressionando Enter quando o foco estiver no Assistente de Tabela. Ele abre a caixa de diálogo Nova Tabela ou Matriz. A ordem das guias para a caixa de diálogo é mostrada na imagem a seguir:
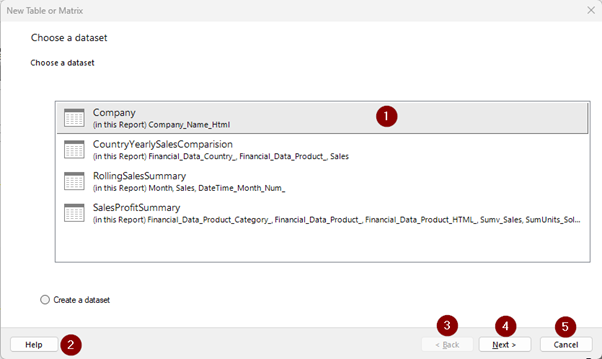
- Lista de conjunto de dados
- Botão Ajuda
- Botão Voltar
- Botão Próximo
- Botão Cancelar
Quando o foco estiver no primeiro conjunto de dados na lista, você poderá percorrer a lista do conjunto de dados disponível, com as teclas Seta para cima e Seta para baixo. Um leitor de tela lê o nome do conjunto de dados à medida que você percorre a lista. Para selecionar um conjunto de dados, pressione a tecla Enter quando o foco estiver em sua escolha. Isso abre um novo menu de contexto para adicionar os campos do conjunto de dados selecionado aos grupos de tabelas apropriados, como os Grupos de Linhas, Grupos de Colunas ou o segmento Valores da tabela. A ordem das guias é mostrada na imagem a seguir:
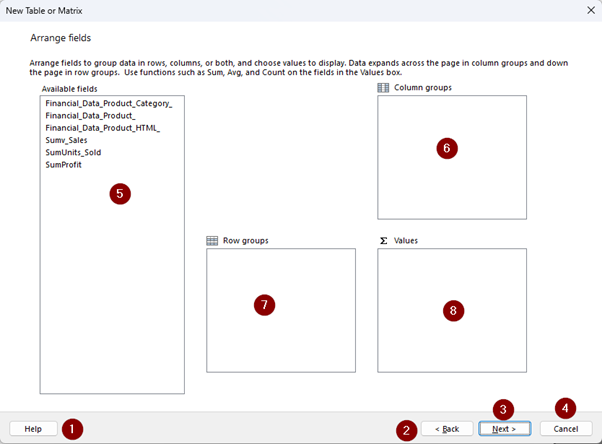
- Botão Ajuda
- Botão Voltar
- Botão Próximo
- Botão Cancelar
- Lista de campos disponíveis
- Lista de Grupos de Colunas
- Lista de Grupos de Linhas
- Lista de valores
Para percorrer a lista de campos, use as teclas Seta para cima e Seta para baixo; um leitor de tela lê os nomes de campo à medida que você se move pela lista. Para adicionar um campo a qualquer um dos grupos, verifique se o foco está nele e pressione Enter; isso adicionará o campo selecionado à lista Grupos de Linhas. Para movê-lo dos Grupos de Linhas para a seção Grupos de Colunas ou Valores, use Ctrl + teclas de direção até que ele seja adicionado à seção apropriada.
Para aplicar agregações como SUM a um campo numérico, verifique se o foco está no campo na lista Valores. Use as teclas Alt + Seta para baixo para abrir o submenu que contém todas as agregações. Para navegar pela lista de agregação, use as teclas Seta para cima e Seta para baixo e pressione Enter na agregação que você deseja usar. Isso aplicará essa agregação a esse campo.
Para passar para a próxima etapa, pressione Alt + N ou use a tecla Tab para navegar até o botão Avançar e pressione a tecla Enter. Isso abre um novo menu em que você pode escolher o layout da tabela, conforme mostrado na imagem a seguir:
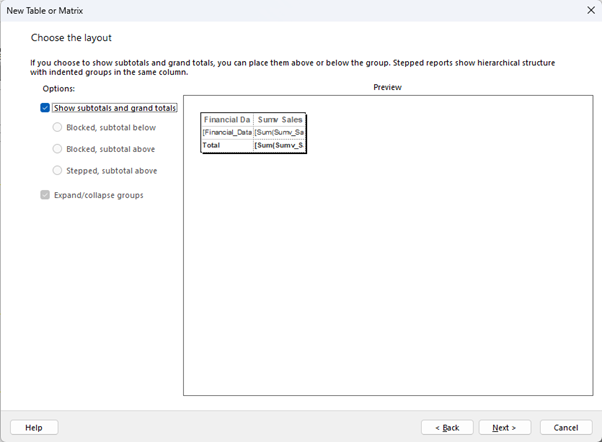
Esta etapa também pode ser acessada por meio de navegação por teclado e leitores de tela. Depois que o layout da tabela for confirmado, pressione as teclas Alt + N ou use a tecla Tab para navegar por ele e pressione a tecla Enter quando o foco estiver no botão Avançar. Isso mostrará a pré-visualização da tabela. Use teclas Alt + F ou use a tecla Tab para navegar até o botão Concluir e pressione Enter quando o foco estiver nele. Depois que isso for feito, a tabela será adicionada ao corpo do relatório.
Observação
Todas as caixas de diálogo no Construtor de Relatórios do Power BI são navegáveis pelo teclado, exceto a caixa de diálogo Expressão. Não é possível adicionar itens à caixa de diálogo Expressão com nenhuma das teclas de teclado.