Atualizações à experiência no serviço do Power BI
APLICA-SE A: Power BI Desktop
Serviço do Power BI
Este artigo descreve as próximas alterações no serviço do Power BI e mapeia a experiência antiga para a nova experiência.
Observação
Os recursos descritos neste artigo estão atualmente em experimentação. Alguns clientes podem não ver os recursos ou as alterações. Gostaríamos muito de ouvir seus comentários no Microsoft Fabric Ideas.
Aqui está uma visão geral das alterações do recurso:
Local dos links de navegação. Os links para listas de página inteira, incluindo Recentes, Favoritos e Compartilhado comigo, estão sendo realocados para uma nova guia Procurar no painel de navegação. Você pode continuar pesquisando e filtrando essas listas e agora também pode filtrar por palavra-chave.
Dicas de ferramenta para itens de navegação. Uma grande mudança no painel de navegação são as dicas de ferramentas. No design atual, você precisa expandir todo o menu para ler a explicação para um ícone. As dicas de ferramenta permitem que você descubra rapidamente a finalidade dos ícones e itens de menu.
Menu Workspaces reordenado. No menu estendido Workspaces, o link Meu workspace está se movendo abaixo da caixa Pesquisar.
Alterações importantes no recurso Obter dados. O recurso Obter dados está sendo realocado da parte inferior do painel de navegação para a guia Criar. Também há grandes alterações no processo para trazer dados para o serviço do Power BI.
Nova guia de navegação: Procurar
Apresentando a página Procurar:
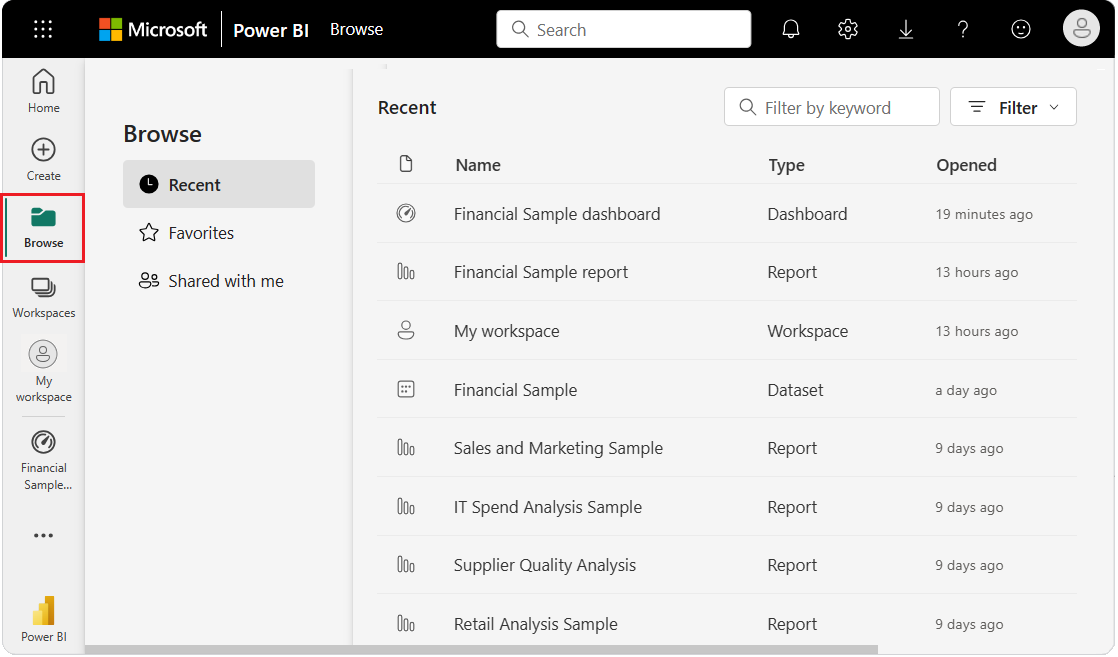
A adição da página Procurar simplifica os itens no painel de navegação. A página Procurar fornece sub-navegação para as listas que estavam disponíveis individualmente. Na nova página, você pode acessar as listas Recentes, Favoritos e Compartilhado comigo.
Melhorias de filtragem
É mais fácil encontrar conteúdo nessas listas com uma nova experiência que permite filtrar por palavra-chave. Você também pode filtrar o conteúdo por Tipo, Hora e endosso do Proprietário.
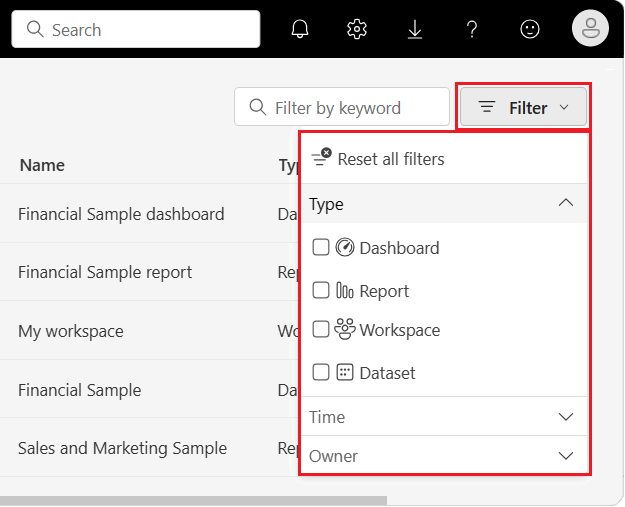
Todos os indicadores de navegador que você salvou para as páginas Recentes, Favoritos e Compartilhados comigo agora o direcionam para a nova exibição Procurar para cada lista.
A nova página Procurar também está disponível no aplicativo pessoal do Power BI para o Microsoft Teams.
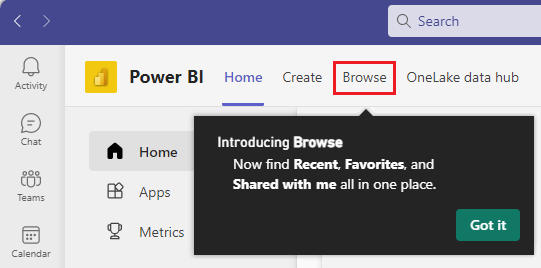
Não tem o aplicativo do Power BI para o Microsoft Teams? Obtenha o aplicativo.
Dicas de ferramenta para itens de navegação
O painel de navegação agora conta com dicas de ferramentas para explicar o significado de cada ícone. Você vê as dicas de ferramenta passando o mouse sobre o ícone no painel de navegação. Com essas atualizações, o painel de navegação não se expande mais. Em vez disso, você passa o mouse sobre qualquer ícone e a dica de ferramenta é exibida.
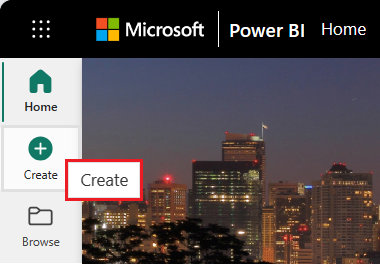
Acesso aos itens do Meu workspace
Também estamos atualizando a maneira como a navegação de itens ocorre para itens de workspace. Anteriormente, você podia navegar pelos itens usando a lista suspensa no painel de navegação expandido. O painel de navegação atualizado é dimensionado permanentemente e não pode ser expandido; portanto, a lista suspensa não está disponível. Você pode navegar em seus itens selecionando Meu workspace e acessando os itens na página.
Menu estendido de workspaces atualizado
Nas versões anteriores do serviço do Power BI, o item Meu workspace é listado acima da caixa Pesquisar no menu estendido Workspaces:
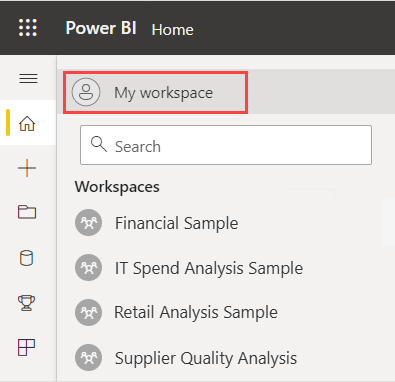
O local do Meu workspace está mudando para abaixo da caixa Pesquisar no menu estendido:
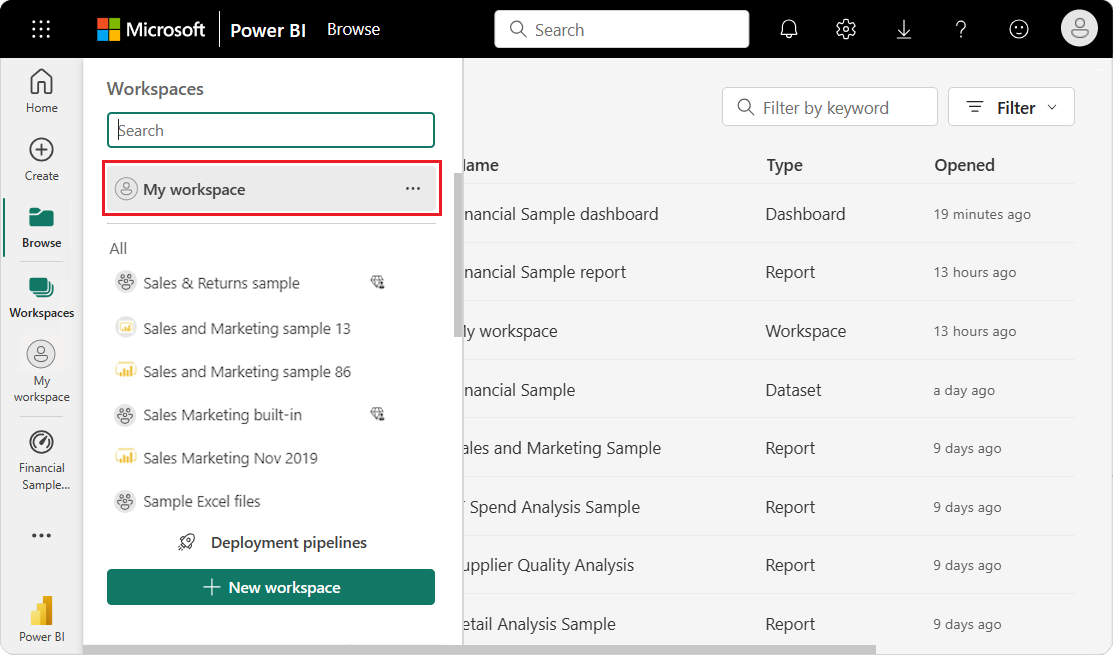
Nova experiência para Obter dados
O recurso Obter dados está fazendo a transição para uma experiência mais ampla para carregar dados no serviço do Power BI.
Nas versões anteriores do serviço do Power BI, você acessa o recurso Obter dados usando o link na parte inferior do painel de navegação:
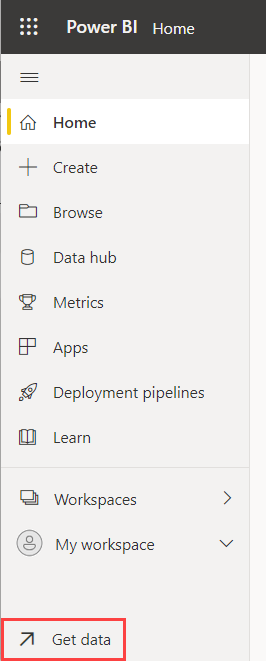
O novo processo para carregar dados no Power BI agora está centralizado na página Criar. Nesta página, você pode optar por inserir seus dados ou selecionar dentre os modelos semânticos existentes. Também há uma opção para ajudá-lo a criar seu primeiro relatório.
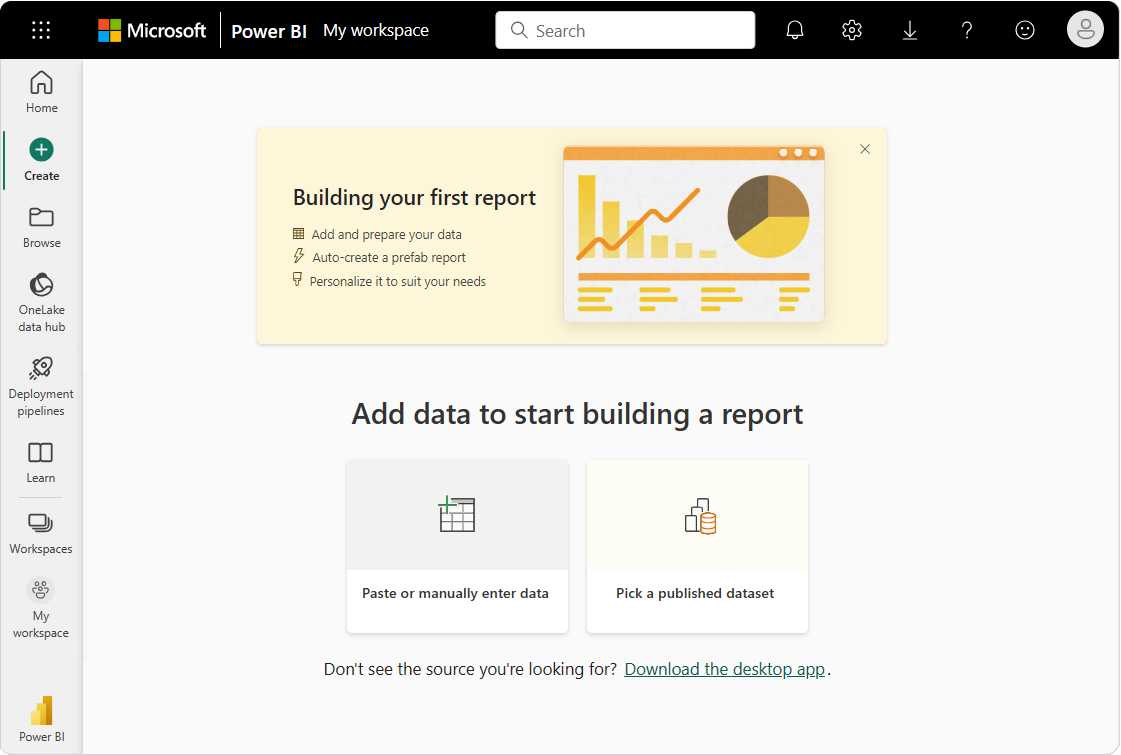
A opção Colar ou inserir dados manualmente permite copiar e colar dados em uma tabela do Power Query ou inserir dados manualmente. Depois que os dados estiverem presentes, você poderá criar um relatório ou um modelo semântico.
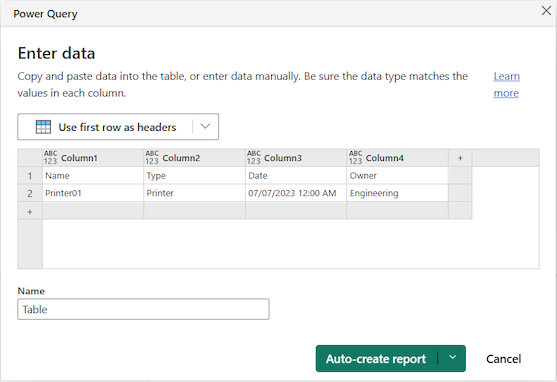
A opção Escolher um modelo semântico publicado abre o hub de dados do OneLake para que você possa procurar modelos semânticos disponíveis. Escolha um modelo semântico e o tipo de relatório a ser criado.
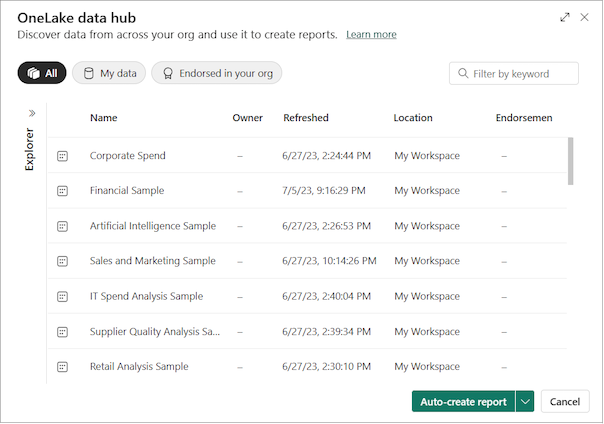
O tutorial Introdução à criação no serviço do Power BI descreve outra maneira de carregar dados no serviço do Power BI.
Conteúdo relacionado
- Compartilhe seus comentários sobre o Power BI no Microsoft Fabric Ideas.
- Saiba tudo sobre o Microsoft Power BI.
- Obtenha a Certificação Microsoft: Analista de Dados Associado do Power BI.