Exemplo de Análise de Gastos de TI para o Power BI: faça um tour
Observação
Para obter uma versão atualizada deste exemplo, consulte Exemplo de gastos corporativos para o Power BI: faça um tour.
O exemplo interno da Análise de Gastos de TI contém um dashboard, um relatório e um modelo semântico que analisam os custos planejados vs. reais de um departamento de TI. Essa comparação nos ajuda a entender como a empresa se preparou para o ano e investigar áreas com grandes desvios do plano. A empresa neste exemplo passa por um ciclo de planejamento anual e gera trimestralmente uma nova LE (estimativa mais recente) para ajudar a analisar as alterações nos gastos de TI no ano fiscal.
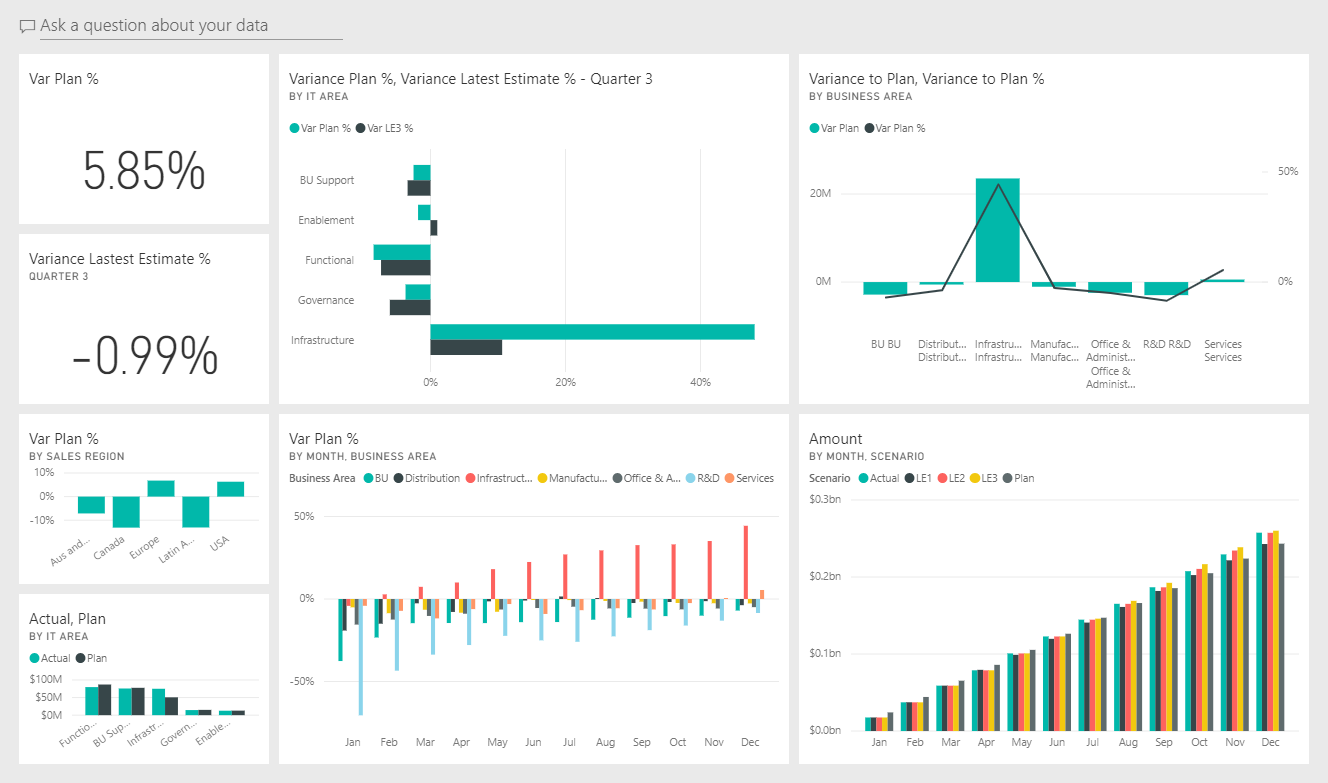
Este exemplo faz parte de uma série que mostra como o Power BI pode ser usado com dados, relatórios e painéis orientados aos negócios. A empresa obviEnce criou este exemplo usando dados reais e anônimos. Os dados estão disponíveis em vários formatos: exemplo interno no serviço do Power BI, arquivo .pbix do Power BI Desktop ou pasta de trabalho do Excel. Confira Exemplos para o Power BI.
Este tour explora o exemplo interno de Análise de Gastos com TI no serviço do Power BI. Como as experiências de relatório são muito semelhantes no Power BI Desktop e no serviço do Power BI, você também pode acompanhar usando o arquivo de exemplo .pbix no Power BI Desktop.
Pré-requisitos
Você não precisa de uma licença do Power BI para explorar os exemplos no Power BI Desktop. Você só precisa de uma licença gratuita do Fabric para explorar a amostra no serviço do Power BI e salvá-la em Meu workspace.
Obter o exemplo
Antes de usar o exemplo, obtenha o exemplo de uma das seguintes maneiras:
- Obtenha o exemplo interno no serviço.
- Baixar o arquivo .pbix.
- Baixe a pasta de trabalho do Excel.
Obter o exemplo interno
Abra o serviço do Power BI (
app.powerbi.com) e selecione Learn na navegação à esquerda.Na página Centro de aprendizagem, em Relatórios de exemplo, role até ver o Exemplo de Análise de Gastos de TI.
Selecione o exemplo. Ele é aberto no modo de leitura.
O Power BI importa o exemplo interno, adicionando um novo dashboard, um relatório e um modelo semântico ao seu workspace atual.

Selecione o dashboard para exibir o dashboard de exemplo.
Obter o arquivo. pbix para este exemplo
Como alternativa, você pode baixar o exemplo de Análise de Gastos de TI como um arquivo .pbix, que foi projetado para uso com o Power BI Desktop.
Depois de abrir o arquivo no Power BI Desktop, selecione Arquivo>Publicar>Publicar no Power BI ou escolha Publicar na faixa de opções Página Inicial.
Na caixa de diálogo Publicar no Power BI, escolha um workspace e Selecione.
No serviço do Power BI, no seu workspace, role para baixo até o relatório Exemplo de Análise de Gastos de TI e selecione para abrir.
No menu Mais opções (...), selecione Fixar em um dashboard. Selecione Novo dashboard, insira um nome e escolha Fixar em tempo real.
O dashboard que você cria dessa maneira não é o mesmo que o dashboard de exemplo criado pelo exemplo interno. Você ainda pode usar o P e R e fazer alterações no dashboard.
Obter a pasta de trabalho do Excel para este exemplo
Se quiser exibir a fonte de dados deste exemplo, ela também está disponível como uma Pasta de trabalho do Excel. Para ver os dados brutos, habilite os suplementos de Análise de Dados e, em seguida, selecione Power Pivot>Gerenciar.
Se você quiser obter e usar o arquivo do Excel no serviço do Power BI, siga estas etapas:
Baixe o exemplo de Exemplos do Power BI Desktop. O arquivo é chamado de IT Spend Analysis Sample-no-PV.xlsx.
Abra o arquivo no Excel e selecione Arquivo>Publicar>Publicar no Power BI.
Selecione um workspace, como Meu workspace, e escolha Exportar.
Há diferentes maneiras de trabalhar com arquivos do Excel. Para obter mais informações, confira Explorar os exemplos do Excel no Excel.
No serviço do Power BI, os dados exportados aparecem como um modelo semântico no workspace selecionado. Selecione Mais opções (...) >Criar relatório automaticamente.
Selecione Salvar, insira um nome para o relatório e escolha Salvar.
No menu Mais opções (...), selecione Fixar em um dashboard. Selecione Novo dashboard, insira um nome e escolha Fixar em tempo real.
O dashboard que você cria dessa maneira não é o mesmo que o dashboard de exemplo criado pelo exemplo interno. Você ainda pode usar o P e R e fazer alterações no dashboard.
Painel do exemplo de Análise de Gastos de TI
Se você usou o exemplo interno, os dois blocos de números no lado esquerdo do painel, % do Plano de Variação e % da Estimativa mais Recente da Variação do 3º Trimestre, fornecem uma visão geral de nosso desempenho em relação ao plano e à estimativa mais recente do trimestre (LE3 = estimativa mais recente do 3º trimestre). Em geral, estamos cerca de 6% fora do plano. Vamos explorar a causa dessa variação: quando, onde e qual categoria.
Página Análise das Tendências de Gastos de TI Acumulados no Ano
Quando você seleciona bloco do painel % do Plano de Variação por Região de Vendas, ele exibe a página Análise das Tendências de Gastos de TI Acumulados no Ano do relatório Exemplo de análise de Gastos de TI. De relance, vemos que há uma variação positiva nos Estados Unidos e na Europa e uma variação negativa no Canadá, na América Latina e na Austrália. Os Estados Unidos têm uma variação +LE de cerca de 6% e a Austrália tem uma variação -LE de cerca de 7%.
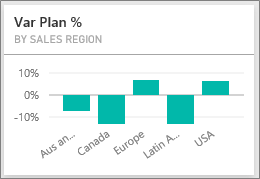
No entanto, apenas examinar esse gráfico e tirar conclusões pode ser enganoso. Precisamos examinar as quantias reais em dólar para ver as coisas de forma objetiva.
Selecione Austrália e Nova Zelândia no gráfico % do Plano de Variação por Região de Vendas e observe o gráfico Plano de Variação por Área de TI.
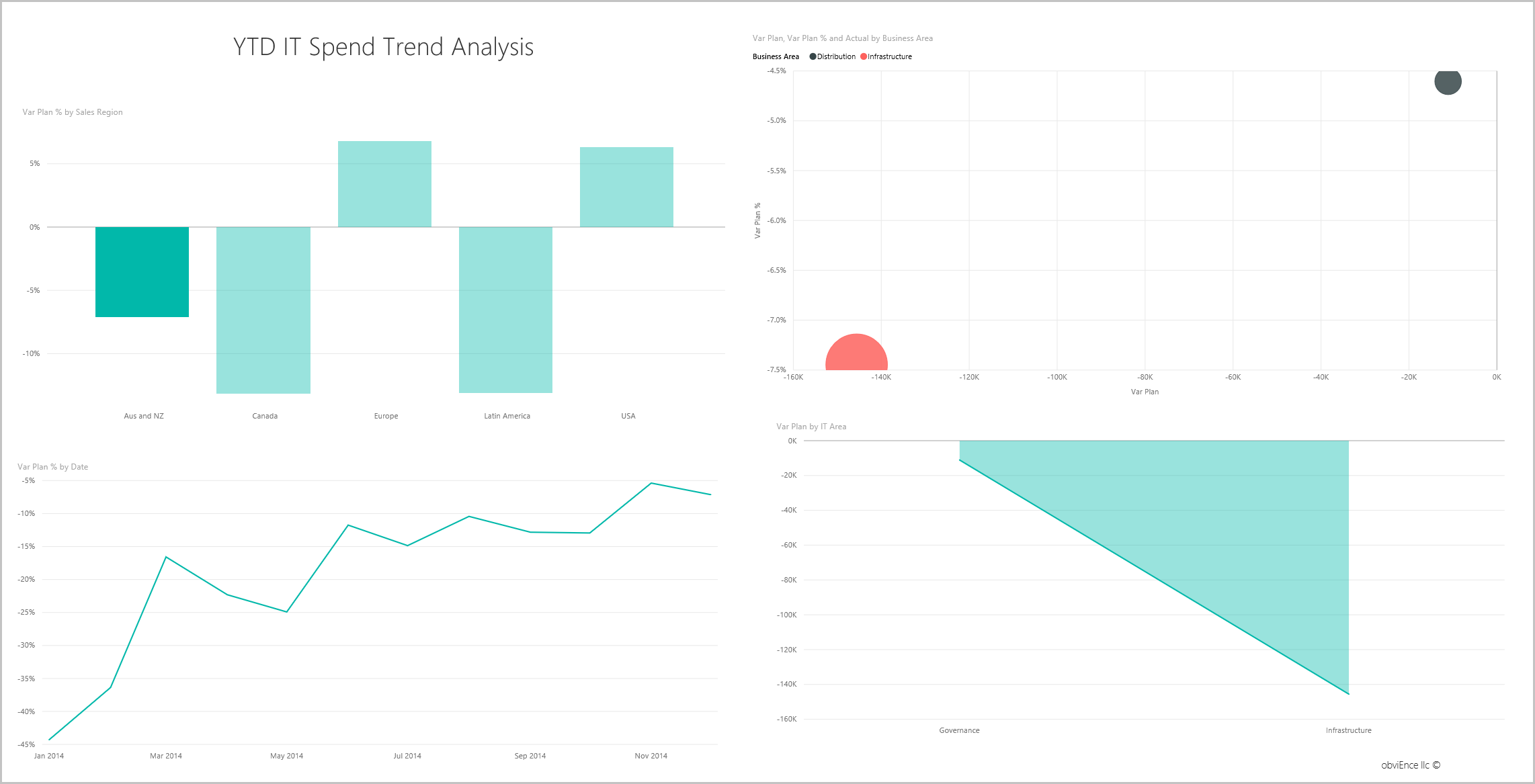
Agora selecione EUA. Observe que a Austrália e a Nova Zelândia são uma parte muito pequena de nossos gastos gerais em comparação com os Estados Unidos.
Vamos explorar qual categoria nos EUA está causando a variação.
Página Gastos Acumulados no Ano por Elementos de Custo
Retorne ao painel e examine o bloco do painel % do Plano de Variação, % da Estimativa Mais Recente da variação – 3º Trimestre.
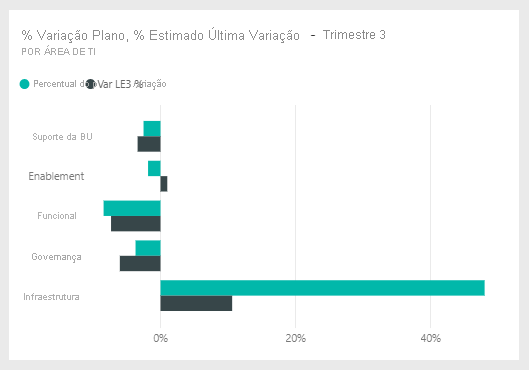
Observe que a área Infraestrutura se destaca com uma grande variação positiva para o plano.
Selecione esse bloco para abrir o relatório e exibir a página Gastos Acumulados no Ano por Elementos de Custo.
Selecione a barra Infraestrutura no gráfico % do Plano de Variação e % da LE3 da Variação por Área de TI na parte inferior direita e observe os valores de variação para o plano no gráfico % do Plano de Variação por Região de Vendas na parte inferior esquerda.
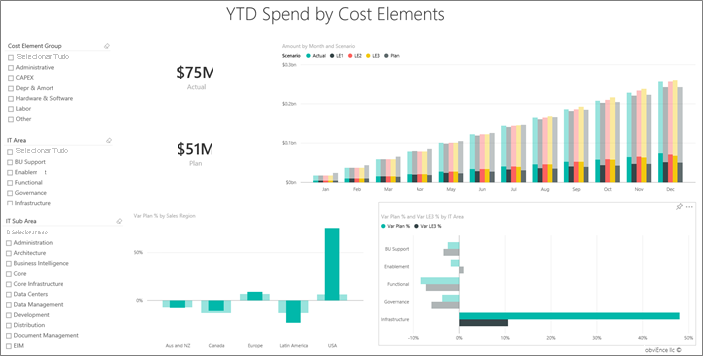
Selecione um nome por vez na segmentação Grupo de Elementos de Custo para encontrar o elemento de custo com a maior variação.
Com a opção Outros selecionada, selecione Infraestrutura na segmentação Área de TI e selecione subáreas na segmentação Subárea de TI para encontrar a subárea com a maior variação.
Observe a grande variação para Rede. Aparentemente, a empresa decidiu oferecer aos seus funcionários serviços telefônicos como um benefício, embora essa mudança não estivesse planejada.
Fazer perguntas sobre os dados
No dashboard, selecione Fazer uma pergunta sobre os seus dados.
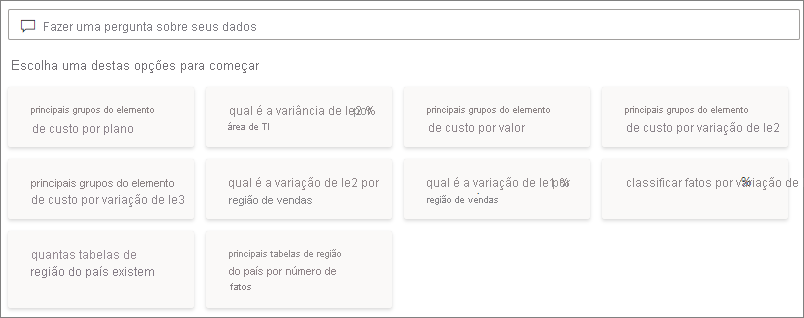
Na lista Experimente um destes para começar no lado esquerdo, selecione Principais grupos de elementos de custo por plano.
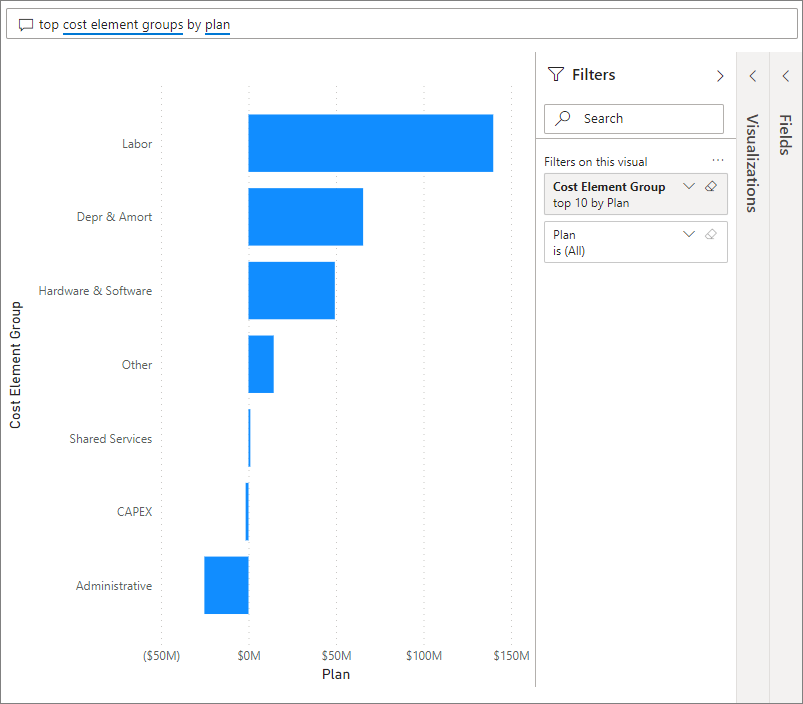
Na caixa de P e R, limpe a entrada anterior e insira o mostrar gráfico de barras das áreas de TI, % do plano de variação e % da le3 da variação.
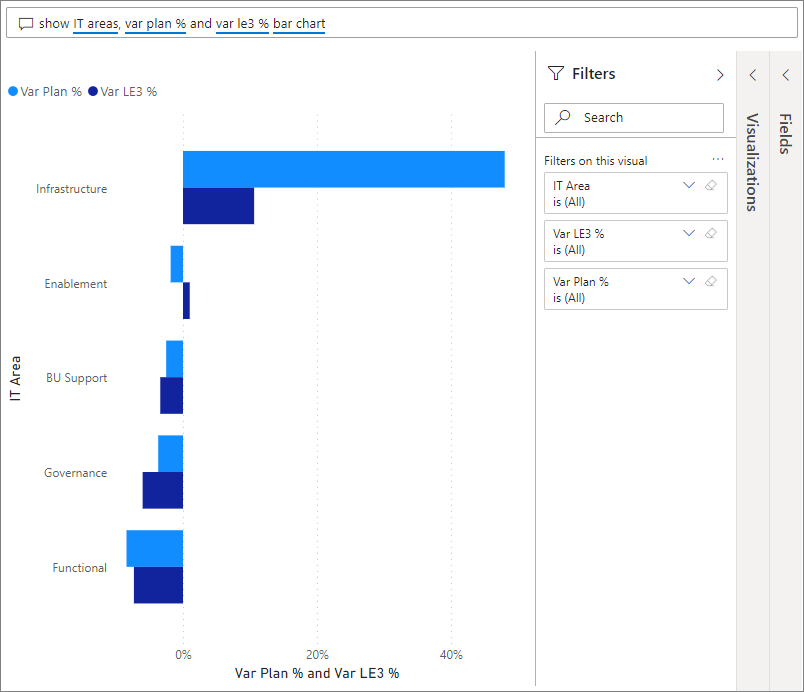
Na primeira área de TI, Infraestrutura, o percentual mudou drasticamente entre o plano de variação inicial e a estimativa mais recente do plano de variação.
Página Análise de Variação do Plano
Selecione a página Análise de Variação do Plano.
No gráfico Plano de Variação e % do Plano de Variação por Área de Negócios à esquerda, selecione a coluna Infraestrutura para realçar os valores da área de negócios da infraestrutura no restante da página.
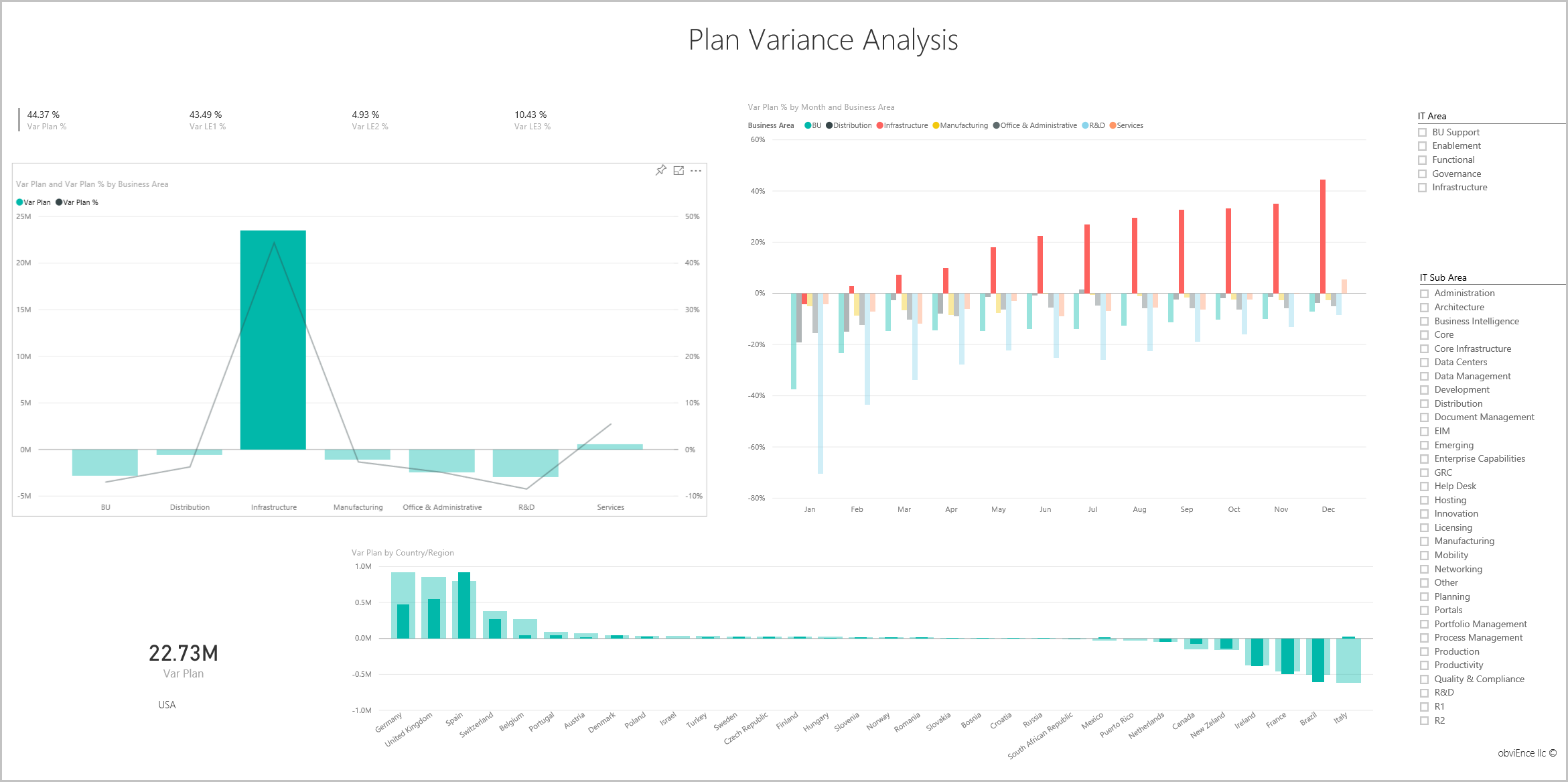
Observe no gráfico % do Plano de Variação e Área de Negócios que a área de negócios da infraestrutura iniciou uma variação positiva em fevereiro. Além disso, observe como o valor de variação para o plano para essa área de negócios varia por país ou região, em comparação com todas as outra áreas de negócios.
Use as segmentações Área de TI e Subárea de TI à direita para filtrar os valores no restante da página e explorar os dados.
Editar o relatório
Selecione Editar na barra de cabeçalho preta do Power BI para explorar no modo de exibição de edição:
- Veja como as páginas são criadas, os campos de cada gráfico e os filtros nas páginas.
- Adicione páginas e gráficos com base nos mesmos dados.
- Altere o tipo de visualização para cada gráfico.
- Fixe gráficos de interesse no seu painel.
Conteúdo relacionado
Esse ambiente é seguro para teste, pois você pode optar por não salvar as alterações. Mas se você salvá-las, sempre é possível retornar à Central de aprendizagem para ter uma nova cópia deste exemplo.
Esperamos que este tour tenha mostrado como os painéis, P e R e relatórios do Power BI podem fornecer informações sobre os dados de exemplo. Agora é sua vez. Conecte-se aos seus próprios dados. Com o Power BI, é possível se conectar a uma grande variedade de fontes de dados. Saiba mais, confira Introdução à criação no serviço do Power BI.