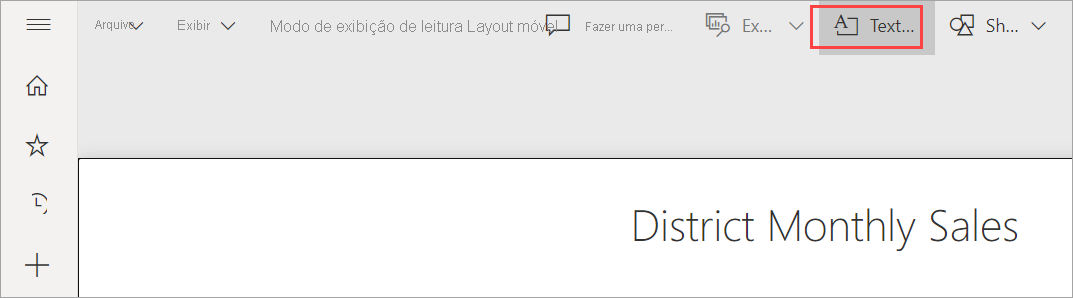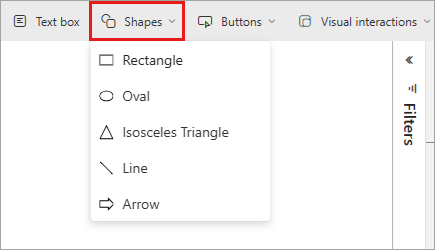Adicionar caixas de texto, formas e visuais de narrativa inteligente para relatórios do Power BI
APLICA-SE A: Power BI Desktop
Serviço do Power BI
Você pode adicionar e criar caixas de texto, formas e visuais de narrativa inteligente em relatórios do Power BI Desktop ou no serviço do Power BI. O visual de narrativa inteligente usa inteligência artificial para fornecer um resumo em texto dos seus visuais e relatórios.
Para adicionar textos e formas a um relatório, você deve ter permissão para editar o relatório.
Adicionar uma caixa de texto a um relatório
Este procedimento usa o exemplo de Análise de Varejo disponível no serviço do Power BI.
No Power BI Desktop, acesse a guia Página Inicial. Na seção Inserir, selecione Caixa de texto.
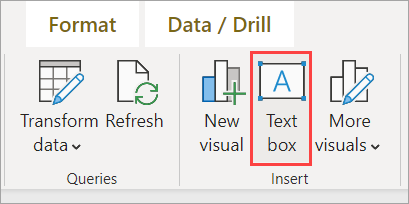
A opção Caixa de texto também está disponível na guia Inserir.
O Power BI coloca uma caixa de texto vazia na tela. Para posicionar a caixa de texto, selecione a área cinza na parte superior e arraste para o local desejado. Para redimensionar a caixa de texto, selecione e arraste uma das alças de dimensionamento.
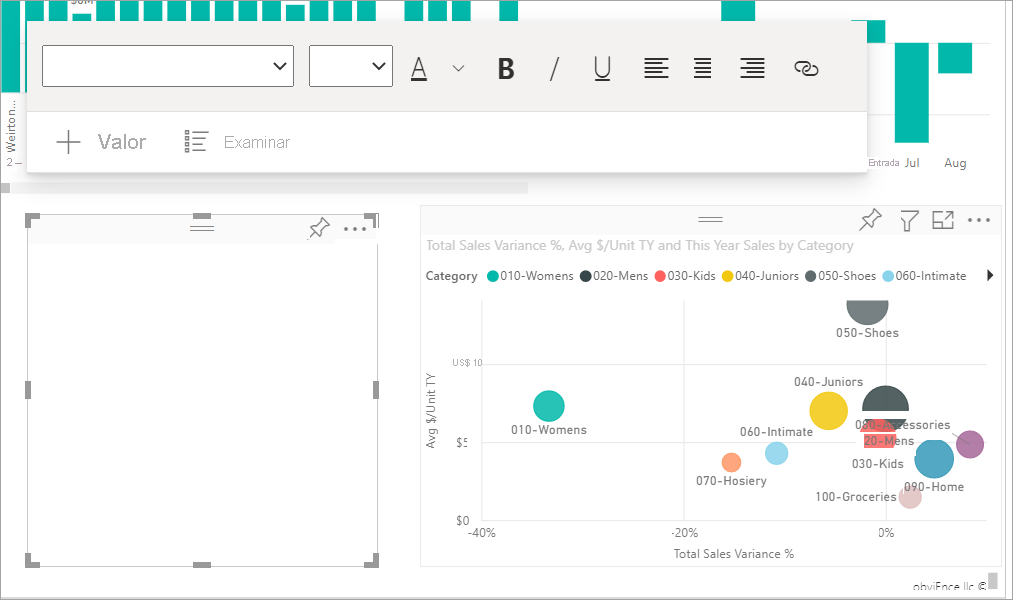
Digite o texto na caixa de texto. Em seguida, você pode definir o estilo da fonte de formato. Os estilos de fonte incluem cor, tamanho e subscrito ou sobrescrito e alinhamento de texto, incluindo recuos e listas com marcadores.
Com a caixa de texto ainda selecionada, adicione outra formatação ao painel Formatar caixa de texto. Neste exemplo, o texto tem uma cor de tema e adicionamos marcadores e sobrescrito. Você também pode especificar dados exatos de tamanho e posição para uma caixa de texto.

Quando terminar de editar a caixa de texto, selecione qualquer espaço em branco na tela de relatório.
No serviço do Power BI, você também pode fixar uma caixa de texto em um painel. Selecione o ícone de fixar e escolha o dashboard em que deseja fixá-la.
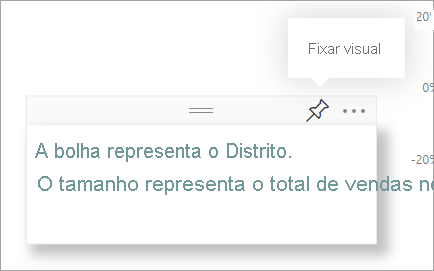
Adicionar uma forma a um relatório
Você pode adicionar formas aos relatórios do Power BI com várias opções de formatação e estilo. Você também pode atualizar as formas antigas em seus relatórios.
No Power BI Desktop, acesse a guia Inserir. Na seção Elementos, selecione Formas.
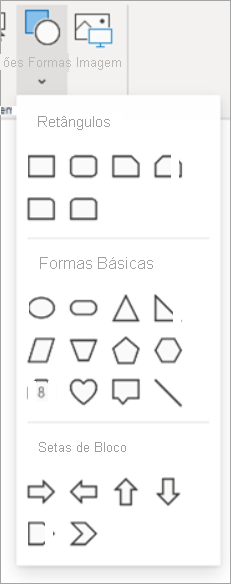
No menu suspenso, selecione uma forma para adicioná-la à tela do relatório. Em seguida, no painel Formatar, você pode personalizar a forma para atender às suas necessidades. Para este exemplo, a seta é girada 45 graus e formatada para incluir texto e uma sombra.
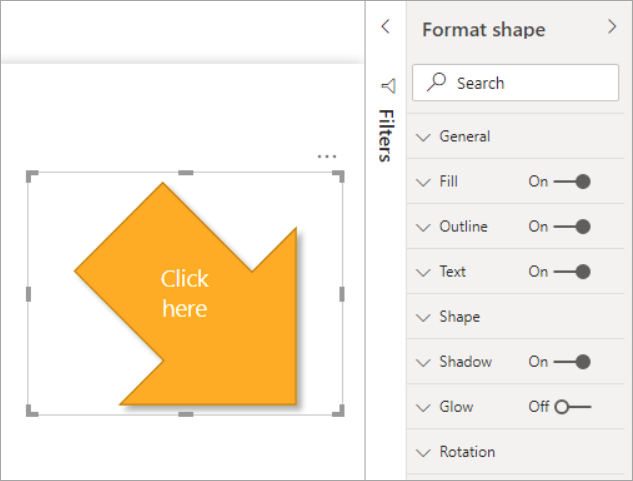
Para posicionar a forma, selecione a área cinza na parte superior e arraste para o local desejado. Para redimensionar a forma, selecione e arraste uma das alças de dimensionamento. Assim como acontece com a caixa de texto, você também poderá criar um tamanho exato e uma posição para uma forma.
Observação
formas não podem ser anexadas a um dashboard, exceto como um dos elementos visuais quando você fixa uma página dinâmica.
Adicionar uma narrativa inteligente
Você também pode adicionar uma narrativa inteligente ao seu relatório. A visualização da narrativa inteligente usa inteligência artificial para fornecer um resumo em texto dos seus visuais e relatórios. Ela fornece insights relevantes que você pode personalizar.
No painel de Visualizações, selecione o ícone Narrativa inteligente. Se você não o vir, talvez seja necessário ativar a versão prévia.
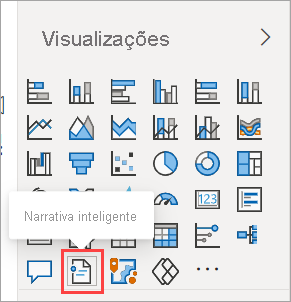
O Power BI cria uma caixa de texto com texto gerado automaticamente descrevendo recursos interessantes dos dados em seu relatório.
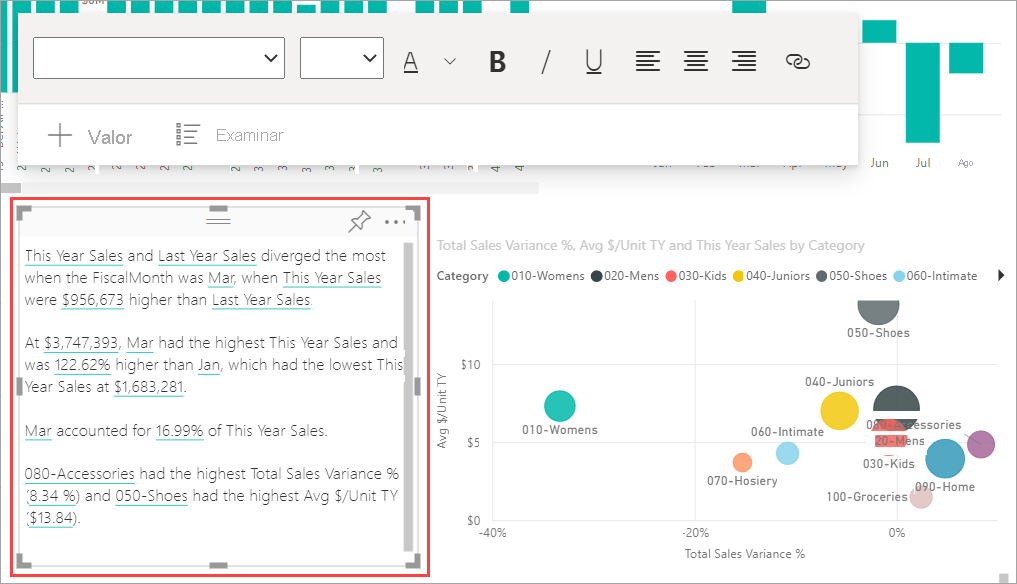
Você pode formatá-la como faria com qualquer outra caixa de texto. A narrativa inteligente sublinha valores encontrados nos dados.
Leia mais sobre as narrativas inteligentes.
Conteúdo relacionado
Para saber mais, veja: