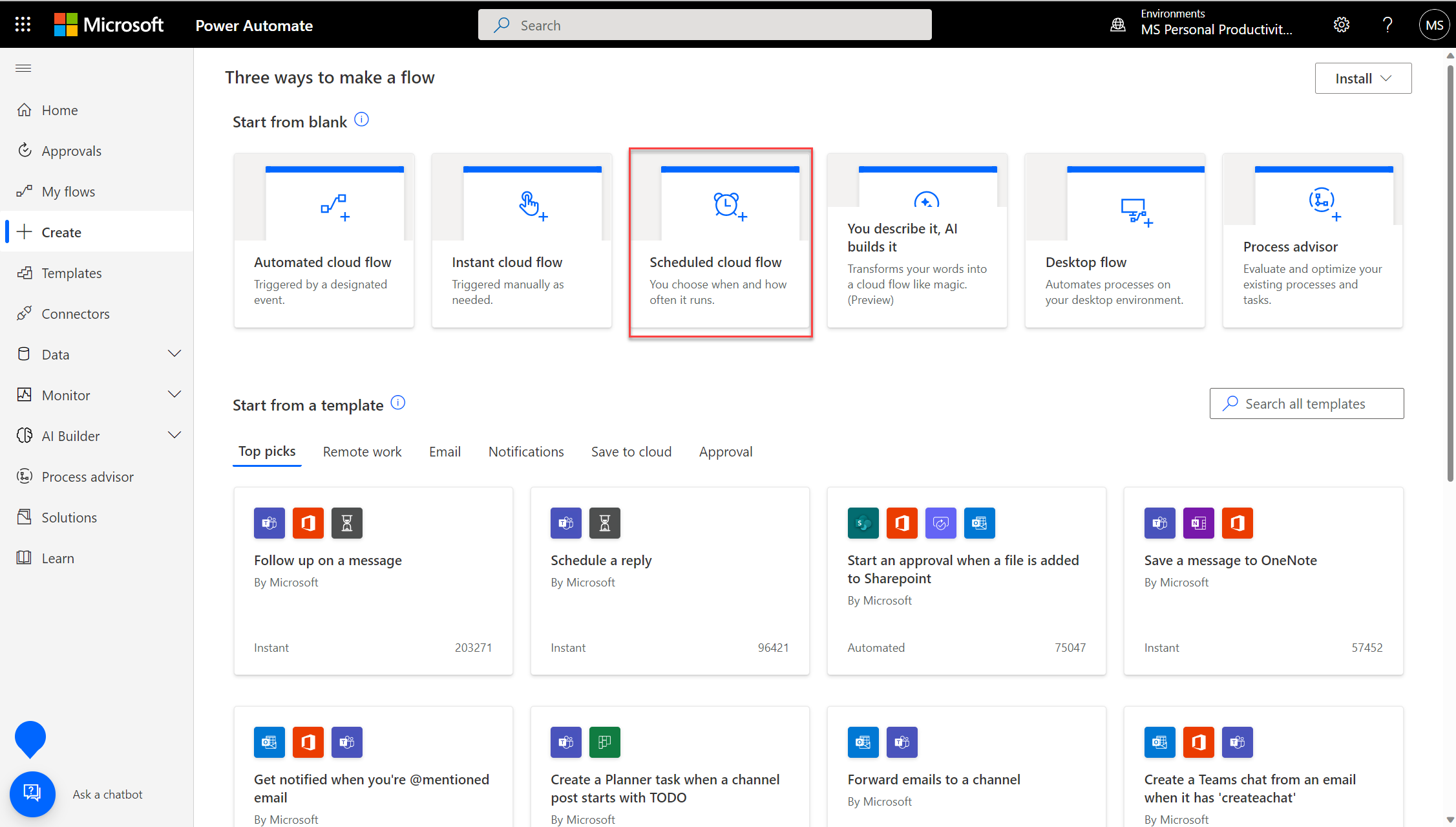Exportar um relatório Power BI e enviá-lo por email com o Power Automate
Com o Power Automate, você pode automatizar a exportação e a distribuição de relatórios do Power BI em diferentes formatos e cenários. Neste artigo, você criará próprio fluxo do zero. Use a ação Exportar para Arquivo de Relatórios do Power BI para distribuir automaticamente um relatório do Power BI por email.
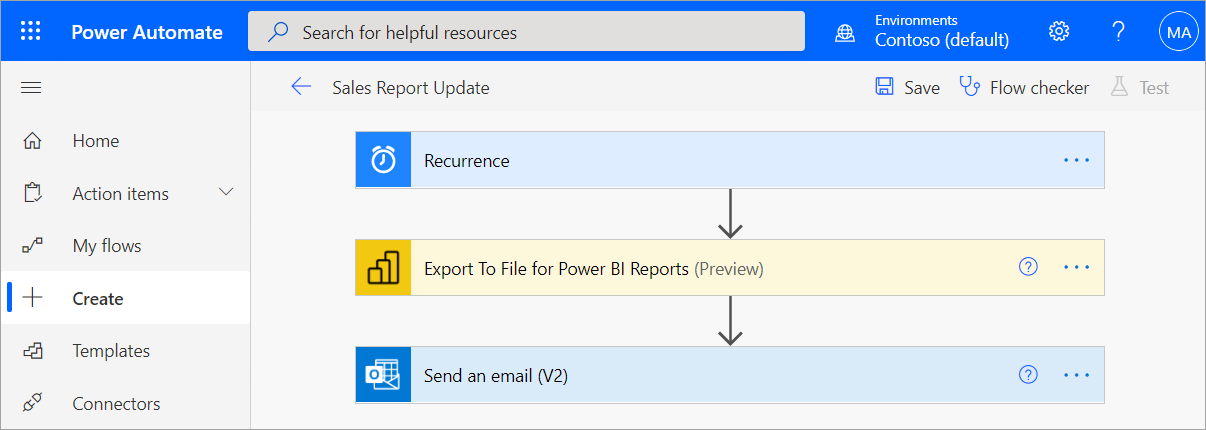
O Power Automate é uma forma sem código de interagir com a API Exportar para arquivo na interface do usuário. Confira Exportar para Arquivo de Relatórios do Power BI para começar a interagir diretamente com a API.
Pré-requisitos
Para acompanhar, verifique se você cumpre os seguintes pré-requisitos:
- Pelo menos um workspace em seu locatário do Power BI que conte com uma capacidade reservada. Essa capacidade pode ser qualquer um dos SKUs A1/EM1 – A6/P3. Leia mais sobre as capacidades reservadas no Power BI Premium.
- Acesso aos conectores padrão no Power Automate, que são fornecidos com qualquer assinatura do Office 365.
Crie um fluxo a partir do zero
Nesta tarefa, você criará um fluxo simples do zero. O fluxo exporta um relatório do Power BI como PDF e o anexa a um email enviado semanalmente.
Entre no Power Automate.
Selecione Criar>Fluxo da nuvem agendado.
Em Criar um fluxo agendado, nomeie seu fluxo.
Em Executar esse fluxo, selecione a data e a hora de início do fluxo, bem como a frequência de repetição.
Em Nestes dias, selecione os dias durante os quais você deseja que o fluxo seja executado e clique em Criar.
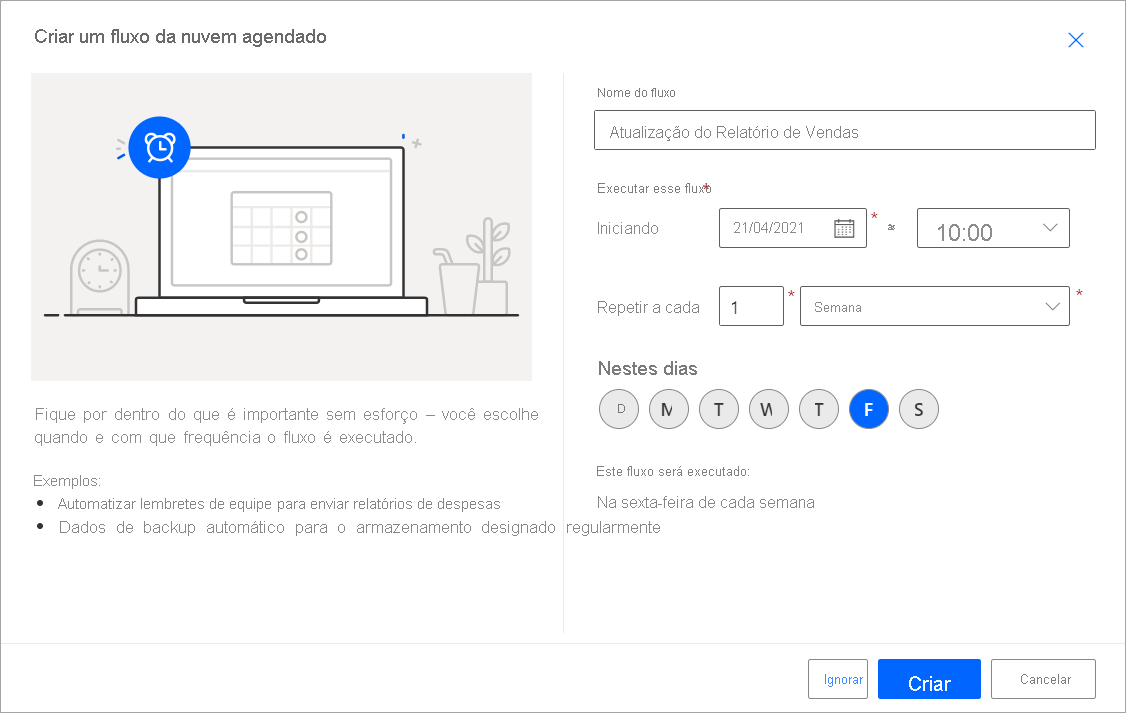
Em Recorrência, selecione Editar>Mostrar opções avançadas. Insira um valor em Nestas horas e Nestes minutos para definir um momento específico em que deseja que o fluxo seja executado.
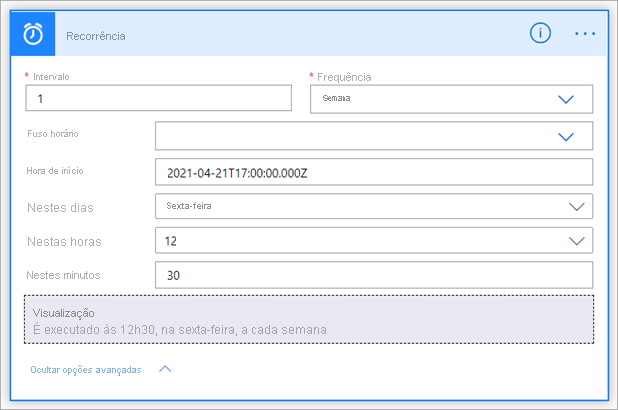
Selecione Nova Etapa.
Em Escolher uma operação, procure por Power BI e selecione Exportar para Arquivo de Relatórios do Power BI.
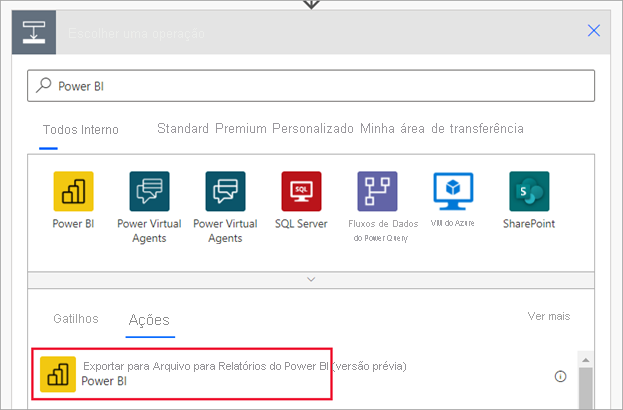
Em Exportar para Arquivo de Relatórios do Power BI, selecione um Workspace e Relatório nos menus suspensos.
Selecione o Formato de Exportação desejado para seu relatório do Power BI.
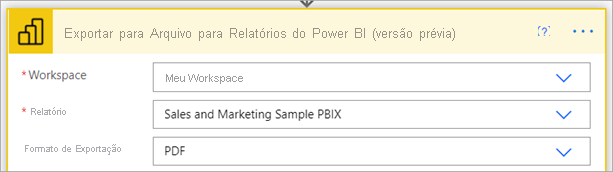
Observação
Se você exportar várias páginas para o formato PNG, uma série de arquivos .png, cada um representando uma página de relatório, será compactada em um arquivo .zip que será anexado ao seu e-mail.
Opcionalmente, indique páginas específicas para exportar no campo Páginas pageName -1. O parâmetro do nome da página é diferente do nome da página de exibição. Para localizar o nome da página, navegue até ela no serviço do Power BI e copie a última parte da URL, como mostrado no exemplo.
https://app.powerbi.com/groups/workspaceGuid/reports/reportGuid/xxxxxxxxxxAlgo assim:
https://app.powerbi.com/groups/338cd931-b957-4ba6-a5fa-b0113dab53aa/reports/85ac7583-3bb2-4c2c-a1fa-5a4a875ba88c/ReportSection?ctid=72f988bf-86f1-41af-91ab-2d7cd011db47&experience=power-biOpcionalmente, marque um indicador específico a ser exibido no campo Nome do indicador. Você pode encontrar o nome do indicador na URL do relatório após bookmarkGuid=, como mostrado no exemplo. Somente os indicadores relatório têm suporte, os indicadores pessoal não têm. Você pode especificar outros parâmetros para o relatório do Power BI. Encontre descrições detalhadas desses parâmetros em Exportar para Arquivo de Relatórios do Power BI.
https://app.powerbi.com/groups/workspaceGuid/reports/reportGuid/ReportSection?bookmarkGuid=xxxxxxxxxxSelecione Nova Etapa.
Em Escolher uma operação, procure por Outlook e selecione Enviar um email (V2) .
Em Enviar um email (V2) , preencha os campos Para, Assunto e Texto do email.
Selecione Mostrar opções avançadas. Em Nome dos Anexos – 1, nomeie seu anexo. Adicione uma extensão ao nome do arquivo (por exemplo, .PDF) que corresponda ao seu Formato de Exportação desejado.
Em Conteúdo do Anexo , selecione Conteúdo do Arquivo para anexar seu relatório exportado do Power BI.
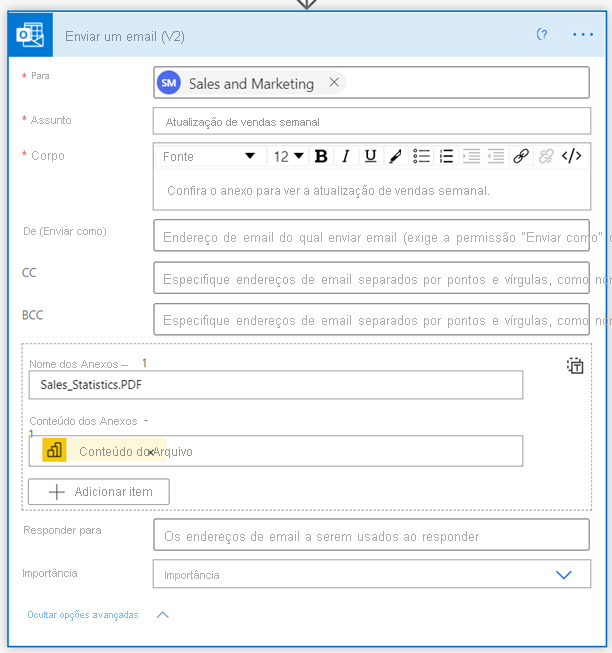
Quando terminar, selecione Próxima etapa ou Salvar. O Power Automate cria e avalia o fluxo e informa se encontra erros.
Se houver erros, selecioneEditar fluxo para corrigi-los. Caso contrário, selecione a seta Voltar para exibir os detalhes do fluxo e executá-lo. Quando você executa o fluxo, o Power Automate exporta um relatório do Power BI no formato especificado e o envia como um anexo de email conforme programado.
Segurança em nível de linha no Power Automate
Se você quiser enviar o relatório com base na RLS (segurança em nível de linha), você vai precisar adicionar os seguintes detalhes:
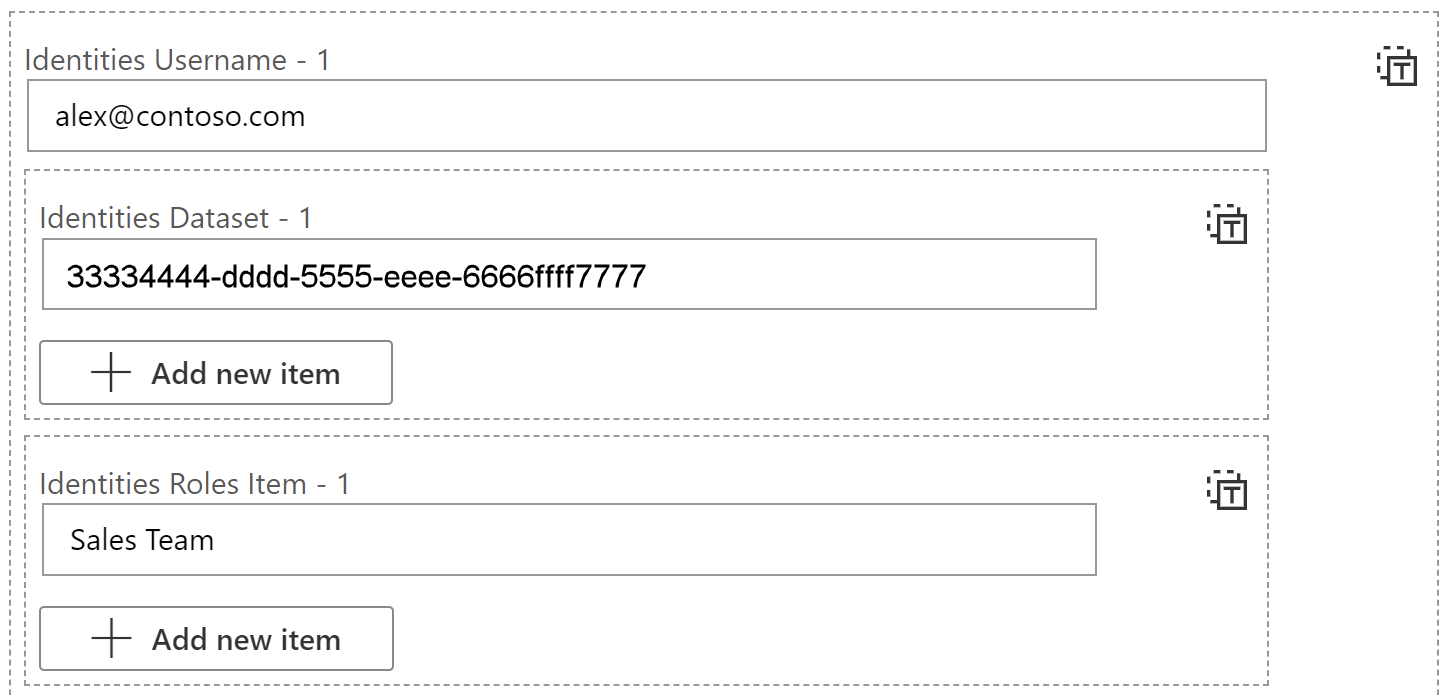
Nome de usuário das Identidades – 1 = o nome de usuário efetivo refletido por um token para aplicar as regras de RLS. Para um modelo local, o nome de usuário por ser composto por caracteres alfanuméricos ou qualquer um dos seguintes caracteres:
'.', '-', '_', '!', '#', '^', '~', '\', and '@'. Para os modelos de nuvem, o nome de usuário pode ser composto por todos os caracteres ASCII. Além disso, o nome de usuário pode ter até 256 caracteres e não pode conter espaços.Modelo semântico de identidades – 1 = você pode obter esse valor acessando as configurações do modelo semântico e copiando a ID do modelo semântico da barra de endereços, conforme mostrado neste exemplo e na seguinte imagem:
https://app.powerbi.com/groups/me/settings/datasets/xxxxxxxx-xxxx-xxxx-xxxx-xxxxxxxxxxxx
Item de funções das Identidades – 1 = nome RLS definido no relatório