Usar o detalhamento entre relatórios no Power BI
APLICA-SE A: Power BI Desktop
Serviço do Power BI
Com o recurso de detalhamento entre relatórios do Power BI, você pode saltar contextualmente de um relatório para outro no mesmo workspace ou aplicativo do serviço do Power BI. Use o detalhamento entre relatórios para conectar dois ou mais relatórios que tenham um conteúdo relacionado e transmitir o contexto de filtro junto com a conexão entre relatórios.
Para iniciar o detalhamento entre relatórios, selecione um ponto de dados em um visual de origem de um relatório de origem e, em seguida, selecione o destino Detalhamento entre relatórios no menu de contexto.
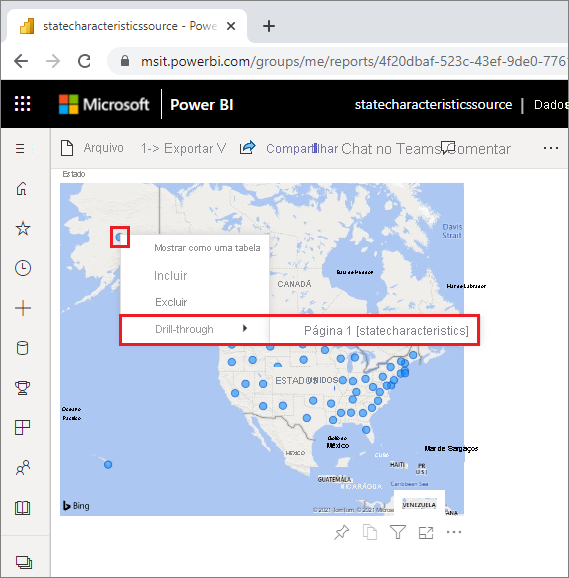
A ação de detalhamento abre a página de destino no relatório de destino.
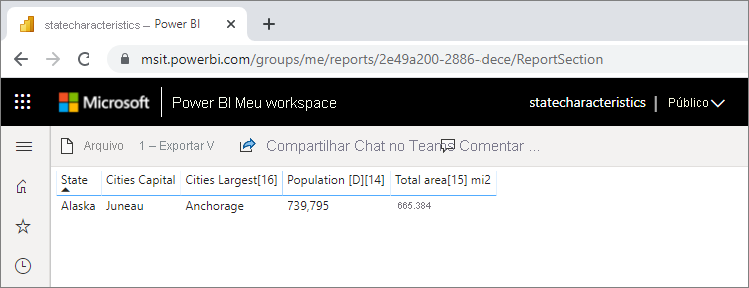
Este artigo mostra como configurar e usar o detalhamento entre relatórios nos relatórios do Power BI.
Observação
Não é possível usar o detalhamento entre relatórios com os Relatórios compartilhados comigo compartilhados individualmente. Para usar o detalhamento entre relatórios, é necessário acessar os relatórios em workspaces dos quais você é membro.
Habilitar o detalhamento entre relatórios
A primeira etapa para habilitar o detalhamento entre relatórios é validar os modelos de dados dos relatórios de origem e destino. Embora os esquemas de cada relatório não precisem ser os mesmos, os campos que você deseja transmitir precisam existir em ambos os modelos de dados. Os nomes dos campos e os nomes das tabelas aos quais eles pertencem precisam ser idênticos. As cadeias de caracteres precisam ser correspondentes e diferenciar maiúsculas de minúsculas.
Por exemplo, se você desejar transmitir um filtro em um campo State de uma tabela US States, ambos os modelos precisarão ter uma tabela US States e um campo State dentro dessa tabela. Caso contrário, você deverá atualizar o nome do campo ou o nome da tabela no modelo subjacente. Simplesmente atualizar o nome de exibição dos campos não funcionará corretamente para detalhamento entre relatórios.
Depois de validar os modelos, permita que o relatório de origem use o detalhamento entre relatórios.
Etapa 1: no Power BI Desktop
Acesse Arquivo>Opções e configurações>Opções.
No painel de navegação à esquerda da janela Opções, na parte inferior da seção Arquivo atual, selecione Configurações do relatório.
Na parte inferior direita, em Detalhamento entre relatórios, selecione Permitir que os visuais deste relatório usem destinos de detalhamento de outros relatórios.
Selecione OK.
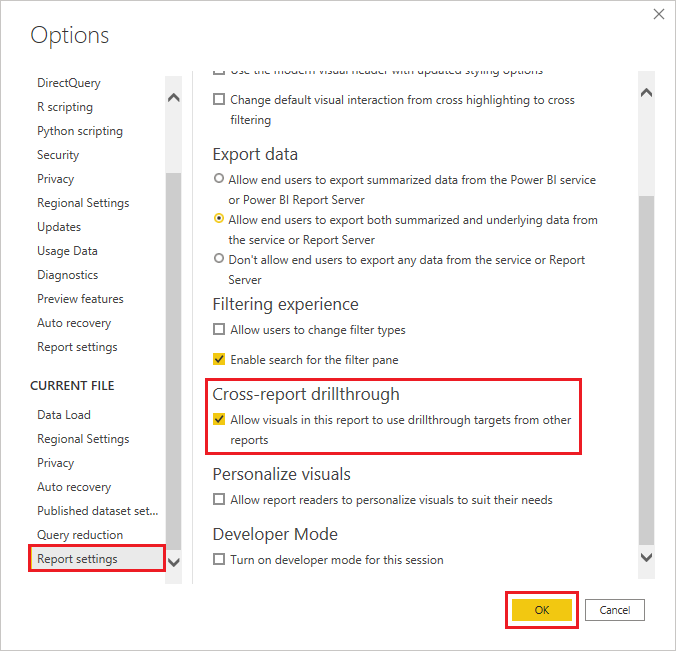
Etapa 2: no serviço do Power BI
Selecione o workspace que contém seus relatórios de origem e destino.
Ao lado do nome do relatório de origem na lista de workspaces, selecione o símbolo Mais opções e, em seguida, selecione Configurações.
Próximo à parte inferior do painel Configurações, em Detalhamento entre relatórios, selecione Permitir que os visuais deste relatório usem destinos de detalhamento de outros relatórios e, em seguida, selecione Salvar.
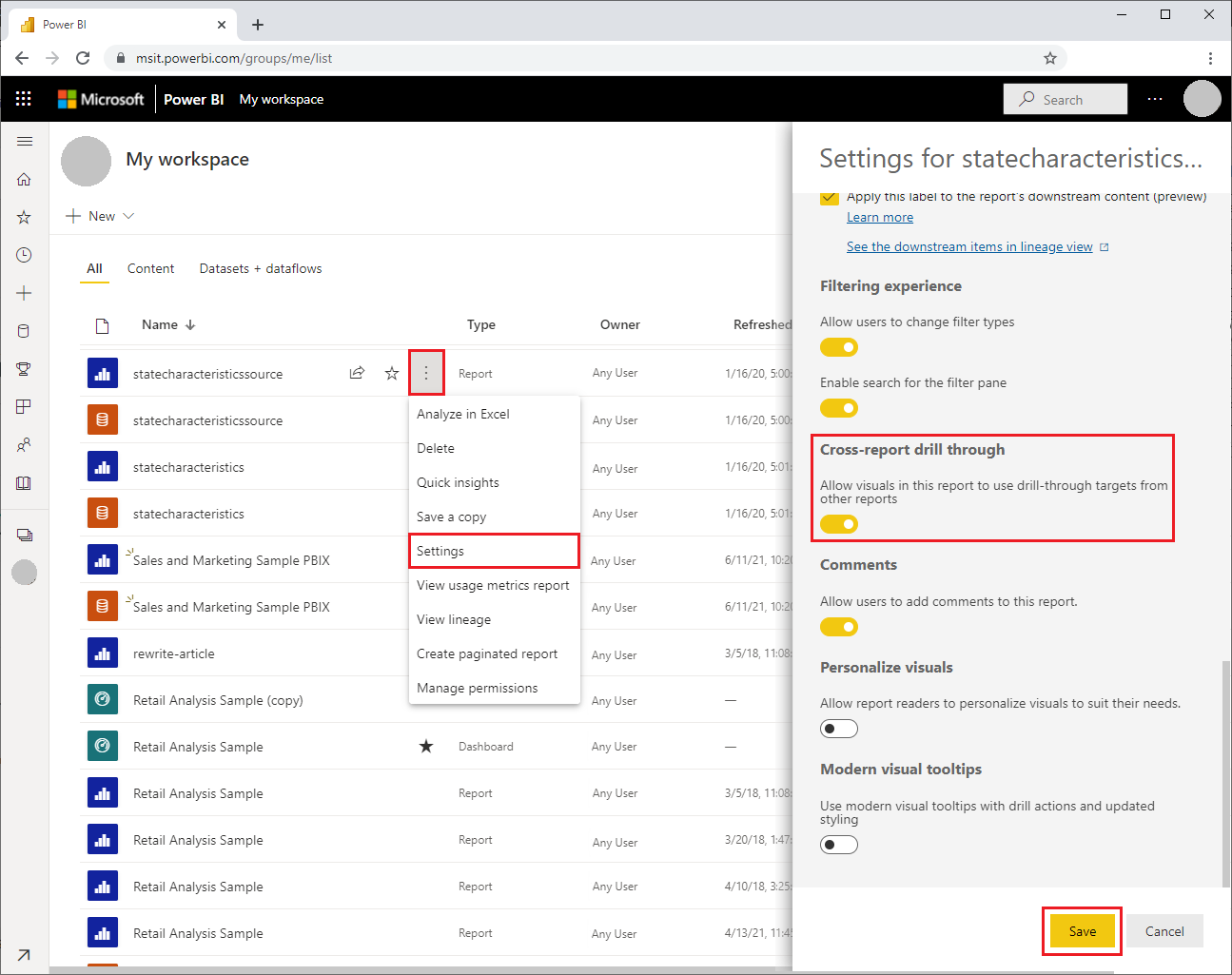
Configurar um destino de detalhamento entre relatórios
A configuração de uma página de destino para o detalhamento entre relatórios é semelhante à configuração do detalhamento em um relatório. A habilitação do detalhamento na página de destino permite que outros visuais sejam direcionados à página para detalhamento. Para criar o detalhamento em um só relatório, confira Usar o detalhamento no Power BI Desktop.
Configure um destino para o detalhamento entre relatórios no Power BI Desktop ou no serviço do Power BI.
Edite o arquivo de destino e, na página destino do relatório de destino, selecione a seção Campos do painel Visualizações.
Em Detalhamento, defina a alternância Entre relatórios para Ativado.
Arraste os campos que deseja usar como destino para Adicionar campos de detalhamento aqui. Para cada campo, selecione se deseja permitir o detalhamento quando o campo é usado como uma categoria ou quando ele é resumido como uma medida.
Selecione se deseja Manter todos os filtros do visual. Caso não deseje transmitir os filtros aplicados ao visual de origem para o visual de destino, selecione Desativado.
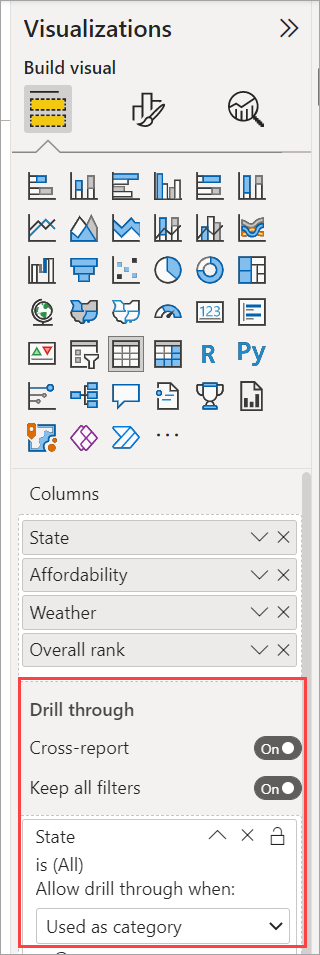
Se estiver usando a página apenas para o detalhamento entre relatórios, exclua o botão Voltar, que é adicionado automaticamente à tela. O botão Voltar só funciona para a navegação em um relatório.
Depois de configurar a página de destino, salve o relatório se estiver no serviço do Power BI ou salve o relatório e publique-o se estiver usando o Power BI Desktop.
É isso. Seus relatórios estão prontos para o detalhamento entre relatórios.
Usar detalhamento de relatório cruzado
Para usar o detalhamento entre relatórios, selecione o relatório de origem no serviço do Power BI e, em seguida, selecione um visual que use o campo de detalhamento da maneira que você especificou ao configurar a página de destino. Clique com o botão direito do mouse em um ponto de dados para abrir o menu de contexto do visual, selecione Detalhamento e, em seguida, selecione o destino de detalhamento. Os destinos do detalhamento entre relatórios são formatados como Nome da página [nome do relatório] .
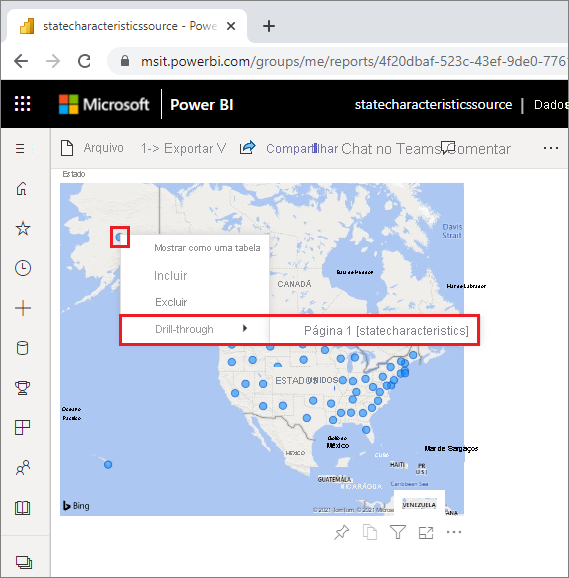
Você verá os resultados na página de detalhamento entre relatórios de destino, assim como você os configurou quando criou o destino. Os resultados são filtrados de acordo com as configurações de detalhamento.
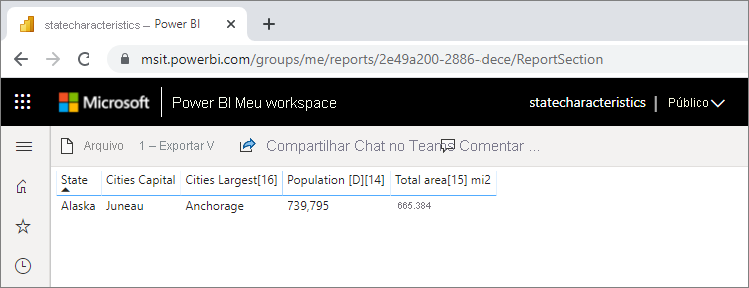
Importante
O Power BI armazena em cache os destinos de detalhamento entre relatórios. Se você fizer alterações, atualize o navegador, caso não veja os destinos de detalhamento conforme esperado.
Se você definir Manter todos os filtros como Ativado ao configurar a página de destino, o contexto de filtro do visual de origem poderá incluir o seguinte:
- Filtros no nível do relatório, da página e do visual que afetam o visual de origem
- Filtro e realce cruzados que afetam o visual de origem
- Segmentações e segmentações de sincronização na página
- Parâmetros de URL
Quando você aterrissa no relatório de destino para detalhamento, o Power BI aplica somente os filtros dos campos que têm correspondências exatas de cadeias de caracteres no nome do campo e no nome da tabela.
O Power BI não aplica filtros temporários por meio do relatório de destino, mas aplica o indicador pessoal padrão, caso você tenha um. Por exemplo, se o indicador pessoal padrão incluir um filtro no nível do relatório para Country/Region = US, o Power BI aplicará esse filtro antes de aplicar o contexto de filtro do visual de origem.
Para o detalhamento entre relatórios, o Power BI passa o contexto de filtro para todas as páginas padrão no relatório de destino. O Power BI não passa o contexto de filtro para páginas de dica de ferramenta, pois essas páginas são filtradas com base no visual de origem que invoca a dica de ferramenta.
Se você quiser retornar ao relatório de origem após a ação de detalhamento entre relatórios, use o botão Voltar do navegador.
Considerações e limitações
O detalhamento entre relatórios não funciona em relatórios do Power BI no Servidor de Relatórios do Power BI.
Conteúdo relacionado
Você também pode estar interessado nos seguintes artigos: