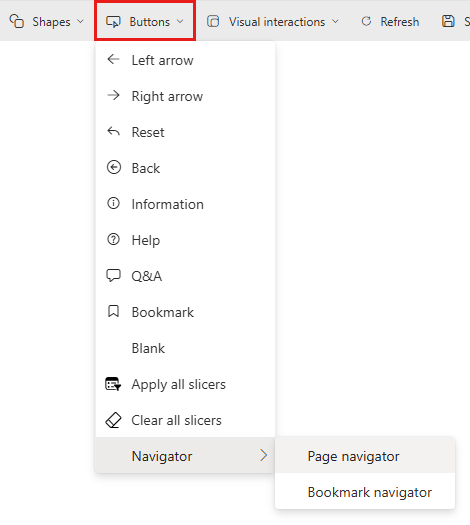Criar botões em relatórios do Power BI
APLICA-SE A: Power BI Desktop
Serviço do Power BI
Com botões no Power BI, você pode criar relatórios que se comportam de modo semelhante a aplicativos e, assim, criar um ambiente em que os usuários podem focalizar, clicar em e interagir ainda mais com conteúdo do Power BI. Este artigo explica como adicionar botões a relatórios no Power BI Desktop e no serviço do Power BI. Quando você compartilha seus relatórios no serviço do Power BI, os botões fornecem uma experiência semelhante à de um aplicativo. O artigo Identificar e usar botões no serviço do Power BI descreve como os leitores de relatório experimentam botões em seus relatórios.

Observação
A criação de um botão requer permissões de edição para o relatório. O compartilhamento de um relatório requer uma licença do Power BI Pro ou PPU, ou que o relatório seja salvo em uma capacidade Premium. Para obter mais informações, confira Qual licença eu tenho e O que é o Premium.
Criar botões em relatórios
No Power BI Desktop, na faixa de opções Inserir, selecioneBotões para exibir um menu suspenso no qual você pode selecionar o botão desejado de uma coleção de opções.
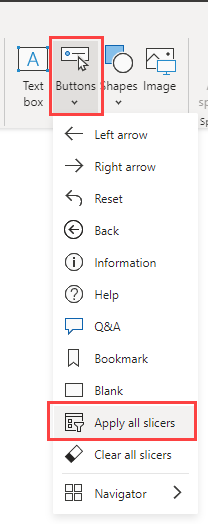
Personalizar um botão
Se você criar um botão no Power BI Desktop ou no serviço do Power BI, o restante do processo será o mesmo. Quando você seleciona um botão na tela de relatório, o painel Formatar mostra várias maneiras de personalizar o botão de acordo com as suas necessidades. Por exemplo, você pode personalizar a forma de um botão.
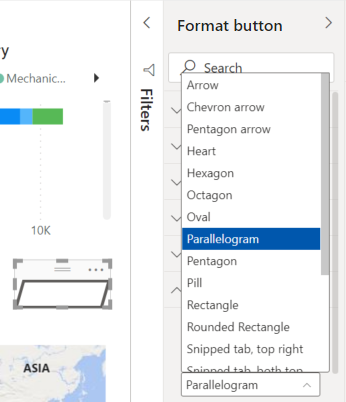
Para saber mais, confira Personalizar botões nos relatórios do Power BI.
Estados de botão
Os botões no Power BI têm quatro estados possíveis:
- Padrão: como aparecem quando não são focalizados ou selecionados.
- Ao focalizar: como aparecem quando focalizados.
- Ao pressionar: como aparecem quando selecionados.
- Desabilitado: como aparecem quando não podem ser selecionados.
Você pode modificar individualmente muitos dos cartões no painel Formatar com base em um desses quatro estados, fornecendo muita flexibilidade para personalizar os botões.
Os seguintes cartões no painel Formatar permitem ajustar a formatação de um botão em cada um dos seus quatro estados:
- Forma
- Estilo
- Rotação (aplica-se a todos os estados automaticamente)
Para selecionar como um botão deve aparecer para cada estado:
No painel Formatar, selecione a guia Botão e, em seguida, expanda o cartão Forma ou Estilo.
Selecione Estado em Aplicar configurações a na parte superior do cartão e selecione as configurações que deseja usar para o estado.
Na imagem a seguir, você vê o cartão Estilo e Ícone expandidos. O Estado é Ao focalizar e o Tipo ícone é Seta para a direita.
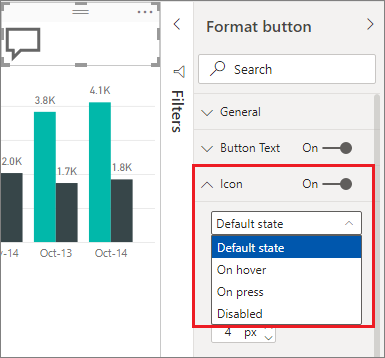
Selecionar a ação para um botão
Você pode selecionar qual ação é realizada quando o usuário seleciona um botão no Power BI.
Veja quais são as opções de ações do botão:
- Voltar retorna o usuário para a página anterior do relatório. Essa ação é útil para páginas de detalhamento.
- Indicador apresenta a página do relatório associado a um indicador definido para o relatório atual. Saiba mais sobre indicadores no Power BI.
- O detalhamento leva o usuário até uma página de detalhamento filtrada para sua seleção, sem usar marcadores. Saiba mais sobre os botões de detalhamento em relatórios.
- Navegação na página navega o usuário até uma página diferente dentro do relatório, também sem usar indicadores. Confira Criar navegação de página para obter detalhes.
- Anavegação de indicador leva o usuário para um estado diferente no relatório, na mesma página ou em uma página diferente, usando indicadores. Confira Criar navegação de indicadores para obter detalhes.
- P e R abre uma janela do Explorador de P e R. Quando os leitores do relatório selecionam o botão de P e R, o Explorer da P e R é aberto e eles podem fazer perguntas sobre seus dados em linguagem natural.
- Os botões Aplicar todas as segmentações de dados e Limpar todas as segmentações de dados aplicam todas as segmentações de dados ou limpam todas as segmentações em uma página. Confira Criar botões Aplicar todas as segmentações de dados e Limpar todas as segmentações de dados em relatórios para obter detalhes.
- A URL da Web abre uma página da Web em um navegador.
Determinados botões têm uma ação padrão selecionada automaticamente. Por exemplo, o tipo de botão P e R seleciona automaticamente P e R como a ação padrão.
Observação
Uma ação não pode ter uma medida numérica como o valor de nenhum de seus campos.
Para selecionar a ação de um botão:
Na guia Botão do painel Formatar, deixa a AçãoAtivada e expanda o cartão.
Expanda Ação e selecione o Tipo de ação do botão.
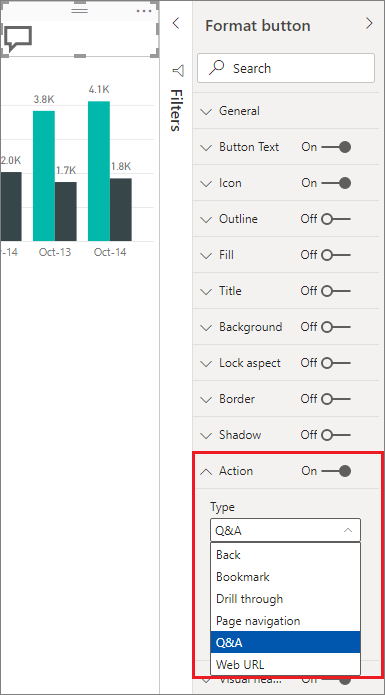
Teste os botões criados para o relatório selecionando Ctrl e o botão.
Criar navegação na página
Com o Tipo de uma Ação definido como Navegação de página, você pode criar um botão que é vinculado a outra página em seu relatório, sem criar um indicador.
Dica
Se você quiser criar uma experiência de navegação inteira para o relatório, sem precisar salvar ou gerenciar indicadores, crie navegadores de página e indicador em vez de botões individuais.
Para configurar um botão de navegação de página única:
Crie um botão com Navegação de página como o Tipo de Ação e, em seguida, selecione uma página para o Destino.
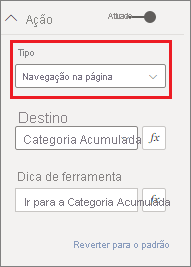
Opcionalmente, é possível formatar condicionalmente a Dica de ferramenta em Ação. como você pode fazer com outros tipos de botão.
Observação
Se o conteúdo do texto da dica de ferramenta corresponder ao conteúdo do texto do botão, as dicas de ferramentas ficarão ocultas para aprimorar a legibilidade das ferramentas de acessibilidade.
Se você quiser um painel de navegação personalizado, crie navegadores de página e indicador em vez de botões individuais.
Formas e imagens para navegação
Assim como os botões, as formas e imagens também dão suporte à ação de navegação de página. Aqui está um exemplo que usa uma das formas internas:
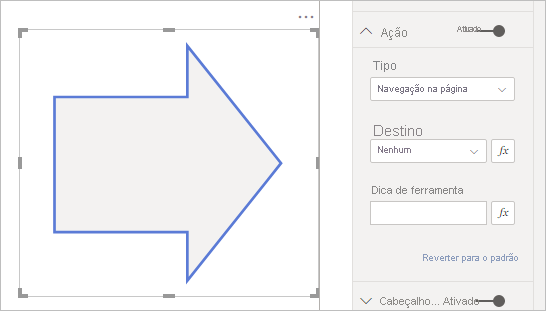
Os botões dão suporte a imagens de preenchimento
Os botões do Power BI dão suporte a imagens de preenchimento. Você pode personalizar a aparência do botão com imagens de preenchimento combinadas com os estados de botões internos: padrão, ao focalizar, ao pressionar e desabilitar (para fazer o detalhamento).

Em Estilo, defina Preenchimento como Ativado e Procure uma imagem para cada estado de estilo.
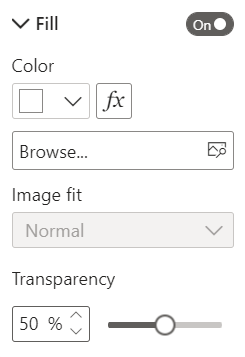
Conteúdo relacionado
Para obter mais informações sobre os recursos que são semelhantes ou interagem com botões, consulte os seguintes artigos: