Um tour rápido pela home page do aplicativo Mobile
Neste tour, você se familiariza com a home page do aplicativo móvel do Power BI e com os recursos de navegação que ela oferece para que você chegue rapidamente onde precisa.
Aplica-se a:

|

|

|
|---|---|---|
| iPhone | iPad | Android |
Ao abrir o Power BI Mobile, você acessa uma home page que dá acesso rápido aos relatórios, dashboards, aplicativos e scorecards "Frequentes", "Recentes" e "Recomendados". Além disso, há o Hub de métricas, que permite que você acompanhe suas metas, e um feed de atividades, que informa você sobre o que está acontecendo com seu conteúdo do Power BI. Por fim, também há auxílios de navegação convenientes para que você obtenha rapidamente o conteúdo de que precisa.
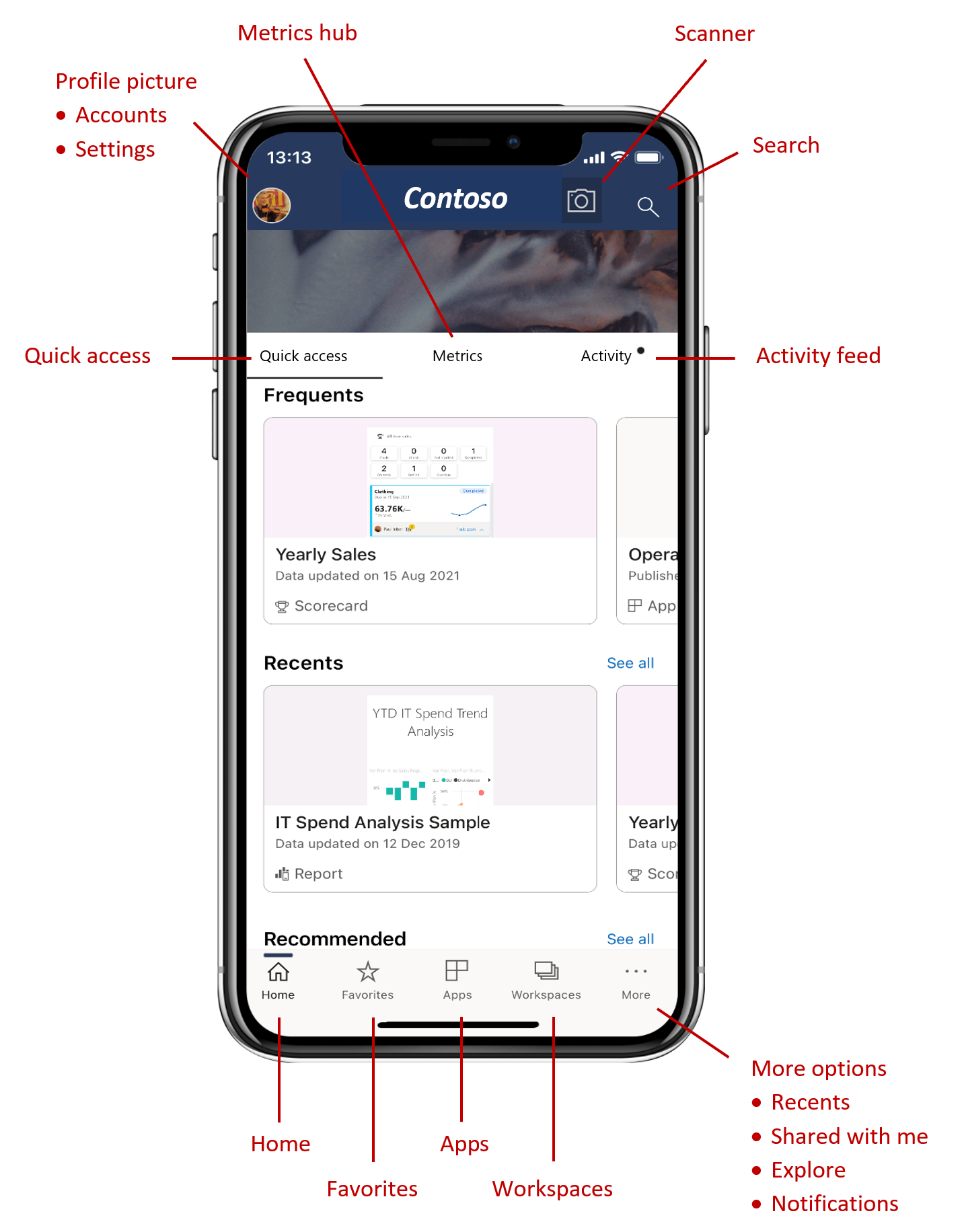
Guia de acesso rápido
É na guia "Acesso rápido" que você vê os relatórios, dashboards, aplicativos e scorecards "Frequentes", "Recentes" e "Recomendados" agrupados em seções recolhíveis. Para ver uma lista mais completa de itens recentes ou recomendados, toque em Ver tudo à direita do nome da seção.
Hub de métricas
O Hub de métricas mostra suas métricas relevantes e lista todos os scorecards aos quais você tem acesso. No Hub de métricas, você pode monitorar o progresso de suas métricas e até mesmo fazer check-ins para atualizar o progresso, adicionar observações ou obter relatórios conectados.
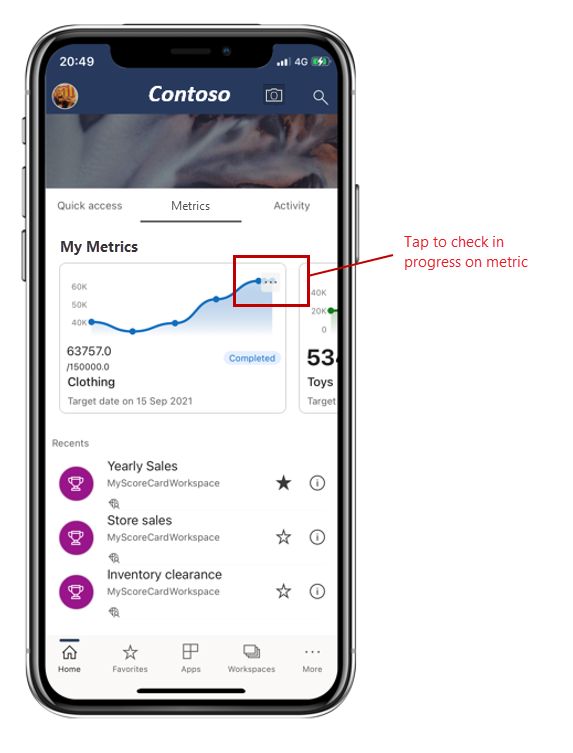
Para saber mais, consulte Métricas.
Feed de atividades
O feed de atividades ajuda você a acompanhar o que está acontecendo com o seu conteúdo do Power BI. Ele mostra todas as suas notificações, alertas, comentários e @mentions mais recentes.
As atualizações no feed incluem:
| Entrada do feed de atividades | Descrição |
|---|---|
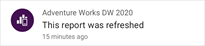
|
Dados atualizados: quando os dados subjacentes em um dos relatórios ou dashboards em seus Favoritos ou Recentes são atualizados. |
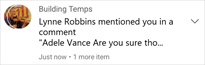
|
Novos comentários: quando as pessoas criam um comentário em um relatório ou dashboard que está em seus Favoritos ou Recentes ou quando alguém menciona você em um comentário. |
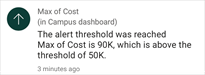
|
Alertas de dados: quando os dados atingem um limite que você definiu anteriormente em um alerta de dados. |
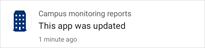
|
Atualizações de aplicativo: quando um criador de aplicativo publica uma atualização em um aplicativo que você está usando. |
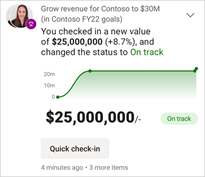
|
Atualizações de métrica: quando alguém atribui uma métrica ou @mentions a você em uma anotação anexada a um check-in novo ou existente. Você pode acessar o painel de detalhes da métrica dentro do scorecard tocando na métrica. Você também pode atualizar suas métricas diretamente do próprio feed de atividades por meio do botão Check-in rápido. |
Toque em um item de atividade para ir para o local relevante a fim de explorar mais detalhadamente.
Os itens de atividade são agregados, de modo que todas as atualizações de dados provenientes do mesmo aplicativo ou workspace serão agrupadas em conjunto. Use a seta  para expandir e ver os itens agregados. O item mais recente sempre estará no topo da lista.
para expandir e ver os itens agregados. O item mais recente sempre estará no topo da lista.
Barra de navegação
A barra de navegação fica na parte inferior da página.
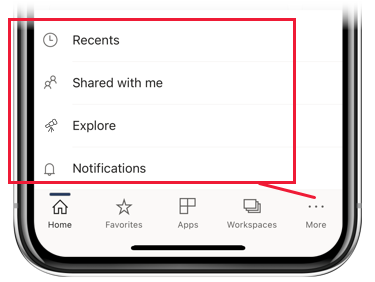
A barra de navegação fornece acesso rápido a:
 Página Inicial – leva à home page.
Página Inicial – leva à home page. Favoritos – os relatórios, dashboards e aplicativos que você marcou como favoritos.
Favoritos – os relatórios, dashboards e aplicativos que você marcou como favoritos. Aplicativos – os aplicativos que você instalou em sua conta.
Aplicativos – os aplicativos que você instalou em sua conta. Workspaces – as pastas de trabalho que mantêm relatórios e dashboards que os criadores de conteúdo estão criando.
Workspaces – as pastas de trabalho que mantêm relatórios e dashboards que os criadores de conteúdo estão criando. Recentes – os itens que você exibiu recentemente.
Recentes – os itens que você exibiu recentemente. Compartilhado comigo – os itens que outras pessoas compartilharam com você.
Compartilhado comigo – os itens que outras pessoas compartilharam com você. Explorar – conteúdo da sua organização escolhido especialmente para você.
Explorar – conteúdo da sua organização escolhido especialmente para você. Notificações – abre a página de notificações em que você pode exibir e acessar suas notificações. Um ponto no sino de notificações indica que você tem novas notificações.
Notificações – abre a página de notificações em que você pode exibir e acessar suas notificações. Um ponto no sino de notificações indica que você tem novas notificações.
Cabeçalho
O cabeçalho fornece os seguintes itens de navegação:
Imagem de perfil ou avatar – abre o painel lateral, no qual é possível alternar entre o serviço do Power BI e as contas do Servidor de Relatório, bem como acessar as configurações do aplicativo móvel do Power BI.
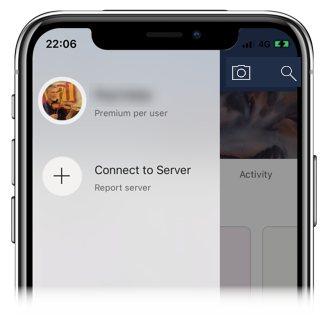
Scanner – a câmera do dispositivo que você pode usar como um scanner para digitalizar códigos de barras e códigos QR.
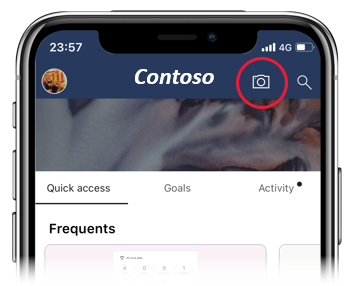
Pesquisar – pesquisar conteúdo do Power BI em sua assinatura.
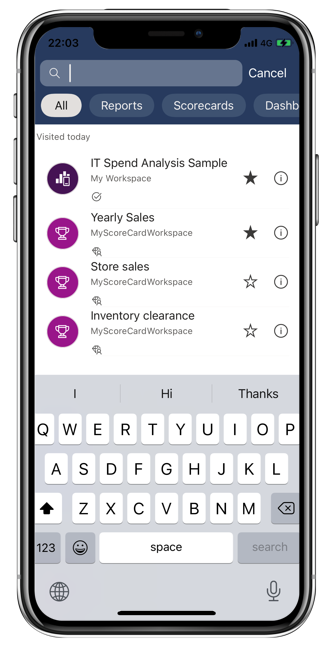
Conteúdo relacionado
Neste Tour, você explorou a home page do aplicativo Power BI Mobile. Leia mais sobre o uso do aplicativo Power BI Mobile.