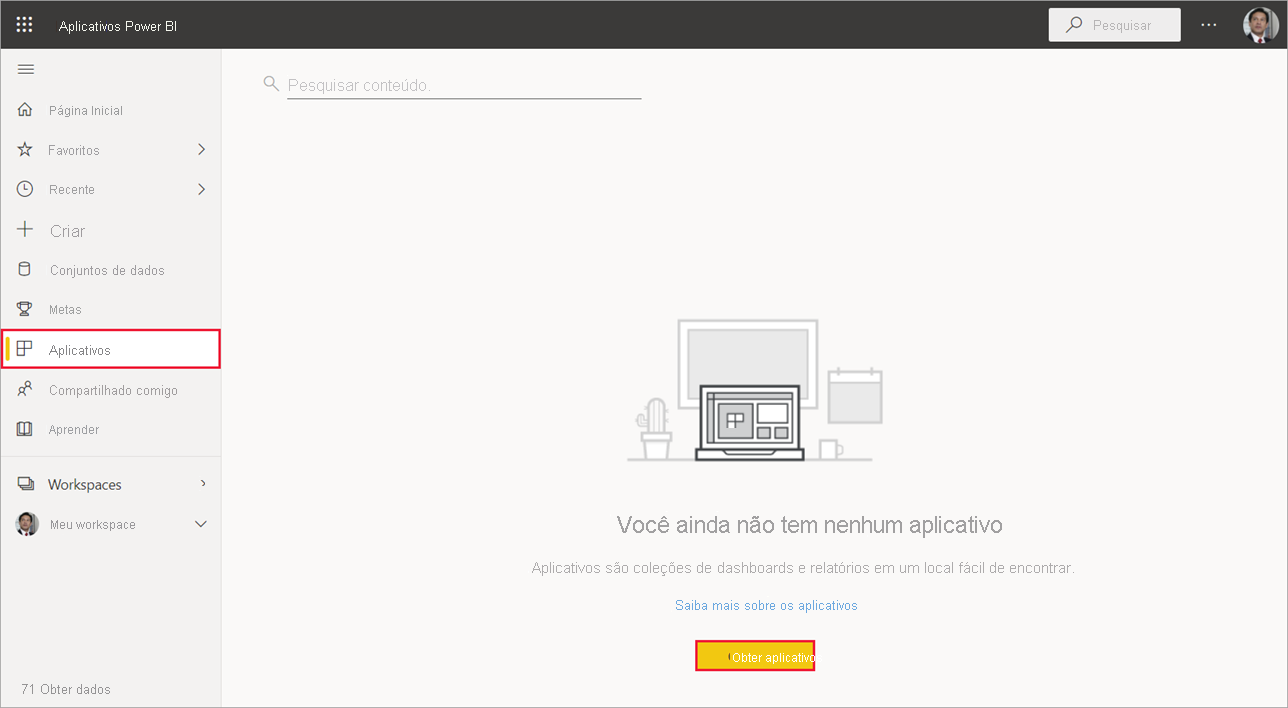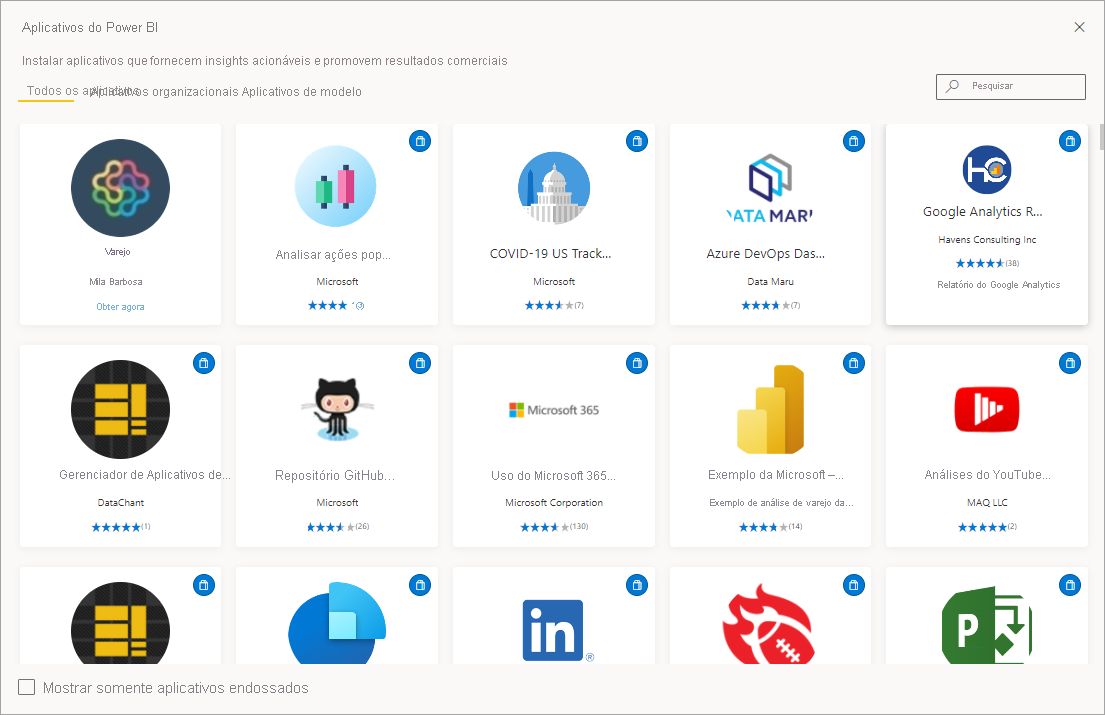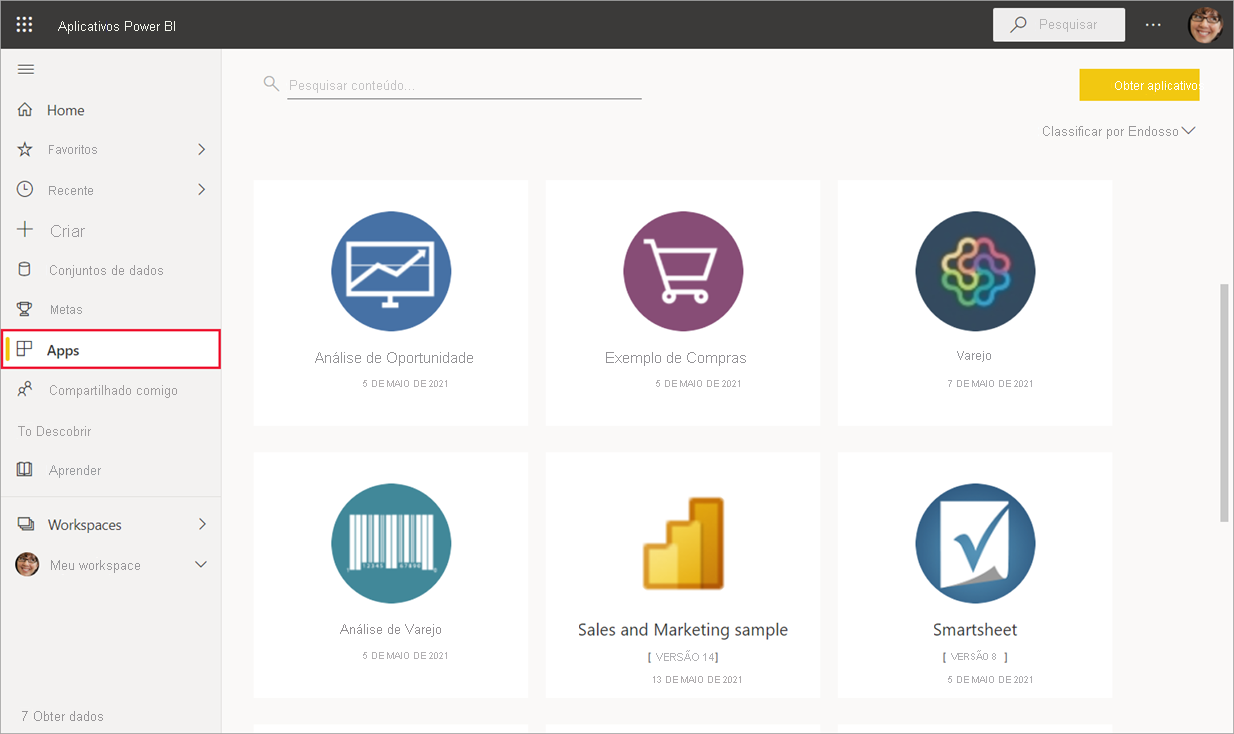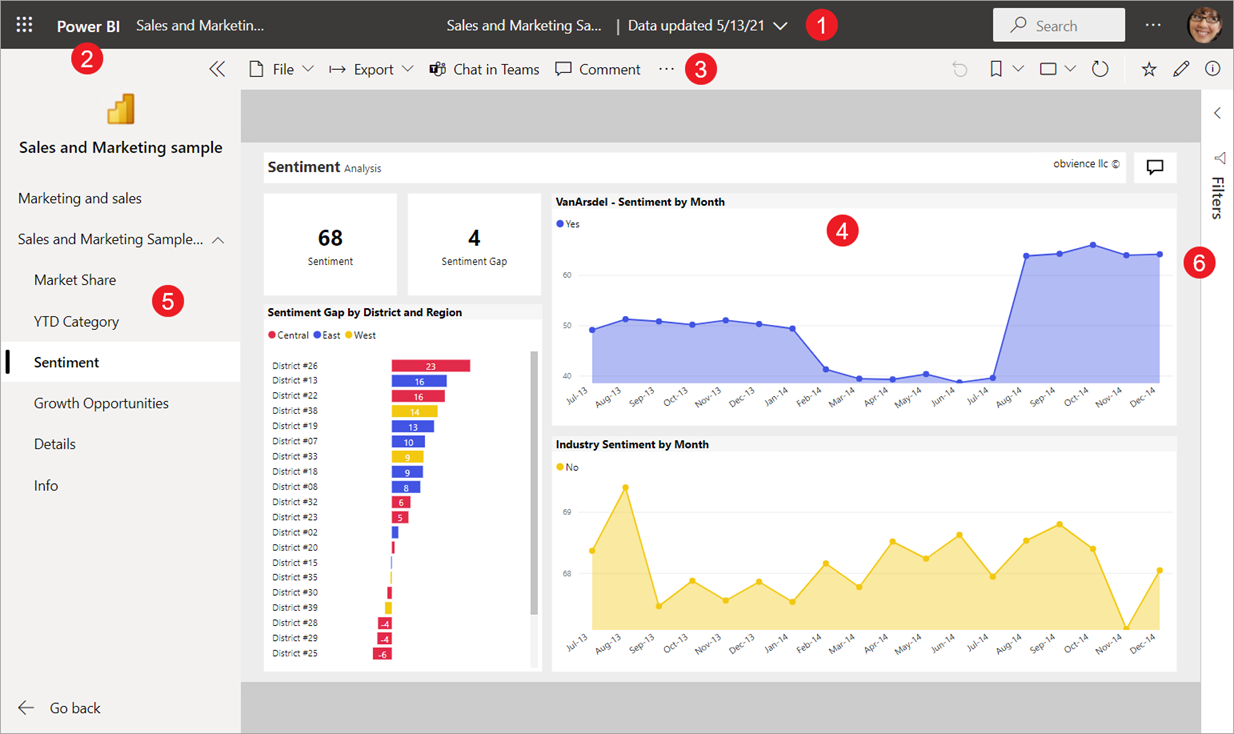Instalar e usar aplicativos com dashboards e relatórios no Power BI
APLICA-SE A: Serviço do Power BI para usuários de negócios
Serviço do Power BI para designers e desenvolvedores
Power BI Desktop
Requer uma licença Pro ou Premium
Agora que tem uma noção básica sobre aplicativos, você pode aprender a abrir e interagir com eles.
Maneiras de obter um novo aplicativo
Você pode obter um novo aplicativo:
- No marketplace de aplicativos do Power BI no serviço do Power BI.
- Usando um link direto para um aplicativo recebido do designer do aplicativo.
- Quando um designer de aplicativo em sua organização instala o aplicativo automaticamente na sua conta do Power BI.
Com o Power BI Mobile, você pode instalar apenas um aplicativo de um link direto. O marketplace de aplicativos do Power BI não está disponível no Power BI Mobile. Se o designer de aplicativo instalar o aplicativo automaticamente, você o verá na sua lista de aplicativos.
Aplicativos e licenças
Nem todos os usuários do Power BI podem ver aplicativos e interagir com eles. Caso tenha uma licença gratuita, será possível abrir aplicativos armazenados na capacidade Premium, Fabric F64 ou superior e compartilhados com você. Se você tiver uma licença Pro ou Premium por usuário, você pode abrir aplicativos compartilhados com você.
Portanto, se você não puder abrir um aplicativo, contate o administrador ou o suporte técnico. Para obter informações sobre licenciamento, confira Licenciamento do Power BI.
Obter o aplicativo do marketplace de aplicativos do Power BI
Você pode encontrar e instalar aplicativos do marketplace de aplicativos do Power BI. No marketplace, você vai encontrar aplicativos organizacionais e de modelo.
- Um aplicativo organizacional está disponível para os usuários do Power BI na sua organização. Esses aplicativos também incluem dashboards e relatórios predefinidos que você pode usar no estado em que se encontram ou personalizá-los e compartilhá-los. Sua organização pode ter aplicativos, por exemplo, para acompanhar as vendas, medir o desempenho ou analisar o sucesso da contratação.
- Um aplicativo de modelo é fornecido com dashboards e relatórios predefinidos que você pode usar para se conectar a muitos dos serviços que usa para executar seus negócios, como o Salesforce, o Microsoft Dynamics e o Google Analytics.
Para instalar um aplicativo, entre no serviço do Power BI se solicitado.
Selecione Aplicativos > Obter aplicativos.
Se você for novo no Power BI, a página de Aplicativo será semelhante ao exemplo a seguir. Se você já tiver aplicativos instalados, selecione Obter aplicativos no canto superior direito da página.O marketplace de aplicativos do Power BI é aberto.
Três guias estão disponíveis para uso:
- Todos os aplicativos – Navegue pelos aplicativos de modelo e por todos os aplicativos organizacionais disponíveis para você. Os aplicativos de modelo são diferenciados pelo ícone de bolsa de compras no canto superior direito de seus blocos.
- Aplicativos organizacionais – Navegue pelos aplicativos organizacionais compartilhados com você.
- Aplicativos de modelo – Navegue pelos aplicativos de modelo hospedados no AppSource.
Como alternativa, você pode usar a caixa de pesquisa para obter uma seleção filtrada de aplicativos. Digite parte do nome de um aplicativo ou de uma categoria, como finanças, análise ou marketing, para facilitar a localização do item que você está procurando.
A caixa de pesquisa é sensível à guia que está aberta. Somente os aplicativos do tipo selecionado são retornados. Se a guia Todos os aplicativos estiver aberta, os aplicativos organizacionais e de modelo serão retornados. Pode ser confuso quando um aplicativo organizacional e um aplicativo de modelo têm o mesmo nome. Apenas lembre-se de que os blocos de aplicativo de modelo têm um ícone de sacola de compras no canto superior direito.
Quando você encontrar o aplicativo que deseja, selecione Obter Agora para instalá-lo.
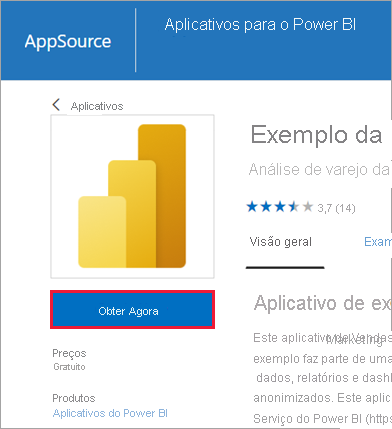
Se você estiver instalando um aplicativo organizacional, ele será imediatamente adicionado à sua lista de aplicativos.
Se estiver instalando um aplicativo de modelo, você será levado para a oferta de aplicativo de modelo no AppSource. Confira um exemplo de como baixar e instalar um aplicativo de modelo de exemplo do marketplace de aplicativos do Power BI. O aplicativo é instalado, juntamente com um workspace com o mesmo nome.
Observação
Se você estiver usando uma licença de usuário gratuita, poderá baixar aplicativos, mas não poderá vê-los a menos que atualize sua conta para uma conta Power BI Pro ou Premium por usuário, ou que o aplicativo esteja armazenado em uma capacidade Premium, Fabric F64 ou posterior. Para obter mais informações, confira Licenças para usuários de negócios.
Instalar um aplicativo por meio de um link direto
Você também pode instalar um aplicativo organizacional usando um link direto:
No computador. Quando você seleciona o link no email, o serviço do Power BI abre o aplicativo no navegador.
No dispositivo móvel Android ou iOS. Quando você seleciona o link no email em seu dispositivo móvel, o aplicativo é instalado automaticamente e é aberto no aplicativo móvel. Talvez você precise entrar primeiro.
Interagir com os dashboards e relatórios no aplicativo
Reserve algum tempo para explorar os dados nos dashboards e relatórios que compõem o aplicativo. Você tem acesso a todas as interações padrão do Power BI, como filtragem, realce, classificação e busca detalhada. A extensão do que você pode fazer com um aplicativo é controlada pelas permissões que o designer atribui a você. O modo como você pode interagir com os dashboards e relatórios do aplicativo é controlado pelo acesso e pelas funções que o designer atribui a você.
Ainda está um pouco confuso com a diferença entre dashboards e relatórios? Saiba mais sobre dashboards ou relatórios no Power BI.
Abrir um aplicativo
Depois de instalar um aplicativo ou receber um aplicativo de um colega, veja-o em sua lista de conteúdo de Aplicativos selecionando Aplicativos no painel de navegação. O exemplo a seguir mostra a exibição de página de Aplicativo definida como Galeria. Você pode selecionar Exibir e escolher Lista para ver seus aplicativos como uma lista.
Selecione o aplicativo para abri-lo. Dependendo do aplicativo, você poderá receber um prompt semelhante ao exemplo a seguir. Alguns aplicativos solicitam informações de contato (nome e email) ou detalhes do produto (ID do cliente, número da assinatura ou parâmetros). Muitos aplicativos são carregados com os dados de exemplo e fornecem um link para você conectar os seus dados. Para obter diretrizes sobre qual a melhor opção a ser selecionada, confira Instalar aplicativos de modelo.
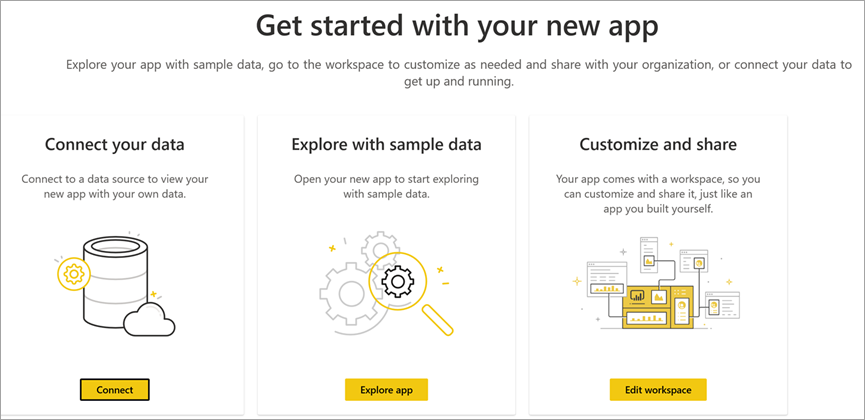
Selecione o cartão do aplicativo para abri-lo.
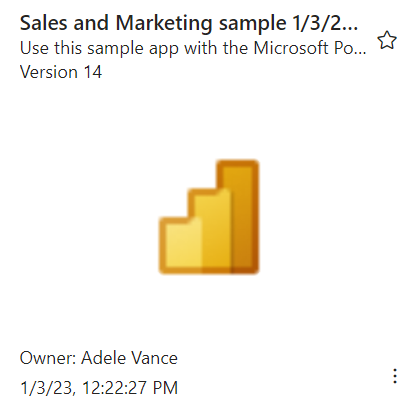
O aplicativo de Exemplo de Vendas e Marketing é aberto em um relatório. O layout poderá parecer diferente se o aplicativo for aberto em um dashboard. Se você selecionar um relatório no dashboard, o layout será semelhante ao exemplo a seguir.
Os aplicativos têm layouts, visuais, cores e opções diferentes, mas todos eles têm a maioria dos recursos mostrados neste exemplo:
- Nome do aplicativo e hora da última atualização. Selecione a seta suspensa para pesquisar o proprietário e o contato da Ajuda.
- Selecione Power BI para voltar à Página Inicial.
- Sua barra de menus.
- A tela da página do relatório.
- O painel de navegação do aplicativo. Abaixo do nome do aplicativo é exibida a lista de conteúdo. Esse aplicativo possui um relatório com seis páginas. Selecione o nome de uma página do relatório para abri-la. Atualmente, temos a página Taxa de retorno aberta.
- Selecione a seta para expandir o painel Filtros.
Você poderá explorar o workspace associado, se tiver acesso. Quando você instala ou baixa um aplicativo de modelo, o serviço Power BI cria um workspace para você. Quando você instala um aplicativo organizacional, ele pode não incluir o acesso ao workspace. Para obter mais informações, consulte Colaborar em workspaces. Selecione Power BI (número 2) para retornar à Página Inicial e escolha Workspaces.
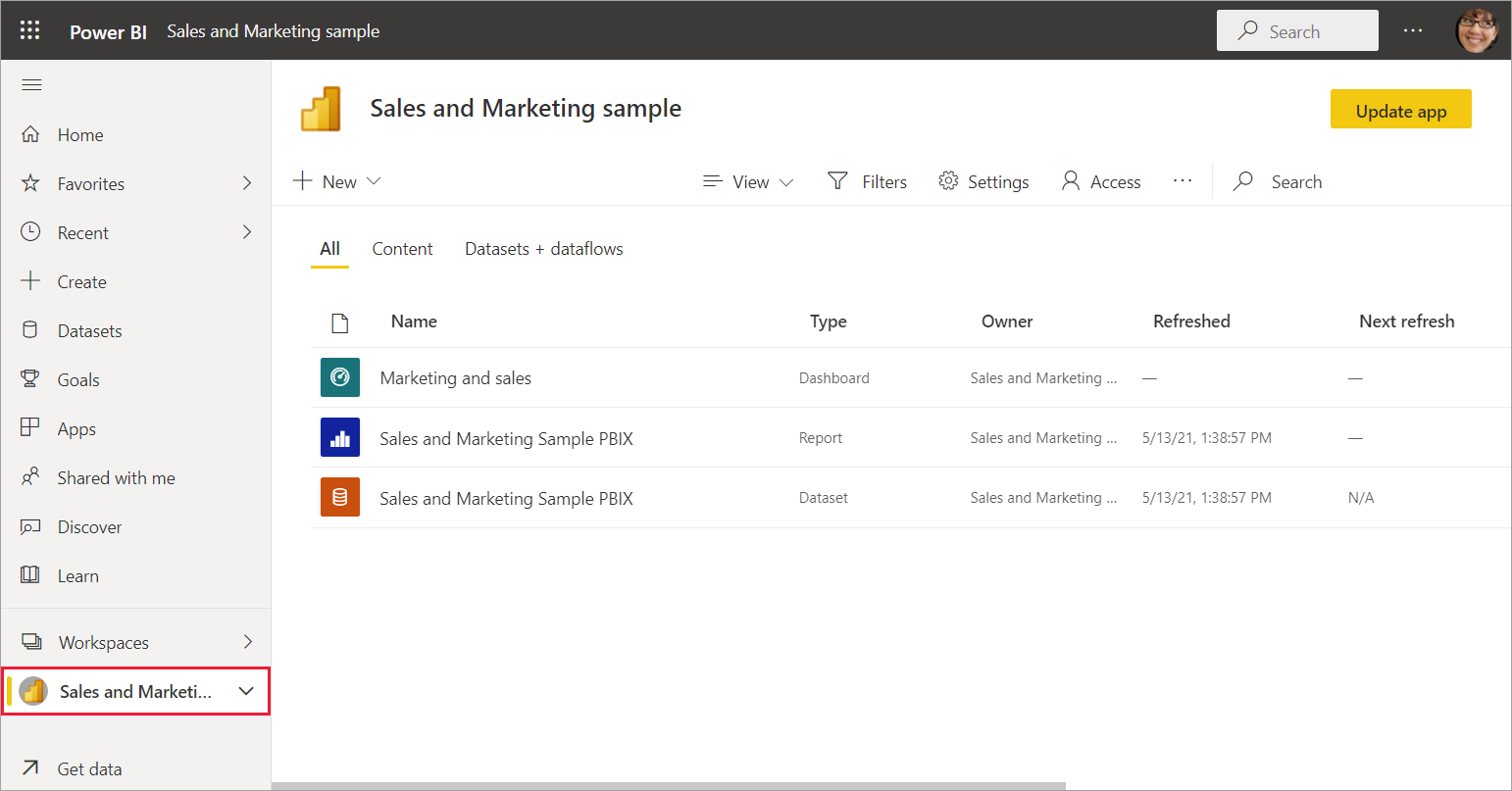
Compartilhar relatórios e dashboards de um aplicativo
Você pode compartilhar relatórios e dashboards que estão em um aplicativo da mesma forma que você compartilha qualquer outro relatório ou dashboard:
Abra o relatório ou o dashboard e selecione Compartilhar.
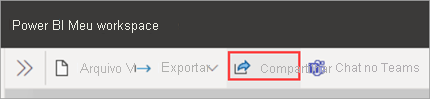
Confira o artigo Compartilhar dashboards e relatórios do Power BI com colegas de trabalho e outras pessoas para obter mais informações.
Obter uma atualização de um aplicativo
Às vezes, os designers de aplicativo lançam novas versões dos aplicativos. A forma como você obtém a nova versão depende de como recebeu a original.
Se você obteve o aplicativo por meio da sua organização, a atualização para a nova versão é automática e você não precisa fazer nada.
Se você obteve um aplicativo de modelo do AppSource, na próxima vez que abrir o aplicativo, verá uma faixa de notificação. A notificação permite que você saiba que uma nova versão está disponível.
Selecione Obter para fazer a atualização.
Quando precisar instalar o aplicativo atualizado, selecione Instalar.
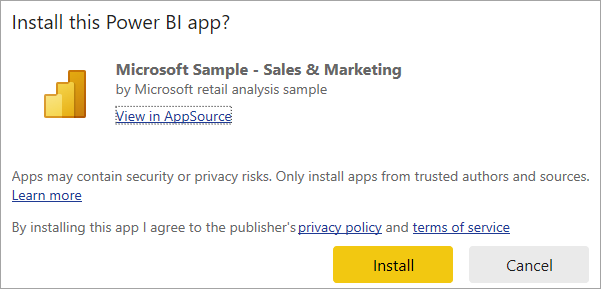
Como você já tem uma versão desse aplicativo, decida se você deseja substituir a versão existente, atualizar apenas o conteúdo do workspace sem atualizar o aplicativo ou instalar o aplicativo atualizado em um novo workspace.
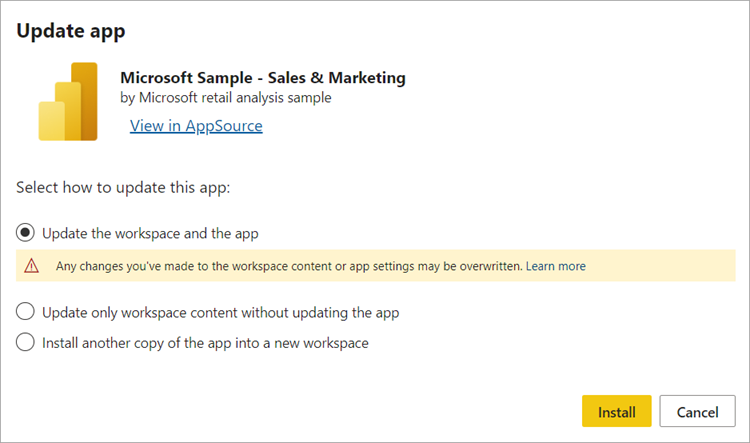
Observação
A instalação de uma nova versão substitui as alterações que possam ter sido feitas nos relatórios e dashboards do aplicativo. Para manter seus relatórios e seus dashboard atualizados, salve-os com outro nome ou em uma localização diferente antes da instalação.
- Depois de instalar a versão atualizada, selecione Atualizar aplicativo para concluir o processo de atualização.
Considerações e solução de problemas
- A capacidade de instalar aplicativos pode ser ativada e desativada pelo administrador do Power BI. Entre em contato com o departamento de TI ou o suporte técnico caso precise habilitar esse recurso.
- O uso de aplicativos exige uma licença Pro ou Premium por usuário, ou que o aplicativo seja armazenado em um workspace na capacidade Premium compartilhada. Saiba mais sobre as licenças.