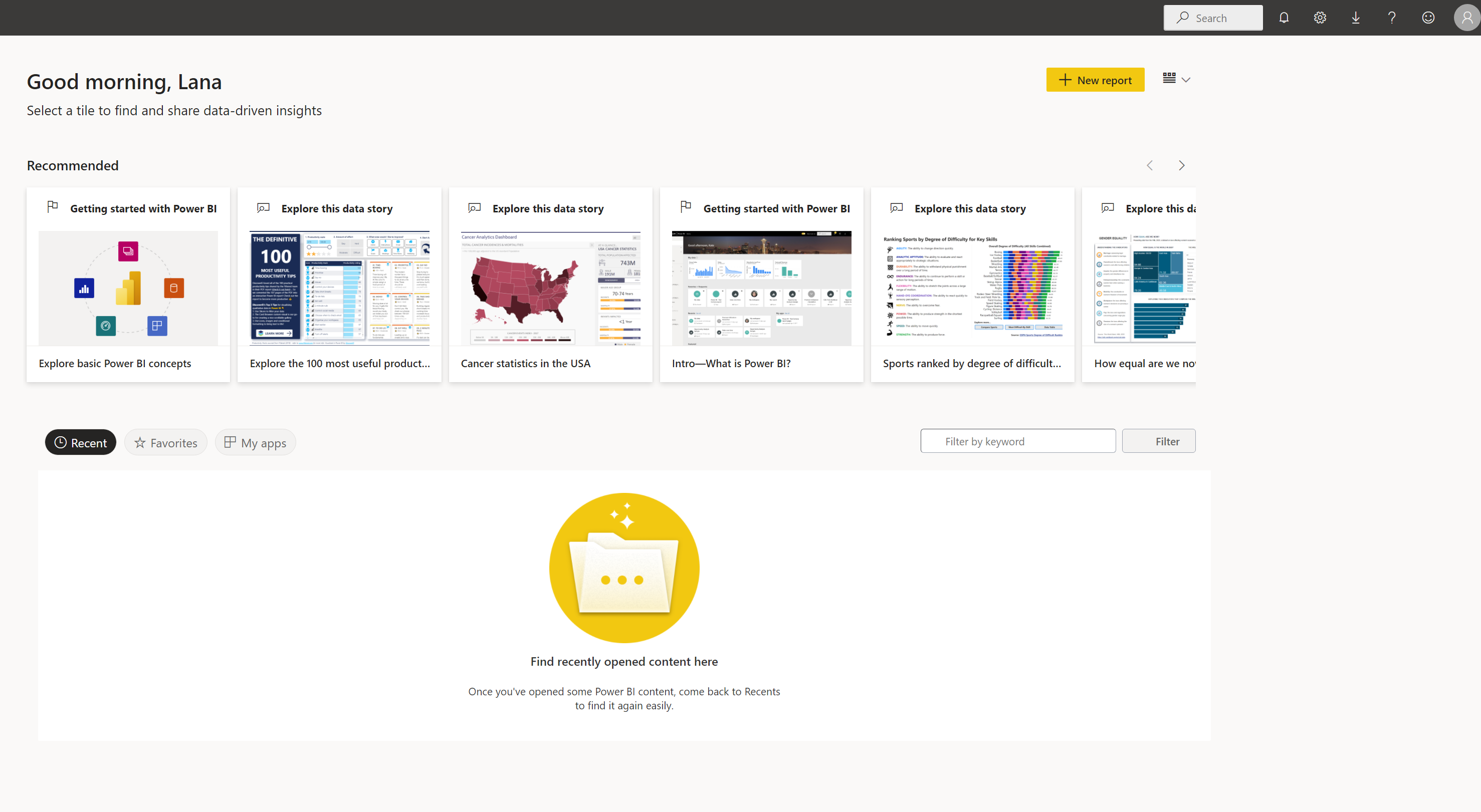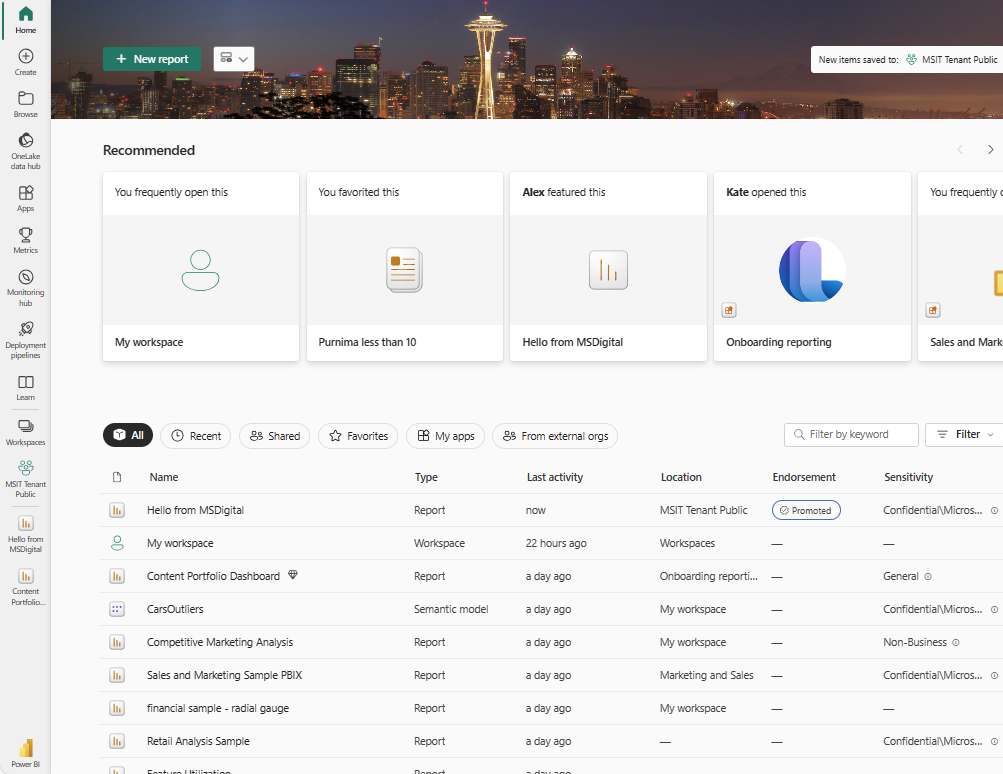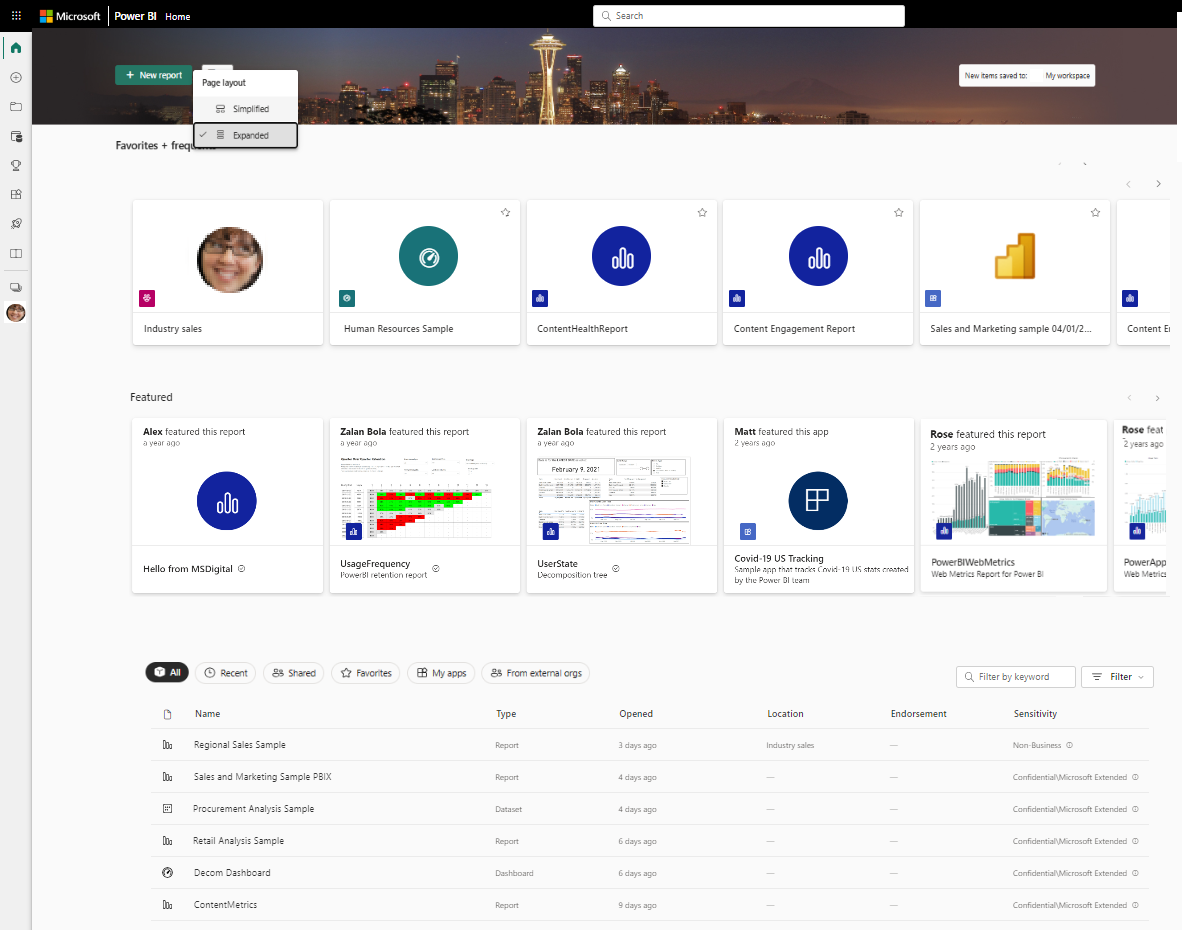Localizar dashboards, relatórios e aplicativos
APLICA-SE A: Serviço do Power BI para usuários de negócios
Serviço do Power BI para designers e desenvolvedores
Power BI Desktop
Requer uma licença Pro ou Premium
No Power BI, o termo conteúdo refere-se a visuais, aplicativos, painéis e relatórios. Os designers do Power BI criam conteúdo e compartilham esse conteúdo com seus colegas. Seu conteúdo pode ser acessado e visualizado no serviço do Power BI e, geralmente, o melhor lugar para começar a trabalhar no serviço do Power BI é na Página inicial do Power BI.
Explorar a Página Inicial do Power BI
Depois de entrar no serviço do Power BI, selecione Página Inicial no painel de navegação.
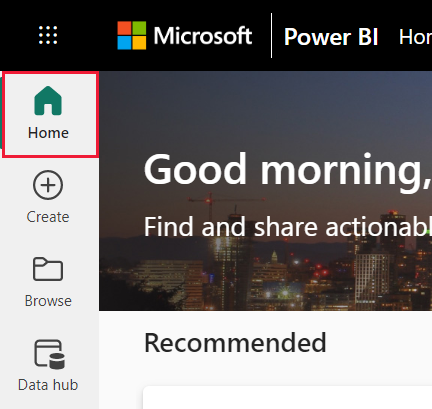
Sua Página Inicial é aberta. O layout e o conteúdo na Página Inicial são diferentes para cada usuário. Novos usuários terão menos conteúdo, mas isso mudará conforme o Power BI for usado com mais frequência. Somente o conteúdo que pode ser acessado aparecerá em sua Página Inicial. Por exemplo, se você não tiver permissões para um relatório, ele não aparecerá na Página Inicial.
Layout simplificado e layout expandido
O modo de exibição Página Inicial depende do layout selecionado. A exibição Simplificada é a padrão. Esse modo de exibição inclui conteúdo Recomendado na parte superior com guias para Recentes, Favoritos e Meus aplicativos. O conteúdo Recomendado pode incluir conteúdo que:
- É marcado como favorito
- É visitado com frequência
- É visitado com mais frequência por colegas em sua organização
- Está em destaque na Página Inicial
- É usado com frequência por seus colegas mais próximos
- É conteúdo de introdução
O exemplo a seguir mostra um layout Simplificado para um novo usuário.
O exemplo a seguir mostra um layout Simplificado para um usuário experiente.
O layout Expandido inclui um conjunto diferente de informações. Se você selecionar o modo de exibição Expandido no menu Exibir, o layout expandido se tornará o layout padrão da Página Inicial.
O exemplo a seguir mostra a exibição Expandido para um usuário experiente.
Como localizar conteúdo na tela da Página Inicial
A Página Inicial do Power BI oferece três maneiras de localizar e exibir seu conteúdo. Todas as três abordagens acessam o mesmo pool de conteúdo de maneiras diferentes. A pesquisa às vezes é a maneira mais fácil e rápida de localizar algo, enquanto outras vezes, a seleção de um cartão na tela Página Inicial é a melhor opção.
- A tela Página Inicial mostra seus aplicativos e espaços de trabalho favoritos, frequentes, recentes, recomendados. Se você ainda não estiver familiarizado com o serviço do Power BI, confira o conteúdo de introdução. Para abrir o conteúdo, selecione um cartão ou um item em uma lista.
- No lado esquerdo, encontramos um painel conhecido como painel de navegação. O painel de navegação tem o mesmo conteúdo que Home, mas é organizado de forma diferente. Selecione Procurar para ver seu conteúdo recente, favorito e compartilhado. Selecione Hub de Dados para ver os dados disponíveis para você em toda a sua organização. Selecione Aplicativos para ver uma lista de aplicativos disponíveis para você. E selecione Learn para ver materiais de aprendizagem, relatórios de exemplo, treinamento e muito mais.
- Na parte superior da Página Inicial, use a caixa de pesquisa global para pesquisar conteúdo por título, nome ou palavra-chave.
As seções a seguir examinam essas opções para localizar e exibir o conteúdo.
Tela Página Inicial
Na tela Página Inicial, veja todo o conteúdo que você tem permissão para usar. No começo, talvez você não tenha muito conteúdo, mas isso muda quando você começa a usar o Power BI com seus colegas.
À medida que usar o serviço do Power BI, você receberá painéis, relatórios e aplicativos de colegas, e a Página Inicial do Power BI é preenchida com conteúdo.
Cada página inicial tem uma aparência diferente. O Power BI otimiza a Página Inicial com base no uso e nas configurações e no layout selecionado.
Conteúdo mais importante ao seu alcance
Favoritos e frequentes
A seção Favoritos e frequentes da sua Página Inicial contém links para o conteúdo visitado com mais frequência ou marcado como favorito. Essas cartas têm estrelas negras porque são marcadas como favoritas.
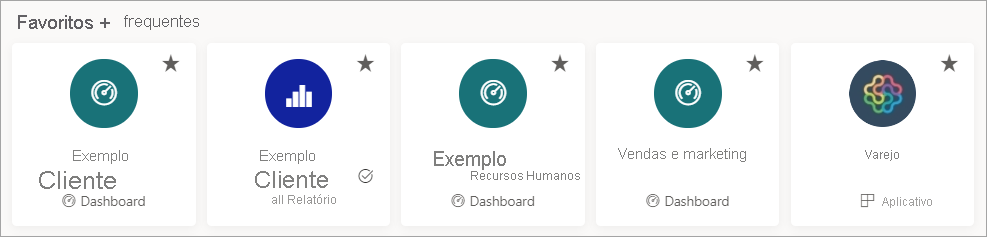
Em destaque
A seção Em destaque inclui o conteúdo que o administrador ou os colegas promoveram para sua Página Inicial. Normalmente, o conteúdo em destaque é importante ou útil para que você faça seu trabalho. Neste exemplo, o conteúdo em destaque inclui métricas para acompanhar o sucesso. A menos que tenha sido desabilitado pelo administrador, qualquer usuário com permissões de Administrador, Membro ou Colaborador para um espaço de trabalho poderá incluir conteúdo na Página Inicial. Para obter mais informações sobre a inclusão de conteúdo na Página Inicial, consulte Incluir conteúdo na Página Inicial do Power BI de colegas.
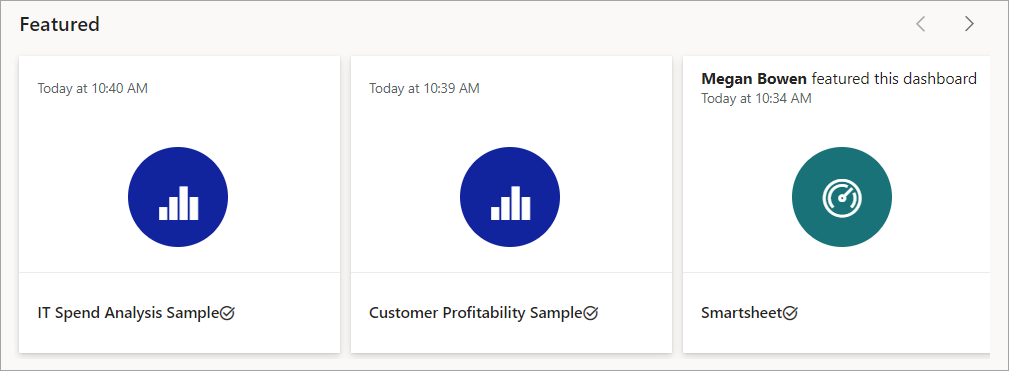
Conteúdo categorizado
A próxima seção da Página Inicial contém duas ou mais listas com guias.
Todos exibem o conteúdo de todas as outras guias combinadas.
Recente exibe o conteúdo visitado mais recentemente. Observe o carimbo de data/hora em cada item.
Compartilhado exibe o conteúdo que seus colegas compartilharam com você.
Favoritos exibe o conteúdo que você marcou como Favoritos.
A seção Meus aplicativos lista os aplicativos que são compartilhados com você ou que você baixou no AppSource. Os aplicativos mais recentes estão listados aqui.
De organizações externas (versão prévia) lista modelos semânticos compartilhados disponíveis de outros locatários. Use esta lista para descobrir e conectar-se a dados de provedores externos.
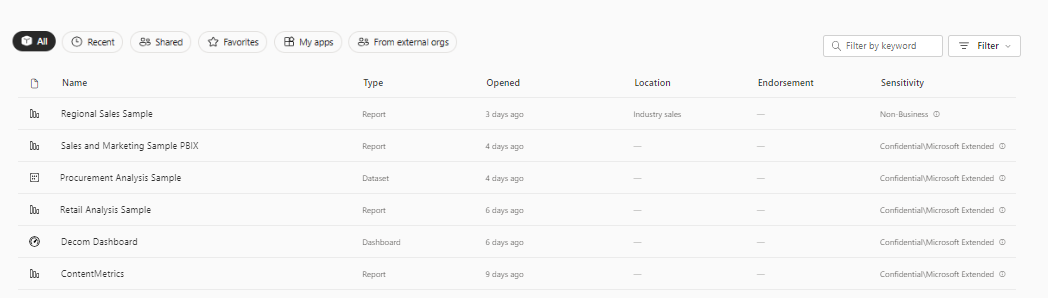
Introdução aos recursos de aprendizagem
Os recursos exatos exibidos dependem da atividade, das configurações e do administrador do Power BI. Se você for um novo usuário, poderá ver o conteúdo de introdução. Se você não quiser ver o conteúdo de introdução na Página Inicial, selecione Ocultar introdução.
Os recursos de introdução, exemplos e outros conteúdos de aprendizagem estão sempre disponíveis na guia Learn no painel de navegação.
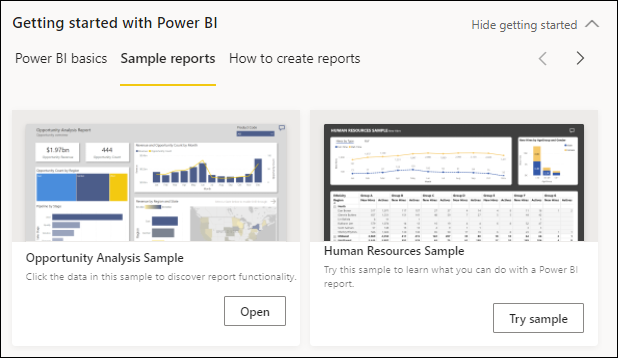
Explorar o painel de navegação
O painel de navegação classifica o conteúdo de modo a ajudar você a encontrar o que você precisa rapidamente.
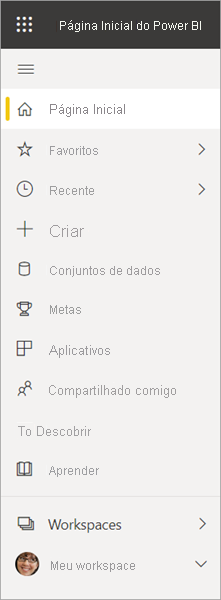
Use o painel de navegação para localizar e mover-se entre painéis, relatórios, aplicativos e outros conteúdos. Ocasionalmente, o uso do painel de navegação será a maneira mais rápida de acessar o conteúdo. O painel de navegação fica visível quando você abre a Página de aterrissagem inicial e permanece ali enquanto você abre outras áreas do serviço do Power BI.
O painel de navegação organiza o conteúdo em contêineres semelhantes ao que você também viu na tela Página Inicial. Selecione a guia Procurar para exibir as listas do conteúdo Recente, Favoritos e Compartilhado comigo.
O número de botões visíveis no painel de navegação depende do espaço. Para exibir botões ocultos, selecione as reticências (...). À medida que você abre workspaces, eles aparecem abaixo de Meu workspace. Para remover o workspace do painel de navegação, selecione o X. Selecionar o X não exclui o workspace, ele só o remove do painel de navegação. Para reabrir um workspace, selecione-o nos Workspaces.
Localize rapidamente o conteúdo desejado no painel de navegação. O conteúdo é organizado de forma semelhante à tela Página Inicial, mas mostra listas em vez de cartões.
Workspaces
Cada usuário de serviço do Power BI tem um Meu workspace. Meu espaço de trabalho contém apenas o conteúdo baixado de exemplos da Microsoft ou que você mesmo cria. Para muitos usuários empresariais, o Meu espaço de trabalho estará e permanecerá vazio.
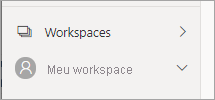
O exemplo a seguir mostra a aparência do espaço de trabalho se ele estiver vazio.
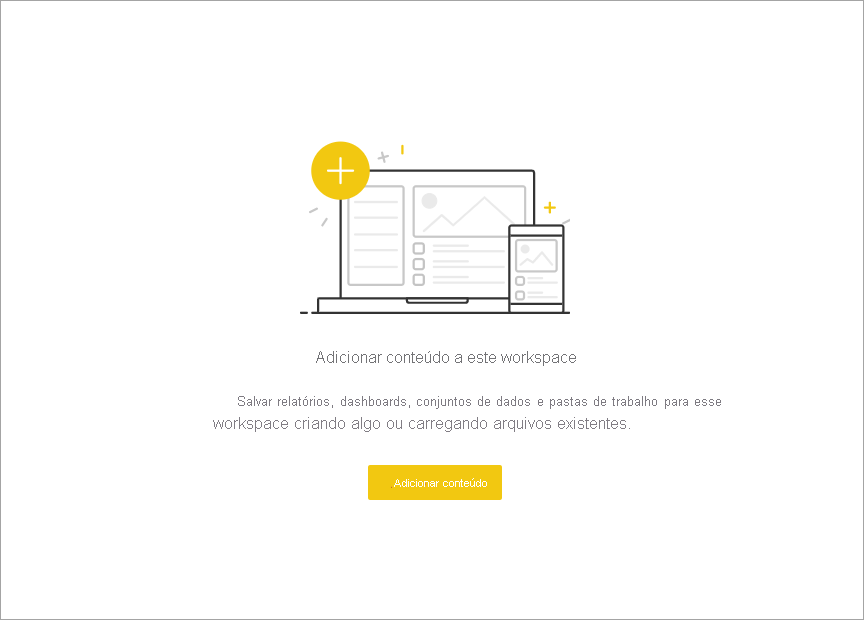
Se alguém da sua organização adicionar você a um espaço de trabalho, você o verá na sua lista de espaços de trabalho. Ao longo do tempo, você terá mais de um espaço de trabalho. Por exemplo, seus colegas de trabalho podem adicionar você a um workspace e dar a você uma função, como membro, colaborador ou visualizador. Se baixar um aplicativo de modelo de fora de sua organização, você obterá um aplicativo e um novo espaço de trabalho. Você também pode criar espaços de trabalho, se tiver uma licença paga. Para abrir um workspace, selecione-o no painel de navegação.
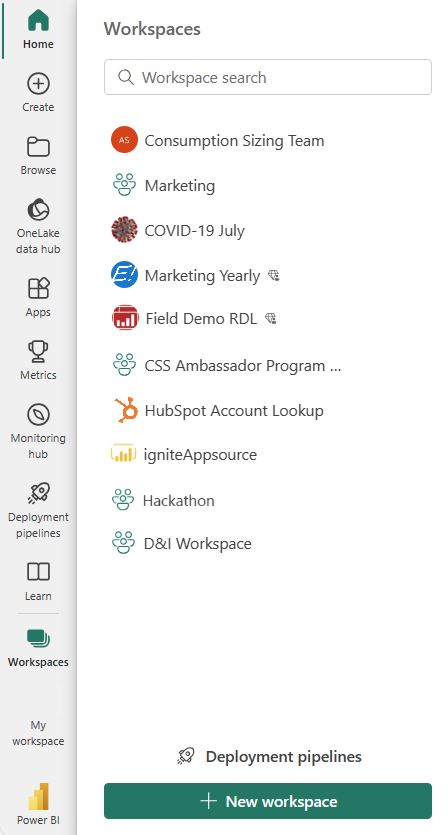
O espaço de trabalho é aberto na sua tela, e o nome do espaço de trabalho será listado no painel de navegação. Ao abrir um espaço de trabalho, você poderá exibir seu conteúdo. Ele inclui conteúdo como painéis, relatórios, planilhas e fluxos de dados. No exemplo a seguir, o espaço de trabalho Conteúdo e Aprendizagem está aberto e contém vários tipos de conteúdo.
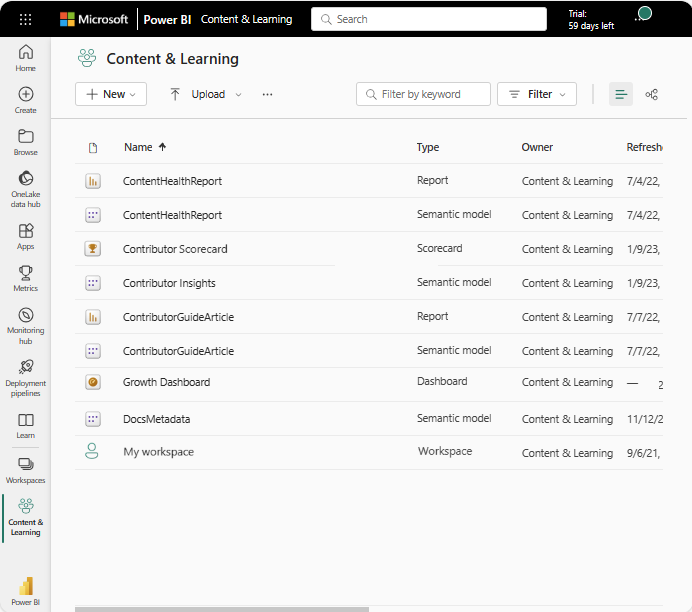
Pesquisar todo o conteúdo
Às vezes, a maneira mais rápida de localizar seu conteúdo é pesquisar. Por exemplo, se um painel que você não usa com frequência não está sendo mostrado na tela Página Inicial. Ou se seu colega compartilhou algo com você, mas você não se lembra do título ou de qual tipo de conteúdo eles compartilharam. Às vezes, você pode ter tanto conteúdo que é mais fácil pesquisá-lo em vez de rolar ou classificar.
Para pesquisar, use o campo de pesquisa, que fica no canto superior direito da barra de menus Página Inicial. Insira o nome completo ou parcial do conteúdo que você está procurando. Você também pode inserir o nome de seu colega e pesquisar o conteúdo que ele compartilhou com você. A pesquisa encontra correspondências em todo o conteúdo do qual você seja o proprietário ou ao qual tenha acesso.

Conteúdo relacionado
- Visão geral dos conceitos básicos do Power BI