Criar e testar um fluxo de trabalho de aprovação com o Power Automate
Com o Power Automate, é possível gerenciar a aprovação de documentos ou de processos em vários serviços, inclusive no SharePoint, Dynamics 365, Salesforce, OneDrive for Business, Zendesk ou WordPress.
Para criar um fluxo de trabalho de aprovação, adicione a ação Aprovações - Iniciar e aguardar uma aprovação a qualquer fluxo. Depois de adicionar essa ação, o fluxo poderá gerenciar a aprovação de documentos ou processos. Por exemplo, você pode criar fluxos de aprovação de documento que aprovam faturas, ordens de serviço ou cotações de venda. Você também pode criar fluxos de aprovação de processo que aprovam solicitações de férias, trabalho de horas extras ou planos de viagem.
Os aprovadores podem responder a solicitações em sua caixa de entrada de email, no centro de aprovações no Power Automate ou no aplicativo Power Automate.
Criar um fluxo de aprovação
Aqui está uma visão geral do fluxo que iremos criar e testar:
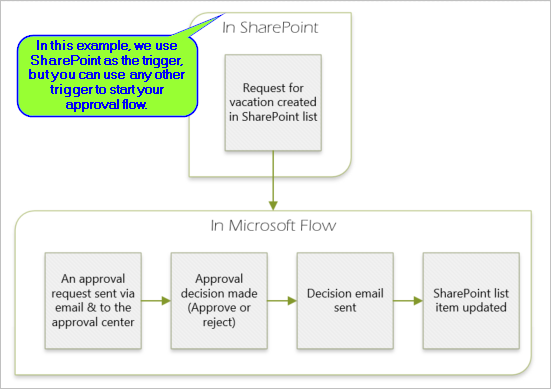
O fluxo executa as seguintes etapas:
É iniciado quando alguém cria uma solicitação de férias em uma lista do SharePoint Online.
Adiciona a solicitação de férias ao centro de aprovação e, em seguida, a envia por email para o aprovador.
Envia um email com a decisão do aprovador para a pessoa que solicitou férias.
Atualiza a lista do SharePoint Online com comentários da decisão do aprovador.
Dica
Para obter informações detalhadas sobre como usar o SharePoint com o Power Automate, acesse a documentação do SharePoint.
Importante
Sempre siga as práticas recomendadas para a segurança do SharePoint e as práticas recomendadas de sua organização para garantir que seu ambiente seja seguro. A segurança não será abordada neste artigo.
Pré-requisitos
Para concluir este tutorial, você deve ter acesso a:
- Power Automate.
- Uma lista do SharePoint Online.
- Contas de usuário do Office 365 Outlook e do Office 365.
Observação
Enquanto usamos o SharePoint Online e o Office 365 Outlook neste passo a passo, você pode usar outros serviços, como Zendesk, Salesforce ou Gmail. Se você estiver usando o SharePoint 2010, consulte Descontinuação do fluxo de trabalho do SharePoint 2010
Antes de criar o fluxo, crie uma lista do SharePoint Online. Posteriormente, usaremos essa lista para solicitar a aprovação de férias.
Crie essas colunas em sua lista do SharePoint Online:
| Column | Type |
|---|---|
| Title | Linha única de texto |
| Data de Início | Data e Hora |
| Data de Término | Data e Hora |
| Comentários | Linha única de texto |
| Aprovado | Sim/Não |
| Comentários do gerente | Linha única de texto |
Anote o nome e a URL da lista do SharePoint Online. Você precisará desses itens posteriormente ao configurar o trigger do SharePoint - Quando um item for criado.
Criar um fluxo da nuvem automatizado
Entre no Power Automate.
Selecione Meus fluxos no painel de navegação esquerdo.
No menu superior esquerdo, selecione Novo fluxo>Fluxo da nuvem automatizado.
Adicionar um gatilho
Dê um nome a seu fluxo.
Em Escolher o gatilho do fluxo, selecione Quando um item é criado – SharePoint e depois Criar.
No cartão Quando um item é criado, selecione Endereço do Site e Nome da Lista da lista do SharePoint que você criou anteriormente.
O Endereço do site e o Nome da lista são os itens que você anotou anteriormente neste passo a passo.
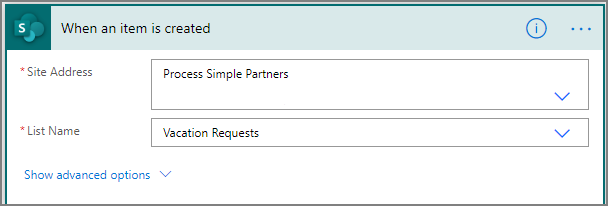
Adicionar uma ação de perfil
Selecione Nova etapa e digite perfil na caixa de pesquisa Escolher uma ação.
Selecione Usuários do Office 365.
Localize e selecione a ação Obter meu perfil (V2).
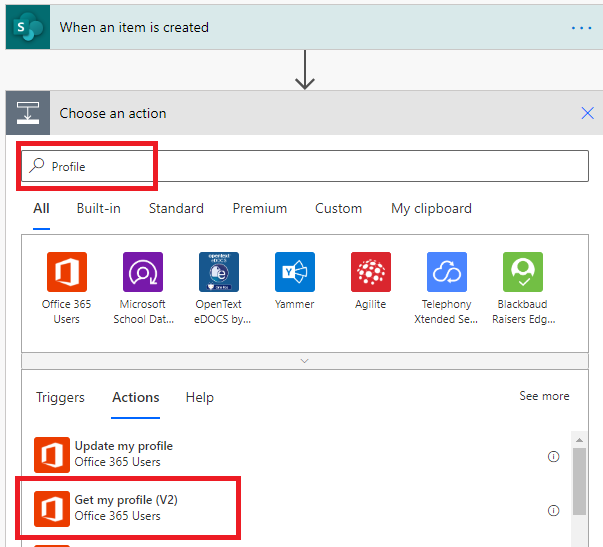
Selecione os campos de seu perfil que deseja incluir em seu fluxo e, em seguida, selecione Criar para salvar o trabalho feito até agora.
Adicionar uma ação de aprovação
Selecione Nova etapa.
Digite aprovação na caixa de pesquisa Escolher uma ação.
Selecione a ação Iniciar e aguardar uma aprovação.
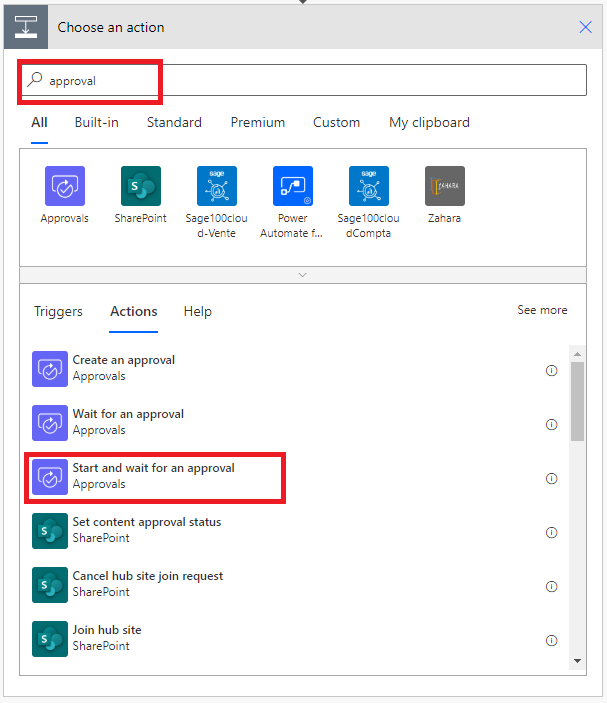
Configure o cartão Iniciar e aguardar uma aprovação para atender às suas necessidades.
Observação
Os campos Tipo de aprovação, Título e Atribuído a são necessários. Você pode usar Markdown para formatar o campo Detalhes.
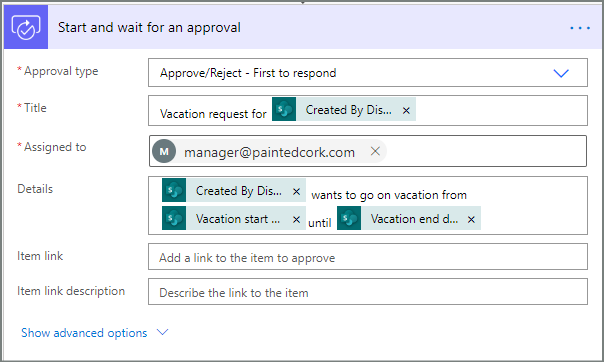
Observação
Essa ação envia a solicitação de aprovação ao endereço de email na caixa Atribuído a.
Se o seu cenário exigir, você poderá anexar arquivos às suas solicitações de aprovação que usam o Microsoft Dataverse.
Adicionar uma ação de email para aprovações
Siga estas etapas para enviar um email, se a solicitação de férias for aprovada.
Selecione Adicionar uma ação, na ramificação da condição Se sim.
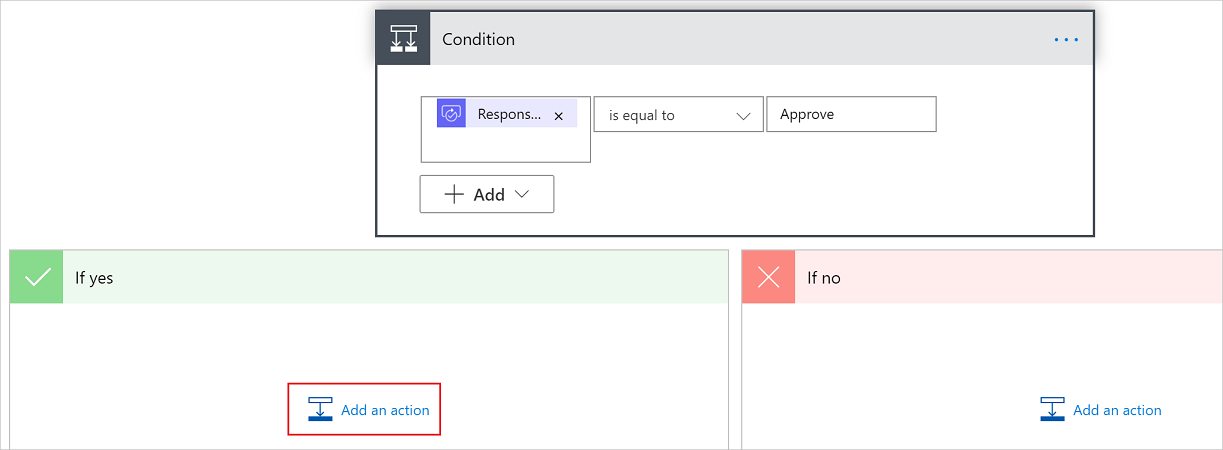
Insira enviar email na caixa de pesquisa no cartão Escolher uma ação.
Selecione a ação Enviar um email (V2).
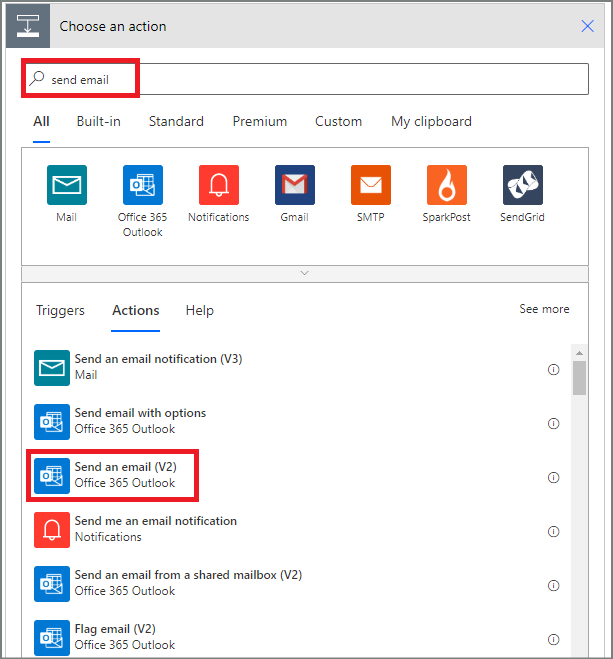
Configure o cartão de email para atender às suas necessidades.
Observação
Para, Assunto e Corpo são necessários.
Este cartão é um modelo para o email que é enviado quando o status das solicitações de férias for alterado.
Na caixa Corpo, no cartão Enviar um email (V2), use o token Comentários da ação Aprovações – Iniciar uma Aprovação.
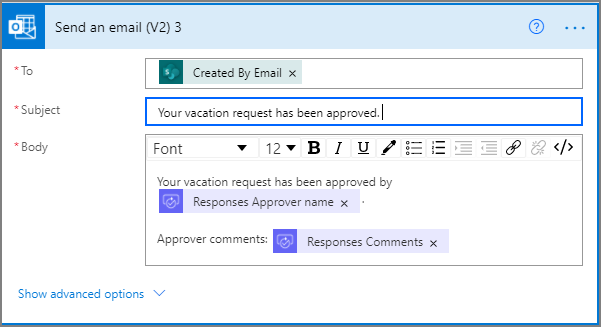
Adicionar uma ação de atualização para solicitações aprovadas
Selecione Adicionar uma ação no branch Se sim.
Insira SharePoint na caixa de pesquisa no cartão Escolher uma ação, selecione filtro do SharePoint e, depois, selecione a ação Atualizar item.
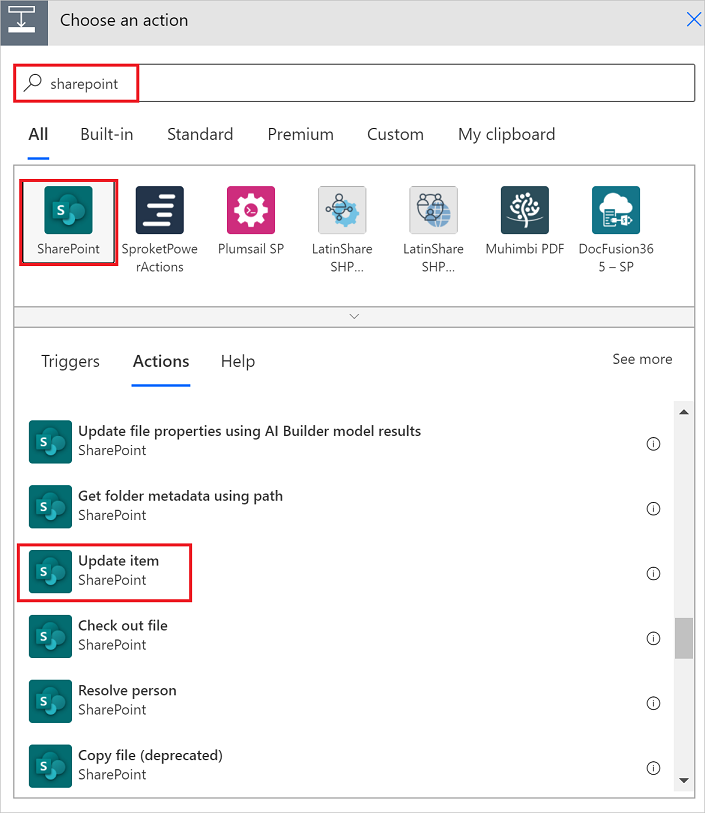
Configure o cartão Atualizar item para atender às suas necessidades.
Observação
Os campos Endereço do site, Nome da lista, ID e Título são obrigatórios.

Adicionar uma ação de email para rejeições
Selecione Adicionar uma ação no branch Se não.
Insira Enviar na caixa de pesquisa do cartão Escolher uma ação, selecione Office 365 Outlook para filtrar as ações e, depois, selecione a ação Enviar um email (V2) - Office 365 Outlook.
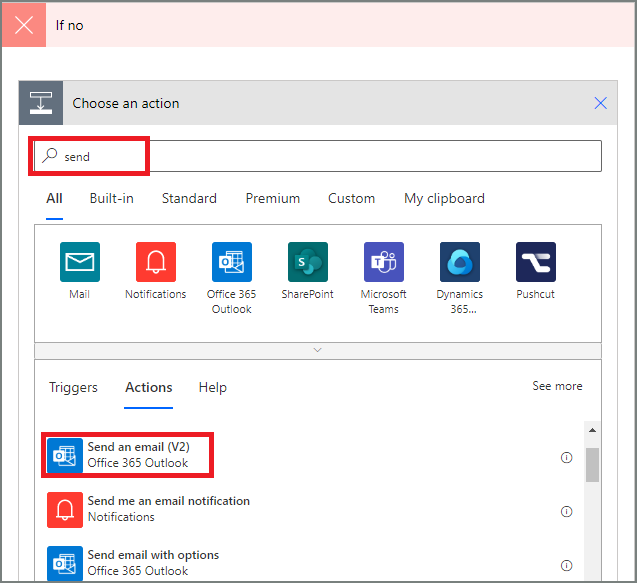
Configure o cartão de email para atender às suas necessidades.
Esse cartão representa o modelo do email que é enviado quando o status de uma solicitação de férias é alterado.
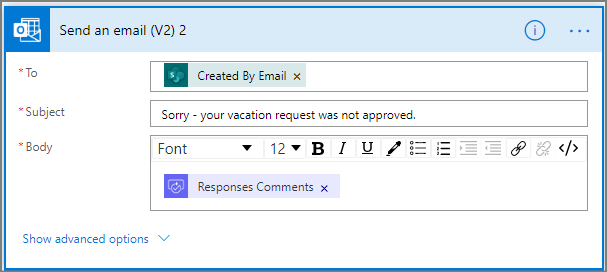
Adicionar ação de atualização para solicitações rejeitadas
Selecione Adicionar uma ação.
Insira atualizar na caixa de pesquisa no cartão Escolher uma ação e selecione a ação Atualizar item – SharePoint.
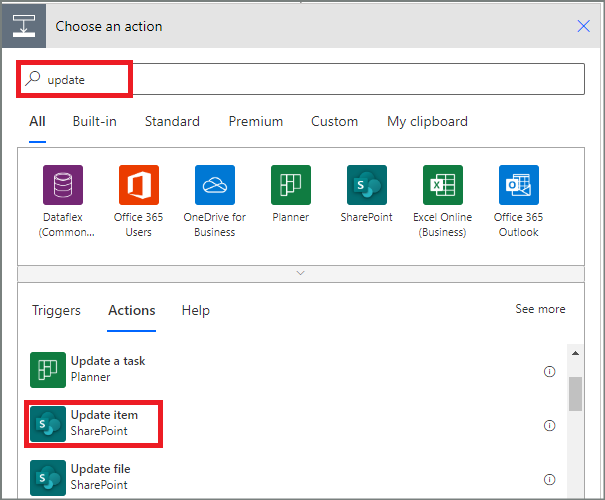
Configure o cartão para atender às suas necessidades.
Observação
Os campos Endereço do site, Nome da lista, ID e Título são obrigatórios.
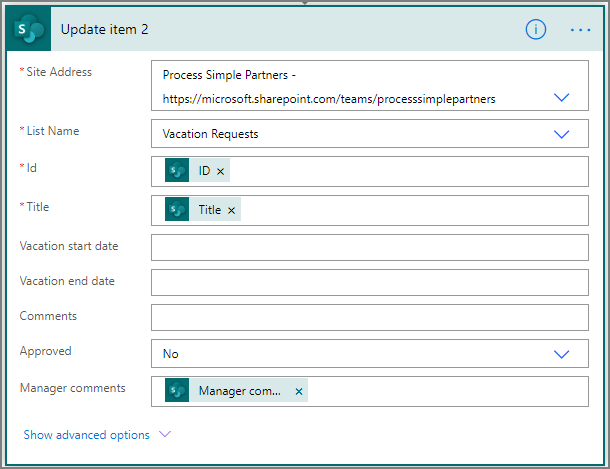
- Selecione Salvar para salvar o trabalho realizado.
Se você acompanhou até aqui, o fluxo deverá se parecer com esta captura de tela:
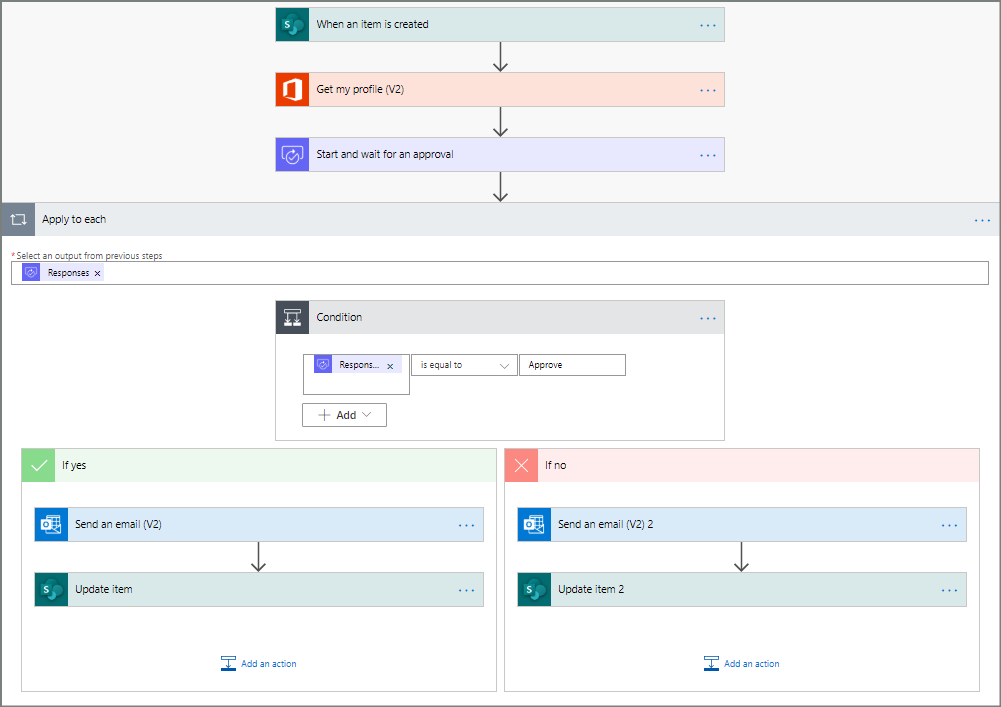
Agora que criamos o fluxo, é hora de testá-lo!
Solicitar uma aprovação para testar seu fluxo
Crie uma solicitação de férias na lista do SharePoint Online que você criou anteriormente.
Depois de salvar esta solicitação, os gatilhos de fluxo e, em seguida:
- Cria uma solicitação no centro de aprovações.
- Envia um email de solicitação de aprovação aos aprovadores.
Criar aprovações de execução prolongada
Se for provável que o fluxo seja executado por mais de 30 dias, considere armazenar suas aprovações no Microsoft Dataverse. Isso possibilita que você crie fluxos que agem em resposta a solicitações de aprovação, mesmo após a execução do fluxo original atingir o tempo limite.
Para fazer isso, use dois fluxos, um para enviar uma solicitação de aprovação e o outro para executar a lógica de negócios nas respostas para a solicitação de aprovação, com base na ação Criar uma aprovação (V2). Saiba mais sobre aprovações de execução prolongada.
Dica
Se você usar clientes de email modernos, não precisará se perguntar se uma solicitação ainda é necessária, pois o Power Automate atualiza automaticamente o email para indicar que a solicitação de aprovação foi concluída.
Cancelar a solicitação de aprovação
Às vezes, você quer cancelar uma solicitação de aprovação que enviou. Possivelmente, você cometeu um erro na solicitação ou ela não é mais relevante. Em ambos os casos, a pessoa que enviou a solicitação pode cancelá-la seguindo estas etapas:
- Selecione a aprovação
- Selecione Cancelar aprovação no painel lateral.
Dica
Você sempre pode selecionar a guia Histórico para exibir as solicitações de aprovação que cancelou.
Observação
O recurso de cancelamento é compatível com a ação Criar uma aprovação (v2).
Solicitar aprovações de usuários convidados
Você pode enviar solicitações de aprovações para pessoas fora de sua organização. Para fazer isso, use os usuários convidados do Microsoft Entra convidando usuários de outros locatários como convidados..
Quando você atribui uma função a um convidado, isso dá a ele a permissão necessária para participar do processo de aprovação.
Agora que você criou e testou seu fluxo, informe às outras pessoas sobre como usá-lo.
Informações relacionadas
- Exibir e gerenciar solicitações de aprovação pendentes
- Crie fluxos de aprovação sequencial.
- Crie fluxos de aprovação paralela.
- Instale o aplicativo móvel do Power Automate para Android, iOS ou Windows Phone
- Treinamento: criar fluxos de aprovação com o Power Automate (módulo)
- Treinamento: automatizar um processo de aprovação no Power Automate (módulo)