Criar uma credencial do CyberArk
Esse recurso permite que os usuários criem uma credencial do Power Automate que recupera segredos do CPP do CyberArk do cofre durante o runtime.
Disponibilidade
Atualmente, esse recurso não está disponível para Nuvens do Governo dos EUA.
Pré-requisitos
Configurar seu CPP (Provedor Central de Credenciais) do CyberArk
Se o seu CCP (Provedor Central de Credenciais) do CyberArk não estiver configurado, conclua as seguintes ações:
- Instale o Provedor Central de Credenciais (CCP). Saiba mais em https://docs.cyberark.com/credential-providers/latest/en/Content/CCP/CCP-Installation.htm.
- Verifique se seus computadores conseguem se comunicar com o servidor do CyberArk.
- Permita que conexões https entrem em contato com o CCP AIMWebService.
Criar um aplicativo com autenticação de certificação de cliente do PVWA
Um certificado assinado habilita a autenticação do aplicativo com um número de série de certificado.
Para adicionar um certificado assinado:
Entre no PVWA (Password Vault Web Access) do CyberArk.
Na navegação esquerda, selecione a guia Aplicativos e depois Adicionar Aplicativo.
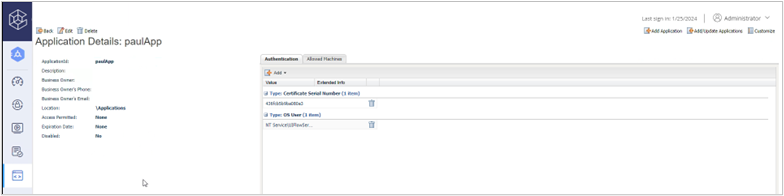
Forneça as informações na janela Aplicativo (pelo menos um nome) e selecione Adicionar.
Nos detalhes do aplicativo, selecione Adicionar na guia Autenticação.
Selecione Número de série do certificado e insira o valor. Saiba mais em Métodos de autenticação de aplicativo.
Configurar um cofre do CyberArk que contenha as contas de usuário
(Opcional) Se ainda não tiver um cofre, pode criar um Cofre a partir do PVWA:
No painel de navegação à esquerda, selecione Políticas e, em seguida, selecione Cofres.
Selecione Criar Cofre.
Informe um nome do cofre e selecione PasswordManager.
Digite Membros do cofre e Acesso e, em seguida, selecione Criar Cofre.
No PVWA, você pode adicionar suas contas de máquina.
Observação
Você também pode criar contas a partir do cliente PrivateArk.
Na página de navegação à esquerda, selecione Contas>Adicionar Conta.
Selecione Windows como tipo de sistema.
Selecione o cofre que você criou para armazenar suas contas de máquina de automação robótica de processos (RPA).
Forneça informações sobre sua conta e selecione Adicionar.
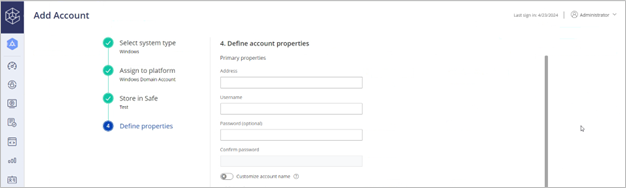
Definir o aplicativo e o provedor de credenciais como membro do cofre
Adicione o usuário do Provedor de Credenciais como Membro do Cofre com as seguintes autorizações:
- Listar contas
- Recuperar contas
- Exibir Membros do Cofre
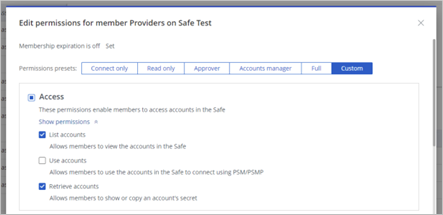
Adicione o aplicativo como Membro do Cofre com as seguintes autorizações:
- Recuperar contas
Adicione um aplicativo do CyberArk ao computador/grupo
Importante
Atualmente, não é possível para os usuários associar um aplicativo do CyberArk a computadores ou grupos compartilhados com outros usuários.
Se quiser executar um fluxo da área de trabalho em um computador ou grupo usando credenciais do CyberArk, você precisará adicionar as informações do seu aplicativo CyberArk no portal do Power Automate.
Entre no Power Automate.
Na navegação à esquerda, selecione Computadores e escolha o computador ou o grupo.
Nos detalhes do Computador, selecione Configurar CyberArk.
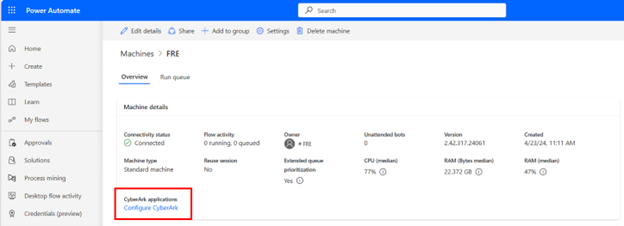
Selecione Novo aplicativo.
Informe o ID do aplicativo criado no PVWA do CyberArk.
Selecione o certificado, que armazena a chave privada e pública do certificado.
- Os formatos permitidos são arquivos .pfx ou .p12.
- A chave privada deve ser marcada como exportável.
Insira a senha do arquivo de certificado usada para abrir o arquivo de certificado.
Observação
A senha não é armazenada. O certificado é aberto e criptografado com a chave pública do grupo de computadores para que só possa ser lido a partir das máquinas registradas.
Insira uma descrição (opcional) e selecione Salvar.
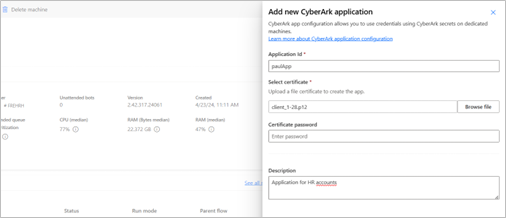
Criar uma credencial do CyberArk
Agora que você concluiu todas as etapas de pré-requisitos, poderá criar suas credenciais do CyberArk.
Na navegação esquerda, selecione Credenciais.
Selecione Nova credencial.
No assistente, defina um nome de credencial e uma descrição breve e, em seguida, selecione Avançar.
Ao criar uma credencial no Power Automate, especifique onde essa credencial é usada. Você pode usar uma credencial para dois tipos de uso:
Conexão: são as credenciais da sessão do usuário na qual o fluxo da área de trabalho é executado.
Fluxos da área de trabalho (versão preliminar): são credenciais que você deseja usar em um fluxo da área de trabalho. Por exemplo, credencial SAP, credencial do SharePoint, senha do Excel etc.
Observação
Para versão preliminar pública, as credenciais usadas em ações de fluxo da área de trabalho exigem o CyberArk.
Selecione CCP do CyberArk como o tipo de armazenamento de credenciais.
Se você já definiu um armazenamento do CyberArk, você poderá selecioná-lo no menu suspenso. Caso contrário, selecione Criar novo.
Nome de exibição: forneça um nome para seu armazenamento do CyberArk.
Endereço do servidor: o endereço do servidor é a URL do Provedor de Credenciais Central. Por exemplo,
https://svc.skytap.com:8992.Observação
As versões abaixo da versão de agosto não oferecem suporte a um endereço de servidor que termine com um "/".
ID do Aplicativo: para encontrar o ID do Aplicativo, abra o PVWA (Password Vault Web Access) do CyberArk em um navegador da Web e navegue até a guia Aplicativos.
Cofre: preencha o nome do cofre exibido no PVWA do CyberArk.
Pasta (opcional): preencha o nome da pasta onde suas credenciais estão armazenadas. Por padrão, as credenciais são armazenadas na pasta "Raiz".
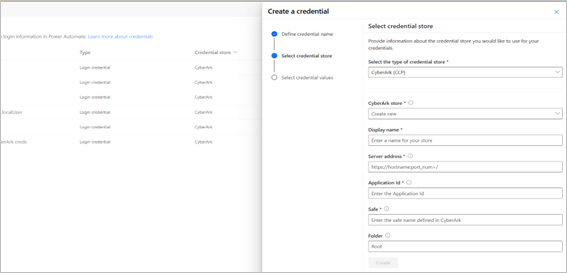
Na última etapa do assistente, você precisa fornecer as informações sobre a conta de usuário:
Nome de usuário: selecione um nome de usuário das variáveis do ambiente de texto ou crie um selecionando Novo.
Se você criar uma credencial do CyberArk para ser usada em uma conexão de fluxo da área de trabalho, forneça sua conta do dispositivo. Preencha o nome do usuário (por exemplo,
<MACHINENAME\User>ou<local\User>) ou uma conta do Microsoft Entra ID, como<DOMAIN\User>ou<username@domain.com>.Nome do objeto: o nome do objeto corresponde ao armazenamento de nome do objeto do CyberArk no cofre do CyberArk. Esse valor também é chamado de nome da conta no PVWA.
Use a credencial na conexão de fluxo da área de trabalho
Agora sua credencial foi criada. Você pode usá-la em uma conexão de fluxo da área de trabalho para executar fluxos da área de trabalho a partir de fluxos da nuvem.
Use a credencial em uma ação do fluxo da área de trabalho (versão preliminar)
Certifique-se de ter uma máquina registrada onde o fluxo da área de trabalho seja executado. A credencial é recuperada dessa máquina.
Importante
A máquina registrada é necessária para que as credenciais funcionem corretamente em runtime, mesmo para execuções assistidas no local ou de depuração.
No designer de fluxo da área de trabalho, selecione o módulo variáveis secretas do Power Automate (versão preliminar) e, em seguida, selecione a ação Obter credencial (versão preliminar).
Observação
Essa ação ainda não está disponível em nuvens soberanas.
Especifique qual credencial recuperar. Você só vê as credenciais definidas como utilizáveis em um fluxo da área de trabalho. Na versão preliminar pública, somente as credenciais que estejam usando o CyberArk como um cofre são suportadas.
Defina o nome da variável produzida. Essa variável é marcada como "confidencial" e não pode ser modificada. Isso significa que o valor dessa variável não é armazenado nos logs.
Observação
As variáveis de tipo de credencial são sempre impostas para serem confidenciais, independentemente de como sejam produzidas (ação Obter credencial [versão preliminar] ou reatribuindo uma variável de credencial a uma nova, que herda o mesmo tipo de variável). O mesmo se aplica à propriedade "Senha" das variáveis de credencial.
Depois de clicar em salvar, use sua credencial em outra ação. Todas as ações do Power Automate podem usar credenciais.
No campo de ação, selecione o botão azul para variáveis. Na lista de variáveis de fluxo, localize sua credencial e expanda-a. Você pode ver os atributos "nome de usuário" e "senha". Selecione aquela que você deseja usar nessa ação (clique duas vezes).
Execute o fluxo.