Introdução ao Copilot no Power Automate para desktop (versão preliminar)
[Este tópico faz parte da documentação de pré-lançamento e está sujeito a alterações.]
Copilot em fluxos da área de trabalho permite que você crie automação que ajuda a simplificar a criação do fluxo de trabalho de forma rápida e fácil usando linguagem natural. Você pode criar um novo fluxo ou adicionar mais etapas a um fluxo existente apenas descrevendo o que deseja alcançar usando solicitações de linguagem natural.
Importante
- Este é um recurso em versão preliminar.
- Os recursos de versão preliminar não foram criados para uso em ambientes de produção e podem ter funcionalidade restrita. Esses recursos são disponibilizados antes de um lançamento oficial para que os clientes possam ter acesso antecipado e forneçam comentários.
- Copilot é uma nova tecnologia que ainda está em desenvolvimento. Ela é otimizada para uso no idioma inglês e tem suporte limitado para outros idiomas. Como tal, partes dela podem aparecer em inglês, e não no seu idioma preferido.
- A criação de Linguagem Natural do Copilot para fluxo é alimentada pelo serviço OpenAI do Azure. Este é um recurso de acesso antecipado.
- O recurso de respostas generativas do Copilot é da plataforma do Serviço OpenAI do Azure e Bing Search.
O Copilot pode executar as seguintes ações:
- Entenda sua intenção e crie um novo fluxo ou aprimore um existente com base na solicitação de cenário fornecido.
- Responda a perguntas relacionadas ao produto. Por exemplo, você pode fazer perguntas ao Copilot sobre fluxos da área de trabalho, como:
- Como faço para ler dados de um arquivo do Excel?
- Como faço para executar um script do PowerShell?
Pré-requisitos
Disponibilidade por região
Copilot no Power Automate para desktop oferece diferentes recursos, que estão disponíveis em ambientes localizados nos seguintes países/regiões:
- Criar fluxos usando o Copilot
- Estados Unidos
- Responder a perguntas relacionadas ao produto
- Austrália
- Índia
- Reino Unido
- Estados Unidos
Disponibilidade por tipo de conta
Atualmente, o Copilot no Power Automate para desktop está disponível apenas para usuários com conta corporativa ou de estudante.
Observação
Se o seu ambiente estiver em uma região com suporte, você estiver conectado com uma conta corporativa ou de estudante e ainda não conseguir ver a experiência do Copilot no Power Automate para desktop, entre em contato com o administrador do Power Platform. Um administrador pode desativar ou ativar o Copilot no centro de administração do Power Platform.
Criar um fluxo da área de trabalho usando o Copilot (fluxo da área de trabalho)
Você pode criar um novo fluxo no console do Power Automate para desktop a partir do Copilot na home page ou no painel lateral do Copilot. Para criar um fluxo a partir da home page, digite seu prompt na área de chat do Copilot:
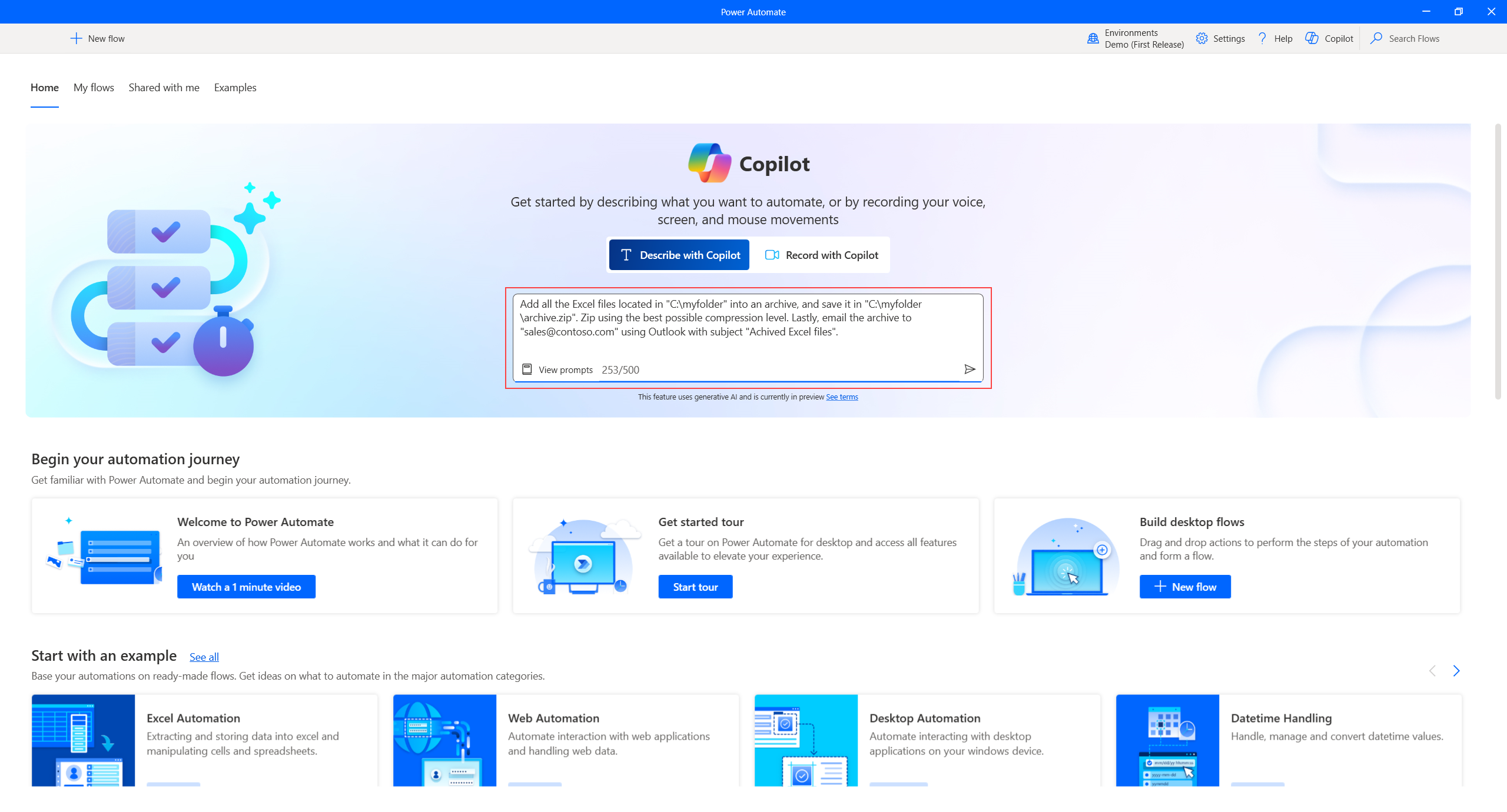
Para criar um fluxo a partir do painel lateral do Copilot, abra o painel de chat do Copilot selecionando o botão Copilot no canto superior direito do console e digite sua solicitação. Verifique se o modo de criação do fluxo está selecionado no menu suspenso:
Como alternativa, você também pode acessar a capacidade de respostas generativas no menu vertical do designer no lado direito.
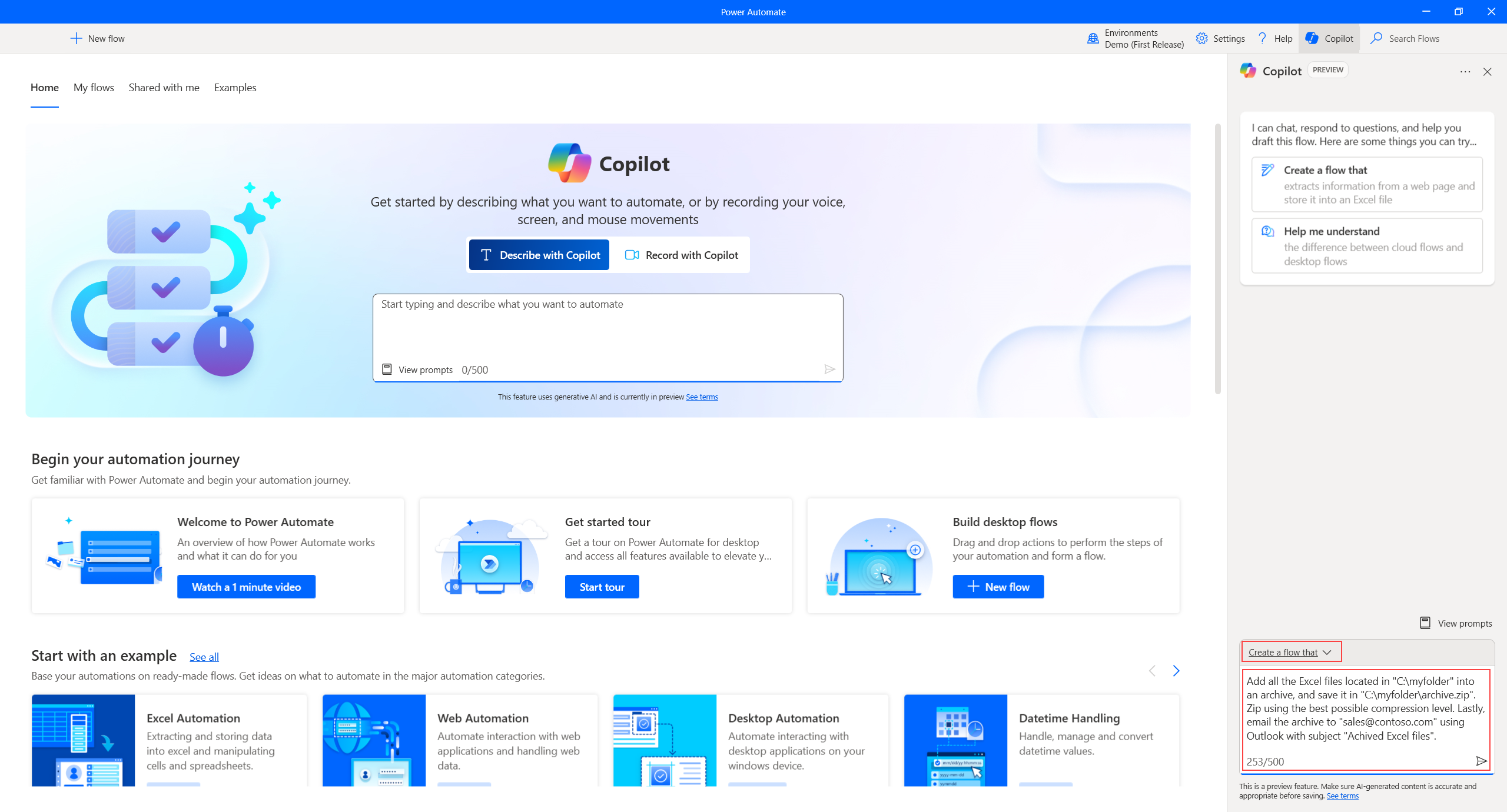
Depois de enviar sua solicitação, o Copilot vai processá-la e iniciar o designer com o fluxo recém-gerado para você revisar. No painel lateral do Copilot do designer, você pode exibir uma lista das ações que foram geradas. As ações são atribuídas em grupos com base em sua funcionalidade. Você pode exibir as ações contidas em cada grupo expandindo-o. Por fim, esses grupos são traduzidos em regiões no painel do designer principal.
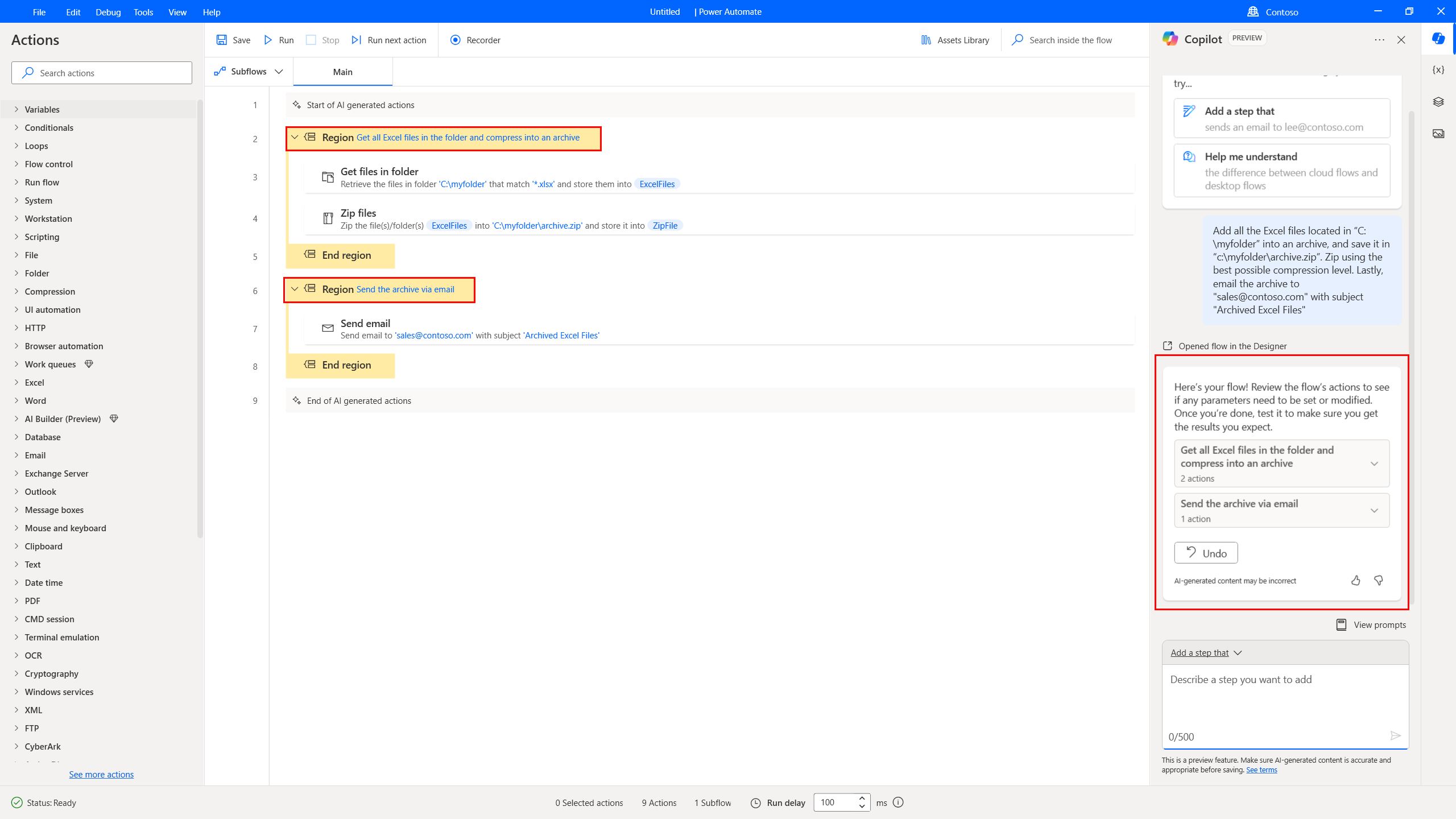
Na área principal do designer, as ações geradas pelo Copilot são marcadas com dois comentários: um no início para indicar o início e outro ao final para sinalizar a conclusão. Essa separação foi projetada para facilitar a localização e a revisão dessas ações.
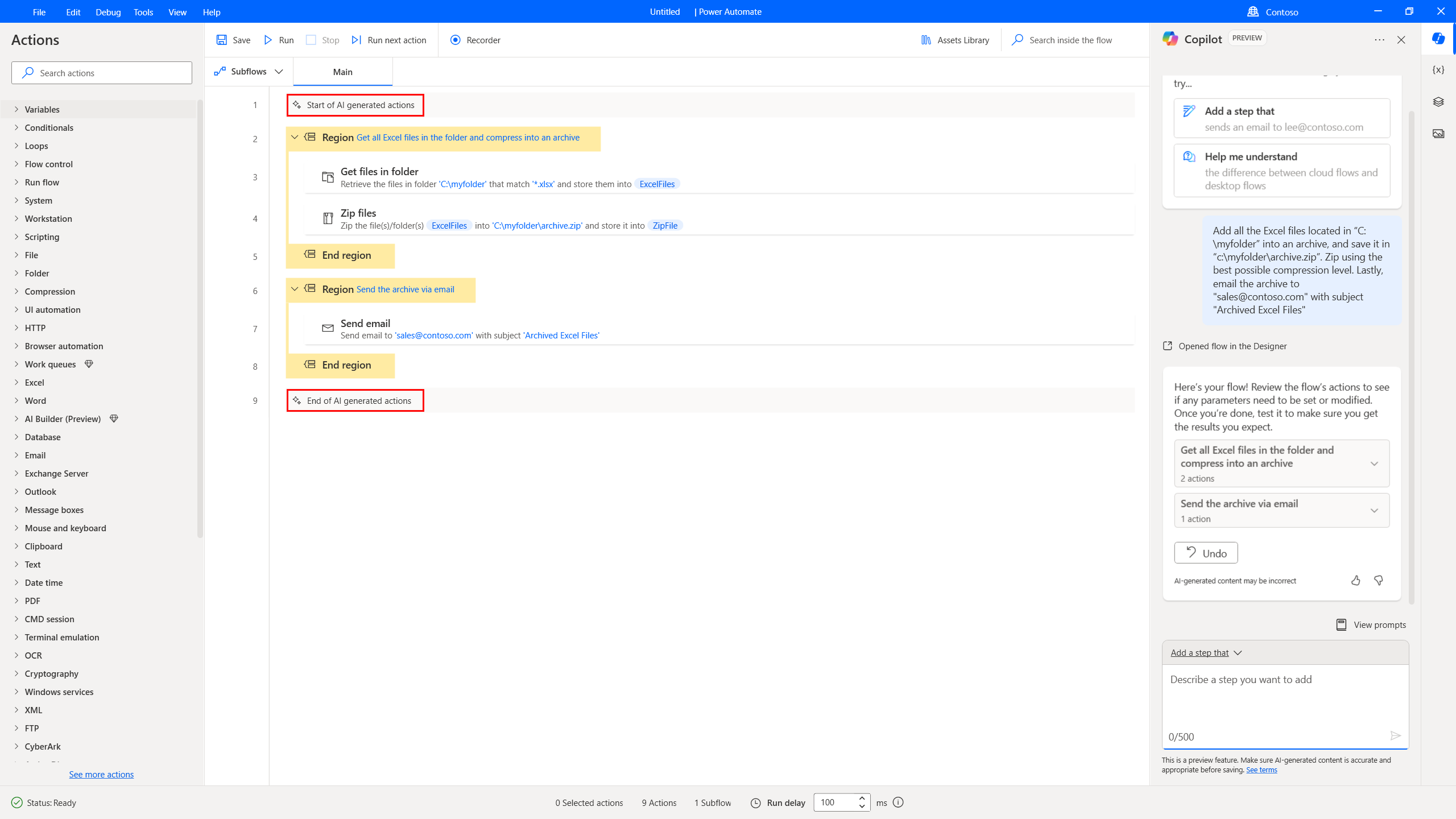
Se o Copilot identificar uma intenção de automatizar tarefas do navegador ou da interface do usuário, ele vai inserir um espaço reservado para ação. Esse espaço reservado serve como ponto de partida para você iniciar o gravador e capturar as ações do usuário. Depois de concluir esta etapa, o espaço reservado de ação será substituído automaticamente pelas ações criadas pelo gravador. Você também pode excluir a ação e adicionar as ações de interface do usuário necessárias manualmente.
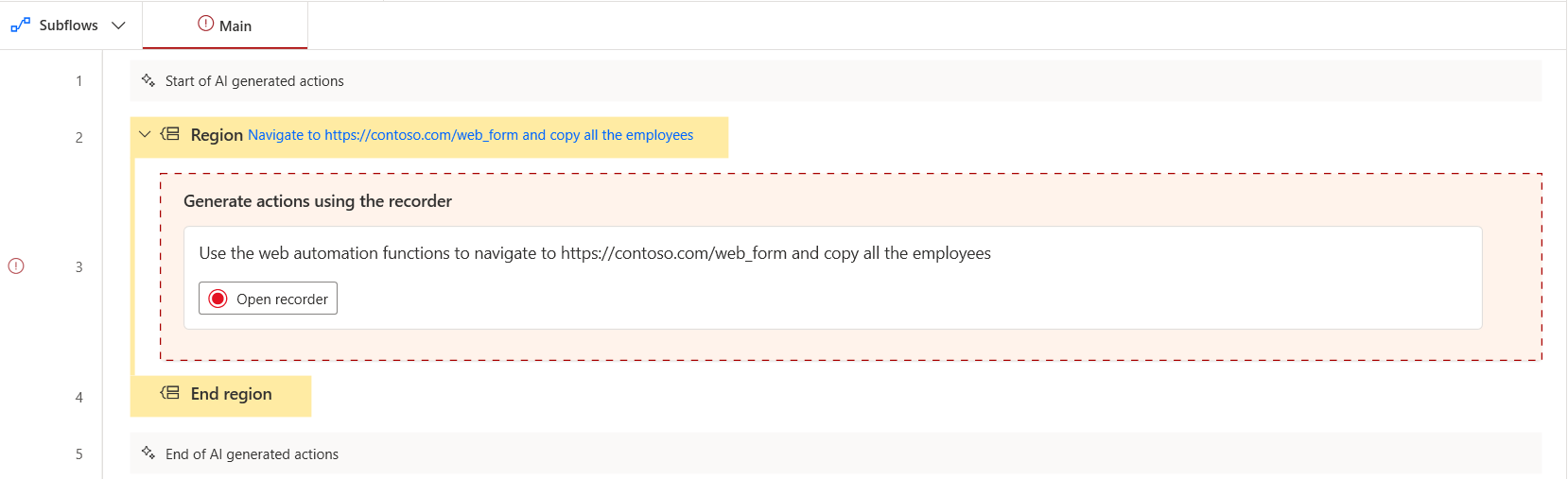
Observação
A ação de gravação produz um erro no tempo de design. Isso é para lembrá-lo de que uma parte significativa do fluxo ainda está faltando e precisa ser criada. Para resolver isso, você pode iniciar o gravador e executar a gravação ou excluí-lo/desativá-lo.
Adicionar ações a um fluxo existente usando o Copilot (versão preliminar)
Você pode aprimorar facilmente um fluxo existente instruindo o Copilot a adicionar mais funcionalidade. Basta navegar até o designer da Power Automate para desktop e descrever o resultado desejado no painel lateral do Copilot. O Copilot adiciona as ações apropriadas ao final do fluxo ou abaixo de uma ação selecionada. Certifique-se de que a habilidade do Copilot apropriada esteja habilitada antes de digitar sua solicitação selecionando o botão Adicionar uma etapa na parte superior do painel lateral do Copilot ou selecionando-o no menu suspenso na parte inferior.
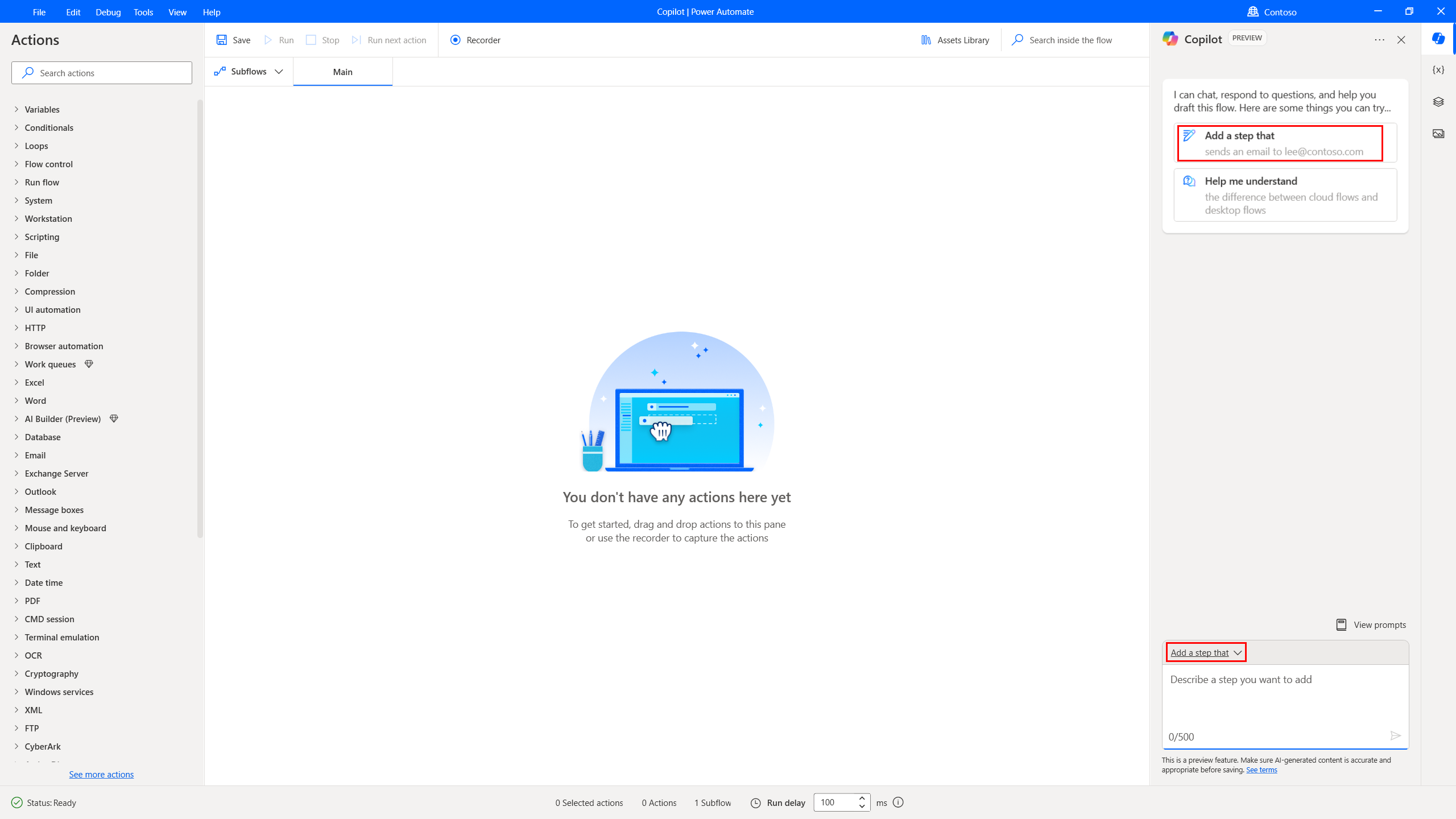
Como escrever um bom prompt
A elaboração de solicitações eficazes envolve mais do que ser específico com sua solicitação ou especificar como você deseja que seus resultados sejam exibidos. Se os resultados iniciais não forem o que você procura, tente ajustar sua solicitação e executá-la novamente.
- Seja o mais específico possível. Em vez de uma solicitação genérica como Enviar um arquivo do Excel por e-mail, tente a seguinte solicitação:
- Envie um email para sales@contoso.com pela conta accounting@contoso.com com o assunto "Dados de vendas do Contoso" e anexe o arquivo do Excel em "C:\contoso\contoso.xlsx"
- Tente ajustar seu prompt para aperfeiçoá-lo ainda mais.
- Saiba mais sobre como escrever solicitações com IA generativa em A arte da solicitação: Como tirar o melhor proveito da IA generativa.
Como usar o Copilot para obter respostas a perguntas relacionadas ao produto (versão preliminar)
Acesse o recurso de respostas generativas no console selecionando o ícone do Copilot localizado no canto superior direito da janela do console.
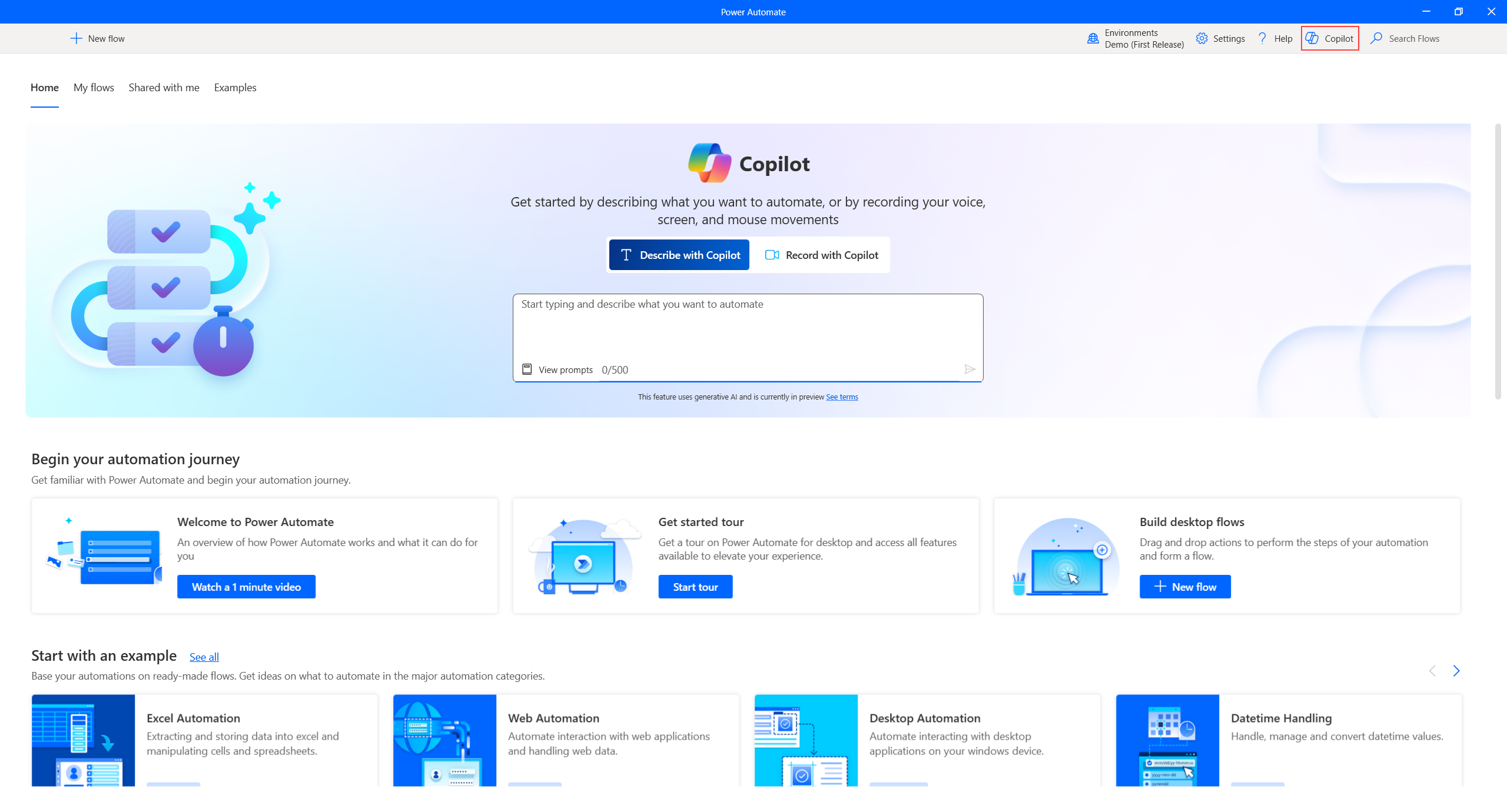
Como alternativa, você também pode acessar a capacidade de respostas generativas no lado direito da tela no menu vertical do designer.
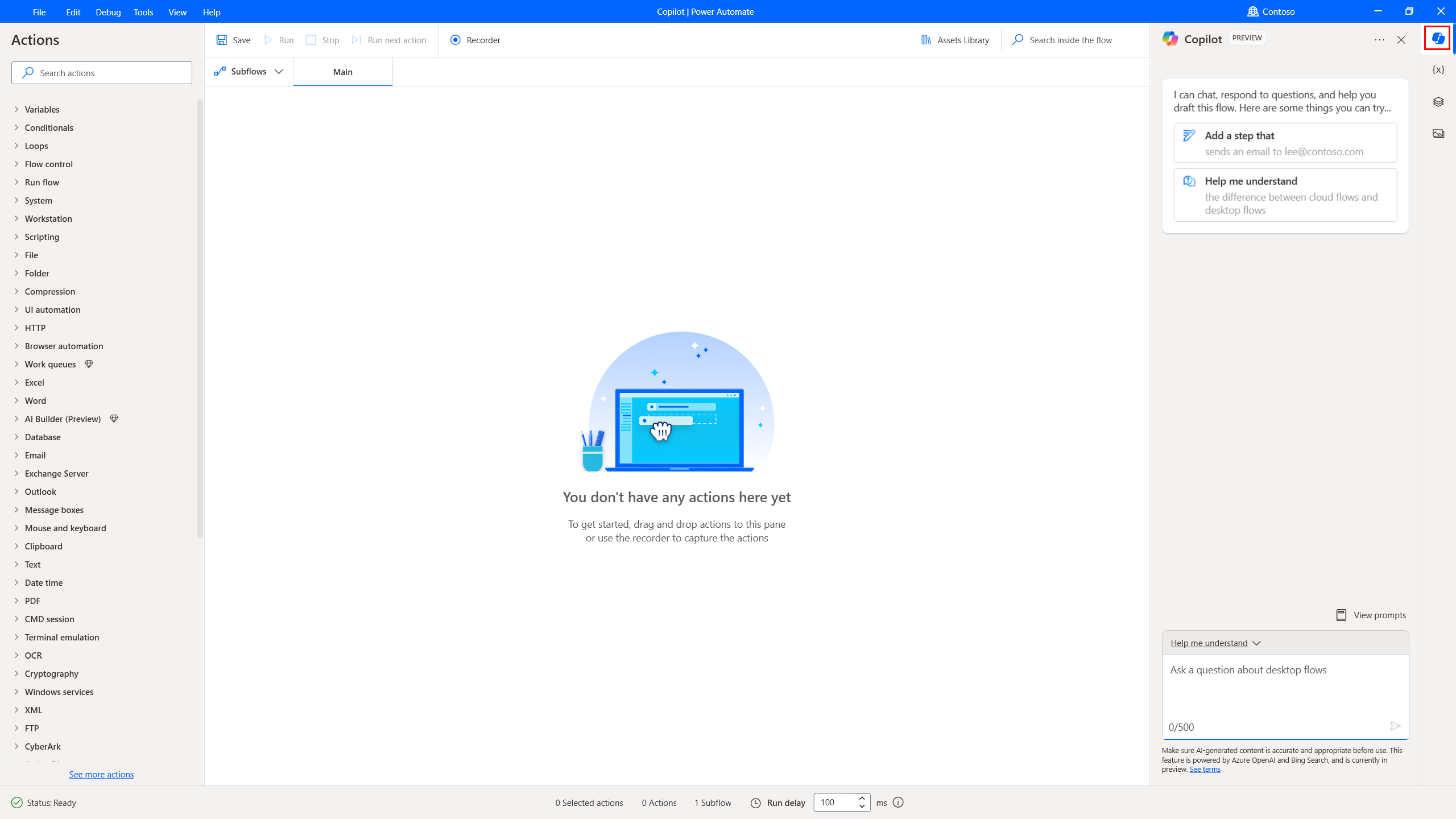
No painel lateral do Copilot, verifique se a habilidade de respostas generativas está selecionada escolhendo o botão Ajude-me a entender na parte superior ou o menu suspenso na parte inferior.
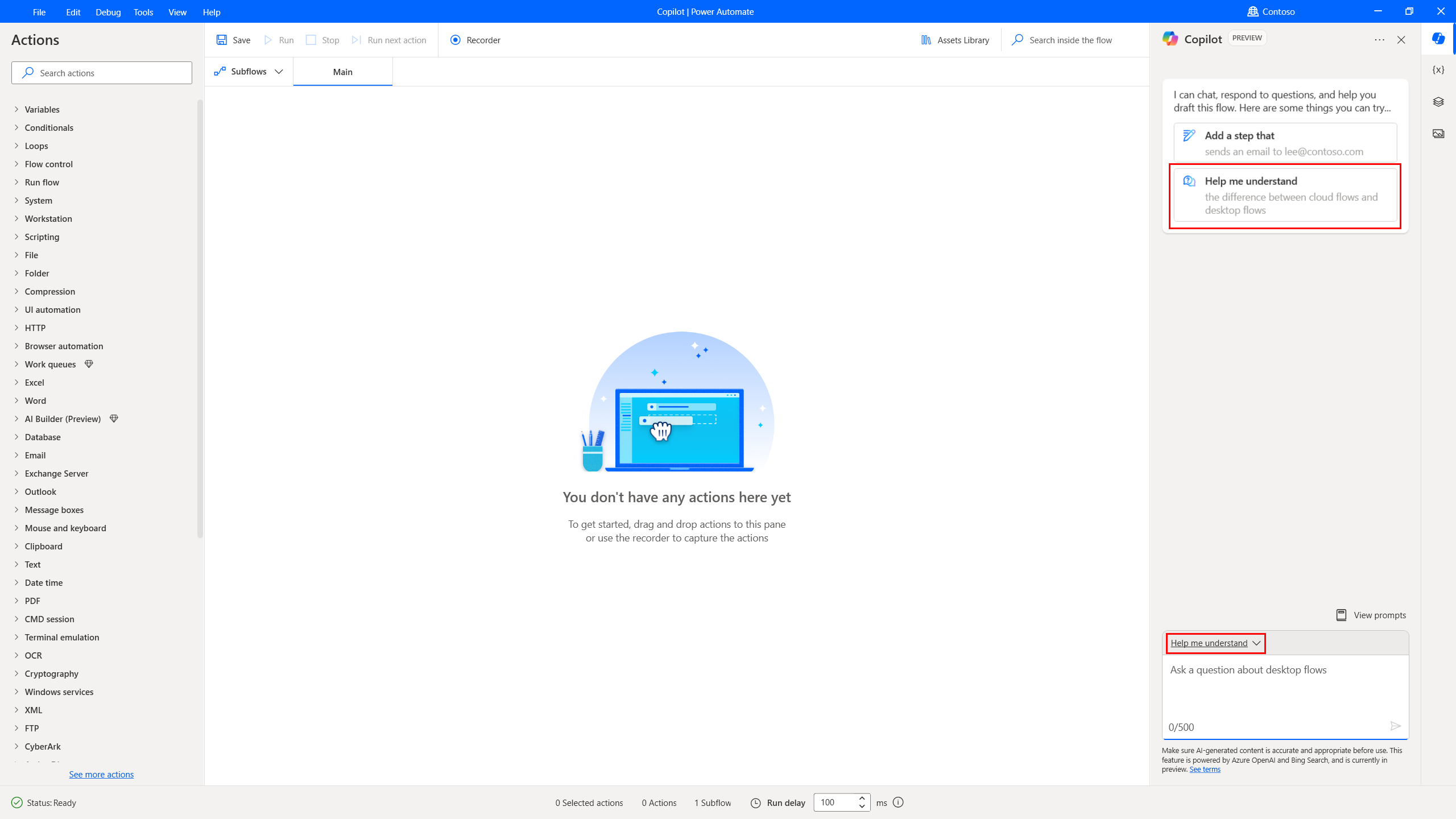
No painel do Copilot, faça perguntas relacionadas ao produto ou use um dos prompts propostos para começar. A resposta gerada contém um link para a página de documentação para encaminhá-lo para informações adicionais. Certifique-se de sempre revisar o conteúdo gerado por IA.
Ajude-nos a melhorar este recurso
Para enviar comentários, selecione o ícone de polegares para cima ou polegares para baixo sob o conteúdo gerado pela IA. Uma caixa de diálogo de comentários é exibida, permitindo que você envie comentários para Microsoft. Saiba mais sobre como esses dados são usados e seus direitos em comentários da Microsoft sobre sua organização.
Observação
Se você não conseguir ver a caixa de diálogo de comentários, verifique se o administrador do locatário a desativou.
Desativar a funcionalidade de comentários do usuário
Como administrador de locatário, você pode impedir que os usuários enviem comentários para Microsoft desabilitando a configuração do locatário disableSurveyFeedback. Saiba mais sobre como exibir e definir configurações de locatário em Get-TenantSettings e Set-TenantSettings.
Solicitações de direitos do titular dos dados sobre comentários do usuário
Os administradores de locatário podem exibir, exportar e excluir comentários dos usuários entrando no centro de administração do Microsoft 365 e selecionando Integridade>Comentários do produto.
Perguntas frequentes
Use esta seção para encontrar respostas para perguntas frequentes.
Como posso impedir que os usuários utilizem o Copilot?
- Para impedir que seus usuários utilizem qualquer um dos recursos do Copilot, entre em contato com o Suporte da Microsoft.
- Para impedir que os usuários utilizem a capacidade de respostas generativas do Copilot, os administradores do Power Platform podem desativar a assistência de ajuda do Copilot no Power Automate por meio do Bing no centro de administração do Power Platform.
Quais são as limitações do Copilot no Power Automate para desktop?
- O Copilot oferece suporte apenas a um subconjunto das ações disponíveis no Power Automate para desktop. Especificamente, somente as seguintes ações têm suporte para a criação de fluxo ou ao adicionar etapas em um fluxo existente:
- Área de transferência
- Sessão de CMD
- Compactação
- Condicionais
- Banco de dados
- Data e Hora
- Excel
- Arquivo
- Controle de Fluxo
- Folder
- HTTP
- Laços
- Caixas de mensagens
- Mouse e teclado
- Outlook
- Scripts
- Sistema
- Texto
- Variáveis
- Word
- XML
- Você não poderá usar o Copilot no Power Automate para desktop se estiver usando uma conta Microsoft pessoal. Por exemplo, você não pode usar
someone@live.com. Em vez disso, use uma conta corporativa ou de estudante, comosomeone@contoso.com. - Somente ambientes localizados nos Estados Unidos têm acesso ao Copilot.
- O Copilot só dá suporte ao idioma inglês.
Por que algumas das ações geradas são marcadas como errôneas quando crio um fluxo ou adiciono ações a um fluxo existente usando Copilot?
O Copilot gera ações com base no prompt. Se o prompt não incluir os parâmetros obrigatórios de uma ação, ele ficará vazio quando gerado e será marcado como errôneo. Você pode tentar fornecer uma solicitação mais detalhada para evitar ações com parâmetros vazios. Por exemplo, uma solicitação como Abrir um arquivo do Excel e ler todos os dados resulta em um erro no tempo de design, pois o caminho do arquivo do Excel é um parâmetro obrigatório da ação Iniciar o Excel. Se a instrução for Abrir o arquivo do Excel localizado em "c:\contoso\myExcel.xlsx" e ler todos os dados, a ação Iniciar o Excel será pré-preenchida com o caminho do arquivo, garantindo que não ocorram erros no tempo de design.
Quais são algumas solicitações de exemplo que posso usar para criar fluxos?
- Verifique se a pasta c:\contoso existe. Se isso acontecer, procure todos os arquivos do Excel. Adicione todos os arquivos do Excel encontrados em um arquivo c:\Contoso\archivedExcels.zip usando o melhor nível de compactação.
- Procure no arquivo do Excel c:\contoso\employees_list.xlsx a cadeia de caracteres "Foo" em qualquer uma das células. Se houver uma correspondência, envie um email usando o Outlook da conta sales@contoso.com para accounting@contoso.com com o assunto "Aqui está seu arquivo do Excel" e anexe o arquivo do Excel.
- Leia o texto do arquivo c:\contoso\sample_text.txt. Substitua todas as ocorrências de
<telephone number>por 514-555-0100 e todas as ocorrências de<email address>por sales@contoso.com. Por fim, exiba todo o texto em uma caixa de diálogo e envie o arquivo de texto por email para accounting@contoso.com com o assunto: "Aqui está o texto que analisei". Coloque no corpo do email o texto do arquivo e anexe também o arquivo. - Adicione um script do PowerShell que realize uma chamada à API a https://contoso.com/api_endpoint e passe a variável "employee_details". Em seguida, crie um novo arquivo do Excel e grave a variável employee_details nele. Por fim, salve o arquivo do Excel em c:\contoso\employees.xlsx
- *Adicione uma ação que compacte a seguinte pasta "C:\Users\contoso\Desktop\Invoices" e salve-a na minha área de trabalho.
- Abra o seguinte arquivo do Excel "C:\Users\contoso\Desktop\data.xlsx" e exclua a coluna B da primeira planilha. Em seguida, salve o arquivo do Excel e o feche.*
- Conecte-se à minha conta de email sales@contoso.com, pesquise o último email enviado por accounting@contoso.com e exiba em uma mensagem o número do pedido do assunto desse e-mail.
- Crie um fluxo que solicite ao usuário o nome de um aplicativo e, em seguida, procure esse aplicativo para verificar se ele está em execução. Se não, use executar aplicativo para iniciá-lo, primeiro localizando seu exe dos arquivos de programa.
- Encontre todos os arquivos png em c:\temp e os compacte em um novo arquivo com nome pngs.zip.
- Conecte-se ao SQL Database "Server=server-name;Database=database-name;User Id=username;Password=password;" e obtenha a contagem de car_entries da tabela.