Automatizar páginas da Web
O Power Automate oferece diversas ações no grupo Automação do navegador para permitir que usuários interajam com navegadores da Web. A automação do navegador é um caso especial de automação da interface do usuário usada para interagir com elementos da Web.
Além do navegador de automação integrado, há suporte a quatro navegadores da Web no momento:
- Microsoft Edge
- Microsoft Internet Explorer
- Google Chrome
- Mozilla Firefox
Importante
Antes de automatizar páginas da Web, você deve instalar a extensão do navegador apropriada e configurar o navegador de acordo. Para obter mais informações sobre os navegadores compatíveis e as extensões necessárias, acesse Instalar extensões do navegador do Power Automate.
Para executar a automação da Web, primeiro você precisa criar uma nova instância do navegador. Você pode conseguir isso usando as ações Iniciar Navegador, que oferecem suporte ao Microsoft Edge Google Chrome, Mozilla Firefox e Internet Explorer. Com as ações Iniciar Navegador, você também pode especificar se a página da Web deve ser iniciada na área de trabalho local ou em um ambiente de área de trabalho virtual.
Observação
Para iniciar um navegador em uma área de trabalho virtual, primeiro capture pelo menos um elemento da interface do usuário nessa área de trabalho. Esse elemento precisa estar disponível no repositório de elementos da interface do usuário do seu fluxo.
Para automatizar uma página da Web. você deve iniciar ou anexar algo a um dos navegadores compatíveis e, depois, implantar ações de automação do navegador. As ações de automação do navegador permitem que você interaja com páginas da Web e emulem eventos, como clicar, usando scripts JavaScript. É possível desenvolver o fluxo manualmente ou usando o gravador.
Observação
A automação da Web no Power Automate para desktop tem um comportamento em que não pode abrir com um usuário do sistema diferente ou anexar a qualquer navegador que foi aberto com um usuário do sistema diferente daquele usado para abrir o Power Automate para desktop. Esse comportamento ocorre por motivos de segurança.
Por padrão, as ações de automação do navegador não movem o ponteiro do mouse na tela. Como resultado, elas podem ser executadas mesmo quando o navegador da Web está minimizado ou a guia de destino não é a guia em foco. Essa funcionalidade permite que você execute outras atividades no computador enquanto um fluxo de automação do navegador está em execução.
No entanto, algumas ações como Clicar no link na página da Web e Preencher o campo de texto na página da Web oferecem suporte a interações físicas para casos em que os eventos JavaScript não funcionam conforme esperado. Se você habilitar a interação física, o navegador não poderá ser minimizado e a guia de destino deverá estar em foco.
Usar o Internet Explorer versus o navegador de automação
Embora do Navegador de automação seja baseado no Internet Explorer, ele fornece alguns recursos e limitações que aumentam a eficácia da automação.
O Navegador de automação funciona imediatamente, enquanto o Internet Explorer requer configuração adicional. As configurações de segurança podem ser indesejadas em organizações com políticas de segurança rígidas que proíbem alterações manuais.
A ação Clique no link de download na página da Web funciona com o Navegador de automação qualquer que seja a versão do Internet Explorer. Para o Internet Explorer real, a ação requer a versão 8 ou inferior.
O navegador de automação suprime todas as caixas de diálogo de mensagem que podem aparecer livremente no Internet Explorer. Se este recurso for indesejável, aplique o sufixo ShowDialogs no final da URL na ação Iniciar novo Internet Explorer.
O Navegador de automação não suporta guias ou links de abertura em janelas. Ao selecionar em um link, o navegador o abre na mesma janela/instância.
O navegador de automação tem uma pequena vantagem de desempenho porque não carrega elementos desnecessários e complementos como o Internet Explorer faz.
Automatizar navegadores e elementos da Web
Antes de implantar qualquer outra ação de automação do navegador, use uma das ações de inicialização do navegador para criar uma instância do navegador. Você pode iniciar uma nova sessão do navegador ou anexar a uma existente.
- Iniciar novo Microsoft Edge
- Iniciar novo Internet Explorer
- Iniciar novo Chrome
- Iniciar novo Firefox
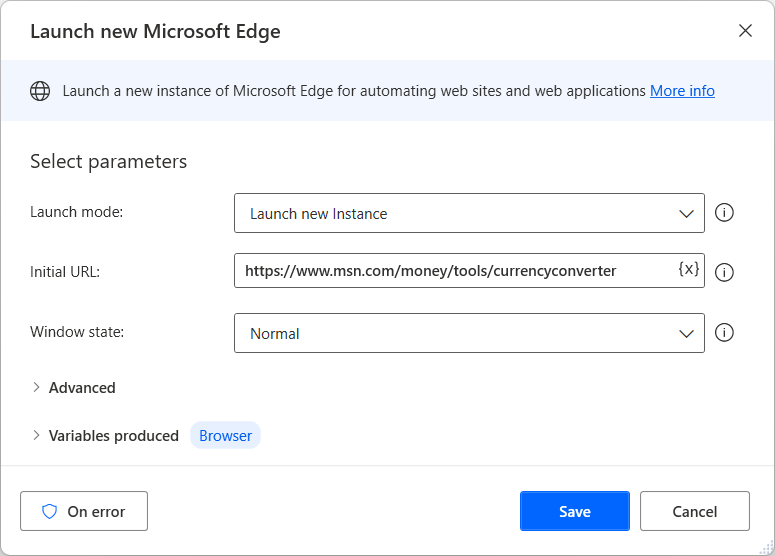
Quando uma instância do navegador, você poderá implantar outras ações de automação do navegador para interagir com páginas da Web. As ações de preenchimento de formulário da Web se concentram em fornecer entrada para páginas da Web, enquanto as ações extração de dados da Web extraem dados de páginas da Web.
Você pode encontrar uma lista com todas as ações de automação do navegador disponíveis na Referência de ações de automação do navegador.
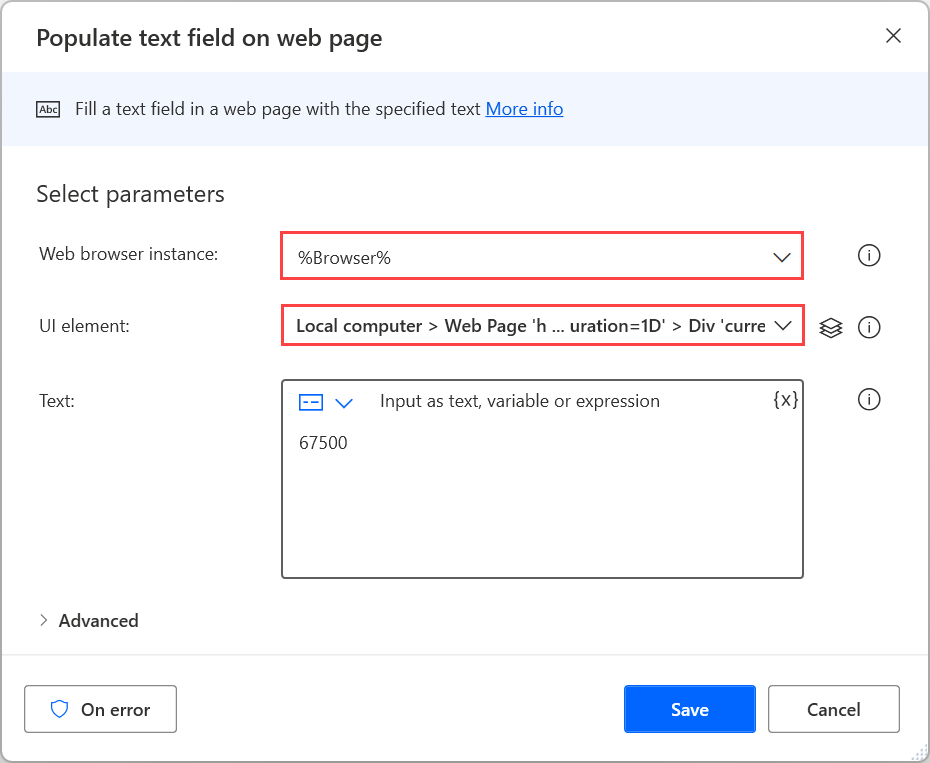
Com exceção de uma instância do navegador, a maioria das ações de automação do navegador exigem um elemento da interface do usuário com o qual interagir. Os elementos de interface do usuário existentes ficam visíveis no painel de elementos da interface do usuário, enquanto os novos podem ser adicionados diretamente por meio das propriedades da ação ou do painel. Para obter mais informações sobre elementos da interface do usuário, acesse Automatizar usando elementos da interface do usuário.
Observação
As ações de automação do navegador aceitam exclusivamente elementos de interface do usuário capturados de páginas da Web. Portanto, os elementos de interface do usuário capturados de aplicativos de área de trabalho não estão disponíveis nas ações de automação do navegador.
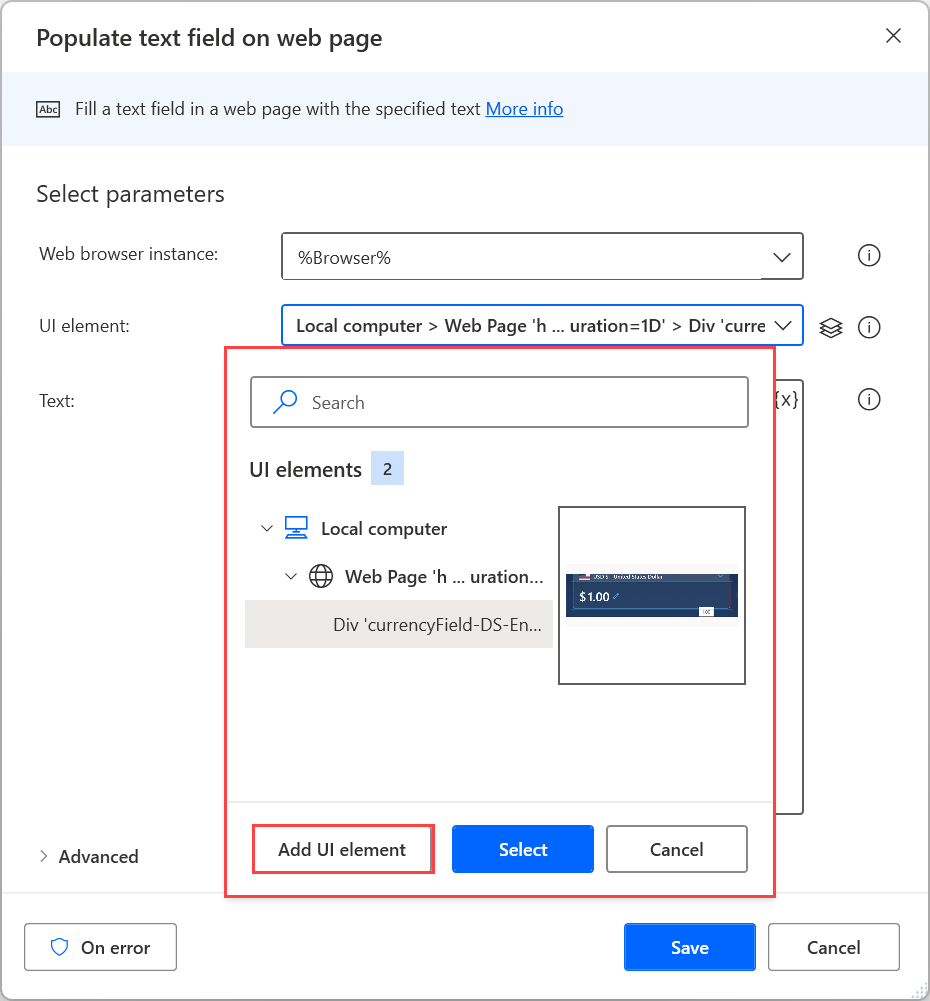
Para adicionar um novo elemento de interface do usuário, realce o elemento da Web apropriado e pressione a tecla Ctrl e clique com o botão esquerdo. Depois de adicionar todos os elementos necessários, selecione Concluído para salvá-los.
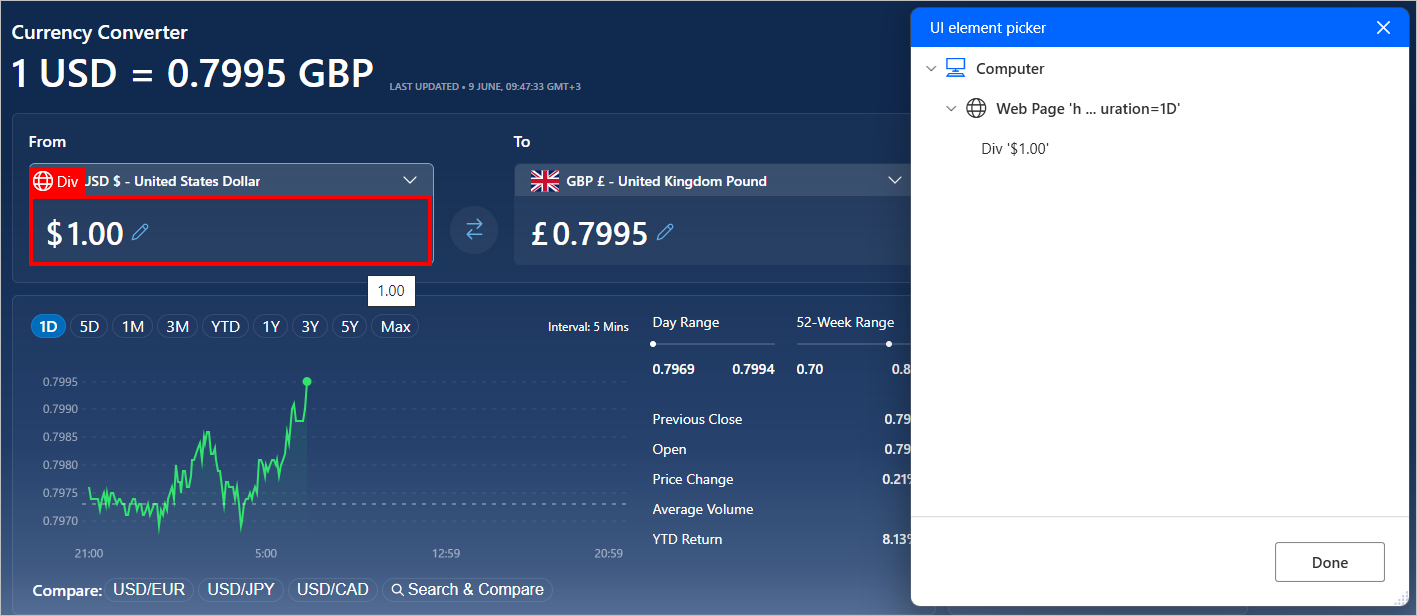
Inserir dados em páginas da Web
Para fornecer entrada para uma página da Web, selecione a ação de preenchimento de formulário da Web apropriada, de acordo com a natureza do elemento. Por exemplo, use a ação Definir valor de lista suspensa em página da Web para selecionar um item em um menu suspenso.
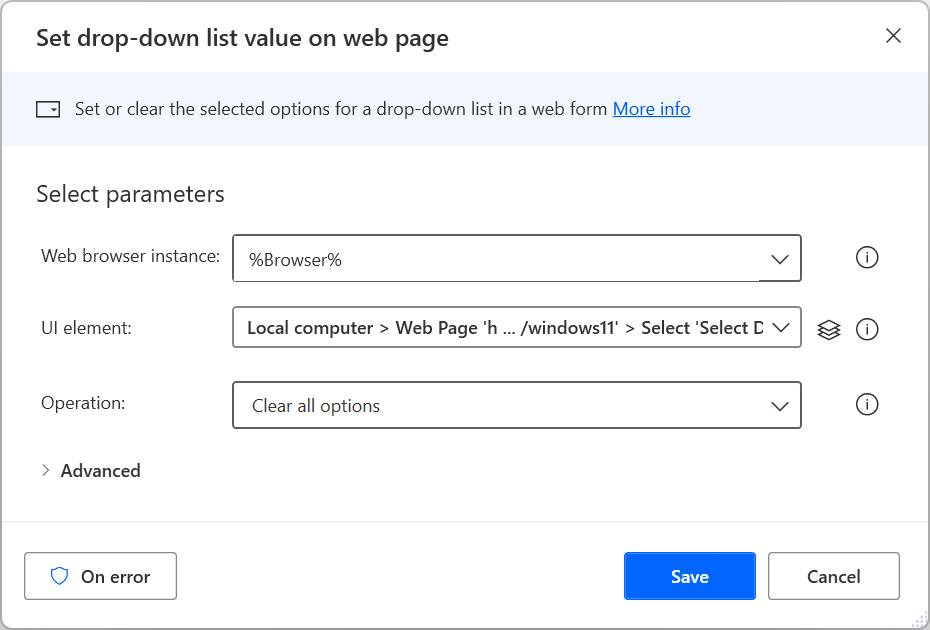
Extrair dados de páginas da Web
Para extrair uma parte específicas dos dados de uma página da Web, use a ação Obter detalhes da página da Web ou Obter detalhes do elemento na página da Web, dependendo se os dados em questão se referem à página da Web inteira ou a um elemento nela. Para obter mais informações sobre extração de detalhes de páginas da Web, acesse Recuperar detalhes de uma página da Web.
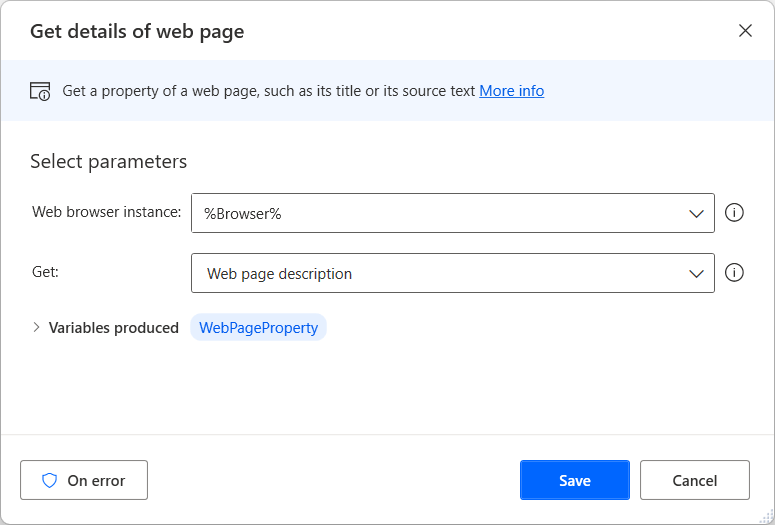
Além das opções pré-preenchidas, você pode selecionar manualmente para recuperar qualquer atributo HTML que o elemento Web escolhido possa ter.
Além disso, a ação Obter detalhes do elemento na página da Web dá suporte ao atributo waelementretangle que recupera o ponto superior esquerdo e as dimensões de um elemento Web. Para obter mais informações sobre este atributo, acesse Obter as coordenadas e o tamanho de um elemento da Web.
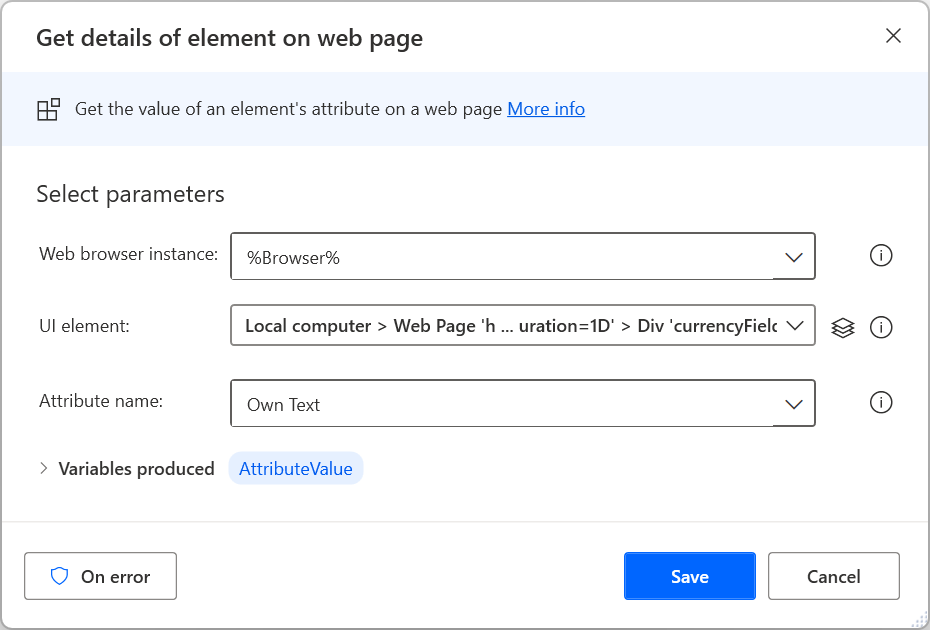
Extrair dados estruturados de páginas da Web
Para extrair grandes volumes de dados estruturados, use a ação Extrair dados da página da Web. Você pode armazenar os dados extraídos como valores únicos, listas e tabelas ou pode colá-los em planilhas do Excel.
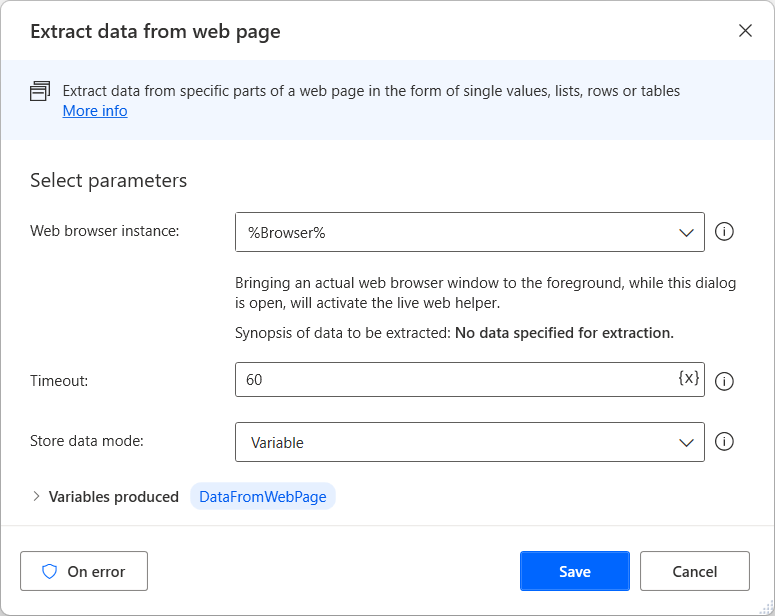
Enquanto o auxiliar da Web ao vivo estiver aberto, selecione ou clique com o botão direito nos dados de destino para exibir as opções de extração disponíveis. Para extrair um valor, selecione a opção Extrair valor do elemento e escolha o atributo HTML que você deseja recuperar.
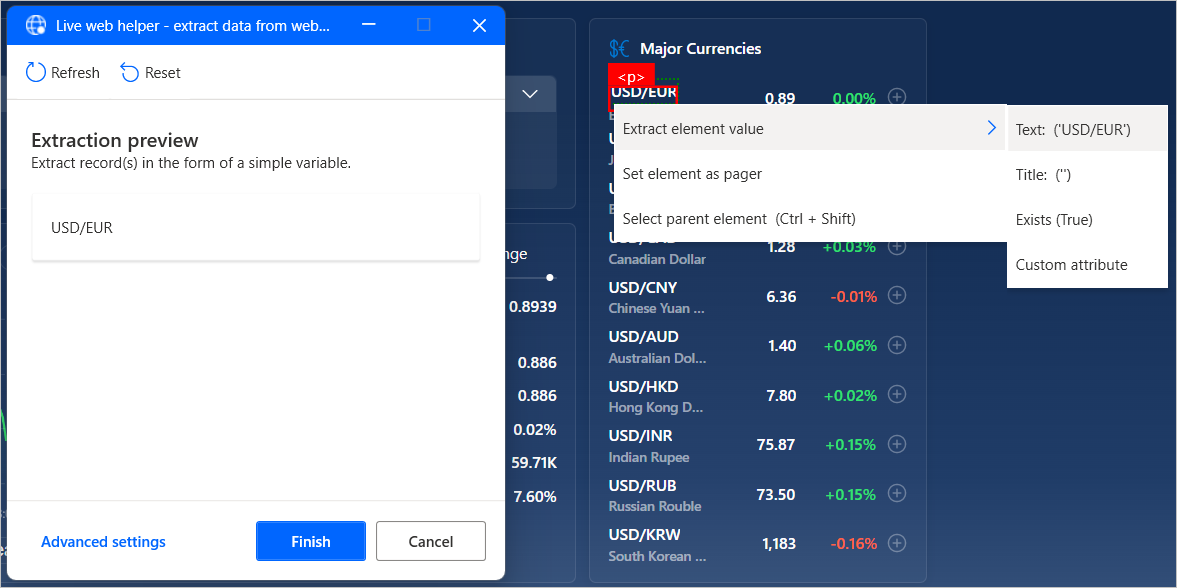
O Power Automate identifica automaticamente listas ou tabelas de dados após a seleção de dois ou mais de seus elementos para a extração.
Observação
Para extrair uma tabela HTML inteira com mais rapidez, selecione ou clique com o botão direito do mouse na tabela e selecione a opção Extrair a tabela HTML inteira. Esta opção está disponível somente para elementos que o Power Automate reconhece como tabelas HTML. Se os dados estiverem estruturados como uma tabela, mas não forem reconhecidos como uma tabela HTML, extraia os dois primeiros de seus elementos, conforme descrito anteriormente.
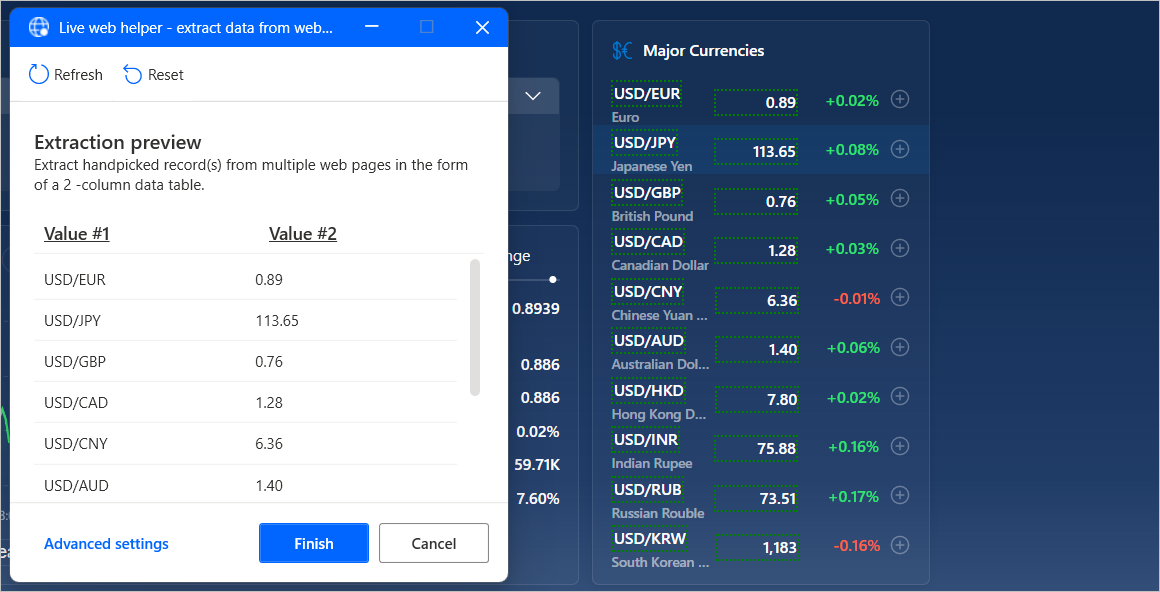
Como alternativa, é possível criar ou editar manualmente seletores CSS que identificam elementos específicos.
Para criar um seletor CSS, selecione a opção Configurações avançadas no assistente da Web ao vivo e, em seguida, escolha o tipo de valor que deseja extrair. Você pode optar por extrair um único valor, vários valores escolhidos a dedo (um seletor diferente define cada valor), listas, tabelas e tabelas HTML inteiras.
Cada seletor CSS consiste na estrutura em árvore do elemento HTML, o atributo a ser extraído dele e, opcionalmente, uma expressão regular para implementar uma seleção mais avançada.
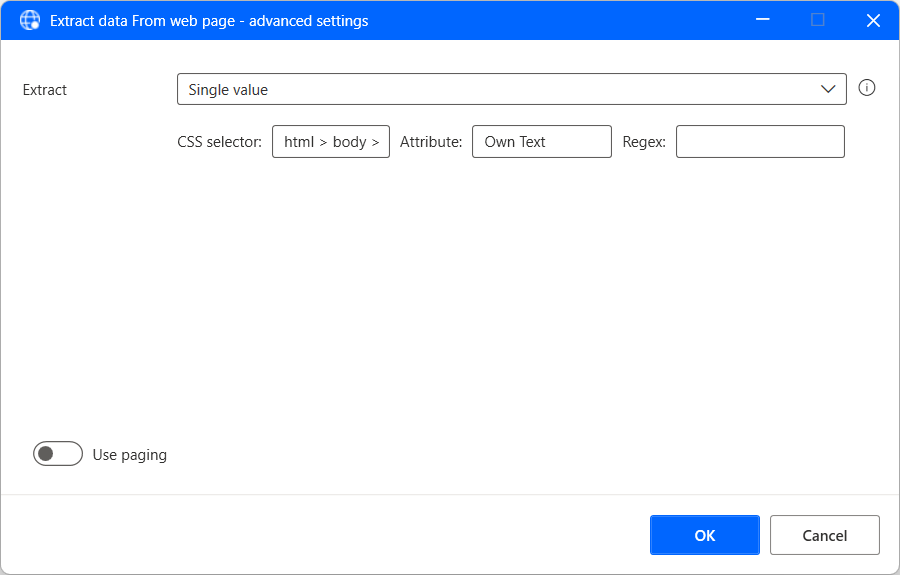
Extrair dados estruturados de várias páginas
Se as informações a serem extraídas estiverem divididas entre várias páginas com a mesma estrutura, você deverá definir a configuração de paginação apropriada.
Pagers são elementos da Web que permitem que você navegue entre várias páginas. Para definir um pager para a extração de dados, selecione ou clique com o botão direito do mouse no respectivo elemento do pager e selecione Definir elemento como pager.
Além disso, você pode especificar manualmente um pager por meio das Configurações avançadas do auxiliar da Web ao vivo.
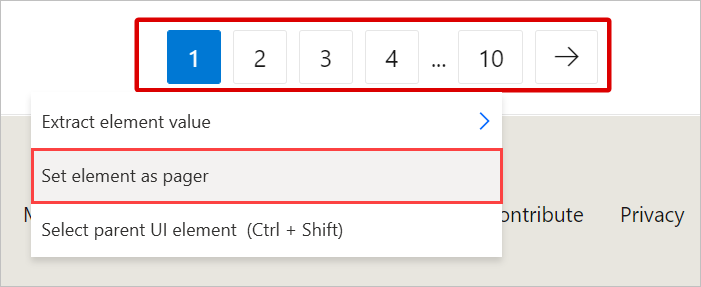
Quando a seleção de dados estiver concluída, feche o auxiliar da Web ao vivo e configure os parâmetros apropriados na ação Extrair dados da página da Web. Você pode selecionar entre extrair dados de todas as páginas disponíveis ou de um número específico de páginas.
Opcionalmente, é possível ativar a opção Processar dados após extração para permitir que o Power Automate processe os dados extraídos de diferentes maneiras, como com a remoção de espaços em branco e caracteres indesejados. No entanto, essa opção pode afetar o desempenho para grandes quantidades de dados.
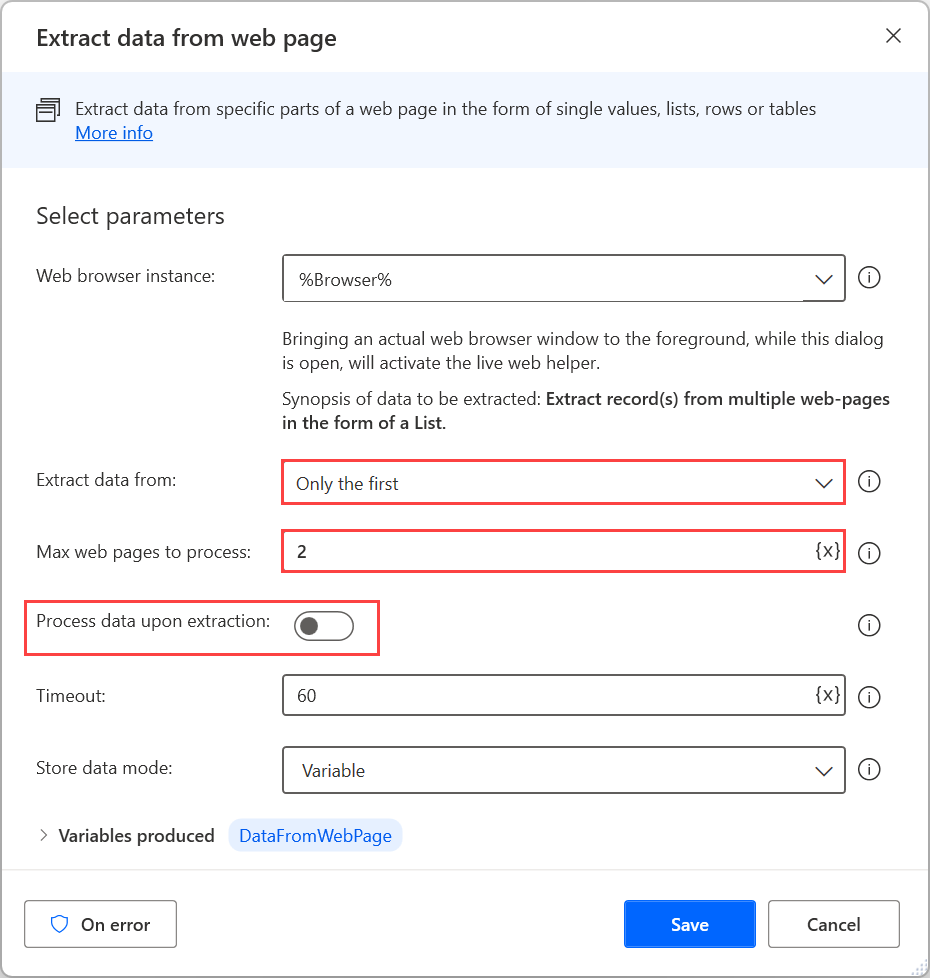
Interagir com serviços Web
O Power Automate fornece várias ações HTTP que permitem que você se comunique diretamente com recursos da Web, como páginas da Web, arquivos e APIs, sem a necessidade de um navegador da Web. Você pode encontrar uma lista com todas as ações HTTP disponíveis na referência de ações HTTP.
Baixar recursos da Web
Use a ação Baixar da Web para baixar diretamente o conteúdo da página da Web ou os arquivos armazenados na Web.
Os métodos GET e POST podem ser usados com esta ação. Os arquivos podem ser baixados diretamente no disco, enquanto os conteúdos da página da Web são salvos em variáveis.
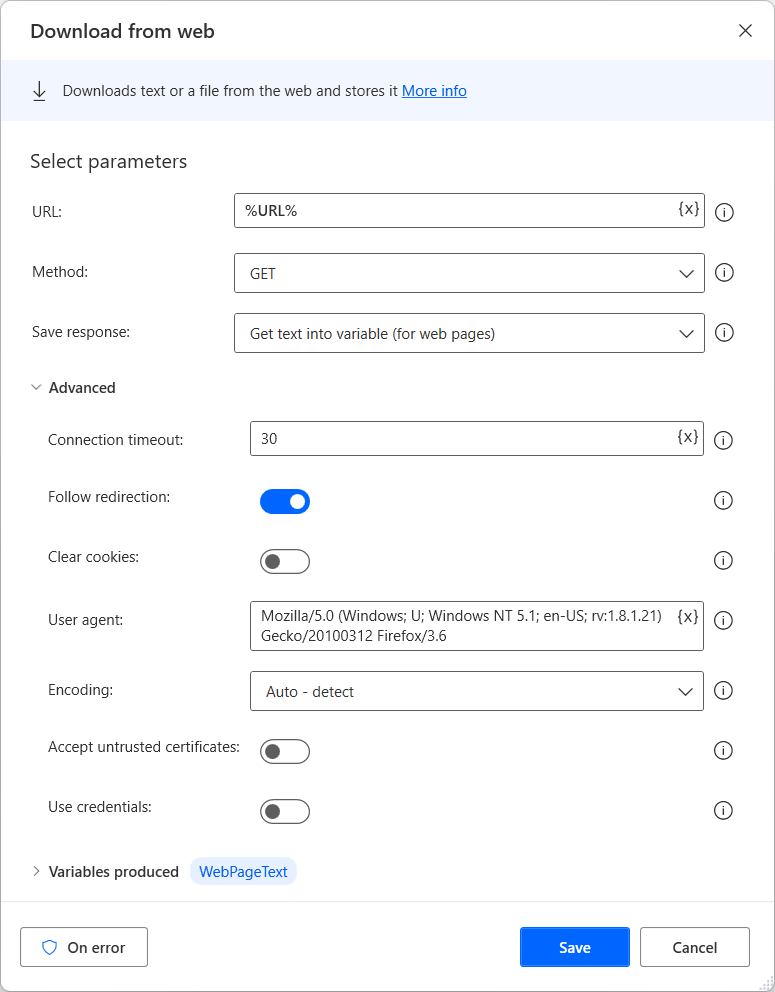
Acessar APIs Web
Use a ação Invocar serviço Web para acessar APIs Web. Vários métodos são compatíveis com esta ação, que é totalmente personalizável para acomodar praticamente qualquer API.
Observação
Antes de usar a ação Invocar serviço Web, consulte a página de documentação do serviço Web que deseja usar. O exemplo a seguir não pode ser aplicado a todos os cenários, pois cada serviço Web requer uma configuração e sintaxe diferentes.
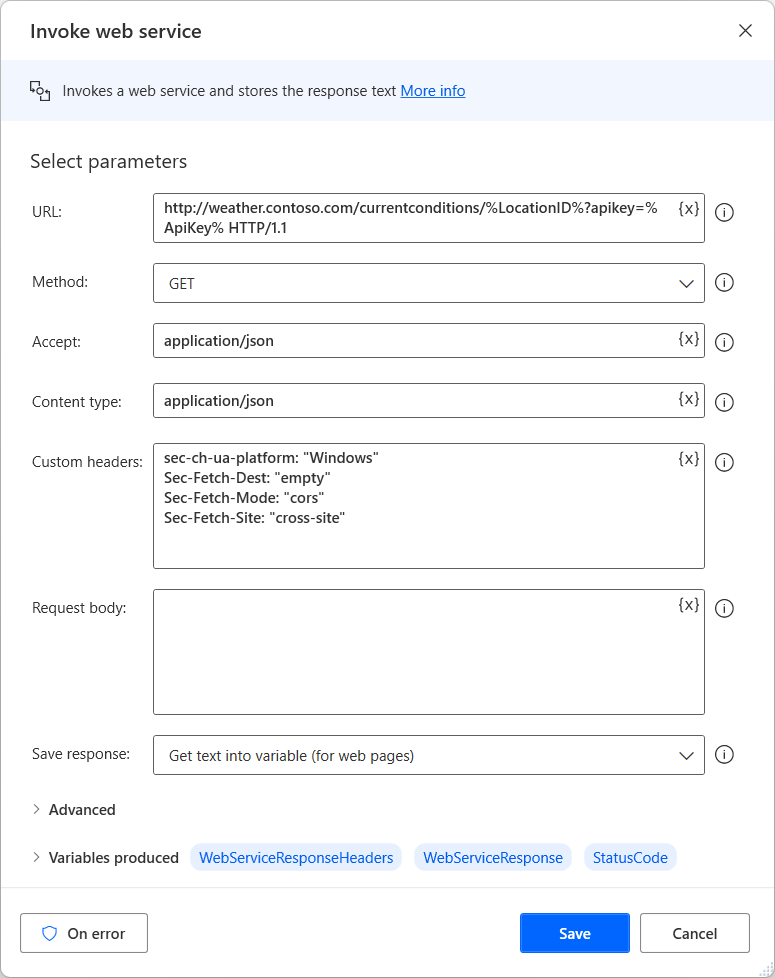
Além da ação Invocar serviço Web, o Power Automate fornece a ação Invocar serviço Web SOAP para interagir com serviços Web SOAP.