Criar opções de resposta personalizada para fluxos de aprovação
Digamos que você queira enviar uma solicitação de aprovação sempre que um funcionário carregar um relatório de despesas no SharePoint e, em seguida, permitir que o aprovador responda com uma destas três opções: Aceitar, Precisamos de mais informações ou Rejeitar.
Pré-requisitos
- Uma conta do Power Automate.
- Uma lista do SharePoint para que os funcionários possam inserir os respectivos relatórios de despesas.
Dica
Para obter informações detalhadas sobre como usar o SharePoint com o Power Automate, acesse a documentação do SharePoint.
Criar fluxo de aprovação
Entre no Power Automate.
Na barra de navegação esquerda, selecione Meus fluxos.
Selecione Novo>Automatizado – em branco.
Na tela exibida, forneça um nome para o seu fluxo em Nome do fluxo.
No campo Escolher o gatilho do fluxo, procure SharePoint.
Na lista de gatilhos, selecione Quando um item é criado.
Selecione Criar.
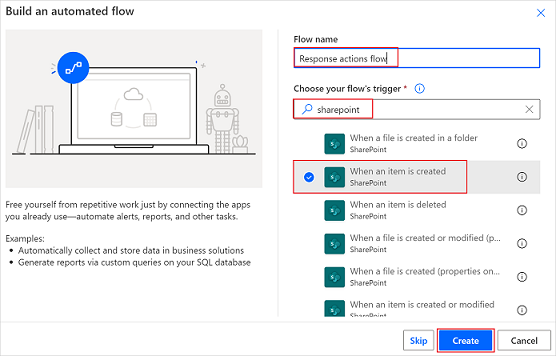
Forneça o Endereço do Site e o Nome da Lista do SharePoint.
Dica
Selecione Inserir valor personalizado no campo Endereço do Site antes de inserir texto em Endereço do Site.
Selecione Nova etapa, procure a opção Aprovação e escolha Iniciar e aguardar uma aprovação.
No cartão Iniciar e aguardar uma aprovação, selecione a lista Tipo de aprovação.
Selecione Respostas Personalizadas – Aguardar uma resposta.
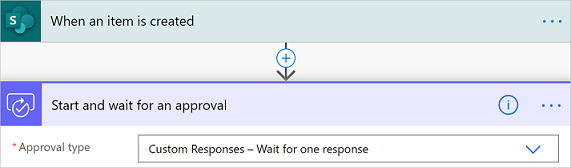
A seguir, você criará as respostas personalizadas que os aprovadores usarão ao responder às solicitações de aprovação de despesas dos funcionários.
Na caixa Opções de resposta - Item, insira Aceitar e selecione Adicionar novo item.
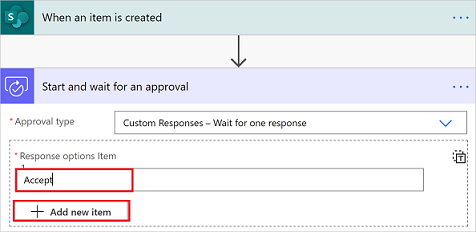
Na caixa Opções de resposta - Item, insira Rejeitar e selecione Adicionar novo item.
Na caixa Opções de resposta - Item, insira Precisamos de mais Informações.
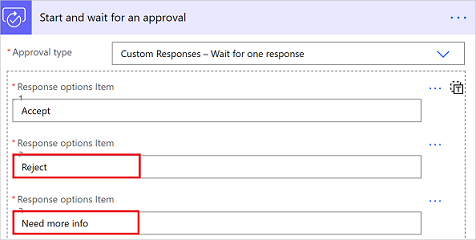
Insira as informações, como Título, Atribuído a (email do aprovador) e Detalhes (os detalhes que serão incluídos na solicitação de aprovação).
Veja um exemplo do que você pode incluir para sua organização.
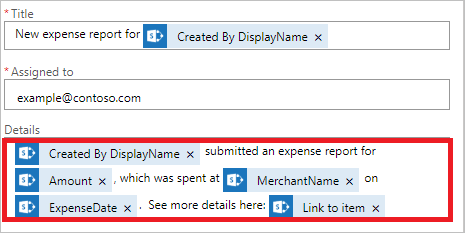
Depois de criar as respostas personalizadas, talvez você queira fazer outras coisas no fluxo, dependendo da resposta do aprovador.
Usar respostas de aprovação
Se a resposta à solicitação for Aceitar, você pode enviar um email ao departamento de contabilidade, solicitando o reembolso da despesa para o funcionário.
Se a resposta for Rejeitar, você pode enviar um email ao funcionário informando que a solicitação foi rejeitada.
Por fim, se a resposta do aprovador for Precisamos de mais informações, é possível enviar um email ao funcionário solicitando mais informações.
Para fazer isso tudo, adicione uma Condição ou uma ação de Alternância ao fluxo e selecione o campo Resultado da solicitação de aprovação no seletor de conteúdo dinâmico. Verifique se os valores são Aceitar, Precisamos de mais informações, ou Rejeitar.
Responder às solicitações de aprovação com uma resposta personalizada
Os aprovadores recebem solicitações de aprovação por email. As solicitações também são exibidas no Centro de Aprovação do Power Automate.
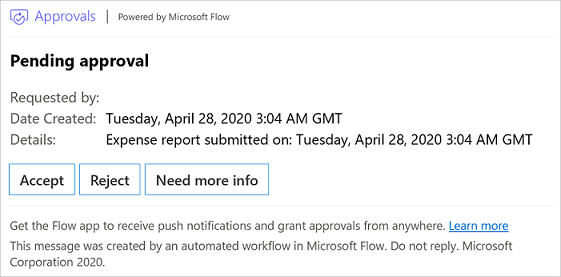
Limitações
As mensagens acionáveis do Outlook e Outlook Web Access (OWA) têm um limite de cinco respostas personalizadas. Isso significa que somente as primeiras cinco respostas definidas dentro do fluxo ficarão visíveis na seção acionável dos emails de aprovação do Power Automate. Você pode enviar as opções restantes via email em HTML não acionável, centro de aprovação do Power Automate, aplicativo móvel do Power Automate ou Teams.
As aprovações que dependem de respostas personalizadas podem falhar se forem enviadas a muitos usuários com o tipo definido como Todos devem aprovar. Essa falha ocorre devido a limitações de tamanho de dados do campo de resultados.
Observação
Para aprovações que usam uma única resposta personalizada, o Outlook e o OWA expandem o campo de resposta para que os usuários não precisem selecionar um botão antes de responder, como fazem quando há várias opções de aprovação.