Criar um relatório usando o Assistente de relatório
Use o Assistente de Relatório para criar relatórios com gráficos e tabelas que permitam a análise de dados com facilidade.
Todos os relatórios que são criados usando o Assistente de Relatório são relatórios baseados em Fetch. Todos os relatórios gerados com o Assistente de Relatório são impressos no modo paisagem.
Criar um novo relatório
No painel de navegação à esquerda, selecione a área de relatórios.
Na barra de comandos, selecione Novo.
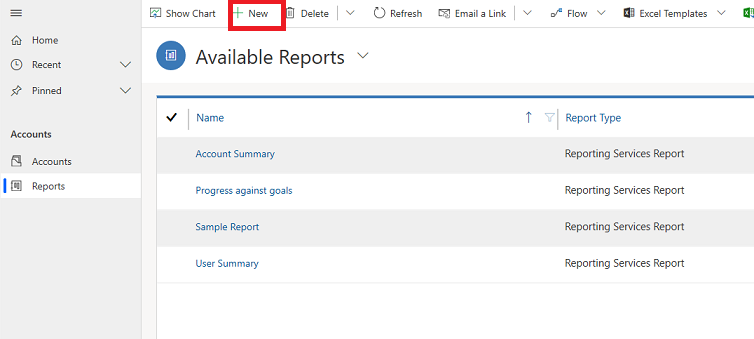
Uma tela Relatório: Novo Relatório aparecerá. Para Tipo de Relatório, deixe a seleção padrão como Relatório do Assistente de Relatório e selecione o botão Assistente de Relatório.
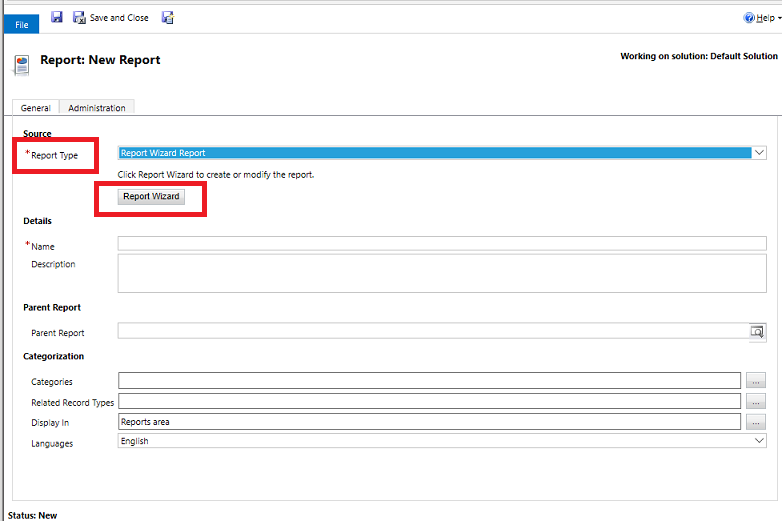
Na próxima tela, deixe as seleções padrão e, em seguida, selecione Avançar.
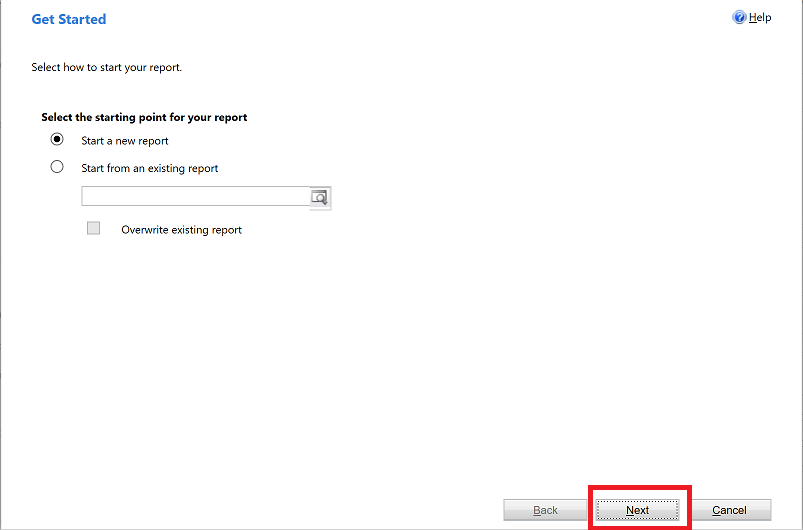
Na tela Propriedades do Relatório, insira um nome para o relatório e escolha a linha a ser incluída no relatório e, em seguida, selecione Avançar.
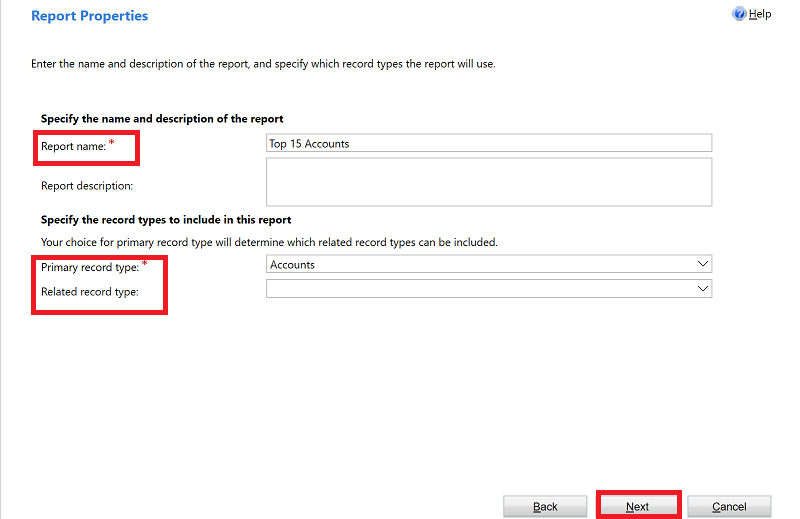
Na tela Selecionar Linhas a Serem Incluídas no Relatório, escolha os filtros para determinar quais linhas serão incluídas no relatório. Por exemplo, se você quiser ver resultados das linhas modificadas nos últimos 60 dias, poderá definir esse filtro nessa tela. Se você não desejar que os dados sejam filtrados, selecione Limpar.
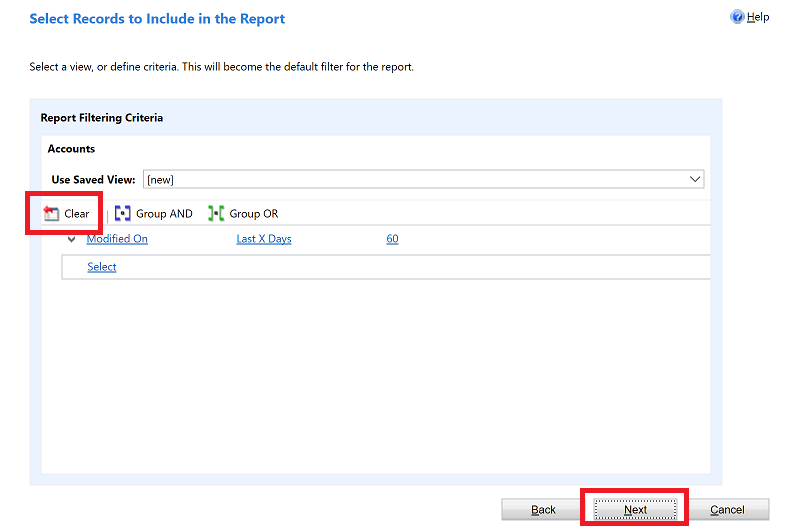
Na tela Dispor Colunas, escolha o layout do relatório. Selecione Clique aqui para adicionar um agrupamento e escolha como você deseja que os dados sejam agrupados.
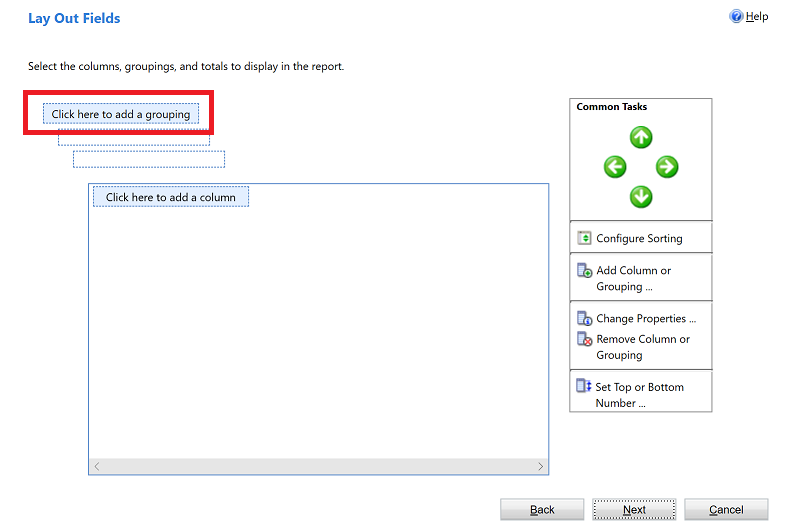
Selecione o Tipo de linha e a Coluna para os dados a serem agrupados no relatório. Ao concluir suas seleções, selecione OK.
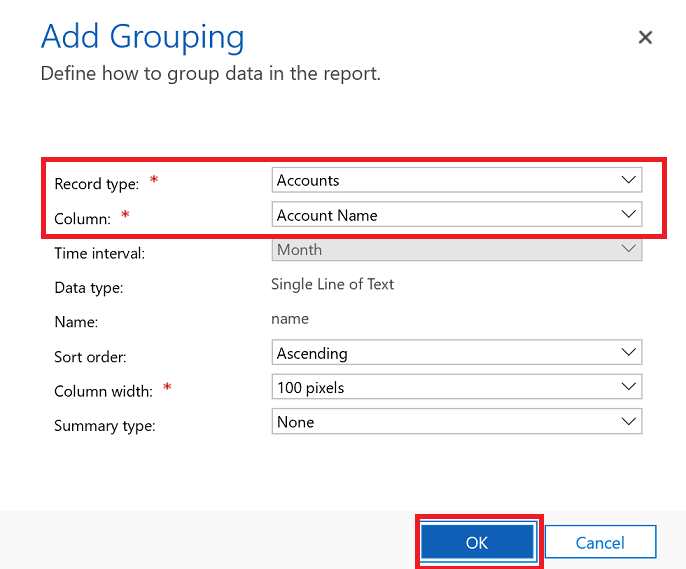
Selecione Clique aqui para adicionar uma coluna para colunas de dados relacionadas ao tipo de linha escolhido na etapa anterior.
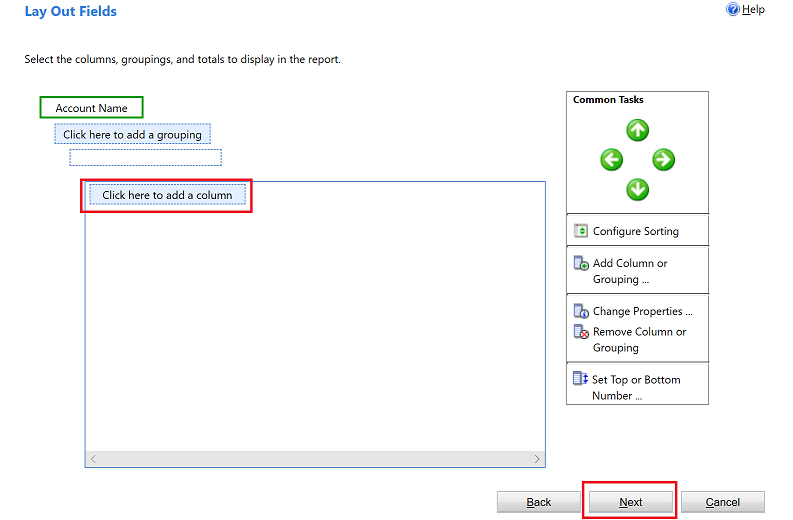
Na tela Adicionar Coluna, escolha os dados a serem exibidos para a coluna e, em seguida, selecione OK.
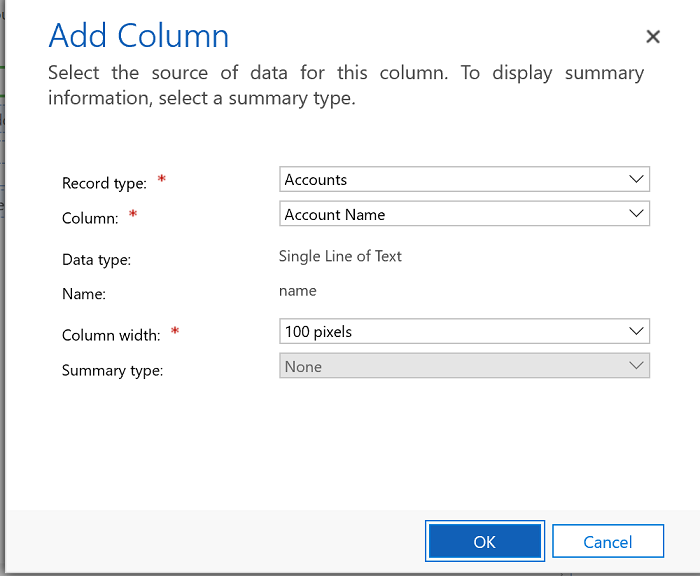
Repita a etapa anterior para todas as colunas que você deseja adicionar. Quando terminar, na tela Dispor Colunas, selecione Avançar.
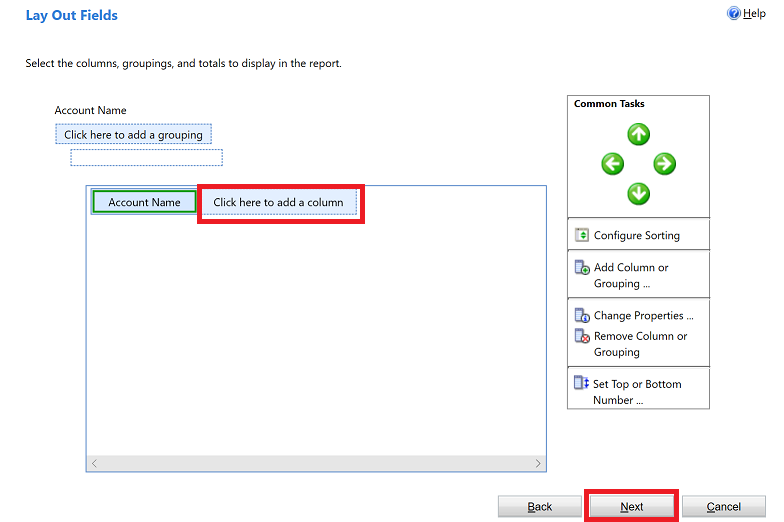
Na tela Formatar Relatório, escolha como formatar o relatório e selecione Avançar.
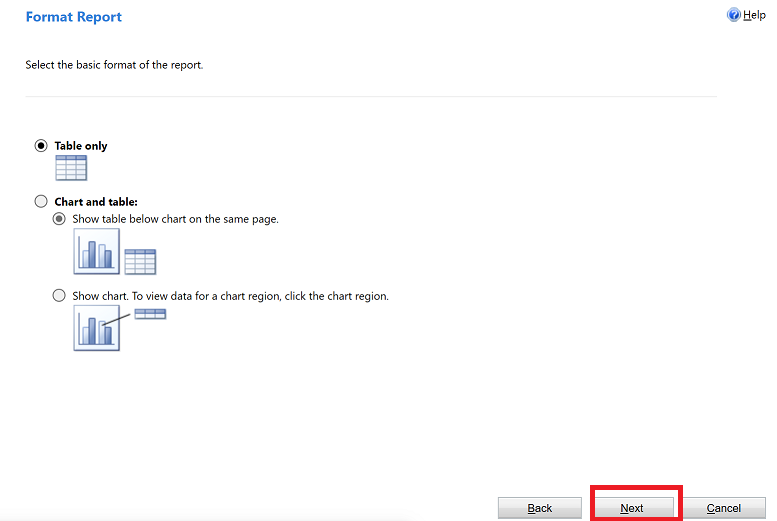
Examine o resumo do relatório, selecione Avançar e, em seguida, selecione Concluir. Agora, você pode ver esse relatório na lista de relatórios no sistema.
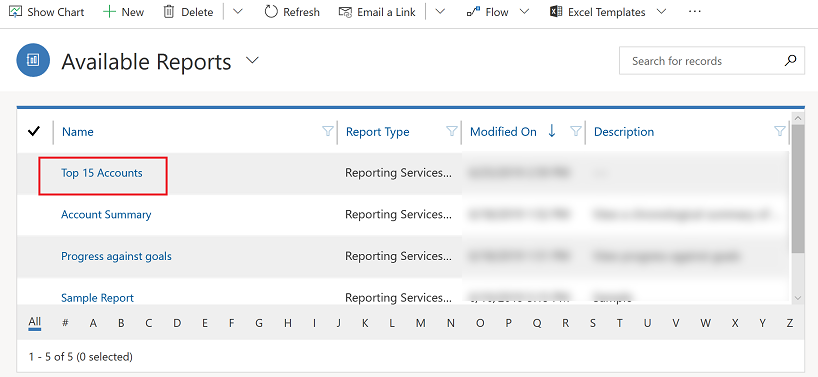
Observação
Os relatórios que são notas de consulta podem ser exibidos em texto formatado em HTML em vez de texto simples. Isso ocorre porque o editor de rich text está habilitado por padrão. Para resolver esse problema, execute um destes procedimentos:
- Desabilite o editor de rich-text. Para obter mais informações, consulte Controle do editor de rich text no Power Apps. Quando você desabilita o editor de rich text, as novas anotações que são criadas não terão as marcas HTML. As anotações existentes que foram criadas quando o editor de rich text foi habilitado ainda serão exibidas em texto formatado em HTML.
- Atualize a definição do relatório para dar suporte ao texto formatado. Para obter mais informações, consulte Importar HTML para um Relatório.
Os campos da lista de seleção múltipla não são totalmente compatíveis no Assistente de Relatório. Os campos da lista de seleção múltipla não podem ser adicionados como um agrupamento ou uma coluna ao relatório.
Confira também
Adicionar um relatório existente
Solucionar problemas com dados não sendo exibidos em um relatório
Observação
Você pode nos falar mais sobre suas preferências de idioma para documentação? Faça uma pesquisa rápida. (Observe que esta pesquisa está em inglês)
A pesquisa levará cerca de sete minutos. Nenhum dado pessoal é coletado (política de privacidade).