Transferir dados do hospital para o sistema regional
A Microsoft fornece as seguintes soluções como resposta a emergências:
A solução Resposta a Emergências Hospitalares habilita você a coletar dados para consciência situacional sobre disponibilidade de leitos e suprimentos, pacientes com COVID-19, pessoal e altas hospitalares pendentes em nível de hospital.
A solução de Resposta e monitoramento de emergências do Governo Regional habilita você a coletar dados para consciência situacional sobre disponibilidade de leitos e suprimentos, pacientes com COVID-19, pessoal e altas hospitalares pendentes em nível de organização de saúde regional. Cada hospital sob a jurisdição da organização regional pode enviar dados usando o portal da organização regional, que também faz parte da Solução de Resposta e Monitoramento de Emergência do Governo Regional.
Os clientes da solução de resposta a emergências hospitalares podem transferir dados hospitalares para as organizações médicas regionais que possuem a solução Resposta e monitoramento de emergência do governo regional.
A solução pronta para uso usa o SFTP (Secure File Transfer Protocol) como mecanismo de transmissão de dados. Os clientes podem usar outras maneiras de transferir dados de/para essas soluções, como importar e exportar dados como arquivos CSV e usar serviços Web para interagir de forma programática com dados no Microsoft Dataverse, que é o armazenamento de dados subjacente a essas soluções.
Este artigo fornece informações sobre como usar o SFTP para fazer a transferência de dados.
Como acontece a transferência de dados?
É assim que ocorre a transferência de dados:
Os hospitais podem publicar dados da solução hospitalar, como informações sobre leitos, suprimentos, equipamentos e pessoal, em uma pasta em um servidor SFTP hospedado pela organização médica regional. Os hospitais podem publicar dados sob demanda ou agendá-los.
Os dados do hospital publicados na pasta no servidor SFTP são baixados automaticamente para a solução regional e são usados para criar os respectivos registros de dados (leitos, suprimentos, equipamentos e pessoal) para o hospital na solução regional.
Pré-requisitos
Esses são os pré-requisitos para que a transferência de dados funcione com êxito.
Servidor SFTP: a organização regional de saúde deve ter um servidor SFTP configurado com uma pasta para cada hospital no servidor SFTP em que o hospital pode publicar dados. O hospital deve obter as credenciais da organização regional de saúde para conectar-se à pasta no servidor SFTP.
Para obter informações sobre como criar um servidor SFTP, consulte SFTP no AzureNome Curto do CDC: cada registro Suprimento e Tipo de Pessoal deve ter o valor Nome Curto do CDC. Você pode criar e gerenciar esses registros no Aplicativo de administração de soluções hospitalares e regionais.
Número DOH: cada registro Instalação deve ter um valor Número DOH válido. Você pode criar e gerenciar esses registros no Aplicativo de administração de soluções hospitalares e regionais.
Configure suas soluções para transferência de dados
Os administradores de TI precisam executar algumas etapas para configurar a transferência de dados da solução Resposta a Emergências Hospitalares para o servidor SFTP e do servidor SFTP para a solução de Monitoramento e Resposta de Emergências do Governo Regional.
Etapa 1: criar conexões
Os sistemas hospitalares e regionais usam fluxos do Power Automate para transferir dados entre as soluções hospitalares/regionais e o servidor SFTP. Nesta etapa, criaremos conexões para o Dataverse e o SFTP a serem usadas por fluxos para a transferência de dados.
Esta etapa é necessária para soluções hospitalares e regionais.
Importante
Certifique-se de criar conexões no ambiente do Power Apps antes de instalar soluções de resposta a emergências hospitalares e regionais ou de atualizar para a versão mais recente. Isso eliminará várias etapas posteriormente, permitindo a instalação de fluxos como parte dessas soluções.
Entrar no Power Apps.
No canto superior direito, selecione seu ambiente hospitalar ou regional.
No painel de navegação esquerdo, expanda Dados e selecione Conexões.
Selecione Nova Conexão e digite Common Data Service na caixa de seleção.
Nos resultados da pesquisa, selecione + ao lado do conector do Common Data Service para adicionar uma conexão.
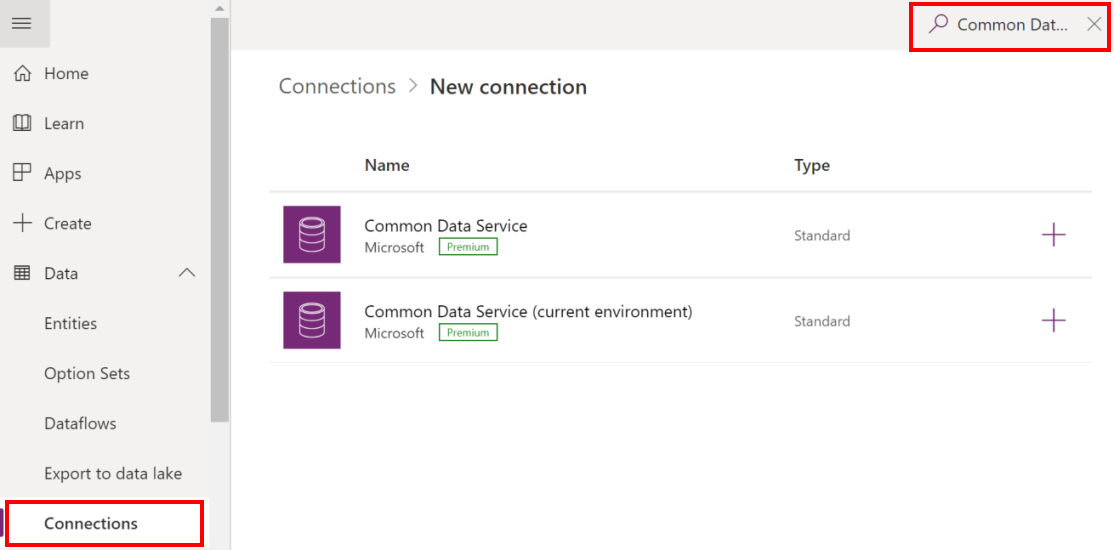
Na próxima tela, selecione Criar. Selecione ou especifique as credenciais para criar o conector. Na autenticação com êxito, sua conexão será criada.
Selecione Nova Conexão e digite Common Data Service na caixa de seleção.
Nos resultados da pesquisa, selecione + ao lado do conector do Dataverse (ambiente atual) para adicionar uma conexão.
Na próxima tela, selecione Criar. Selecione ou especifique as credenciais para criar o conector. Na autenticação com êxito, sua conexão será criada.
Selecione Nova Conexão e digite SFTP na caixa de seleção.
Nos resultados da pesquisa, selecione + ao lado do conector SFTP - SSH para adicionar uma conexão.
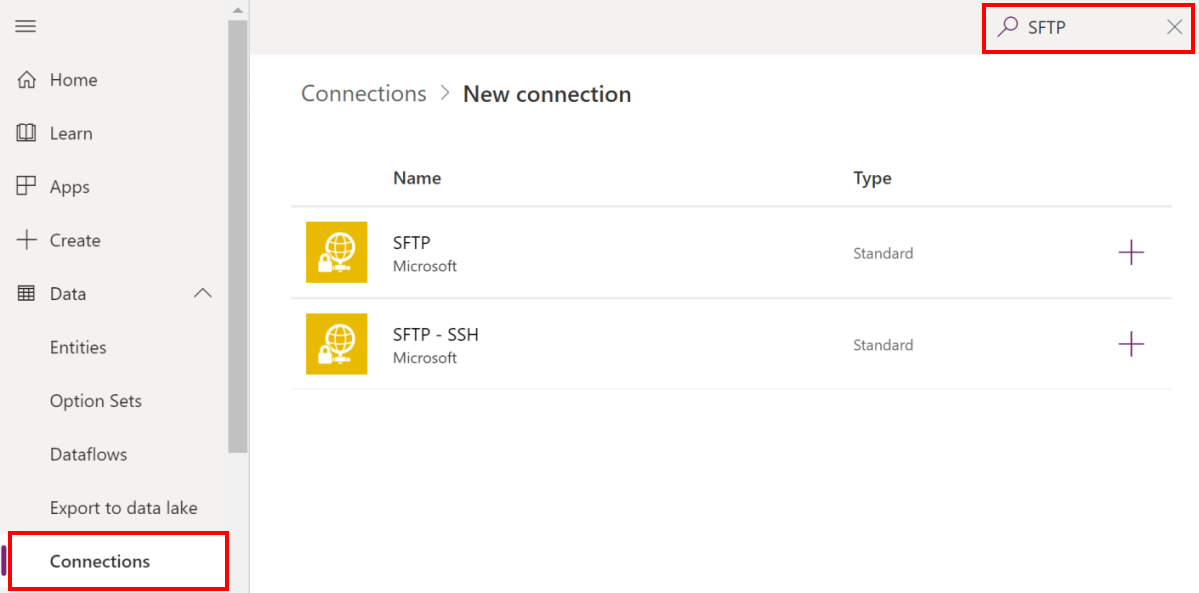
Na caixa de diálogo SFTP - SSH, forneça as credenciais para conectar-se à pasta no servidor SFTP. Esses detalhes já teriam sido fornecidos por sua organização regional de saúde, conforme mencionado anteriormente na seção Pré-requisitos.
Selecione Criar. O Power Apps valida os detalhes da conexão e, na autenticação com êxito, cria uma conexão SFTP.
No final desta etapa, você deve ter três conexões: duas para o Dataverse e uma para o SFTP.
Etapa 2: habilitar fluxos para publicação de dados no SFTP (hospital)
Esta etapa deve ser executada pelos administradores da solução Resposta a Emergências Hospitalares após a instalação da solução.
Nesta etapa, habilitaremos os seguintes fluxos que publicarão dados revisados da solução hospitalar no servidor SFTP em uma agenda definida e sob demanda:
- Publicar Dados de Censo de Leitos
- Publicar Dados de COVID
- Publicar Dados para Todas as Instalações
- Publicar Dados de Necessidade de Equipamento
- Publicar Atualizações de Pessoal
- Publicar Detalhes do Item de Suprimento
- Atualizar Sincronizar Censo
- Atualizar Sincronizar Necessidade de Equipamento
Para habilitar esses fluxos:
Entre no Power Automate.
No painel esquerdo, selecione Soluções. Na lista de soluções, selecione Solução de Resposta a Emergências Hospitalares para abrir a solução.
Na solução, filtre Fluxo para encontrar todos os fluxos.
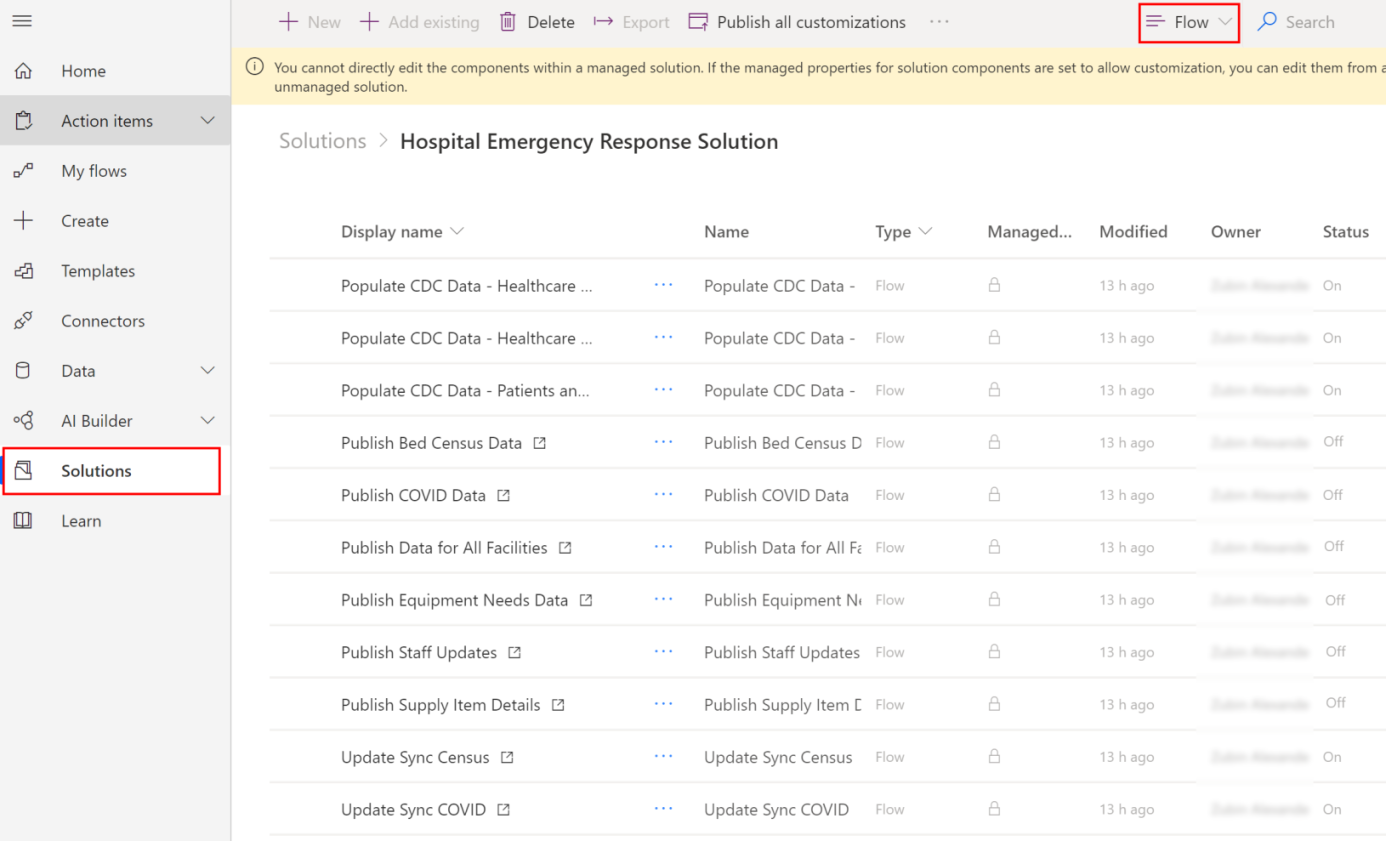
Selecione um nome de fluxo para abrir a definição de fluxo. Por exemplo, selecione Publicar dados do censo de leitos.
Selecione Editar na barra de ferramentas e verifique as conexões incorporadas para esse fluxo. Essas devem ser as mesmas conexões que você criou anteriormente.
Selecione Salvar para salvar as alterações e selecione Ligar.
Repita as etapas 4 a 6 para outros fluxos listados anteriormente.
Se você enfrentar algum problema ao trabalhar com fluxos, tente Solução de problemas de um fluxo.
Etapa 3: especificar a agenda de publicação de dados (hospital)
O fluxo Publicar Dados para Todas as Instalações contém as informações sobre a agenda de publicação de dados. Você pode definir a agenda de recorrência quando o fluxo será executado automaticamente e publicar os dados que revisou e marcou como prontos para publicação.
Entre no Power Automate.
No painel esquerdo, selecione Soluções. Na lista de soluções, selecione Solução de Resposta a Emergências Hospitalares para abrir a solução.
Na solução, procure "Publicar Dados para". O fluxo Publicar Dados para Todas as Instalações aparece no resultado da pesquisa.
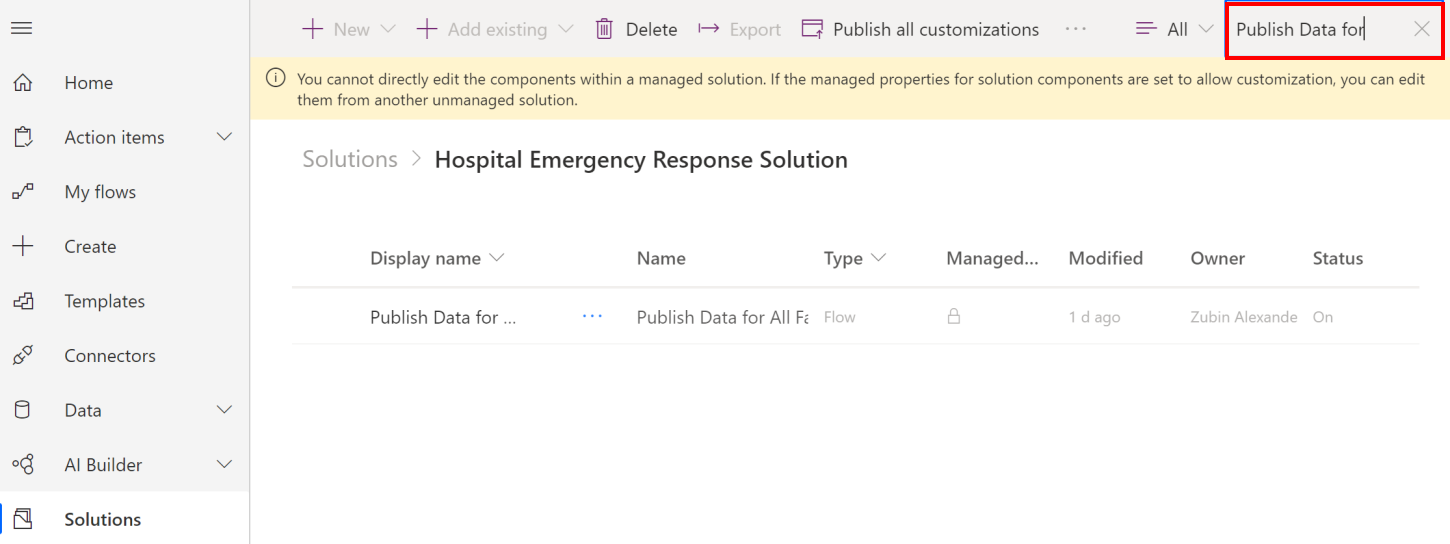
Selecione o nome do fluxo para abrir a definição de fluxo e, em seguida, selecione Editar na barra de ferramentas.
Na definição de fluxo, selecione Recorrência e, depois, Editar.
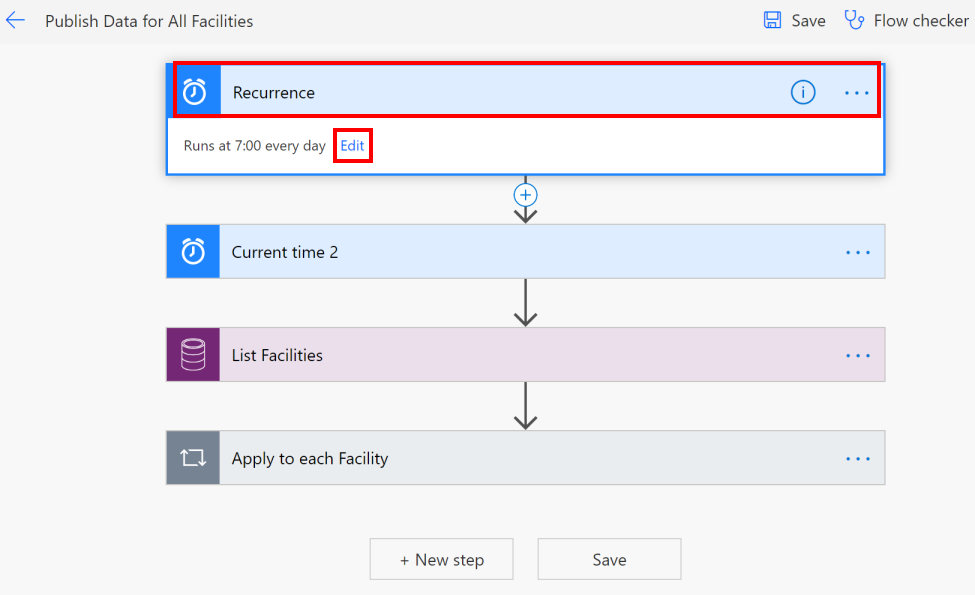
Especificar a agenda de recorrência de publicação de dados.
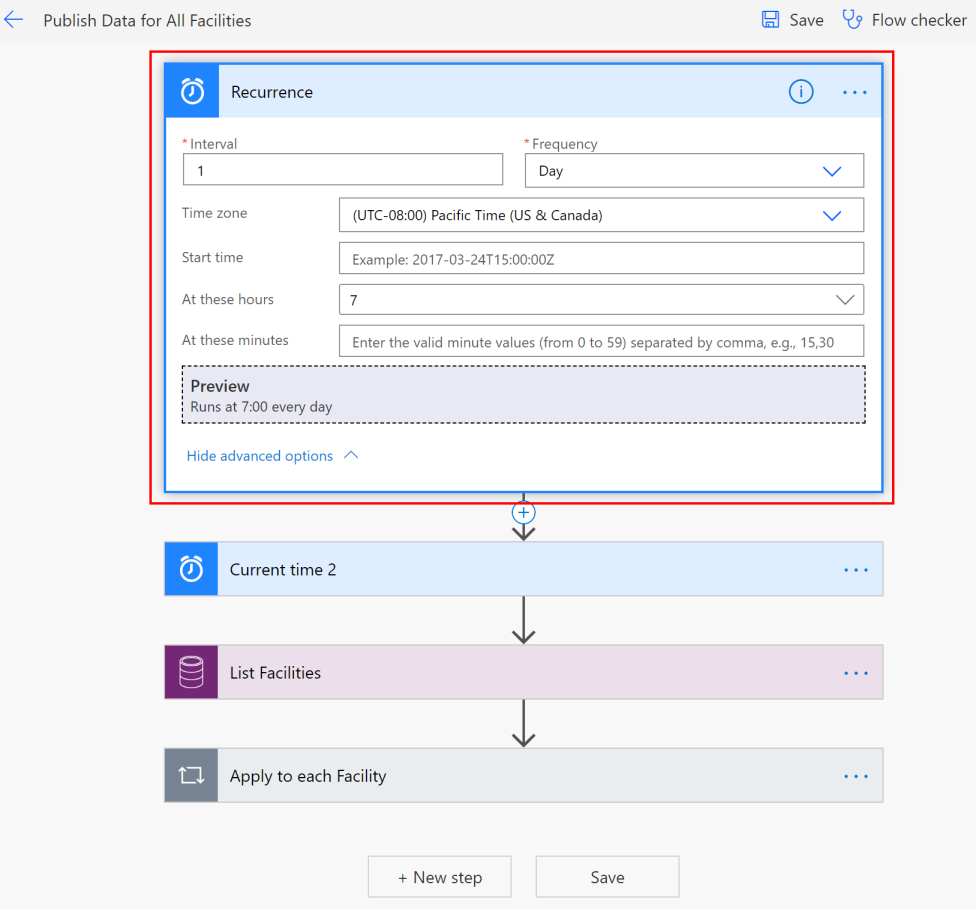
Selecione Salvar para salvar suas alterações.
Etapa 4: habilitar o fluxo para extrair dados hospitalares do SFTP (regional)
Esta etapa deve ser executada pelos administradores da solução de Resposta e Monitoramento de Emergências do Governo Regional.
Nesta etapa, habilitaremos o fluxo Criar registro quando um arquivo é criado no local do SFTP que criará automaticamente um registro para hospital na solução regional com base nos dados carregados do sistema hospitalar no servidor SFTP.
Importante
Para cada hospital que se registrar na organização regional para enviar dados, os administradores regionais deverão seguir um destes procedimentos para garantir que os dados de cada hospital sejam copiados do servidor SFTP para a solução regional:
Copie dados de todos os hospitais em uma única pasta no servidor SFTP para ativar o fluxo Criar registro quando um arquivo é criado no local do SFTP para copiar todos os dados.
Crie uma cópia do fluxo Criar registro quando um arquivo é criado no local do SFTP em cada hospital que se registrar com ele para enviar dados. Em cada instância do fluxo, altere o caminho da pasta do servidor SFTP de acordo com o hospital. Mostraremos como fazer isso posteriormente nesta seção.
Entre no Power Automate.
No painel esquerdo, selecione Soluções. Na lista de soluções, selecione Solução de Resposta a Emergências Regionais para abrir a solução.
Na solução, filtre Fluxo para encontrar todos os fluxos.
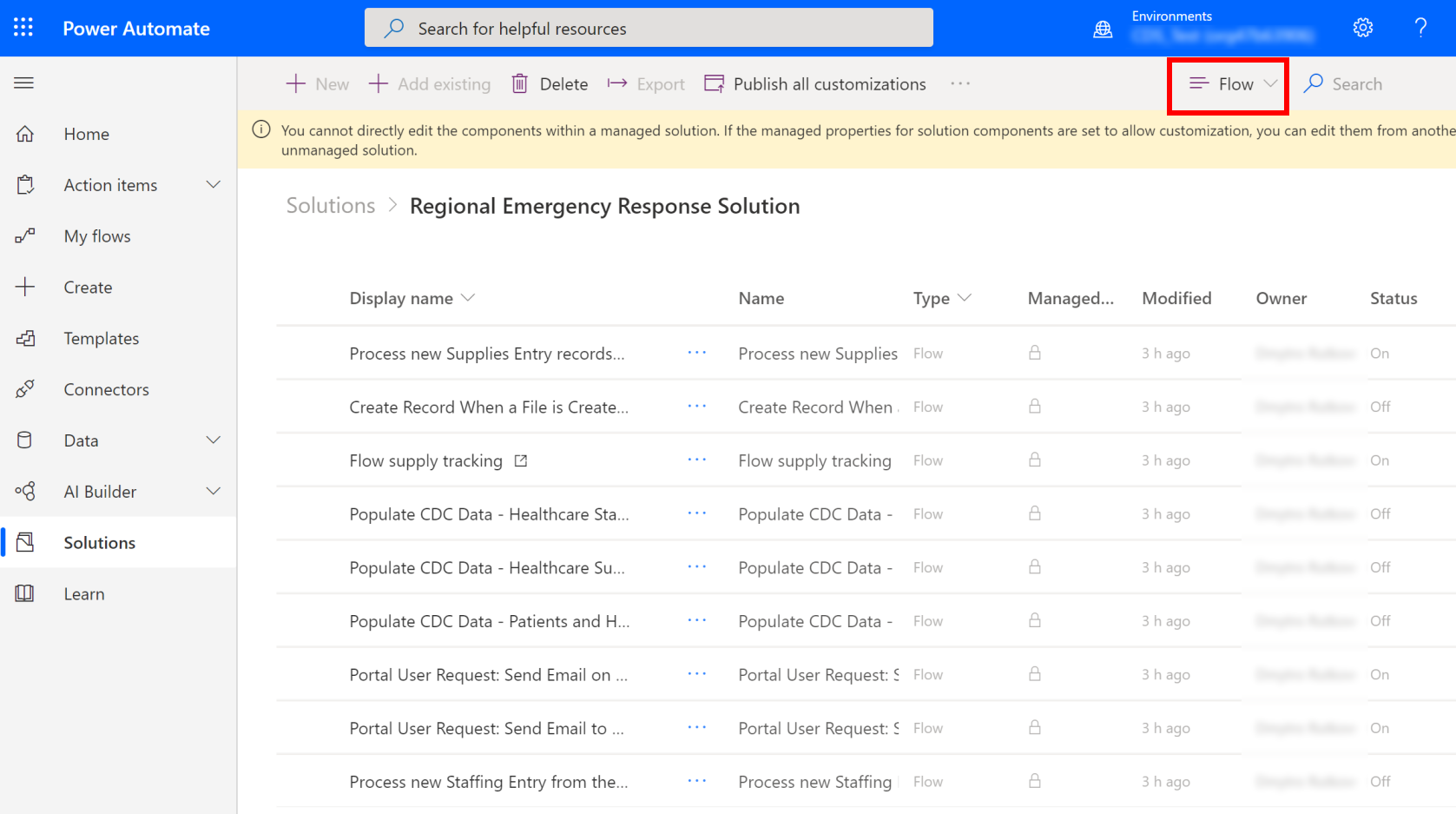
Selecione o fluxo Criar registro quando um arquivo é criado no local do SFTP para abrir a definição de fluxo.
Verifique as conexões incorporadas para este fluxo. Essas devem ser as mesmas conexões que você criou anteriormente.
Selecione Salvar para salvar as alterações e selecione Ligar.
Se os administradores regionais esperarem dados de vários hospitais armazenados em pastas diferentes no servidor SFTP, eles poderão criar cópias do fluxo Criar registro quando um arquivo é criado no local do SFTP para criar um para cada hospital e atualizar o nome da pasta SFTP devidamente na instância de fluxo copiada. Para fazer isso:
Selecione Salvar Como na barra de ferramentas para criar uma cópia do fluxo.
Renomeie o fluxo devidamente e salve-o. Esse fluxo ficará disponível em Meus fluxos.
Selecione o fluxo para abri-lo para edição. Selecione Editar na barra de ferramentas.
Selecione Quando um arquivo é adicionado ou modificado e selecione o valor apropriado no campo Pasta:

Selecione Salvar para salvar as alterações e selecione Ligar.
Examinar e publicar dados no SFTP
Depois que o administrador de TI configurar a solução para transferência de dados da solução hospitalar, você poderá usar o aplicativo Revisar e Publicar Dados baseado em modelo para revisar os dados e marcá-los como concluídos para publicação na pasta no servidor SFTP.
Entrar no Power Apps.
No canto superior direito, selecione seu ambiente hospitalar.
Selecione Aplicativos no painel de navegação esquerdo e selecione o aplicativo Revisar e Publicar Dados.
No aplicativo, todas as instalações estão listadas. Selecione uma instalação para a qual você deseja revisar os dados e publicar. Isso abrirá o registro da instalação.
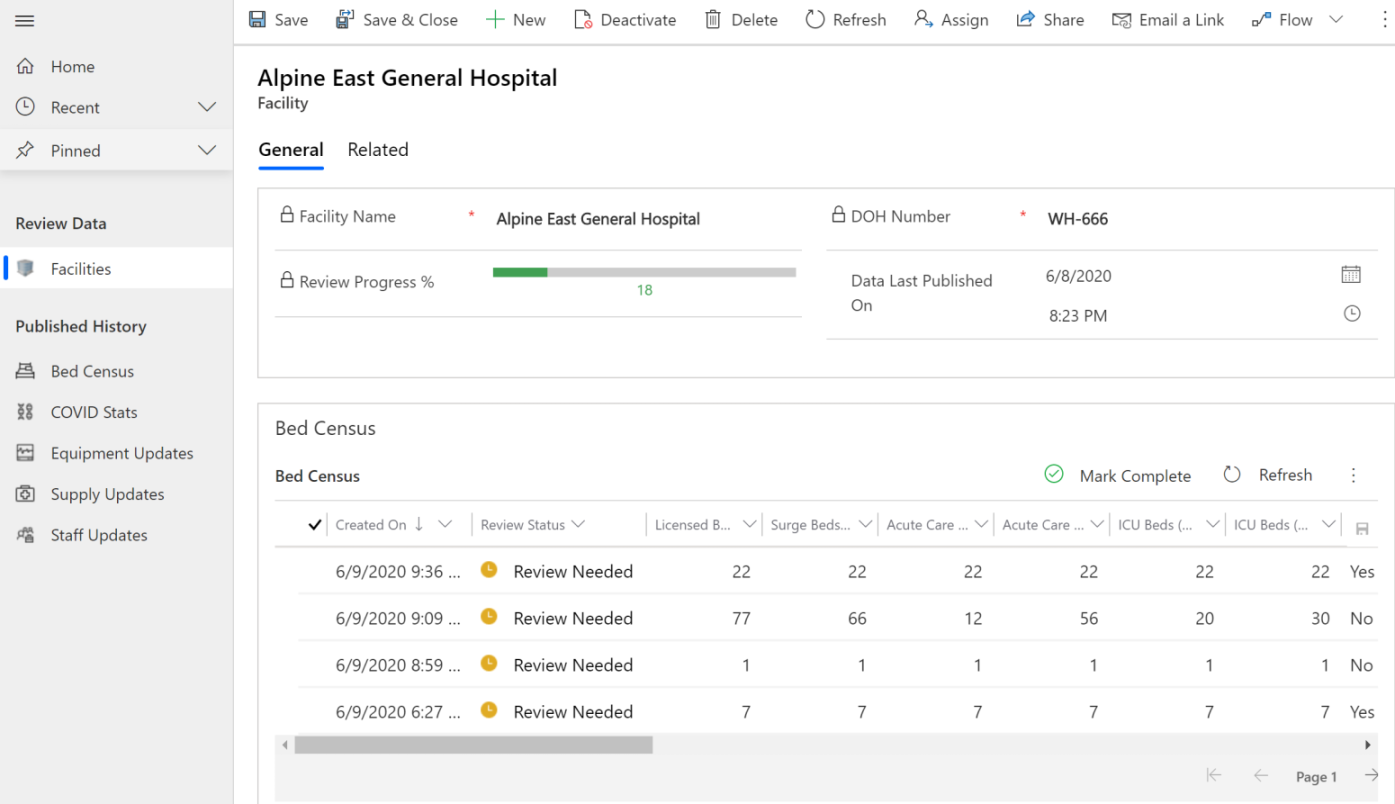
Role a página para baixo para revisar os seguintes dados da sua instalação: censo de leitos, estatísticas de COVID, necessidades de equipamentos, rastreamento de suprimento e atualizações de pessoal. Se necessário, atualize os dados em grades e selecione o ícone Salvar para salvar as alterações.
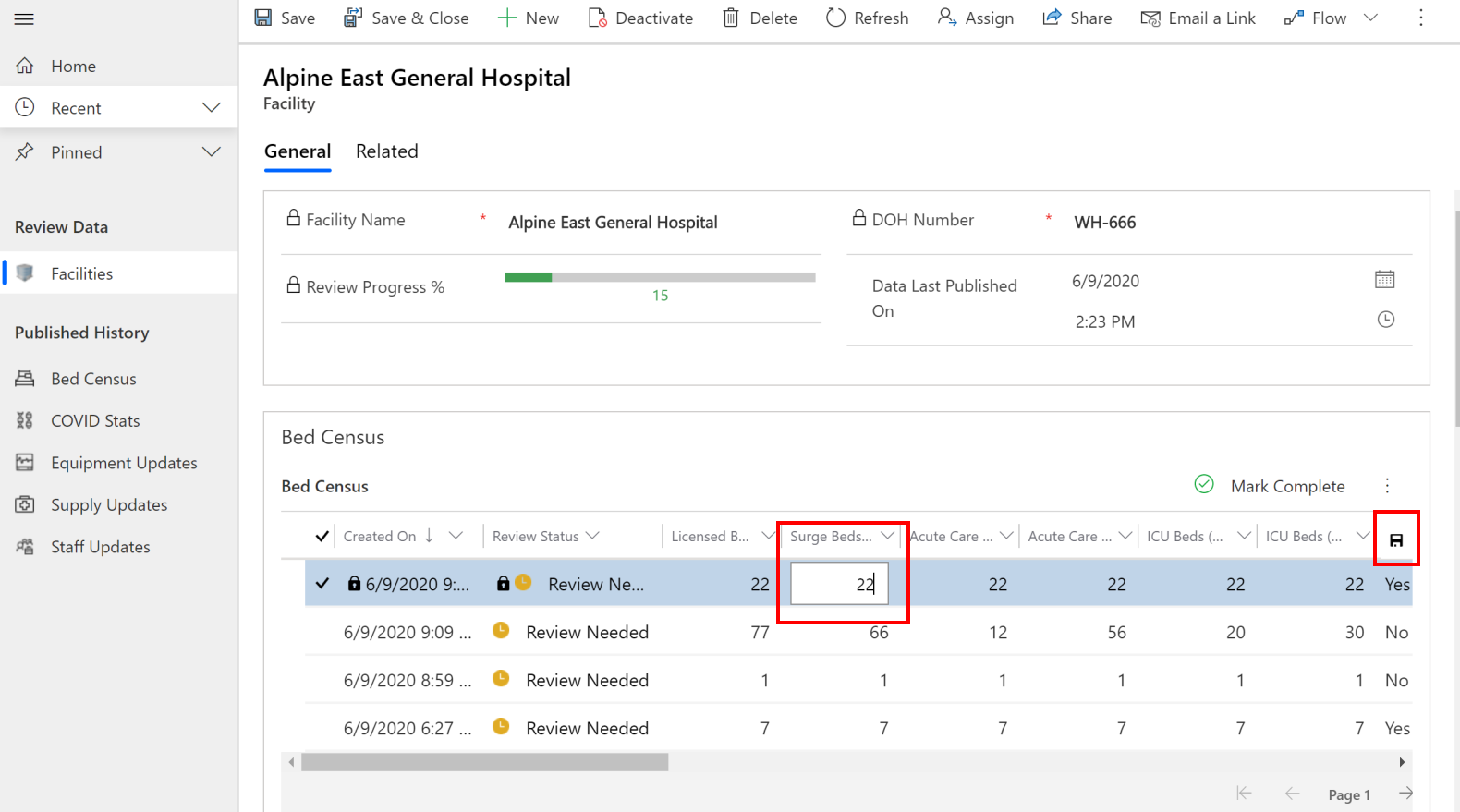
Depois da revisão, você poderá selecionar uma linha de dados e selecionar Marcar como Concluído. Selecione OK na caixa de diálogo de confirmação para concluir a ação.
O status de revisão do registro muda para Concluído.
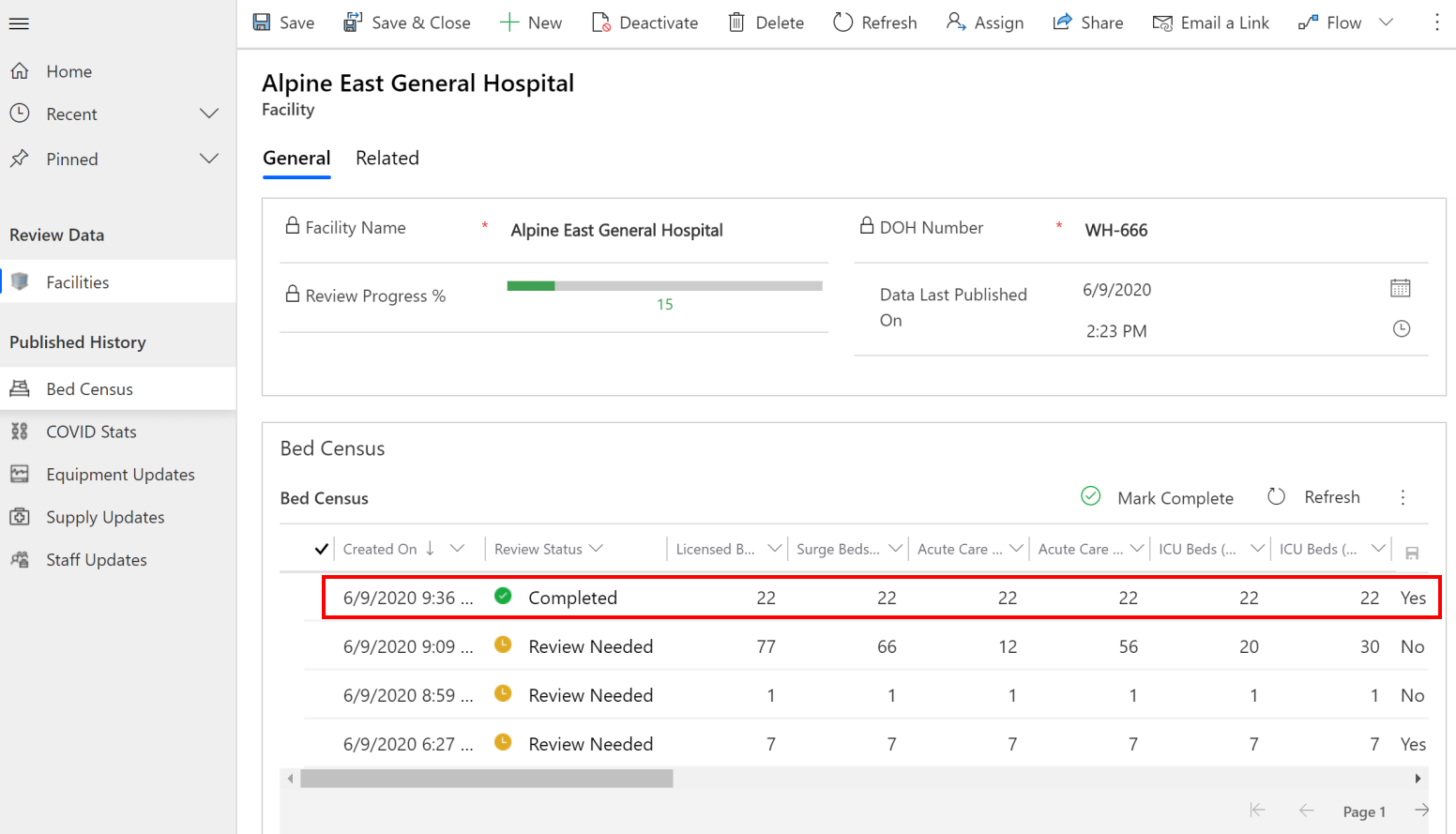
Os fluxos agendados selecionarão os itens concluídos para publicação na pasta SFTP que você configurou anteriormente (Etapa 3: especifique a agenda de publicação de dados (hospital)).
Publicar dados manualmente
O fluxo agendado publica dados em determinado momento. Mas, e se você desejar publicar os dados manualmente ou imediatamente após a revisão?
No aplicativo Revisar e Publicar Dados, selecione o registro a ser publicado do Histórico Publicado no painel esquerdo. Todos os dados publicados para a entidade selecionada são exibidos. Se você deseja exibir os registros ativos da entidade, use o seletor de exibição.
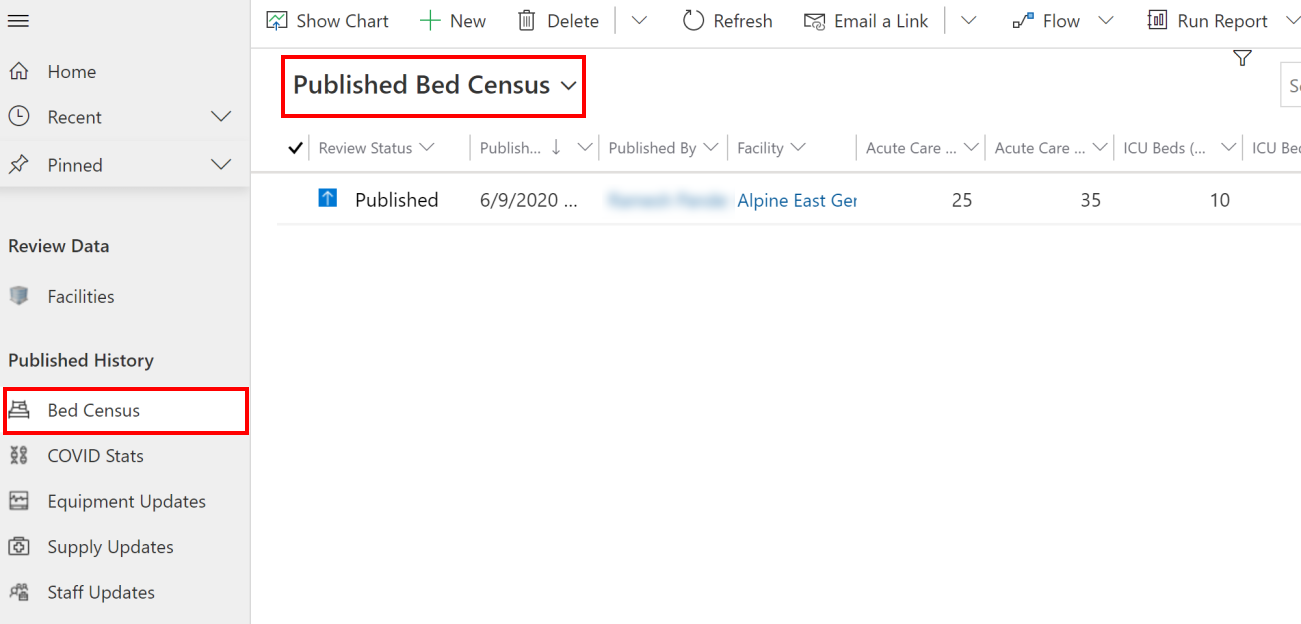
Nesse caso, publicaremos os dados que revisamos na seção anterior. Então, selecione a exibição Censo de Leitos Ativos, selecione a linha que foi marcada como concluída e, depois, selecione Fluxo > Publicar Dados de Censo de Leitos.
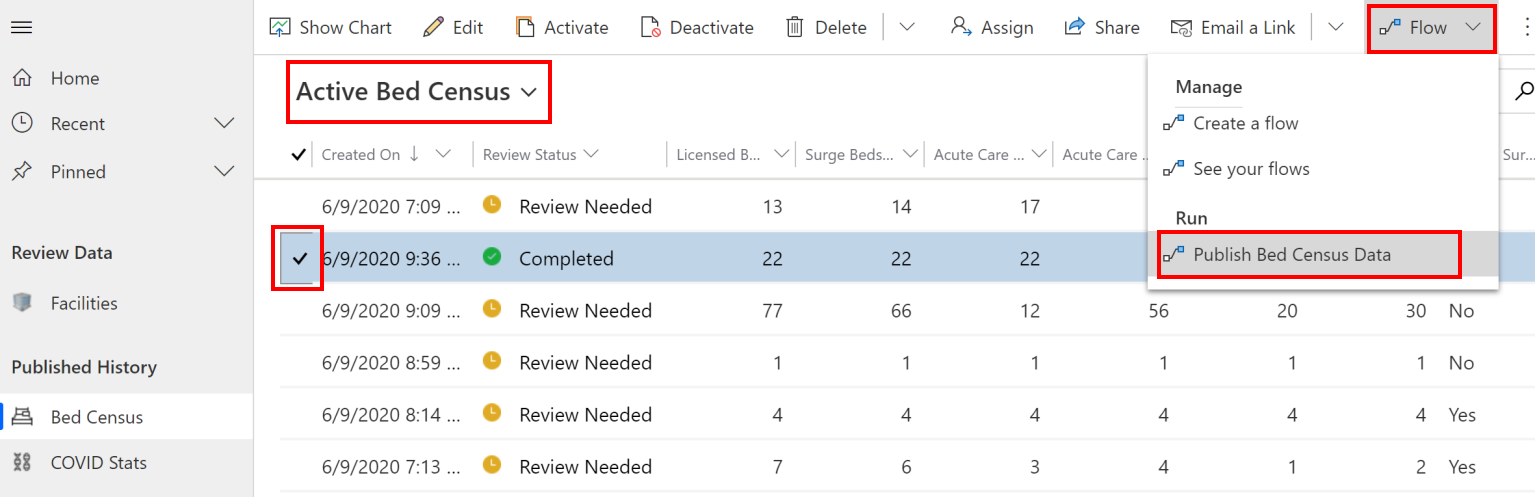
Na próxima tela, verifique se as conexões são válidas e selecione Continuar.
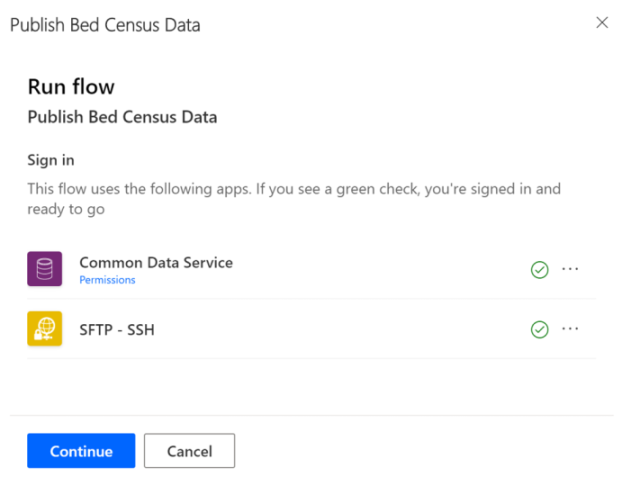
Na próxima tela, selecione Executar fluxo. Uma mensagem aparece informando que a execução do fluxo foi iniciada com êxito e como você pode monitorar o progresso.
Problemas e comentários
Para relatar um problema com o aplicativo de exemplo Hospital Emergency Response, visite https://aka.ms/emergency-response-issues.
Para obter comentários sobre o aplicativo de exemplo Resposta a Emergências Hospitalares, visite https://aka.ms/emergency-response-feedback.
Observação
Você pode nos falar mais sobre suas preferências de idioma para documentação? Faça uma pesquisa rápida. (Observe que esta pesquisa está em inglês)
A pesquisa levará cerca de sete minutos. Nenhum dado pessoal é coletado (política de privacidade).