Tutorial: usar a CLI do Microsoft Power Platform com portais
Observação
Desde o dia 12 de outubro de 2022, os portais do Power Apps passaram a ser Power Pages. Mais Informações: O Microsoft Power Pages já está disponível para todos (blog)
Em breve, migraremos e mesclaremos a documentação dos portais do Power Apps com a documentação do Power Pages.
Neste tutorial de exemplo, você verá como começar a usar a CLI do Microsoft Power Platform para atualizar a configuração dos portais de exemplo.
Observação
- Você também pode usar o Power Platform CLI com Power Pages. Mais informações: O que é o Power Pages
- O tutorial se concentra nos comandos da CLI necessários do Microsoft Power Platform para uso pelos portais do Power Apps. Para obter mais informações sobre os comandos usados na CLI do Power Platform, leia Comandos comuns.
Baixar e instalar o Visual Studio Code
Para conectar-se aos portais do Power Apps, e para usar os comandos da CLI do Microsoft Power Platform, use o Visual Studio Code e o terminal integrado. O terminal integrado facilita a conexão com o ambiente do Dataverse e o download, a alteração e o upload da configuração dos portais. Você também pode usar o Windows PowerShell.
Etapa 1. Autenticar
Antes de conectar-se, liste, baixe ou carregue alterações para um portal do Power Apps. Primeiro, você deve se autenticar no ambiente do Dataverse. Para obter mais informações sobre autenticação usando a CLI do Microsoft Power Platform, acesse Autenticação de PAC.
Para autenticar, abra o Windows PowerShell e execute o comando pac auth create usando a URL do ambiente do Dataverse:
pac auth create -u [Dataverse URL]
Exemplo
pac auth create -u https://contoso-org.crm.dynamics.com
Siga os prompts de autenticação para entrar no ambiente.

Etapa 2. Listar portais disponíveis
Use o comando pac paportal list para listar os portais do Power Apps disponíveis no ambiente do Dataverse ao qual você se conectou na etapa anterior.
pac paportal list

Etapa 3. Baixar conteúdo dos portais
Faça download do conteúdo do site do portal do ambiente do Dataverse conectado usando o comando pac paportal download.
pac paportal download --path [PATH] -id [WebSiteId-GUID]
Exemplo
pac paportal download --path c:\pac-portals\downloads -id d44574f9-acc3-4ccc-8d8d-85cf5b7ad141
Para o parâmetro id, use a WebSiteId retornada na saída da etapa anterior.

Etapa 4. Alterar conteúdo de portais
Altere a configuração usando o Visual Studio Code e salve suas alterações.
Observação
Certifique-se de atualizar somente as tabelas compatíveis com o uso da CLI do Power Platform. Saiba mais em Tabelas com suporte.
Por exemplo, a página do portal padrão mostra um texto como este:
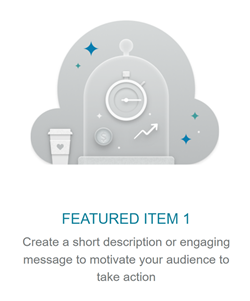
Este texto é visível na página html da Web:
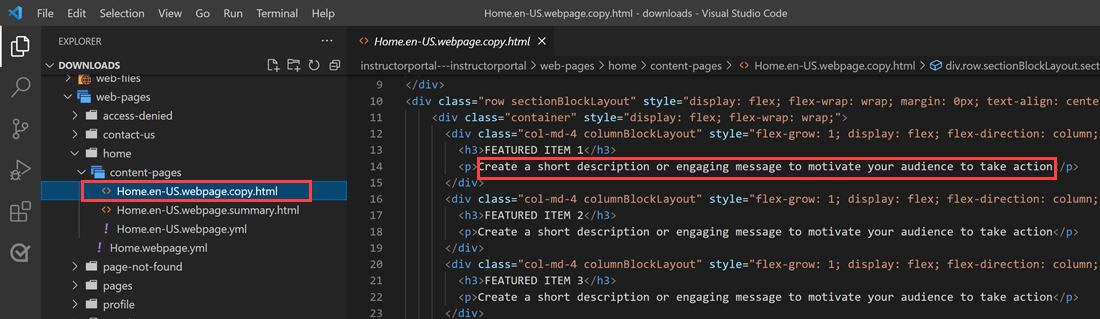
Você pode alterar este texto e salvar as alterações:
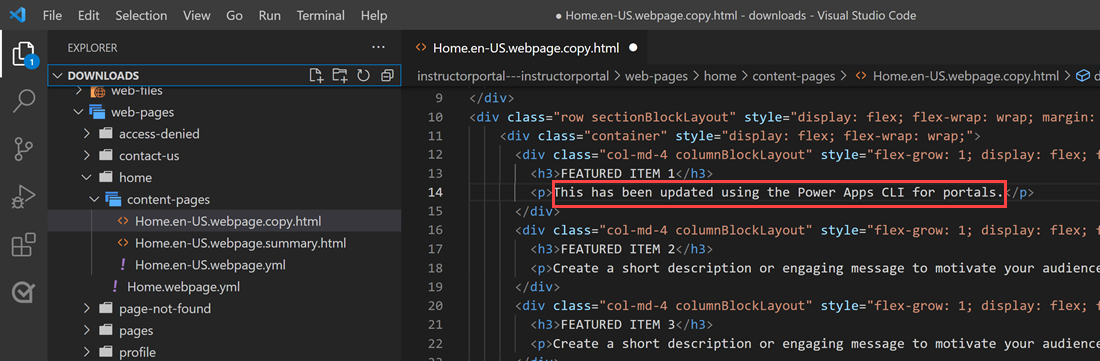
Dica
Você pode alterar o local do caminho da pasta no PowerShell/terminal integrado para o local baixado e inserir "code". para abrir a pasta diretamente no Visual Studio Code.
Etapa 5. Carregar as alterações
Observação
- Se você estiver enviando para vários ambientes, consulte Carregar as alterações usando o perfil de implantação para saber como carregar alterações usando o perfil de implantação.
- Certifique-se de que o tamanho máximo de anexo do ambiente de destino esteja definido para o mesmo tamanho ou maior do seu ambiente de origem.
- O tamanho máximo dos arquivos é determinado pela configuração Tamanho máximo do arquivo na guia email de configurações do sistema na caixa de diálogo configurações do sistema do ambiente.
Depois de fazer as alterações necessárias, carregue-as usando o comando pac paportal upload:
pac paportal upload --path [Folder-location]
Exemplo
pac paportal upload --path C:\pac-portals\downloads\custom-portal\

Observação
Certifique-se de que o caminho para o conteúdo dos portais inserido esteja correto. Por padrão, uma pasta nomeada pelo portal (nome amigável) será criada com o conteúdo dos portais baixados. Por exemplo, se o nome amigável do portal for custom-portal, o caminho para o comando acima (--path) deve ser C:\pac-portals\downloads\custom-portal.
O upload só ocorre para o conteúdo que foi alterado. Neste exemplo, como a alteração é feita em uma página da Web, o conteúdo é carregado apenas para a tabela adx_webpage.
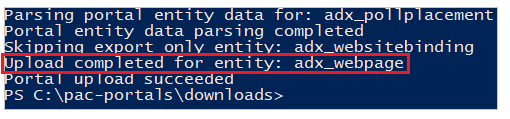
Carregar as alterações usando o perfil de implantação
Ao trabalhar com vários ambientes diferentes, você pode considerar o uso de perfis de implantação para garantir que as alterações sejam carregadas no ambiente correto usando o perfil de implantação.
Crie uma pasta chamada perfis de implantação na pasta que contém o conteúdo do portal. Por exemplo, se o conteúdo baixado do portal estiver no "portal inicial", a pasta de perfis de implantação deverá estar dentro dessa pasta.
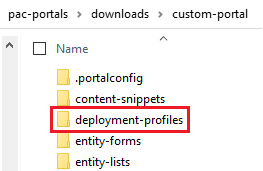
Na pasta de perfis de implantação, crie um arquivo YAML de implantação que contenha as alterações específicas do ambiente. Por exemplo, o ambiente de desenvolvimento pode ser chamado de "dev.deployment.yml".
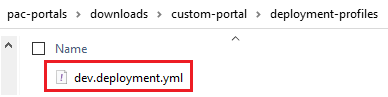
Edite o arquivo YAML de implantação usando o Visual Studio Code com o seguinte formato:
<table-name>: - <record-id>: <GUID> <column-name>: <Name> <column-value>: <Value>Por exemplo, o código YAML de amostra a seguir atualiza o valor de "Browser Title Suffix" do padrão "Custom Portal" para "Custom Portal (Dev)".
adx_contentsnippet: - adx_contentsnippetid: 76227a41-a33c-4d63-b0f6-cd4ecd116bf8 # Replace with your content snippet ID adx_name: Browser Title Suffix # Setting name adx_value: · Custom Portal (Dev) # Setting valuePara carregar as alterações para um ambiente diferente usando um arquivo YAML de perfil de implantação, primeiro autentique para a organização de destino.
Depois de autenticado e conectado ao ambiente correto, use o comando pac paportal upload para carregar o conteúdo:
pac paportal upload --path "C:\portals\starter-portal" --deploymentProfile devObservação
No exemplo acima, o nome do perfil de implantação usado é "dev" após seguir as etapas anteriores para criar um perfil de implantação dev. Altere o nome de "dev" para qualquer outro (como QA para "qa.deployment.yml" ou Teste para "test.deployment.yml") se tiver usado um nome de arquivo diferente para o arquivo YAML de implantação.
Etapa 6. Confirmar as alterações
Para confirmar as alterações feitas na página da Web do portal:
Limpe o cache do lado do servidor, ou use Configuração de Sincronização ao usar o Studio de portais do Power Apps.
Navegue até a página da Web do portal para ver a alteração.
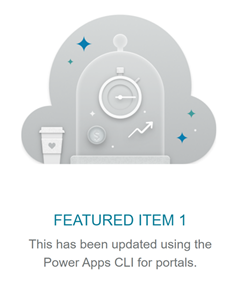
Se você usou o exemplo de perfil de implantação explicado anteriormente, o trecho do YAML atualizará o valor conforme mostrado abaixo.
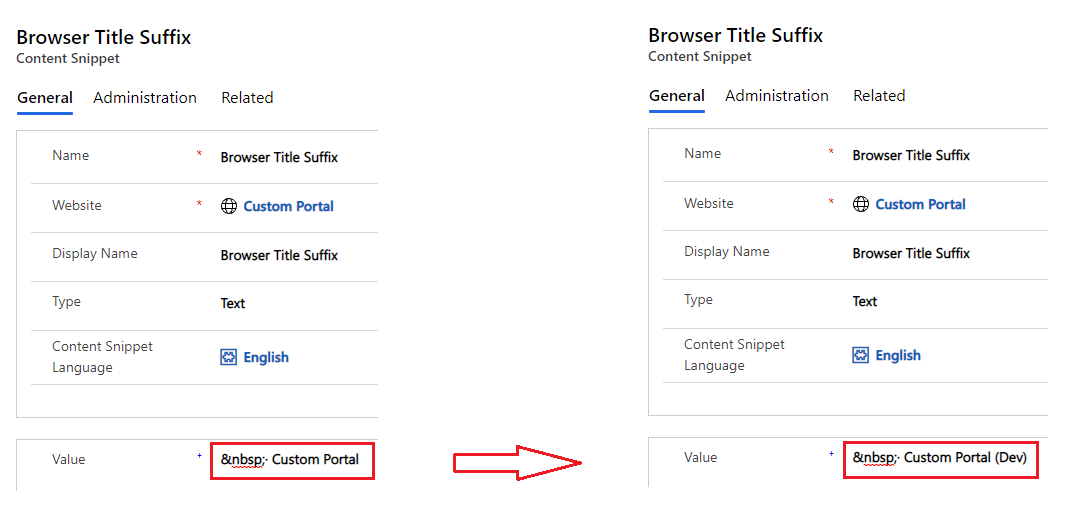
O sufixo do título do navegador atualizado por meio da alteração acima mostra a alteração quando você abre o portal em um navegador:

Isso conclui o tutorial. Você pode repetir as etapas acima e alterar o conteúdo dos portais para outras tabelas compatíveis.
Próximas etapas
Usar a extensão do Visual Studio Code