Introdução ao editor de conteúdo do portal
Importante
Este recurso foi preterido. É recomendável usar o Estúdio de portais do Power Apps para editar o portal.
Este recurso será completamente removido até abril de 2023.
Observação
- Desde outubro de 2022, os portais do Power Apps passaram a ser Power Pages.
- Este tópico se aplica a recursos herdados. Para obter as informações mais recentes, acesse a documentação do Microsoft Power Pages.
Os usuários com permissões adequadas podem adicionar, modificar ou excluir páginas da Web e seu conteúdo usando o editor de conteúdo do portal.
Os usuários que receberam a função Web Administrador terá acesso ao editor de conteúdo do portal para todo o site.
Para fornecer acesso de editor de conteúdo do portal a páginas e usuários individuais, configure permissões de página para a página específica, selecionando o tipo de acesso conceder mudança. Associe a regra de permissão de página a uma função Web atribuída ao usuário.
Use a barra de ferramentas do editor de conteúdo do portal
Primeiro entre. Isso habilitará a edição de conteúdo para usuários com essa permissão. Uma barra de ferramentas no lado direito permite a você editar as propriedades da página. O botão de edição será exibido quando o mouse passar sobre qualquer conteúdo que possa ser gerenciado pelo usuário.
| Opção | Descrição |
|---|---|
| Visualização Ativada/Desativada | Quando ativada, o conteúdo publicado e o não publicado estarão visíveis. Quando desativada, somente o conteúdo publicado pode ser visto. |
| Editar | Abre uma caixa de diálogo em que é possível alterar as propriedades da página atual. |
| Excluir | Exclui a página atual. |
| Novo | Abre o menu em que é possível optar por criar um atalho, fórum, evento, arquivo ou página filho. |
| Filhos | Abre uma caixa de diálogo que contém os registros filho da página atual, em que é possível reorganizá-los, editá-los ou excluí-los. |
Editar o cabeçalho e o rodapé
Aponte para o cabeçalho da página e selecione o botão de edição que será exibido. O editor de rich-text será aberto. Altere o texto do cabeçalho e selecione o ícone de disco para salvar as alterações.
Adicione uma nova página da Web
Na barra de ferramentas do conteúdo do portal, selecione Nova > Página secundária.
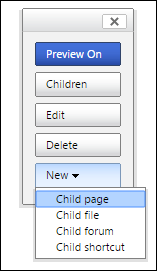
Na caixa de diálogo Criar uma nova página secundária, insira as propriedades da nova página secundária.
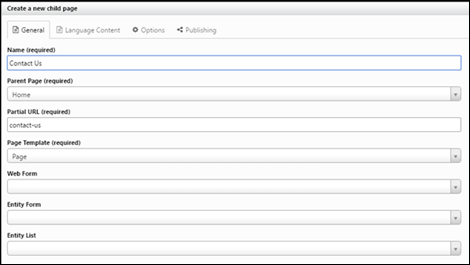
Selecione Salvar para criar a nova página. A nova página é criada como uma página secundária da página da Web em que você estava quando selecionou Nova > Página secundária.
Após ser redirecionado para a página recém-criada, aponte para a caixa retangular abaixo do título da página e selecione o botão de edição que será exibido. Adicione o conteúdo e selecione o ícone de disco para salvar as alterações.
Você também pode criar e traduzir uma página da Web. Comece criando uma página da Web e, em seguida, altere o Estado da Publicação de Rascunho para Publicado quando ele estiver pronto para uso no site. A seção Conteúdo Localizado pode ser preenchida depois que a página da Web for criada para criar as traduções diferentes necessárias.
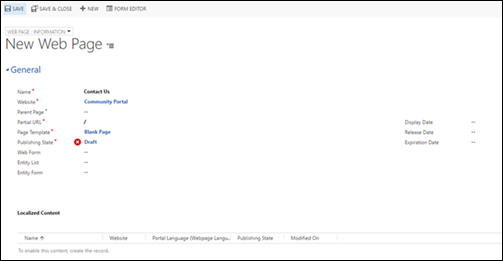
Editar a navegação principal
Os conjuntos de link da Web são grupos de links usados para navegação com base no local da página da Web. Navegação Principal é o conjunto de links da Web que você vê na parte superior de cada página da Web e pode ser editada no portal com a função da Web de administrador do sistema.
Aponte para a navegação principal e selecione o botão Editar que aparecerá.
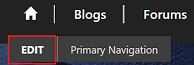
Uma caixa de diálogo será exibida com uma lista de links da Web que podem ser reorganizados ou removidos e uma opção para adicionar novos links.
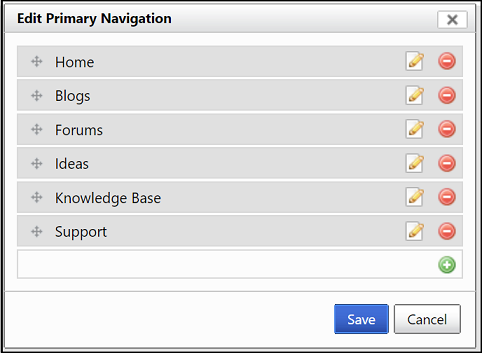
Para adicionar um novo link à navegação principal, selecione a linha com o ícone de mais verde.
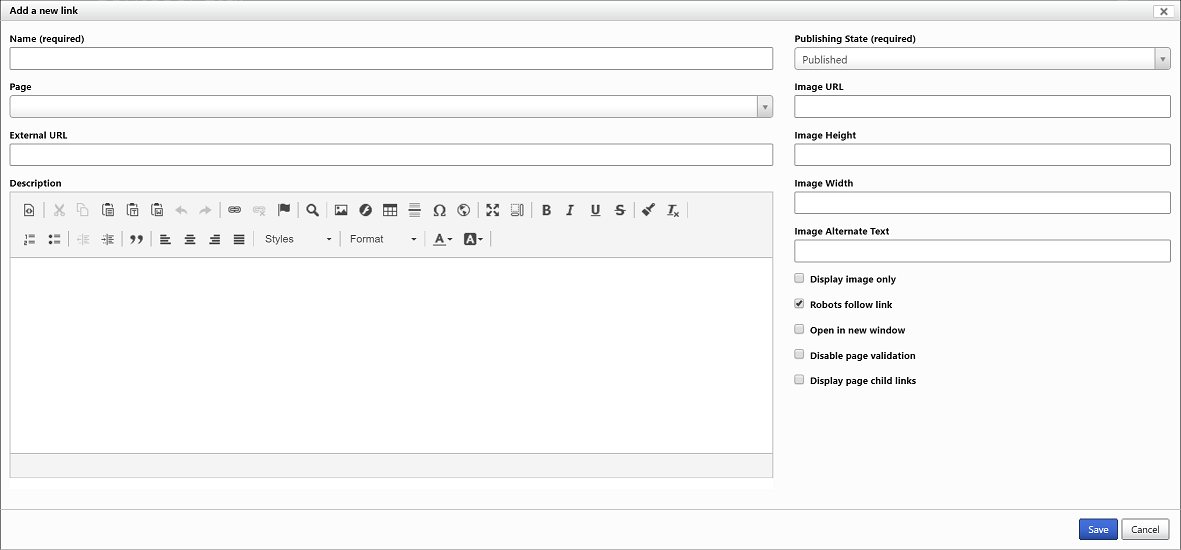
Insira o nome da página que você acabou de criar.
Na lista Página , escolha a página que você criou.
Selecione Salvar.
Gerenciar páginas filho
Na página inicial, selecione Secundárias na barra de ferramentas do editor de conteúdo do portal. Uma caixa de diálogo será exibida com uma lista de todas as páginas secundárias da página em que você estava quando selecionou Secundárias. Algumas páginas serão exibidas com o ícone de um olho cruzado por uma linha. Esse ícone indica que a página não está visível no mapa do site, mas, se publicada, poderá ainda ser vista se diretamente vinculada. Da mesma maneira que um conjunto de links da Web, é possível reorganizar, editar ou excluir as páginas da Web listadas.
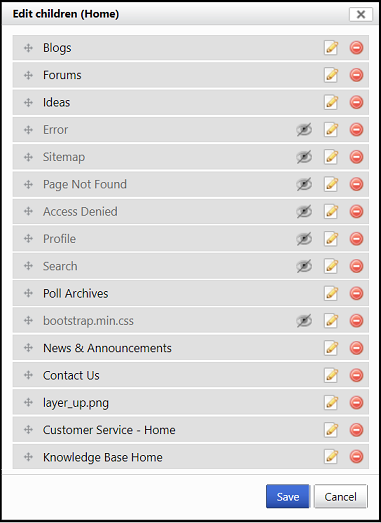
Excluir uma página
Navegue até a página a ser excluída e selecione Excluir na barra de ferramentas. Selecione Sim para confirmar. Ao excluir da barra de ferramentas as páginas são colocadas em um estado desativado, em vez de ser excluído. Todas as páginas filho da página excluída também serão desativadas.
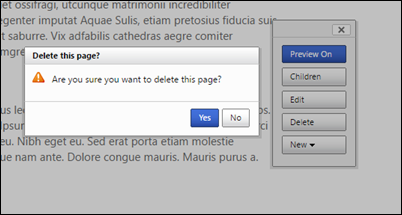
Observação
Certas páginas da Web são importantes para o bom funcionamento do site, como uma página de entrada ou a página 404. Não exclua essas páginas, pois isso pode comprometer o bom funcionamento do site.
Próximas etapas
Usar o editor de conteúdo do portal para editar o conteúdo da página
Consulte também
Criar e personalizar o portal usando os portais do Power Apps Studio
Observação
Você pode nos falar mais sobre suas preferências de idioma para documentação? Faça uma pesquisa rápida. (Observe que esta pesquisa está em inglês)
A pesquisa levará cerca de sete minutos. Nenhum dado pessoal é coletado (política de privacidade).