Adicionar um gráfico a um formulário
Um gráfico pode ser adicionado a um formulário ou uma lista existente pode ser atualizada. Por exemplo, a subgrade filtrada Contas Filho pode ser alterada para exibir um gráfico em vez de uma lista no formulário principal da conta.
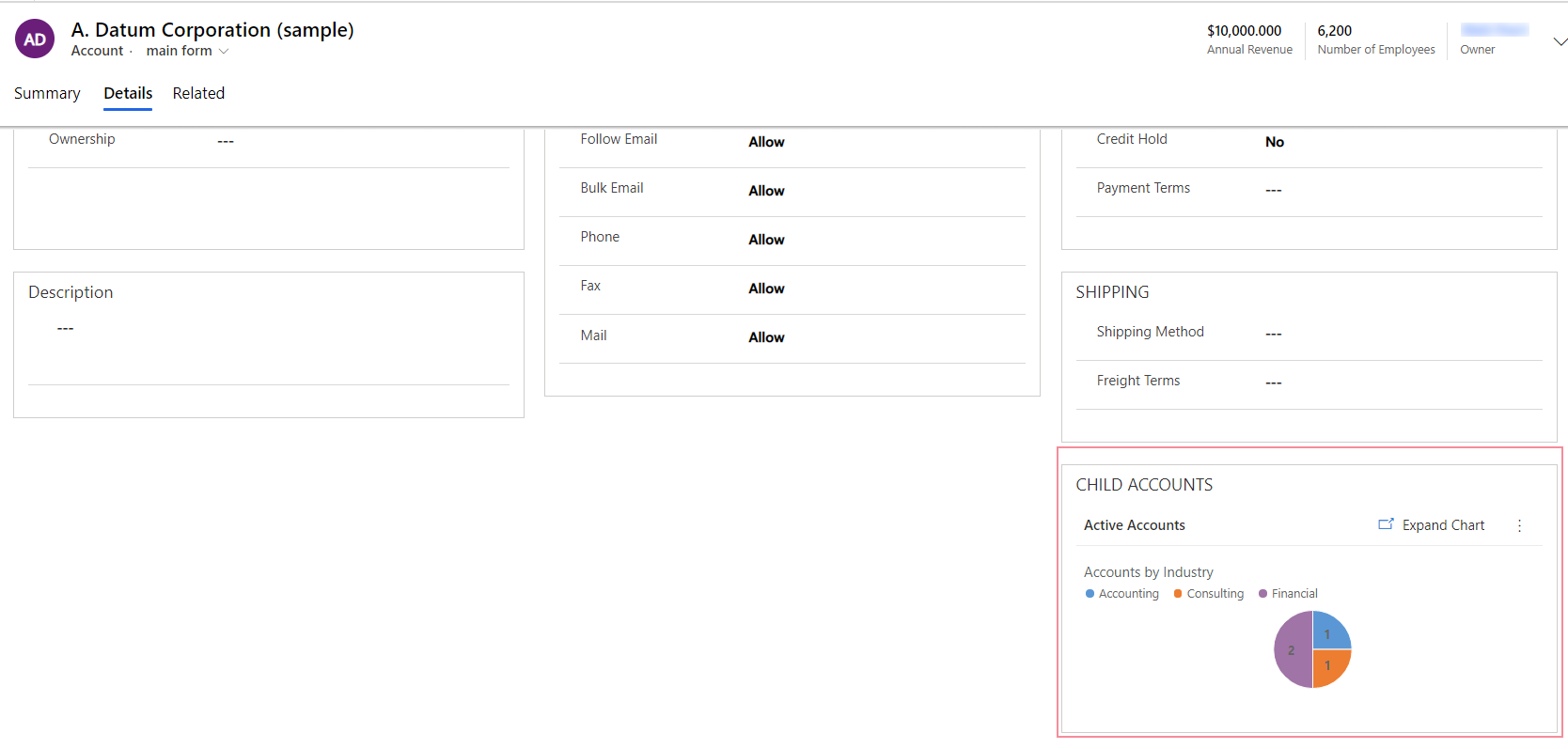
Entre no Power Apps e depois selecione Soluções no painel de navegação esquerdo. Se o item não estiver no painel lateral, selecione …Mais e selecione o item desejado.
Abra a solução e, em seguida, abra a tabela.
Selecione a área Formulários e abra o formulário onde deseja adicionar um gráfico.
Na tela do formulário, selecione uma subgrade existente ou adicione uma. Mais informações: Adicionar e configurar um componente de subgrade em um formulário
No painel de propriedades à direita na subgrade, selecione a opção Mostrar somente gráfico. Quando ativada, essa opção exibe a visualização em formato de gráfico.
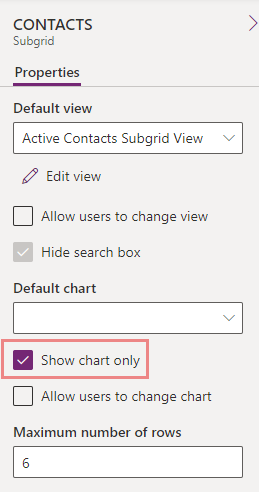
Configure as propriedades da subgrade do gráfico, como o gráfico padrão a ser exibido e se os usuários podem alterar o gráfico exibido. Mais informações: Configurar um componente de subgrade
Selecione Salvar e Publicar o formulário para disponibilizar a personalização aos usuários.
Adicionar um gráfico a um formulário (clássico)
Entre no Power Apps e, em seguida, selecione Soluções no painel de navegação esquerdo. Se o item não estiver no painel lateral, selecione …Mais e selecione o item desejado.
Abra a solução com a tabela necessária e abra esta tabela. Selecione a área Formulários.
Abra o formulário necessário. No designer de formulários, selecione Alternar para clássico na barra de comandos.
Adicione uma subgrade ao formulário ou, para alterar uma lista existente em uma subgrade, clique duas vezes em uma subgrade do formulário.
Na página Definir Propriedades da subgrade, selecione a opção Mostrar Somente Gráfico. Quando ativada, essa opção exibe a visualização em formato de gráfico.
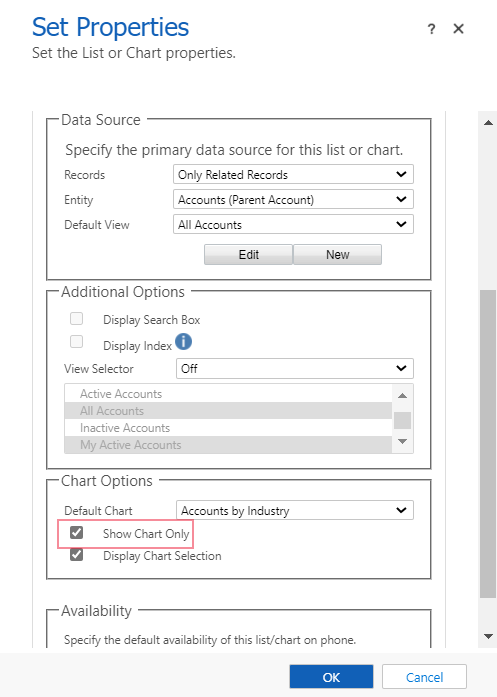
Na página Definir Propriedades da subgrade, considere as opções a seguir que afetam a forma como o gráfico é exibido e, em seguida, selecione OK. Para obter mais informações sobre essas propriedades, confira Definir propriedades para um gráfico ou uma lista do aplicativo controlado por modelo incluídos em um painel.
Registros:
- Somente Registros Relacionados: mostra as linhas com base na exibição selecionada, mas somente com as linhas relacionadas à linha da tabela.
- Todos os Tipos de Linha: mostra todas as linhas baseadas na exibição selecionada.
Exibir Seletor: quando ativado, os usuários podem mudar para uma exibição diferente, que exibe o gráfico com diferentes dados e filtros associados à exibição:
- Desativado. Não exiba o seletor de exibição. Usuários não poderão modificar as exibições em runtime.
- Mostrar Todas as Exibições. Fornece uma lista completa de exibições associadas ao valor definido na propriedade Tabela.
- Mostrar Exibições Selecionadas. Selecione essa configuração para limitar a lista de exibições disponíveis no tempo de execução. Para selecionar as exibições específicas a serem exibidas, mantenha pressionada a tecla Ctrl e toque ou selecione cada exibição a ser incluída.
Exibir Seleção de Gráfico: quando ativado, os usuários podem alterar o tipo de gráfico, como coluna, barra ou pizza, no formulário. Se o usuário alterar o tipo de gráfico, as configurações não serão salvas. O tipo de gráfico reverte para a configuração Gráfico Padrão quando o formulário é fechado.
Publique sua personalização. Mais informações: Publicar alterações
Confira também
Criar um gráfico de sistema de aplicativos baseados em modelo
Adicionar um Power BI Visual a um aplicativo baseado em modelo
Observação
Você pode nos falar mais sobre suas preferências de idioma para documentação? Faça uma pesquisa rápida. (Observe que esta pesquisa está em inglês)
A pesquisa levará cerca de sete minutos. Nenhum dado pessoal é coletado (política de privacidade).