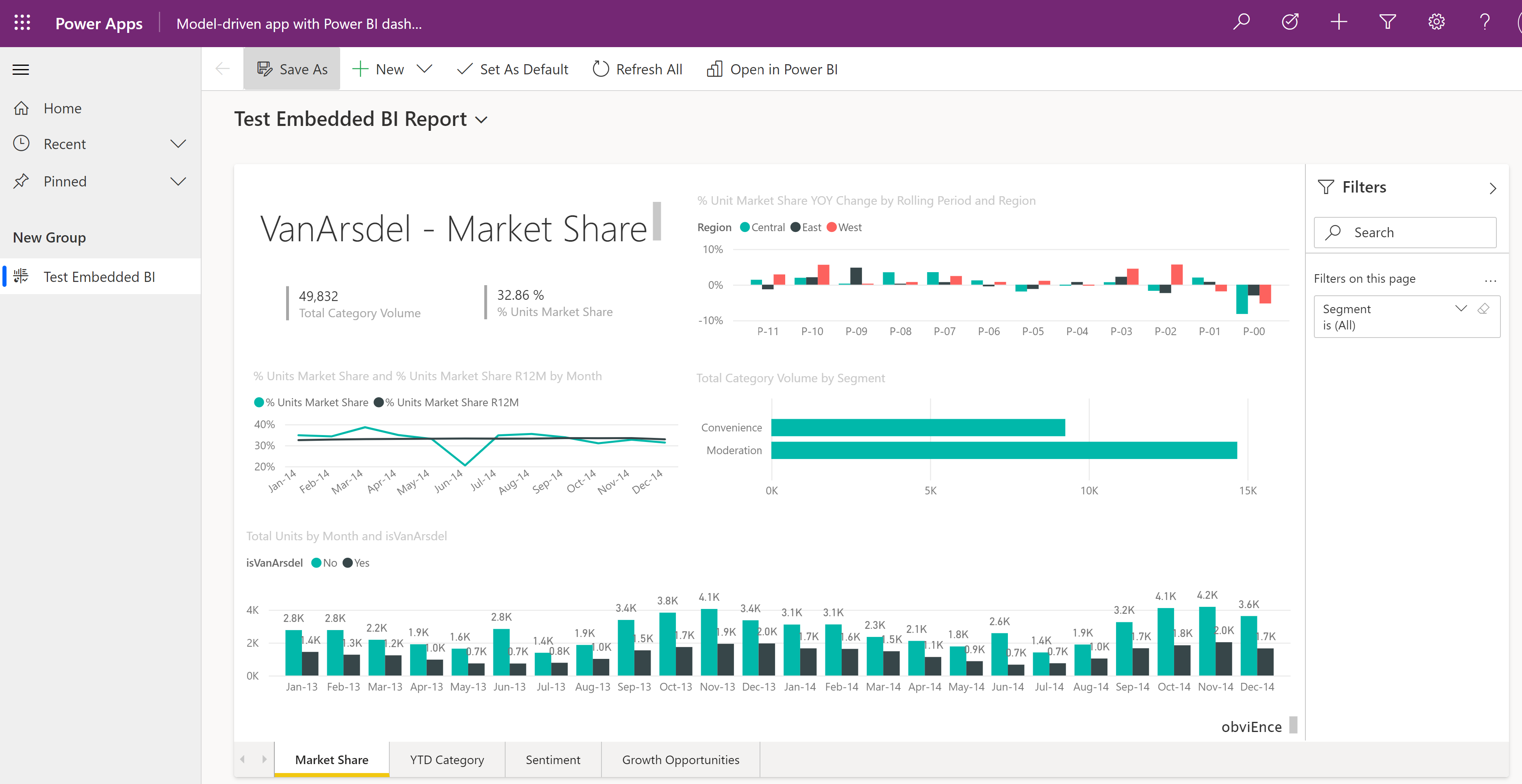Tutorial: adicionar um visual do Power BI em um aplicativo baseado em modelo
O Power BI é uma ferramenta avançada de análise e visualização. O Power Apps é excelente para permitir que as pessoas tome medidas pela Web e pelo celular. Com o Power Apps, um painel do Power BI pode ser inserido em um aplicativo. Da mesma forma, um bloco de relatório do Power BI pode ser adicionado a um aplicativo. O melhor dos dois mundos pode ser alcançado no mesmo lugar e ao mesmo tempo.
Neste tutorial, você cria um rápido relatório do Power BI e um aplicativo baseado em modelo. Em seguida, você verá como adicionar o relatório como um painel no aplicativo.
Pré-requisitos
Para concluir este tutorial, você precisará do seguinte:
- Capacidade de criar painéis e relatórios do Power BI no Power BI.
- Habilitar a configuração de incorporação da visualização do Power BI para o seu ambiente no centro de administração do Power Platform. Mais informações: Gerenciar configurações de recursos
Criar um espaço de trabalho, painel e relatório
Nesta seção, você entra no Power BI, cria um espaço de trabalho e adiciona um relatório e painel do Power BI.
Entre no Power BI com a mesma assinatura do Microsoft Office que a utilizada para criar aplicativos no Power Apps.
Selecione Espaços de trabalho no menu de navegação esquerdo e selecione Criar um espaço de trabalho.
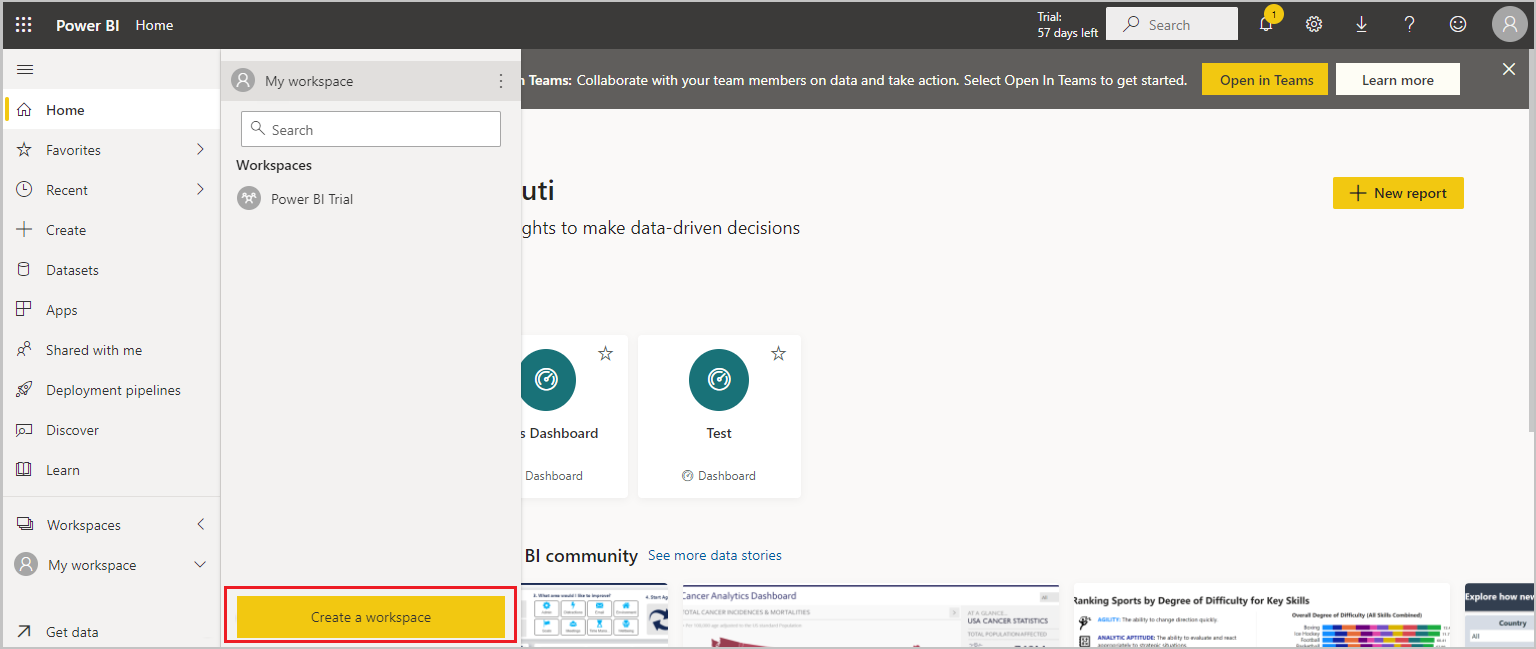
Insira um nome para o espaço de trabalho, como Power BI na demonstração do Power App e, depois, selecione Salvar.
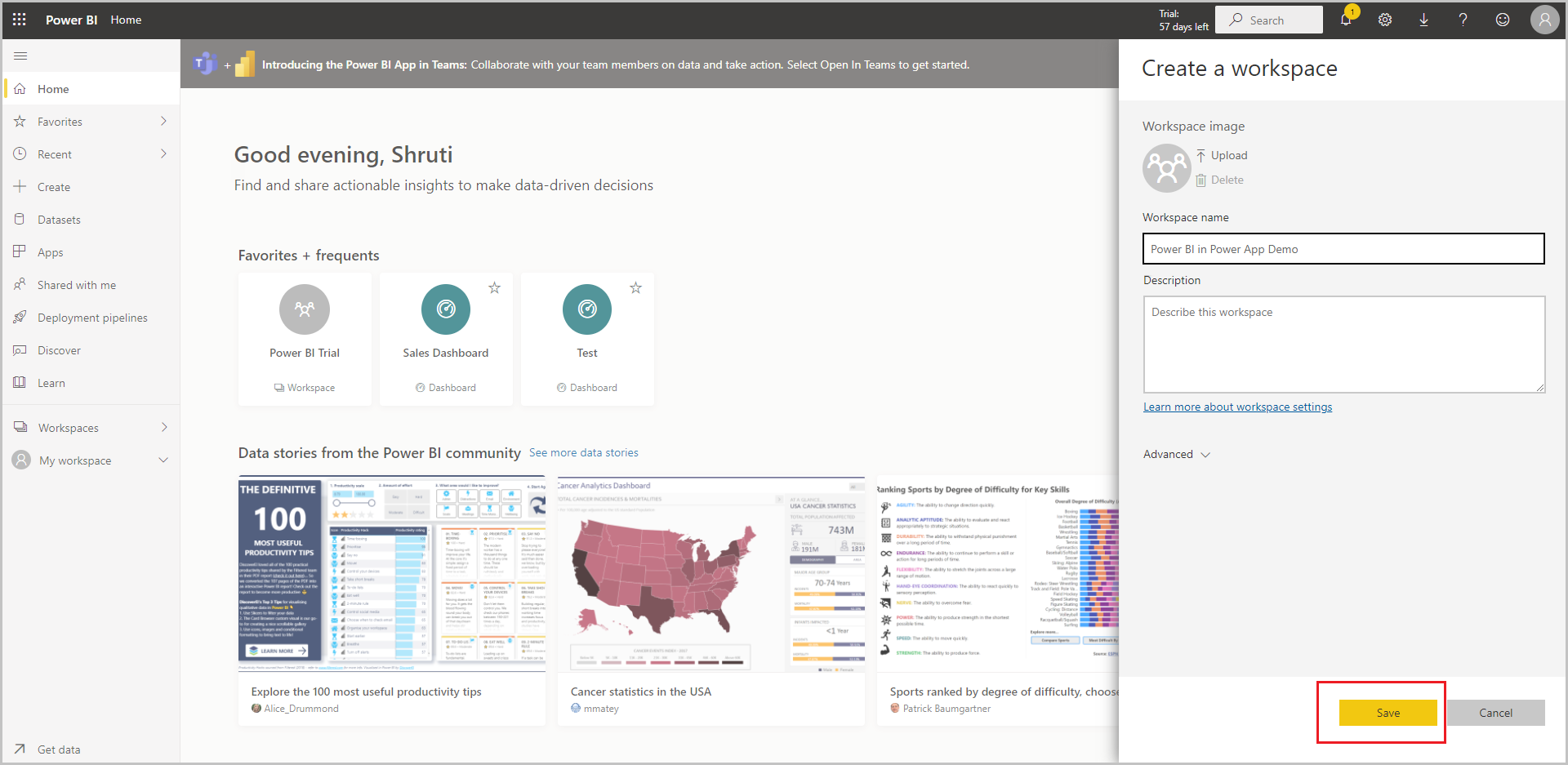
O espaço de trabalho é criado.
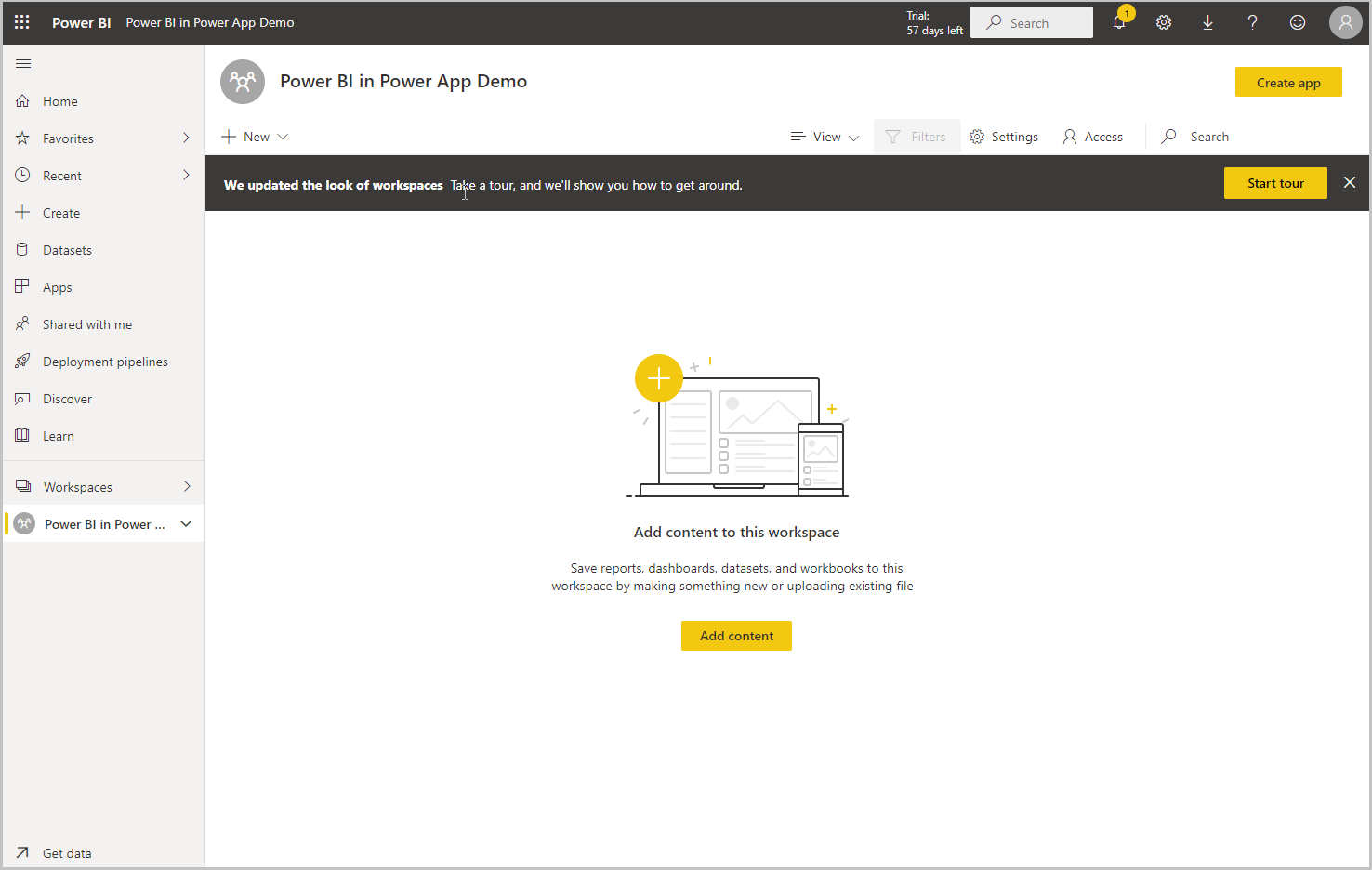
Selecione +Novo e, depois, Painel.
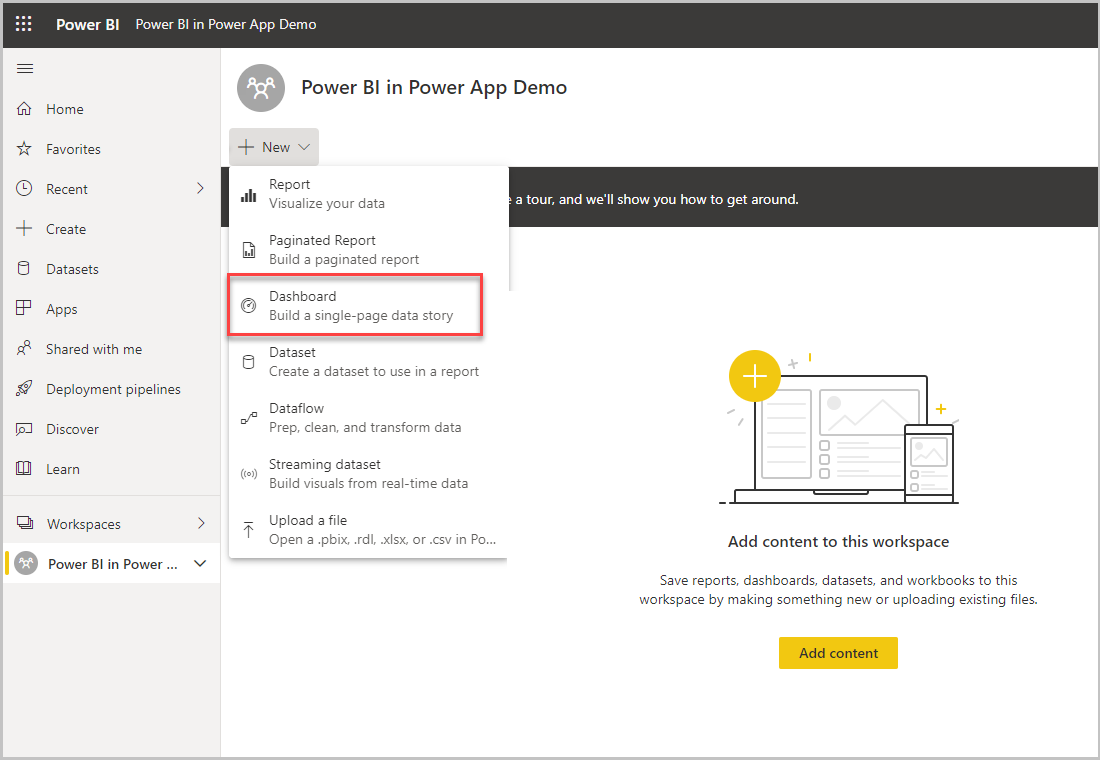
Insira um nome para o painel e selecione Criar.
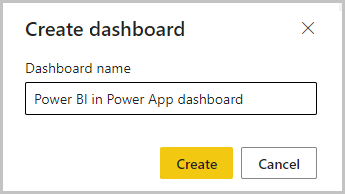
O painel do Power BI é criado no espaço de trabalho.
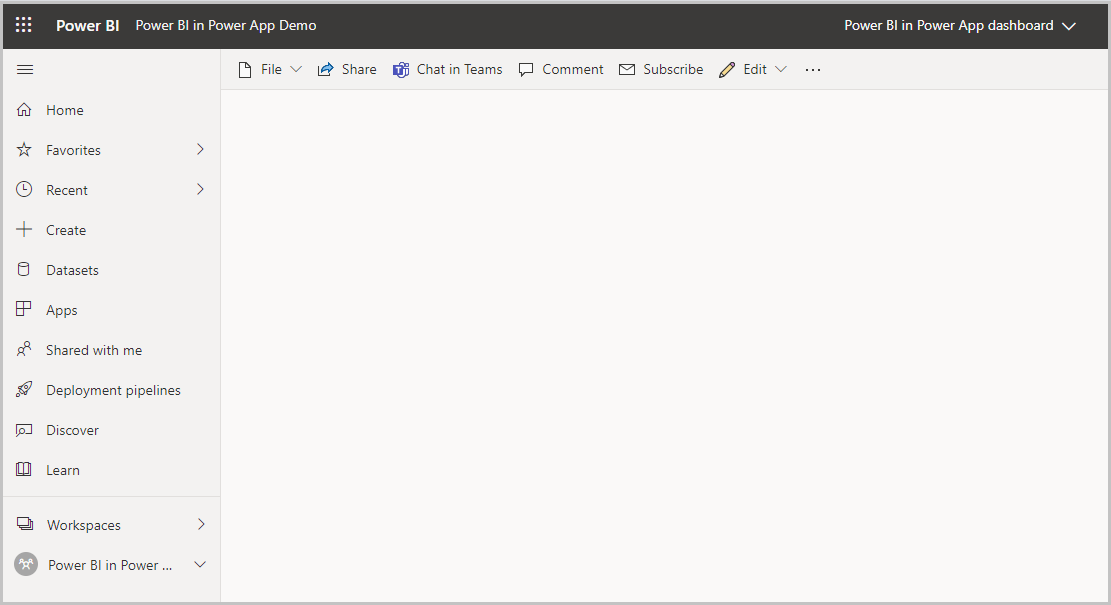
Abra o espaço de trabalho, selecione + Novo e, depois, selecione Conjunto de dados para criar um novo conjunto de dados.
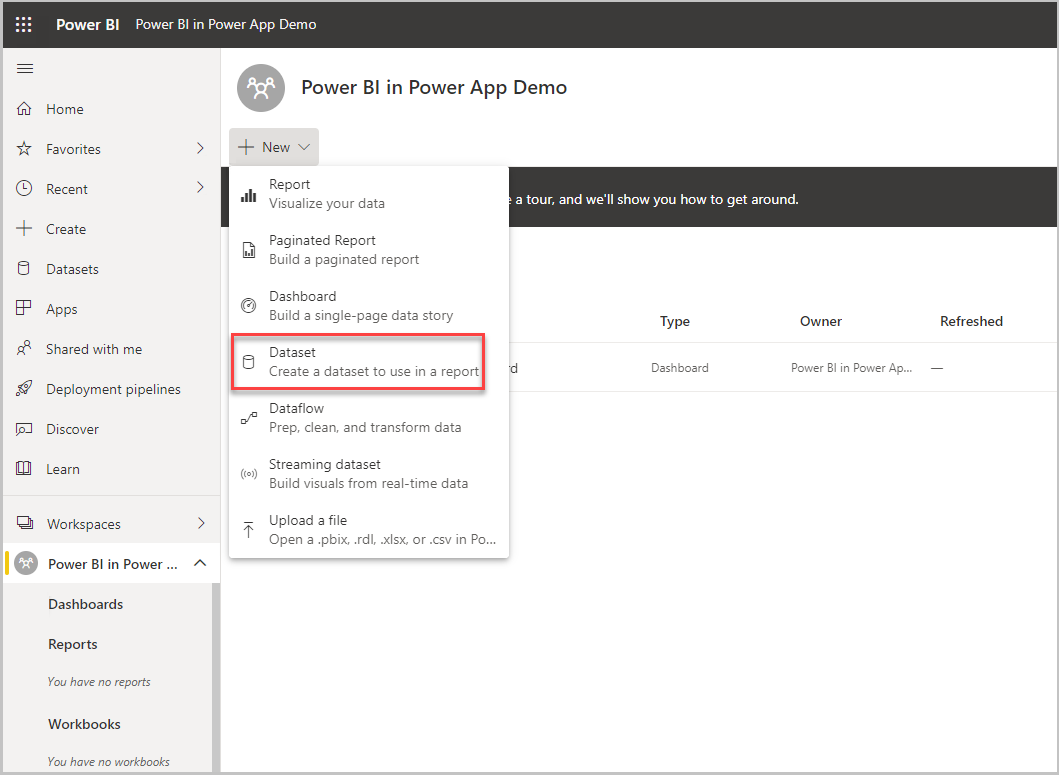
Selecione o link Exemplos em Mais maneiras de criar seu próprio conteúdo para usar dados de exemplo.
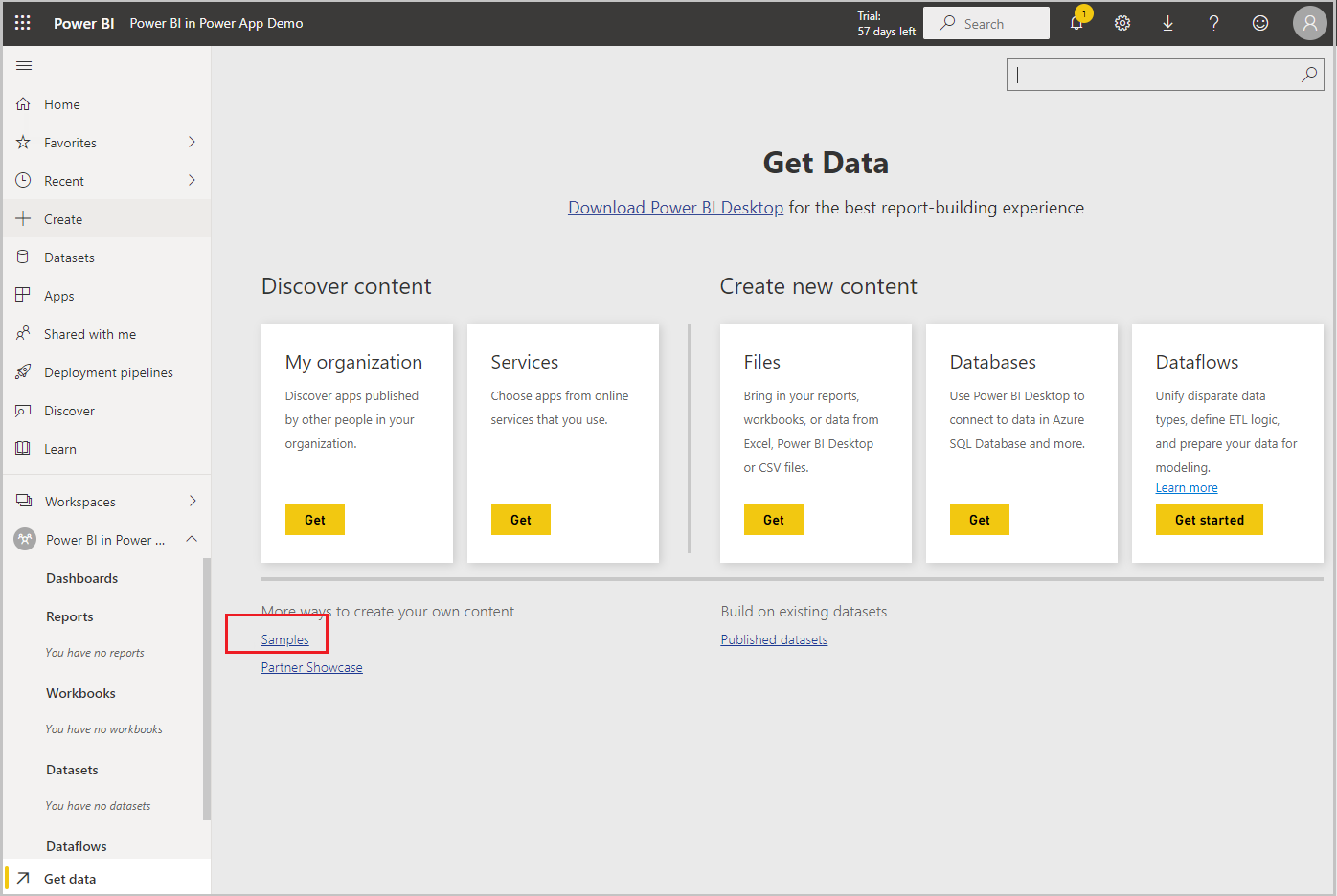
Selecione um exemplo, como Exemplo de vendas e marketing.
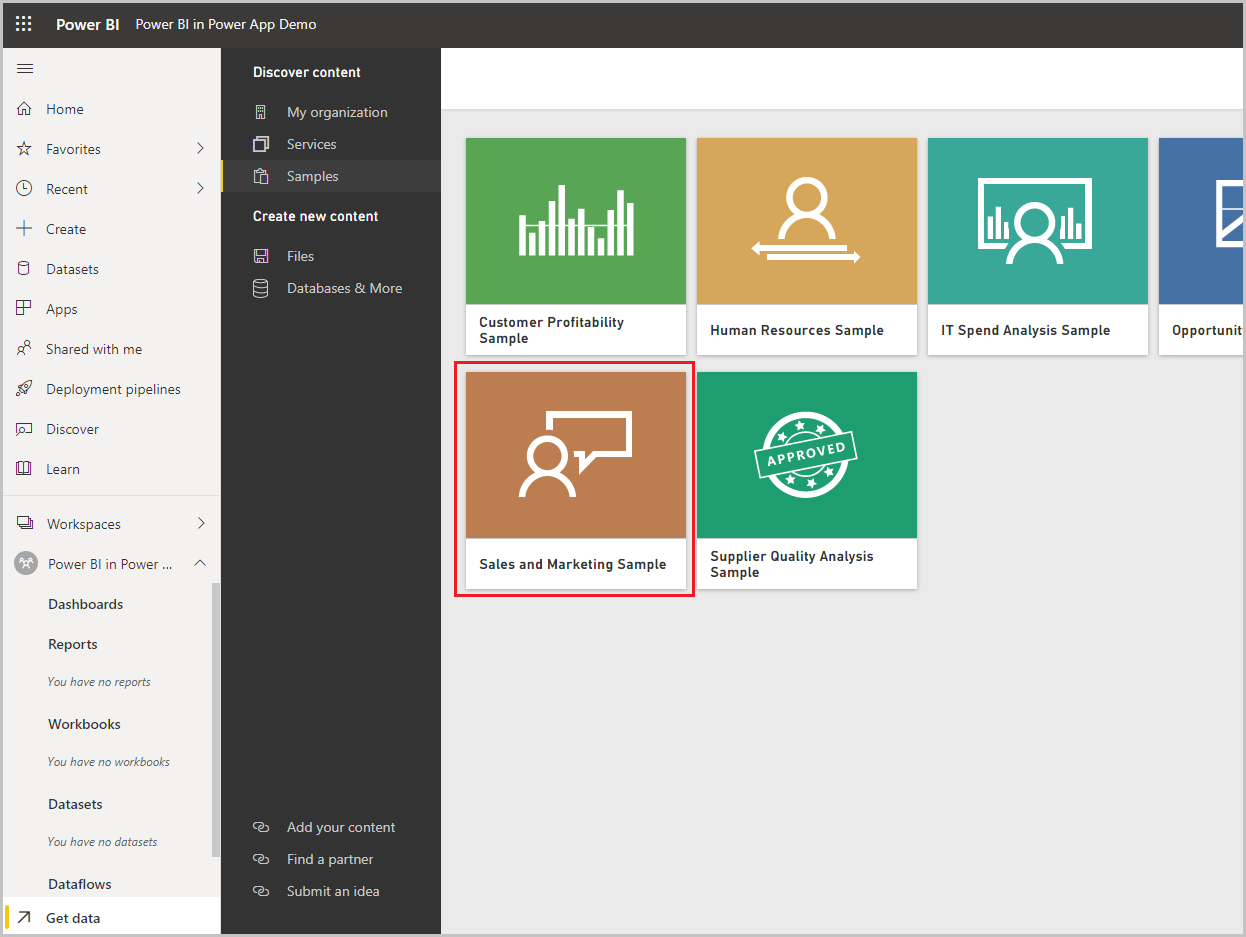
Selecione Conectar para se conectar ao exemplo de dados.
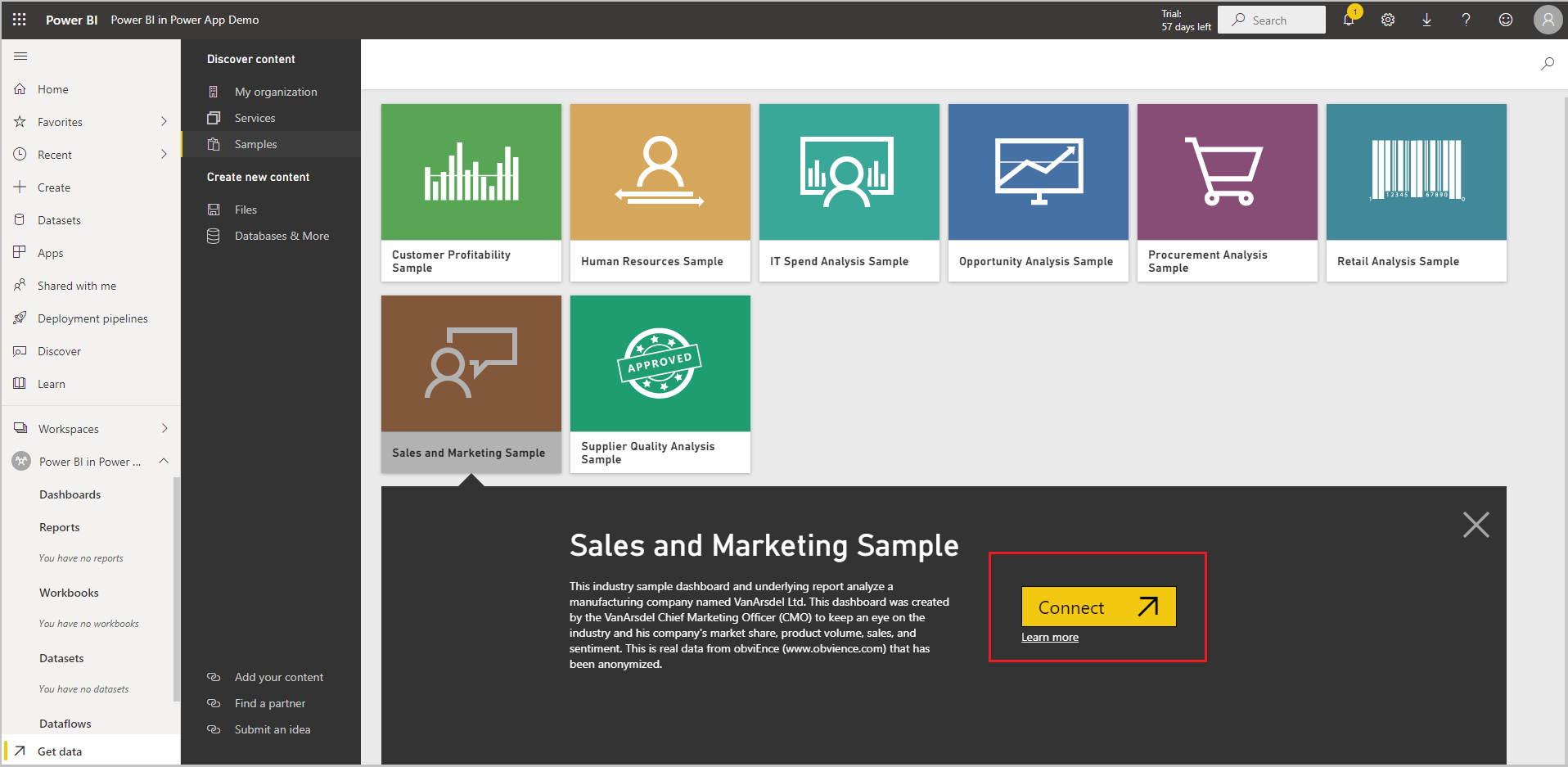
Um conjunto de dados com o exemplo, como Exemplo de Vendas e Marketing, e um relatório é adicionado ao espaço de trabalho.
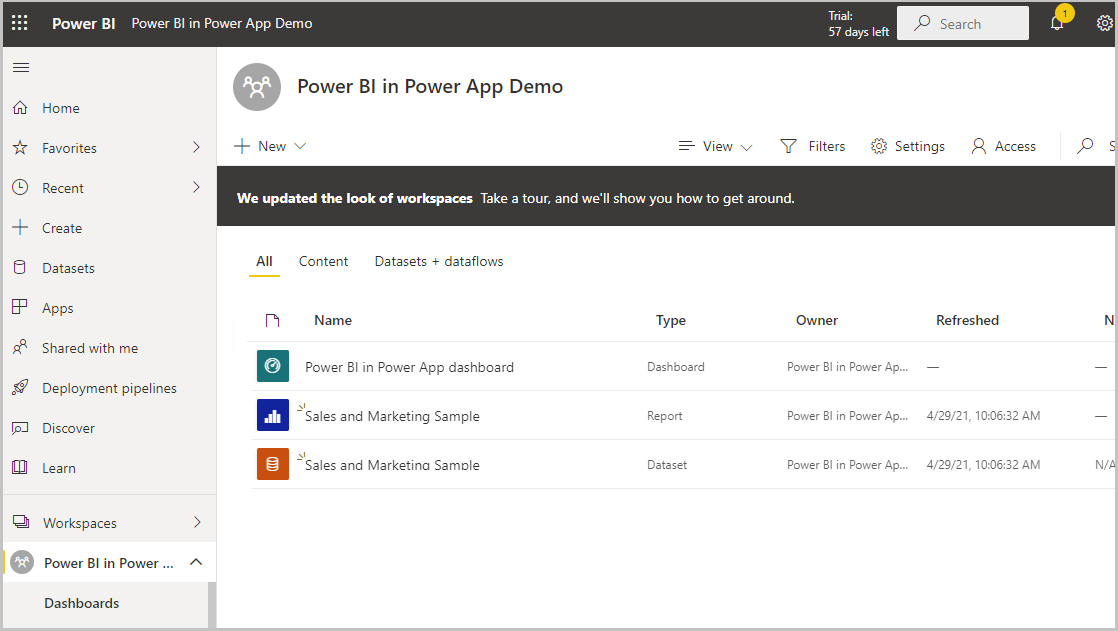
No painel esquerdo, selecione o relatório que foi criado a partir do conjunto de dados, como o relatório Exemplo de Vendas e Marketing. Na barra de comandos, selecione ... (reticências) e, depois, Fixar no painel.
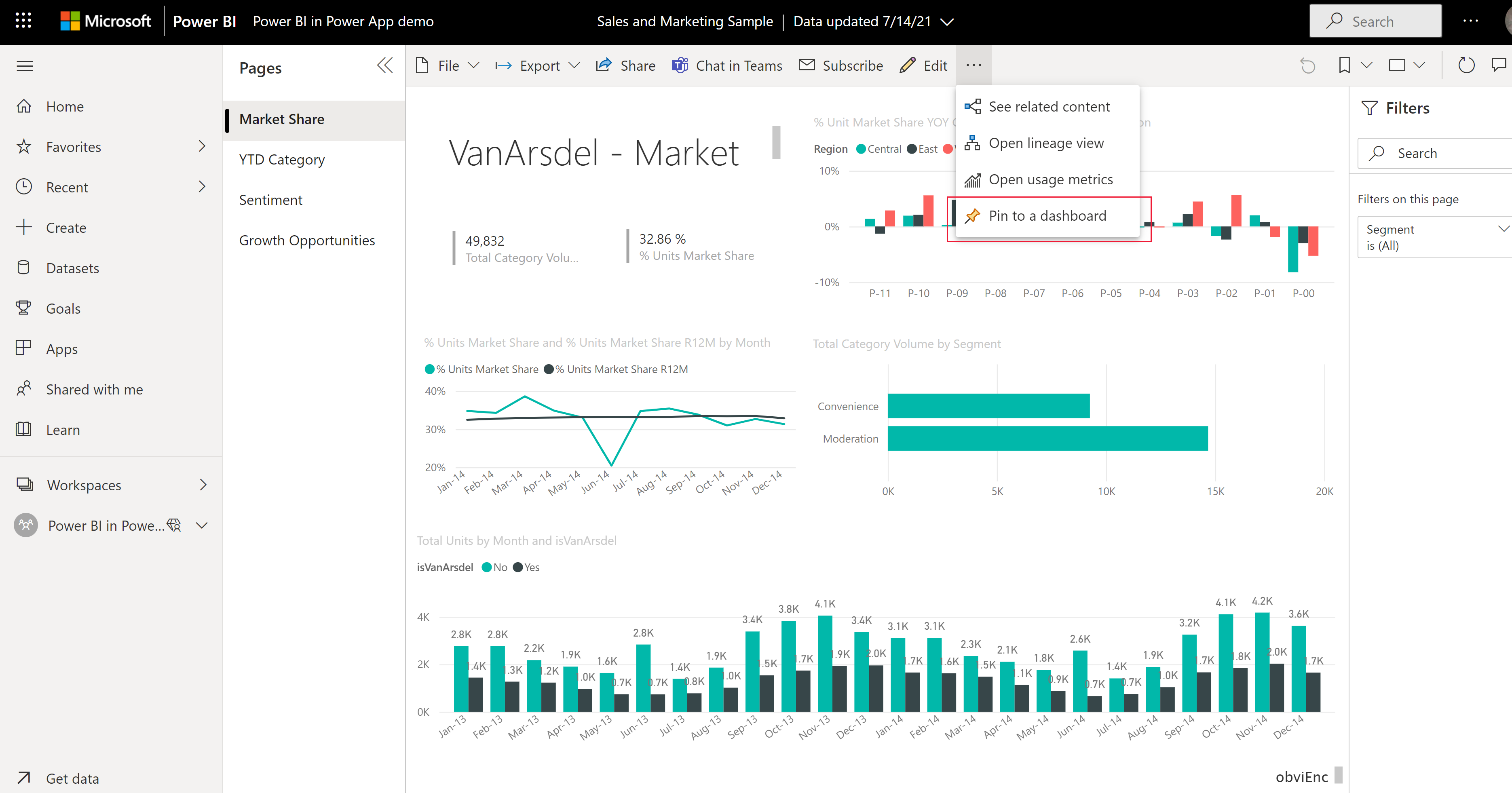
Selecione Painel existente, selecione o painel e, depois, Fixar em tempo real.
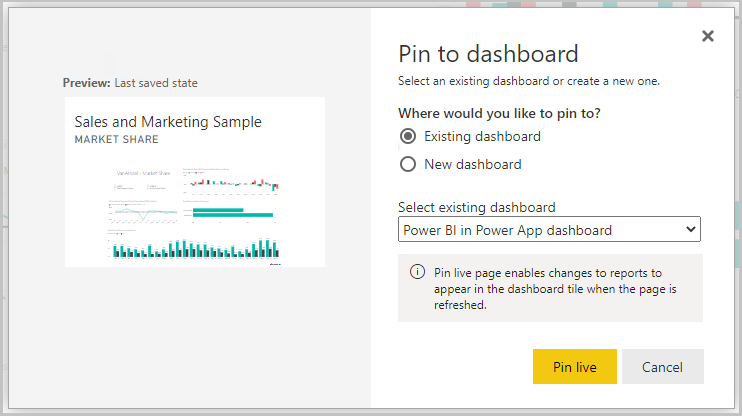
O relatório foi adicionado ao painel e está disponível no Power BI.
Adicione o painel e o relatório a uma solução
Nesta seção, você cria uma solução no Power Apps que inclui um painel do Power BI Embedded.
Entre no Power Apps e, no painel de navegação à esquerda, selecione Soluções. Se o item não estiver no painel lateral, selecione …Mais e selecione o item desejado.
Na barra de comandos, selecione +Nova solução.
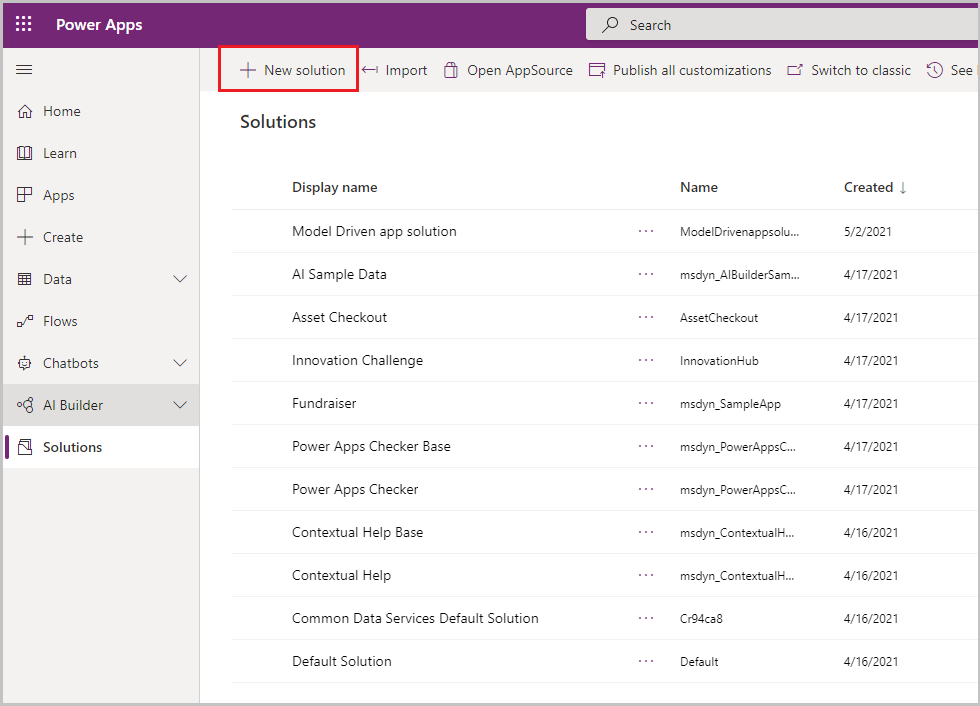
Na caixa Nome de exibição, insira Solução do Power BI no Power App, selecione Editor Padrão do seu ambiente e, depois, selecione Criar.
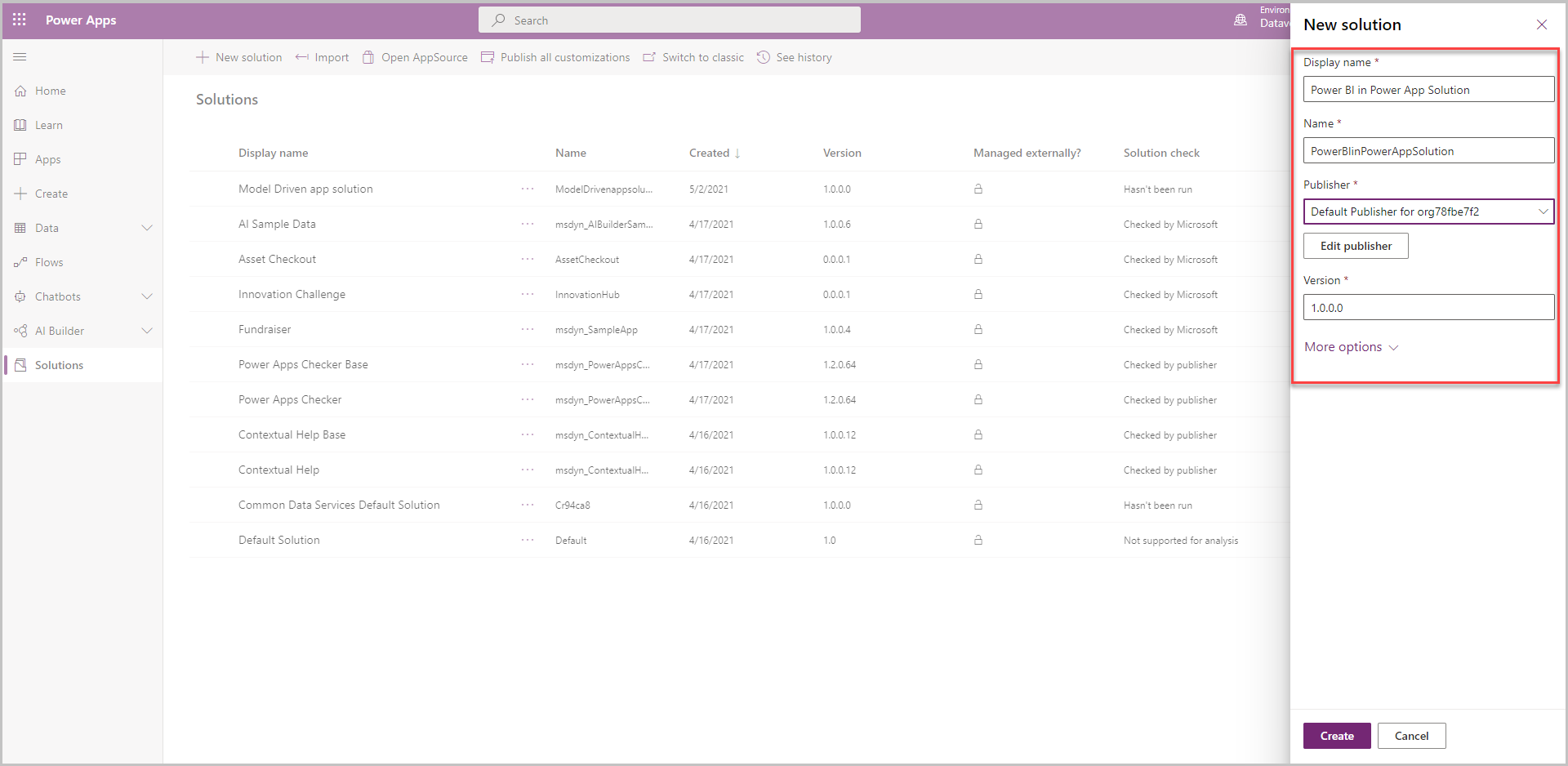
Selecione a solução para abri-la.
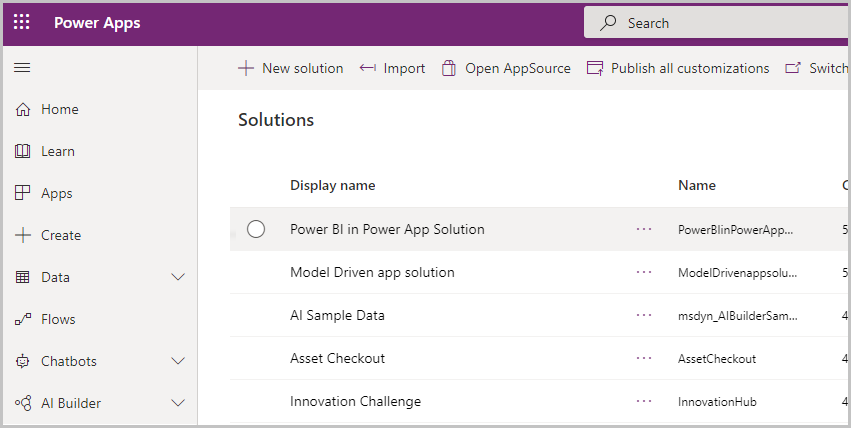
Selecione +Novo > Painel > Power BI Embedded.
Selecione ou insira as seguintes opções e, depois, selecione Salvar:
Nome de exibição: Relatório de teste do BI Embedded
Tipo: relatório do Power BI
Espaço de trabalho do Power BI: demonstração do Power BI no Power App (o espaço de trabalho criado anteriormente)
Relatório do Power BI: Exemplo de Vendas e Marketing (o relatório criado anteriormente)
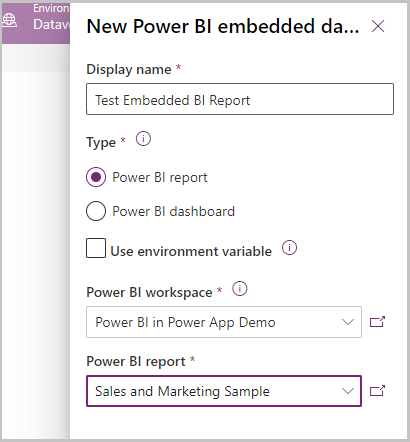
Um painel do Power BI Embedded é criado e está pronto para ser adicionado a um aplicativo baseado em modelo.
Crie um novo aplicativo baseado em modelo e adicione o relatório do Power BI Embedded
Nesta seção, você cria um aplicativo baseado em modelo e adiciona o relatório do Power BI Embedded criado anteriormente.
Entre no Power Apps, selecione o ambiente desejado e, no painel de navegação esquerdo, selecione Aplicativos.
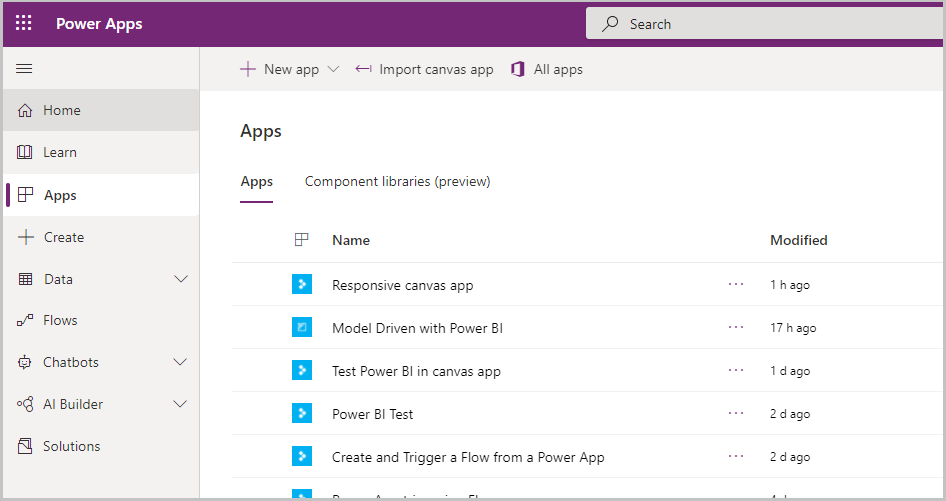
Na barra de comandos, selecione +Novo aplicativo e, depois, Baseado em modelo.
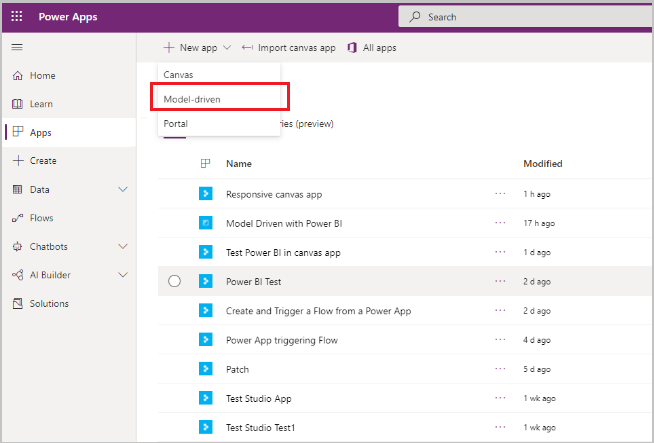
Insira um Nome para o aplicativo baseado em modelo e, depois, selecione Concluído.
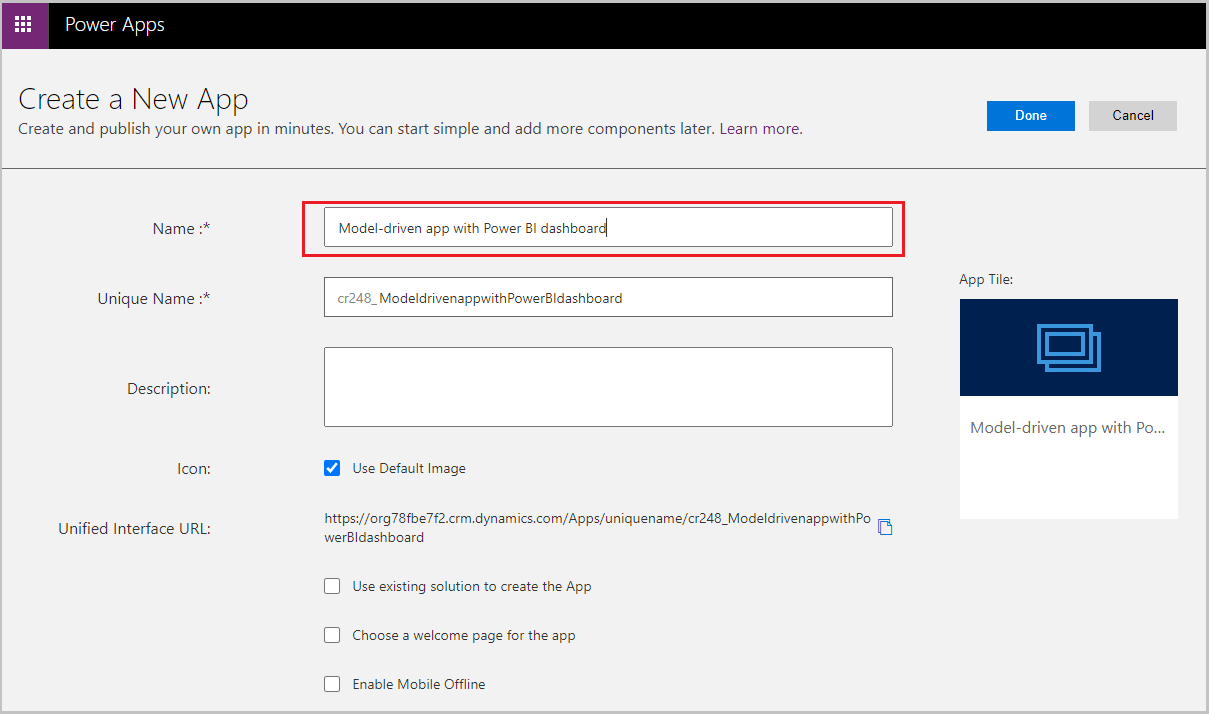 . O designer de aplicativo baseado em modelo é aberto.
. O designer de aplicativo baseado em modelo é aberto.Selecione o ícone de lápis Editar Mapa do Site para abrir o designer de mapa do site.
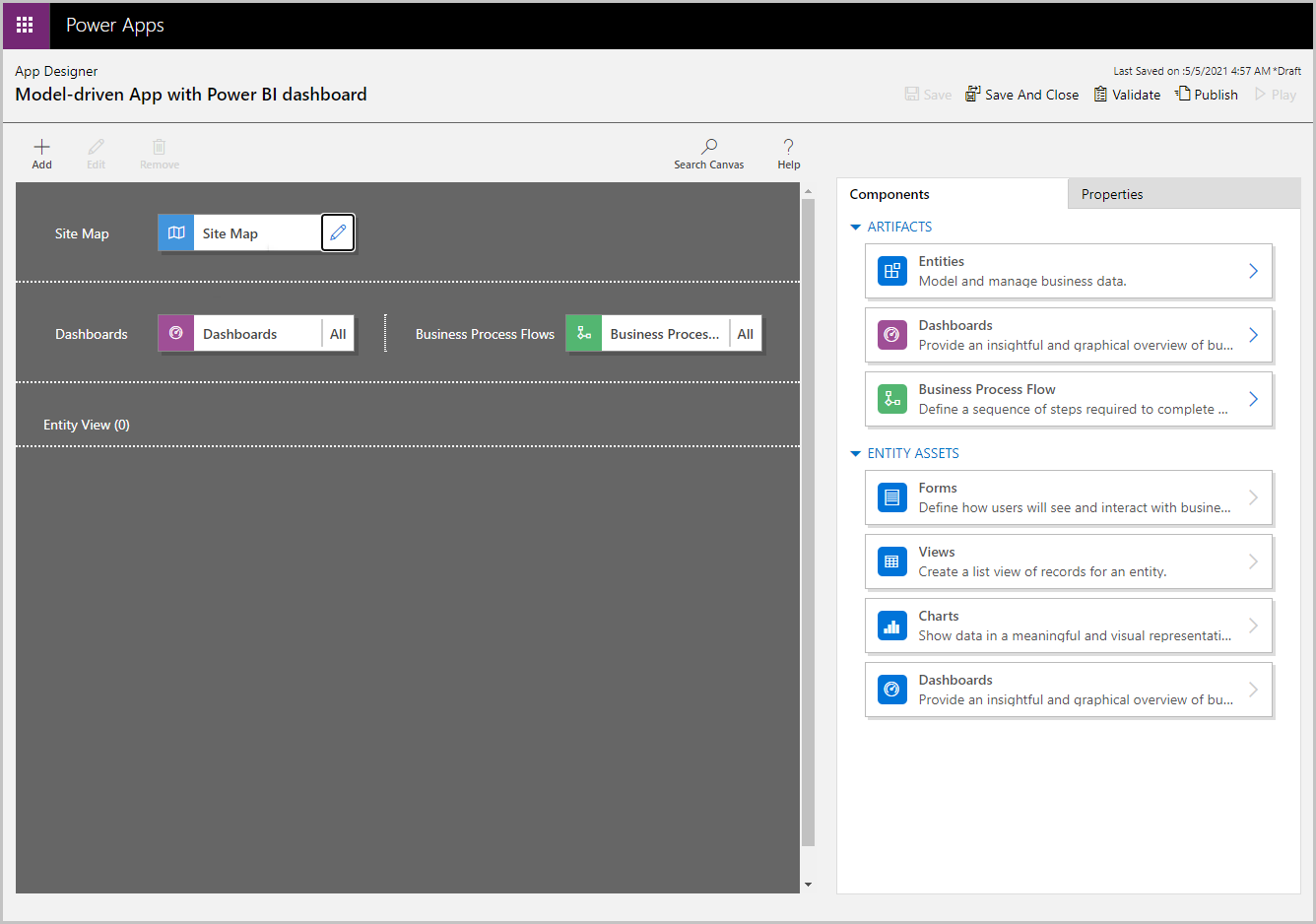
Selecione Nova subárea no mapa do site. Selecione as seguintes Propriedades e, depois, Salvar:
- Tipo: Painel
- Painel Padrão: Relatório de Teste de BI Embedded
- Título: Testar BI Embedded
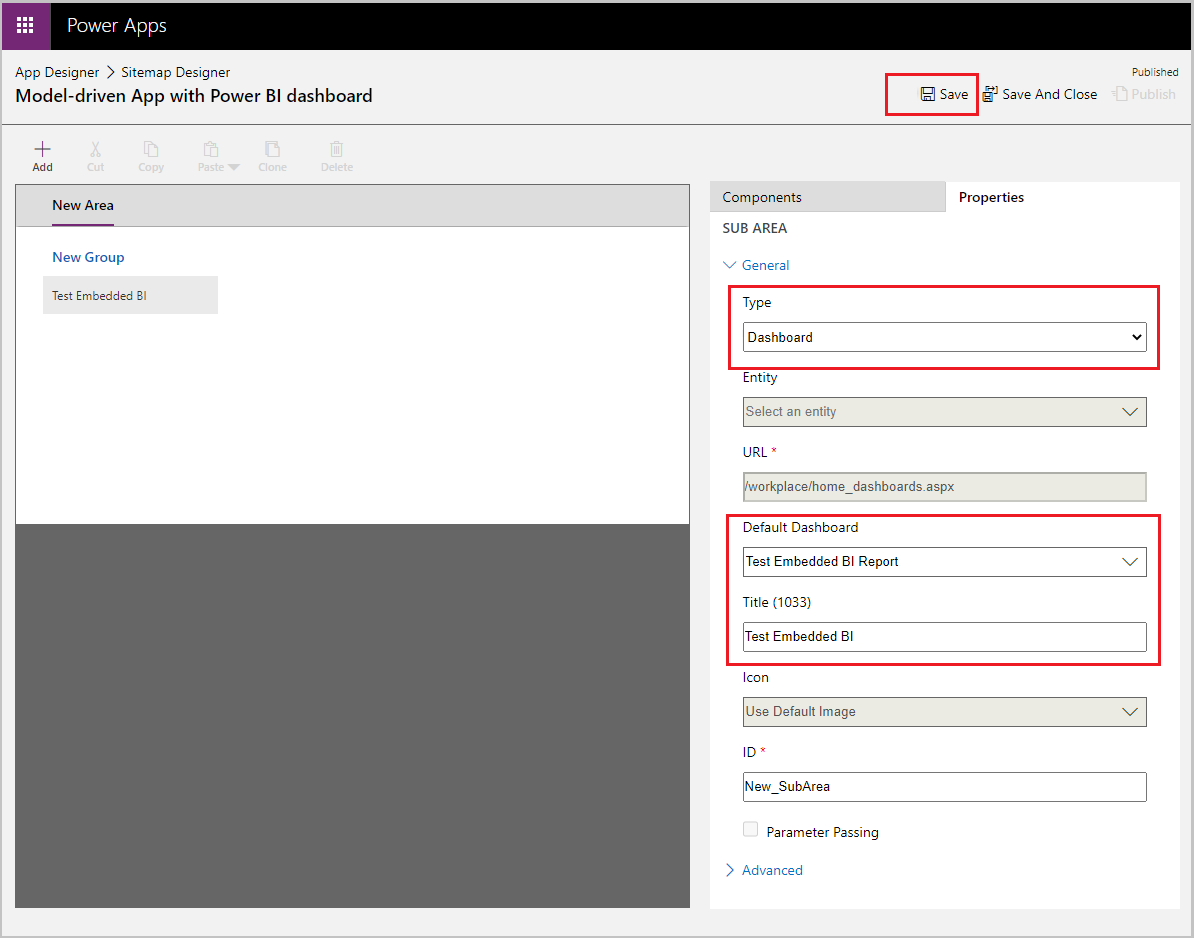
Selecione Publicar e, depois, Salvar e Fechar para fechar o designer de mapa do site.
Na barra de comandos do designer de aplicativo, selecione Salvar, Validar e Publicar.
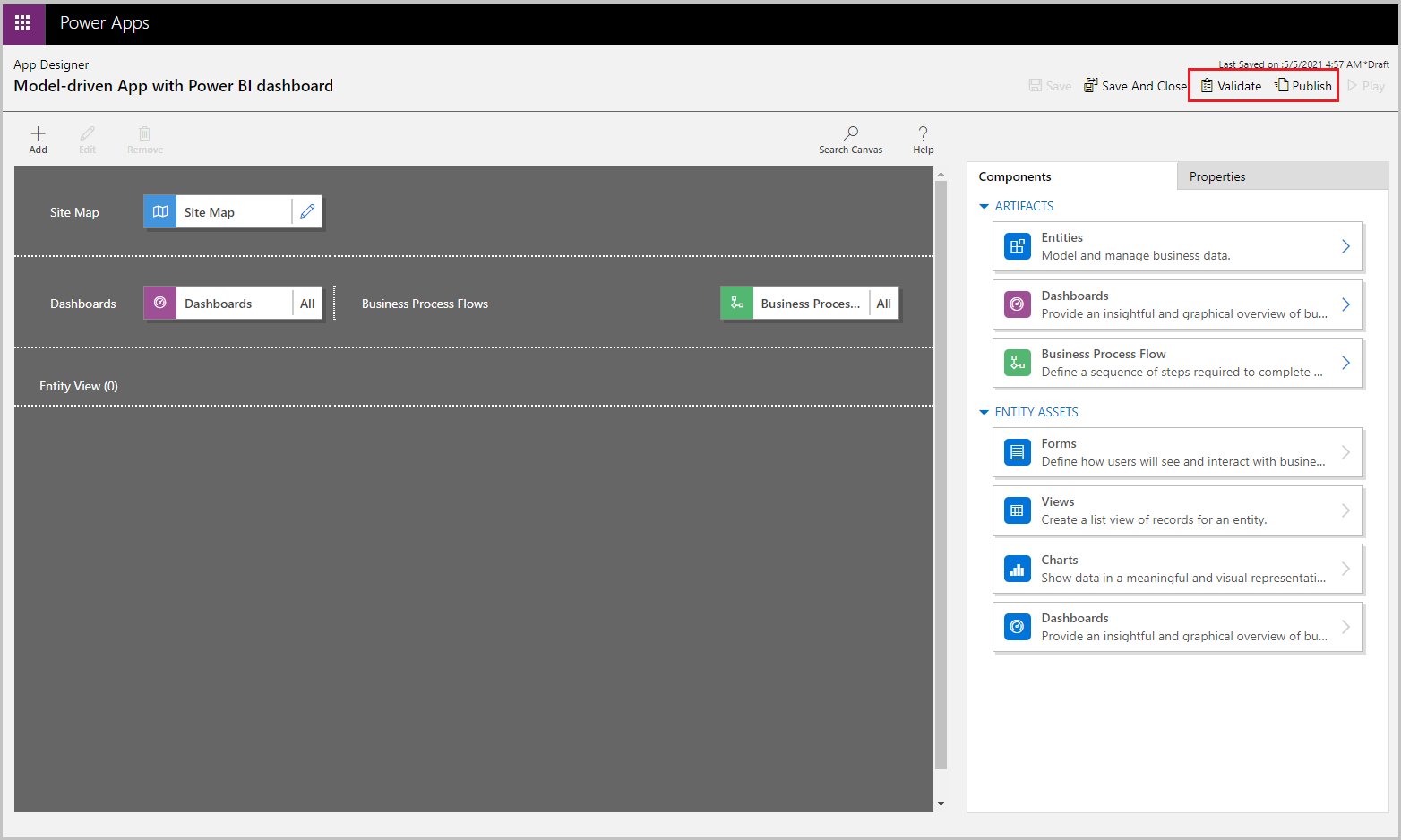
Na barra de comandos, selecione Reproduzir.
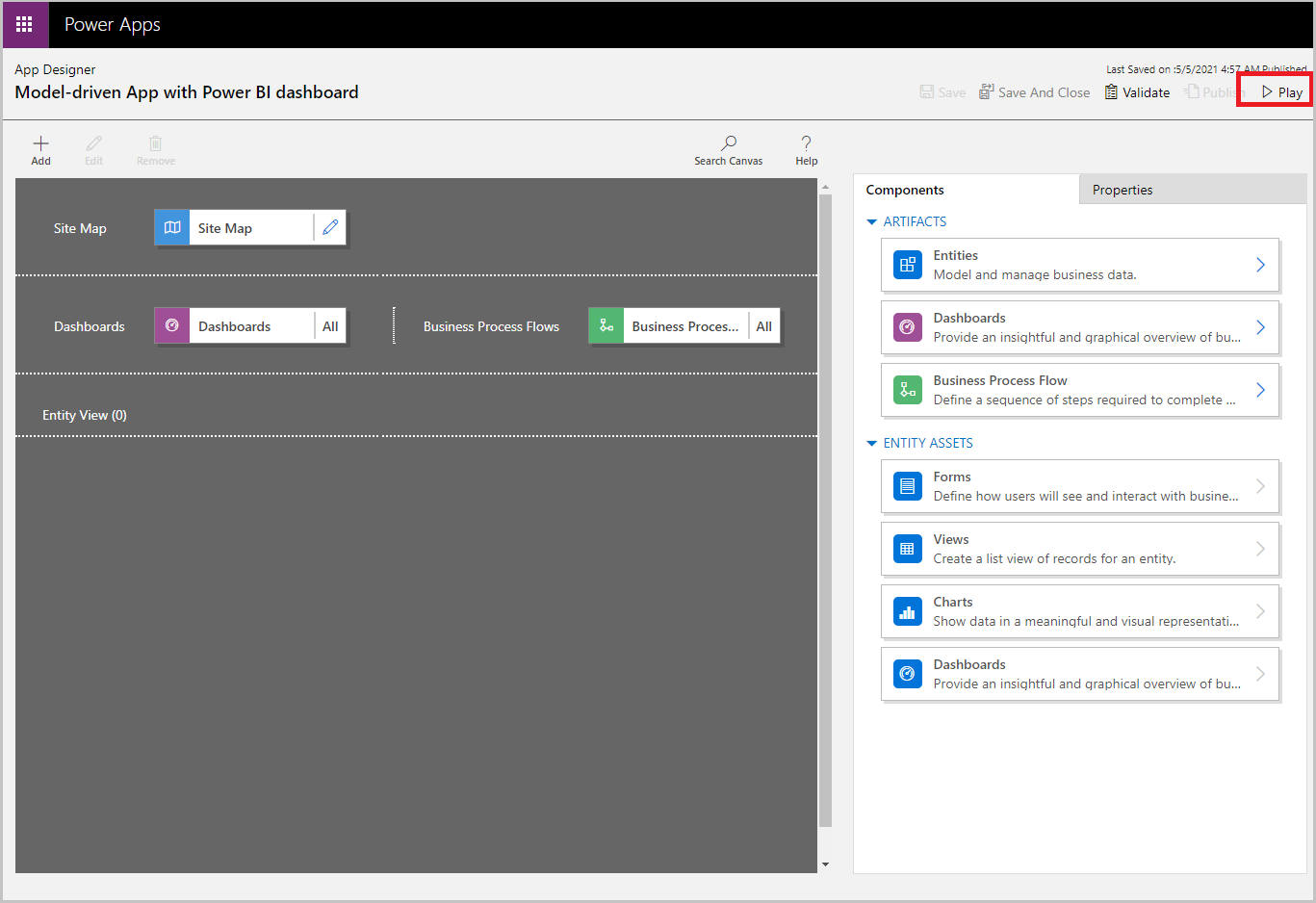
O aplicativo é aberto com o Novo Painel de BI.
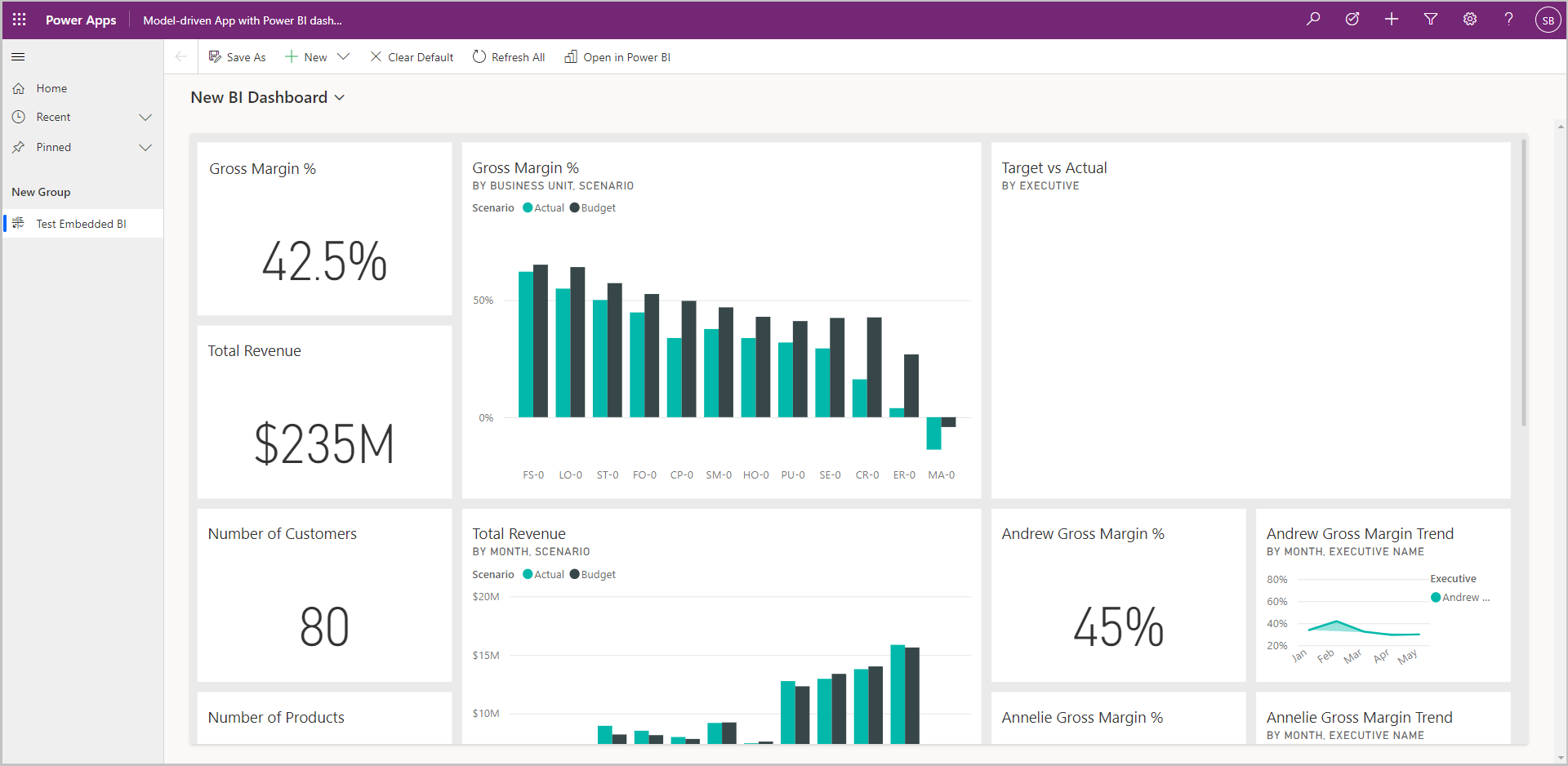
Selecione Novo Painel de BI para revelar a lista suspensa do painel e, depois, selecione Relatório de teste de BI Embedded.
Observe como o relatório chamado Relatório de teste de BI Embedded está inserido no aplicativo baseado em modelo.