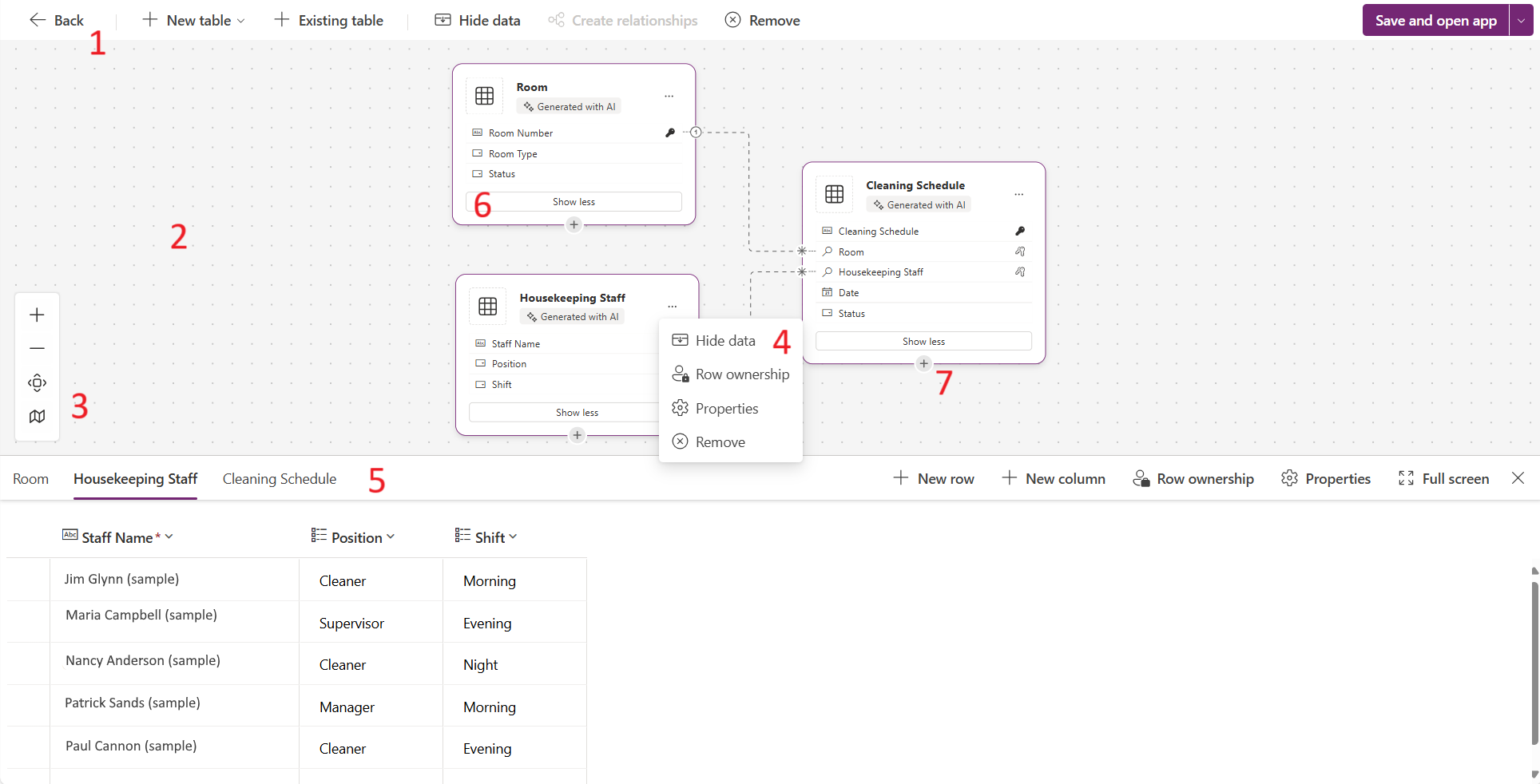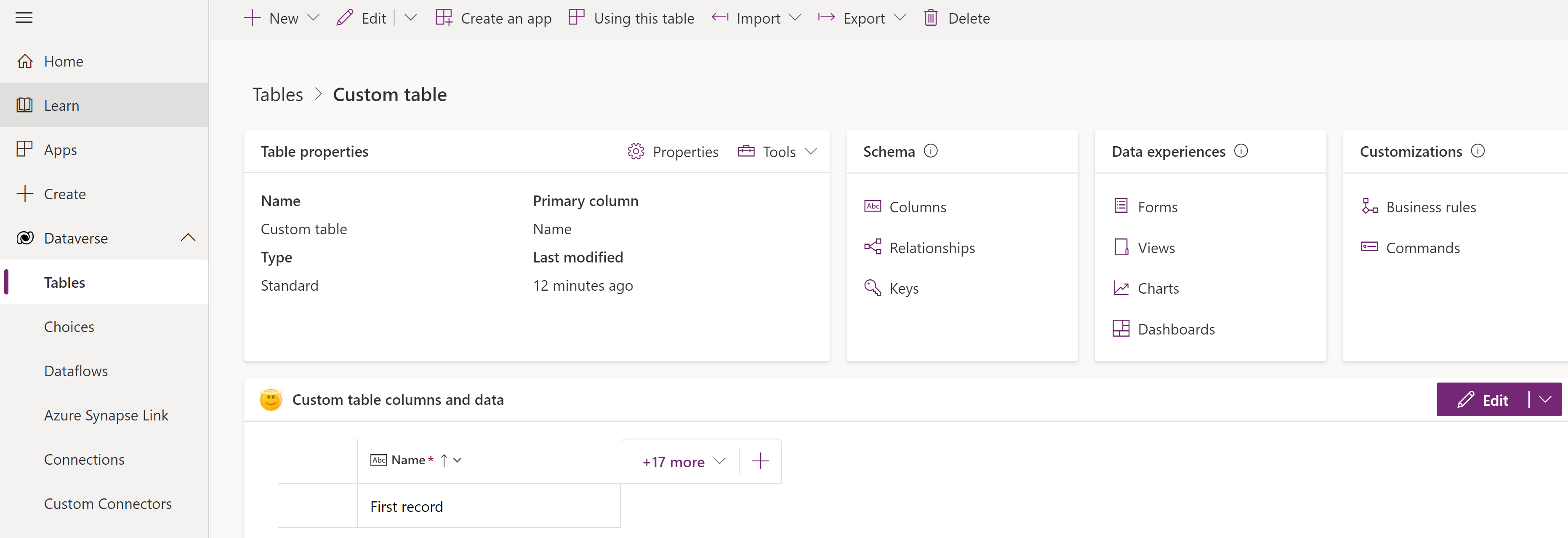Criar e editar tabelas usando o Power Apps
As tabelas são usadas para modelar e gerenciar dados corporativos. Ao desenvolver um aplicativo, você pode usar tabelas personalizadas, tabelas padrão, ou ambas. O Power Apps fornece uma maneira fácil de exibir, criar e editar tabelas para o Microsoft Dataverse.
Pré-requisitos
Para criar e editar tabelas no Dataverse, você precisa de:
- Um ambiente do Power Platform com o Dataverse.
- Permissão apropriada com um dos seguintes privilégios:
- A função de segurança do personalizador de sistema no ambiente. Os usuários com o direito de acesso de personalizador de sistema podem criar tabelas e ter acesso para exibir e editar tabelas padrão e personalizadas. Além dos registros de tabela criados automaticamente, a função de personalizador do sistema não possui privilégios para acessar registros de tabela que não são compartilhados com ela. Mais informações: Ambientes com um banco de dados do Dataverse.
- O direito de acesso do criador de ambiente com um direito de acesso personalizado que tem privilégios de criação, leitura e gravação na tabela Entidade. Esses privilégios permitem que o criador de ambiente crie e edite tabelas no Dataverse, no entanto, o administrador do Power Platform deve conceder a eles acesso de dados a essas tabelas.
Exibir tabelas
Entre no Power Apps e selecione Tabelas no painel de navegação esquerdo. Se o item não estiver no painel lateral, selecione …Mais e selecione o item desejado.
Filtre as tabelas exibidas usando as seguintes guias:
| Exibição | Descrição |
|---|---|
| Recomendada | Exibe apenas as tabelas padrão. As tabelas padrão são tabelas incluídas no Power Apps ou em aplicativos do Dynamics 365. |
| Personalizada | Exibe apenas tabelas personalizadas. As tabelas personalizadas são criadas por você e outros criadores de aplicativos. |
| Todas | Exibe todas as tabelas. |
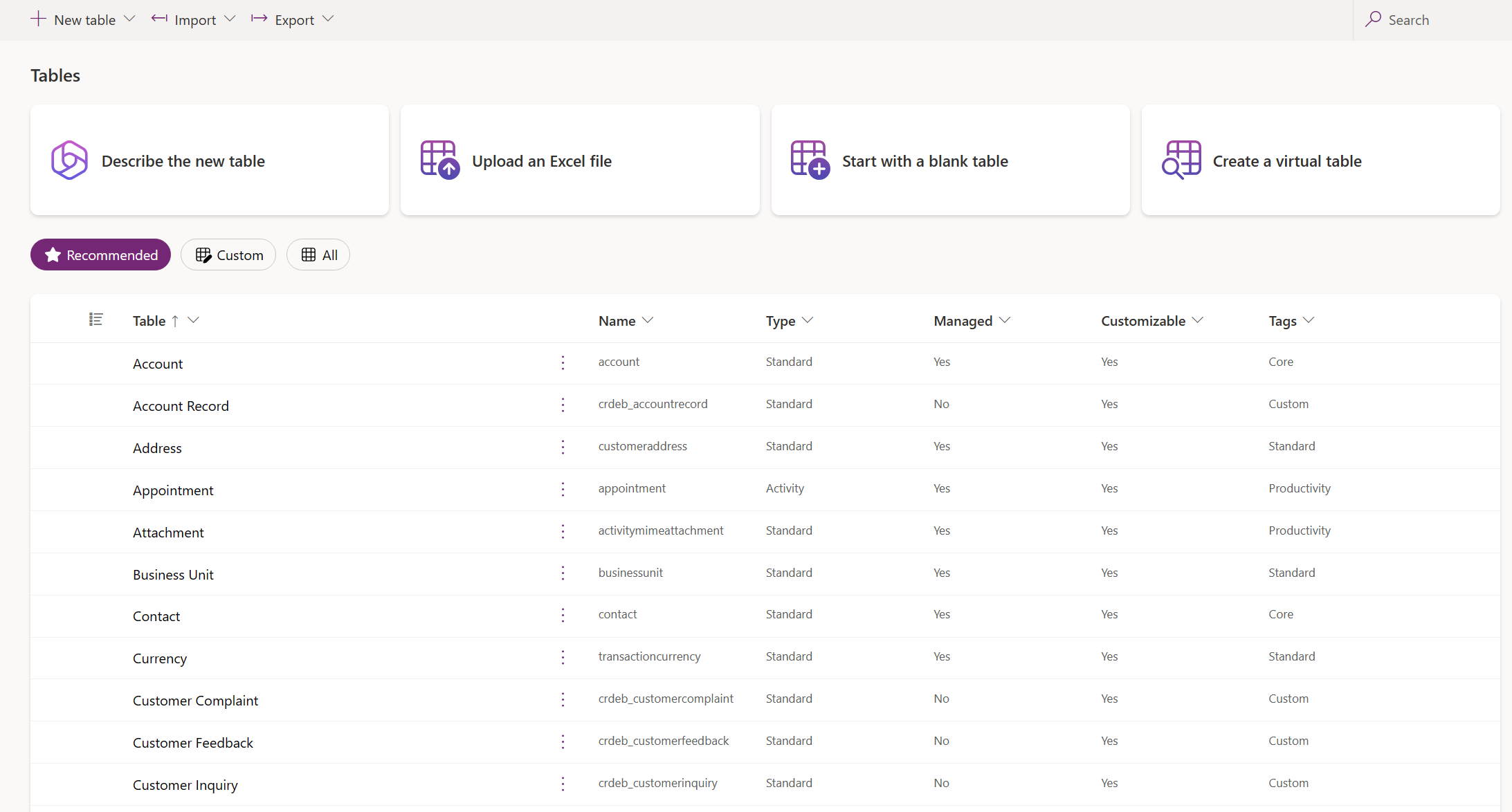
Você também pode selecionar um cabeçalho de coluna na exibição de tabela e, em seguida, selecionar Filtrar por para exibir tabelas por uma determinada propriedade, como Type, Managed ou Tags.
Criar uma tabela
Há várias maneiras de criar uma nova tabela:
Criar tabelas
Use a experiência de designer visual de tabela, em que você cria tabelas, configura relacionamentos entre tabelas e pode exibir um diagrama de seus dados.
Observação
O designer visual da tabela atualmente oferece suporte apenas à criação e edição de tabelas. Você pode adicionar tabelas existentes ao designer, mas as tabelas existentes estarão no modo somente leitura e só poderão ser editadas em uma nova guia.
Barra de comandos:
- Voltar. Leva você de volta onde você estava no Power Apps.
- Nova tabela. Crie uma nova tabela usando qualquer um dos métodos descritos neste artigo.
- Tabela existente. Adicione uma ou mais tabelas existentes e visualize-as no designer.
- Ocultar dados ou Exibir dados. Fecha ou exibe o editor de linhas da tabela.
- Criar relacionamentos. Cria um relacionamento de tabela entre duas tabelas. Selecione uma tabela na tela e CTRL + clique em outra tabela e selecione Criar relacionamentos. Mais informações: Tipos de relacionamentos de tabela (OBSERVAÇÃO: não há suporte para relacionamentos muitos para muitos)
- Remover. Exclui a tabela e todas as linhas da tabela associadas quando uma nova tabela é selecionada. Remover não exclui a tabela e as linhas associadas quando uma tabela existente é selecionada.
Tela do designer visual da tabela. Na tela do designer visual da tabela, você pode arrastar tabelas ao redor da tela para realocá-las e selecionar... para invocar o menu de ações da tabela e exibir um diagrama dos dados.
Ações da tela do designer visual da tabela:
- +. Aumenta o zoom para aumentar o tamanho dos objetos da tabela na tela.
- -. Aumenta o zoom para diminuir o tamanho dos objetos da tabela na tela.
- Ajustar exibição. Redimensiona para caber no espaço disponível na guia do navegador.
- Mostrar mapa ou Ocultar mapa. Quando a opção Mostrar mapa é selecionada, exibe uma representação compacta das tabelas na tela.
Menu de ações da tabela:
- Ocultar dados ou Exibir dados. Fecha ou exibe o editor de linhas da tabela.
- Propriedade da linha. Seleciona o tipo de propriedade como usuário ou equipe ou organização.
- Propriedades. Edita o nome de exibição da tabela, o nome no plural, a descrição e o nome do esquema.
- Remover. Remova a tabela e todas as linhas associadas. Se a tabela for nova, todos os dados serão excluídos. Para tabelas existentes, essa tabela é removida apenas do designer de tabelas e nenhum dado é removido.
Editor de linha da tabela. Nesta área, cria novas, edita ou exclui linhas, cria novas colunas, altera o tipo de propriedade da tabela e edita as propriedades da tabela.
Coluna Mostrar mais ou menos. Você pode selecionar e desmarcar as colunas a serem exibidas no cartão de tabela. Também exibe ou oculta o relacionamento para colunas de pesquisa que se conectam a outra tabela atualmente no designer.
Adicione um novo manipulador de relacionamento. Arraste o identificador e crie um novo relacionamento apontando-o para outra tabela. Alguns tipos de relacionamento não têm suporte no momento. Mais informações: Limitações usando o designer visual da tabela
Dica
Não consegue encontrar as tabelas que criou na tela? Selecione Ajustar exibição no menu de ações da tela do designer visual da tabela.
Crie uma tabela com o designer de tabela visual usando qualquer um dos seguintes métodos:
- Começar com o Copilot
- Importar com a lista do SharePoint
- Importar um arquivo do Excel ou .CSV
- Iniciar em branco
Começar com o Copilot
Descreva os dados em linguagem natural e o Copilot gera tabelas junto com relacionamentos para você.
Observação
Para usar esse recurso, observe os seguintes requisitos:
- O Copilot deve estar habilitado para o ambiente. Por padrão, o Copilot está habilitado. Mais informações: Gerenciar configurações de recursos
- Este recurso está disponível em 20 idiomas, incluindo dinamarquês, holandês, inglês (Estados Unidos), francês, alemão, italiano, japonês, português (Brasil), espanhol, chinês (simplificado), tcheco, finlandês, grego, coreano, norueguês (Bokmål), polonês, russo, sueco, tailandês e turco. Dependendo de onde o ambiente está hospedado, talvez seja necessário habilitar a movimentação de dados nas regiões. Para obter mais informações, vá até Copilotos e recursos de IA generativa disponíveis quando você habilita a movimentação de dados entre regiões.
- Na página Escolher uma opção para criar tabelas, selecione Começar com o Copilot.
- Descreva as tabelas que você gostaria de criar com a ajuda do Copilot. Você também pode especificar o número de tabelas a serem criadas, o tamanho da tabela e se o relacionamento deve ser incluído configurando o menu Opções da tabela.
- Continue iterando com o Copilot no painel do Copilot até ficar satisfeito com os dados. Mais informações: Analisar a tabela
- Ao concluir, selecione Salvar e sair.
Limitações utilizando o designer visual de tabela
Os seguintes tipos de dados não têm suporte atualmente quando você cria uma coluna no designer visual da tabela:
- Rich text
- Customer
- Autonumber
- Fórmula
No momento, não há suporte à edição de tabelas existentes no designer visual da tabela. Para editar uma tabela existente, selecione-a e, em seguida, selecione Visualizar dados>Editar na nova guia. Isso abre a tabela selecionada no designer de tabelas tradicional, permitindo que você edite a tabela.
Algumas configurações de relacionamento não têm suporte no momento.
| Tabela inicial | Tabela de segmentação | Tipo de relacionamento | Status |
|---|---|---|---|
| Criar | Criar | Um para muitos | Compatível |
| Criar | Criar | Muitos-para-um | Compatível |
| Criar | Criar | Muitos para muitos | Incompatível |
| Existente | Criar | Um para muitos | Compatível |
| Existente | Criar | Muitos-para-um | Incompatível |
| Existente | Criar | Muitos para muitos | Incompatível |
| Existente | Existente | Um para muitos | Incompatível |
| Existente | Existente | Muitos-para-um | Incompatível |
| Existente | Existente | Muitos para muitos | Incompatível |
Definir propriedades avançadas
Na área Tabelas, na barra de comandos, selecione Nova tabela>Definir propriedades avançadas. Isso abrirá o painel de propriedades Nova tabela. Comece com uma tabela em branco e insira as propriedades da tabela, como nome e descrição. Expanda Opções avançadas para definir mais propriedades, como rastrear alterações e auditar alterações.
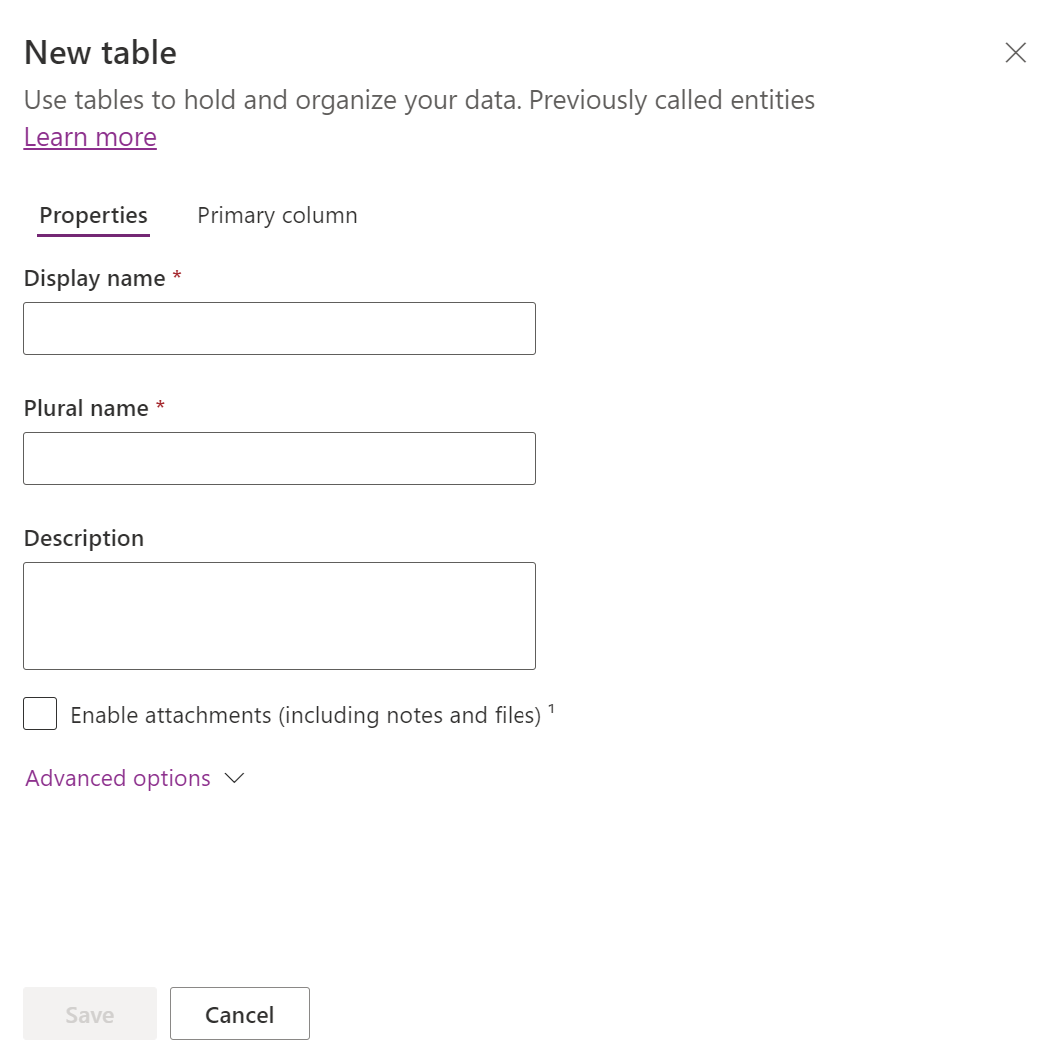
Propriedades da tabela
Insira dados para as seguintes propriedades.
| Propriedade | Description |
|---|---|
| Nome de exibição | Esse é o nome exclusivo da tabela que será mostrado no aplicativo. Isso pode ser alterado posteriormente. |
| Nome para exibição no plural | Esse é o nome no plural da tabela que será mostrado no aplicativo. Isso pode ser alterado posteriormente. |
| Descrição | Forneça uma descrição significativa para a finalidade da tabela. |
Selecione Habilitar Anexos para acrescentar notas e arquivos aos registros desta tabela.
Selecione a guia Coluna primária se quiser alterar o Nome de exibição ou Descrição da coluna primária. A coluna primária é usada por campos de pesquisa ao estabelecer relacionamentos com outras tabelas.
Importante
Depois de salvar a tabela, o nome de exibição e a descrição da coluna primária não podem ser alterados.
Opções avançadas
Selecione Opções avançadas para exibir propriedades adicionais que são opcionais para uma tabela.
| Propriedade | Descrição |
|---|---|
| Nome do esquema | Por padrão, o nome do esquema é criado automaticamente para você com base no nome de exibição, mas é possível alterá-lo. O nome do esquema não pode conter espaços e inclui o prefixo de personalização para o fornecedor de soluções do Dataverse. Não é possível alterar isso depois que a tabela for salva. |
| Tipo | Selecione o tipo de tabela. Use padrão para a maioria das tabelas. As tabelas de atividades são uma categoria de tabelas especiais que só pode pertencer a um usuário ou a uma equipe, mas não a uma organização. As tabelas virtuais exigem que a tabela seja preenchida com dados de uma fonte externa. As tabelas elásticas devem ser levadas em consideração quando o cenário de negócios envolve volumes de dados muito grandes com requisitos de alta produtividade, armazenamento e baixa latência. |
| Propriedade do registro | Alterne o tipo de tabela para Tabela de atividades a fim de criar tabelas que possam gerenciar tarefas. O tipo de Propriedade define quem pode executar operações em um registro. |
| Escolher imagem de tabela | Você pode escolher se deseja exibir uma imagem para a tabela. Essa imagem é exibida no Power Apps em algumas áreas de design. Observe que a imagem não aparece em aplicativos que usam a tabela. Para exibir imagens em aplicativos, use a coluna de imagem. Mais informações: Colunas de imagem |
| Cor | Defina uma cor a ser usada para a tabela nos aplicativos baseados em modelo. |
| Aplicar regras de detecção de duplicidades | Se a detecção de duplicidades estiver habilitada para a organização, habilitar esse recurso permitirá criar regras de detecção de duplicidades para a tabela. |
| Controlar alterações | Permite a sincronização de dados de uma maneira eficaz ao detectar quais deles foram alterados desde sua extração inicial ou última sincronização. Essa opção deve estar habilitada para determinados recursos, como Link do Azure Synapse para Dataverse. |
| Fornecer ajuda personalizada | Quando selecionada, defina uma URL de Ajuda para controlar quais páginas os usuários verão ao selecionar o botão de ajuda no aplicativo. Use essa opção para fornecer orientações específicas sobre os processos empresariais da tabela. |
| Auditar alterações em seus dados | Quando a auditoria é habilitada para o seu ambiente, isso permite que as alterações nos registros da tabela sejam capturadas ao longo do tempo. Quando você habilita a auditoria para uma tabela, por padrão, muitas colunas da tabela, como tipos de dados de proprietário, número, texto e escolha, são habilitadas para auditoria. No entanto, algumas colunas não são habilitadas por padrão, como aquelas com tipos de dados de pesquisa, mas essas colunas podem ser habilitadas. Marque ou desmarque a propriedade Habilitar auditoria para as colunas nas quais você deseja ativar a auditoria. |
| Aproveitar formulário de criação rápida se disponível | Depois de criar e publicar um Formulário de Criação Rápida para esta tabela, as pessoas terão a opção de criar um novo registro usando o botão Criar no painel de navegação. Mais informações: Criar e desenvolver formulários de aplicativos baseados em modelo Quando isso for habilitado para uma tabela de atividades personalizadas, a atividade personalizada ficará visível no grupo de entidades de atividades quando as pessoas usarem o botão Criar no painel de navegação. No entanto, como as atividades não oferecem suporte aos formulários de criação rápida, o formulário principal será usado quando o ícone da tabela personalizada for selecionado. |
| Habilitar retenção de longo prazo | O Dataverse dá suporte a políticas de retenção personalizadas para reter dados ilimitados com segurança a longo prazo de maneira econômica. Mais informações: Visão geral da retenção de dados de longo prazo |
| Criando uma nova atividade | Associe atividades aos registros desta tabela. |
| Fazendo uma mala direta | Os usuários do aplicativo podem utilizar esta tabela com mala direta. |
| Configurar a integração do OneNote | Quando você ativa a integração do OneNote, você tem a vantagem de usar o OneNote para obter ou rever anotações de clientes a partir de seus registros. Requer que o gerenciamento de documentos do SharePoint seja configurado. Mais informações: Configurar integração com o OneNote |
| Configurando o gerenciamento de documentos do SharePoint | Depois que as outras tarefas tiverem sido realizadas para habilitar o gerenciamento de documentos da organização, habilitar esse recurso permitirá que a tabela participe da integração com o SharePoint. Mais informações: Gerenciar seus documentos usando o SharePoint |
| Pode ter conexões | Use o recurso de conexões para mostrar como os registros desta tabela têm conexões com os registros de outras tabelas que também têm conexões habilitadas. |
| Pode ter um email de contato | Envie emails usando um endereço de email armazenado em um dos campos da tabela. Se uma coluna Linha Única de Texto com o formato definido como email não existir para essa tabela, uma coluna será criada ao habilitar o envio de email. |
| Ter uma equipe de acesso | Crie modelos de equipe para esta tabela. |
| Pode ser vinculado a comentários | Permita que os usuários do aplicativo escrevam comentários para qualquer registro de tabela ou classifiquem registros de tabela em um intervalo de classificações definido. Mais informações: Configurar uma tabela para comentários/classificações |
| Aparecer nos resultados da pesquisa | Habilite para que os registros de tabela possam ser incluídos nos resultados da pesquisa ao usar um aplicativo. |
| Pode ficar offline | Disponibiliza os dados desta tabela enquanto o aplicativo do Power Apps não é conectado a uma rede. |
| Pode ser adicionado a uma fila | Use a tabela com filas. As filas melhoram o roteamento e o compartilhamento do trabalho ao disponibilizar os registros desta tabela em um local central que todos possam acessar. |
Selecione Salvar para continuar. Essa ação fecha o painel Nova tabela e exibe o hub da tabela.
Criar com dados externos
Use um arquivo do Excel/arquivo CSV ou lista do SharePoint para popular uma tabela com seus dados, que usa o copiloto para auxiliar na geração da tabela.
Observação
Os recursos do Copilot disponíveis para o público geral são habilitados por padrão e não podem ser desativados. Para desabilitá-los, um administrador do locatário deve entrar em contato com o suporte.
Na área Tabelas, na barra de comandos, selecione Nova tabela>Criar com dados externos e selecione Arquivo (Excel, .CSV) ou Lista do SharePoint.
- Selecione no dispositivo ou arraste e solte o arquivo do Excel na página Carregar um arquivo do Excel.
- Os dados do arquivo do Excel serão exibidos como uma tabela do Dataverse. Selecione um cabeçalho >Editar coluna da coluna para fazer alterações, como nome da coluna ou tipo de dados.
- Ao terminar, selecione Criar.
Para obter mais informações sobre como a IA é usada com esse recurso, acesse Perguntas frequentes sobre o Excel para tabela e aplicativo.
Colunas do SharePoint não usadas na geração de tabelas do Dataverse
As colunas a seguir não são incluídas ao gerar uma tabela do Dataverse a partir de uma lista do SharePoint porque não há suporte aos respectivos tipos de dados no Dataverse:
- Imagem
- Resultado da tarefa
- Dados externos
- Metadados gerenciados
- Anexo (único)
- Vários anexos/imagens
- Colunas do sistema da lista do SharePoint
- Símbolo no nível da coluna (moeda, prefixo, sufixo) em números
- Valores exclusivos
Criar uma tabela virtual
Uma tabela virtual é uma tabela personalizada no Microsoft Dataverse que tem colunas com dados de uma fonte de dados externa, como o Banco de Dados SQL do Azure ou o SharePoint.
- Na área Tabelas, na barra de comandos, selecione Nova tabela>Criar uma tabela virtual.
- Siga o assistente Nova tabela a partir de dados externos para criar a tabela virtual. Mais informações: Criar a tabela virtual
Editar uma tabela
Ao exibir tabelas, selecione a tabela que deseja editar e, em seguida, selecione Propriedades na barra de comandos se desejar editar as propriedades da tabela.
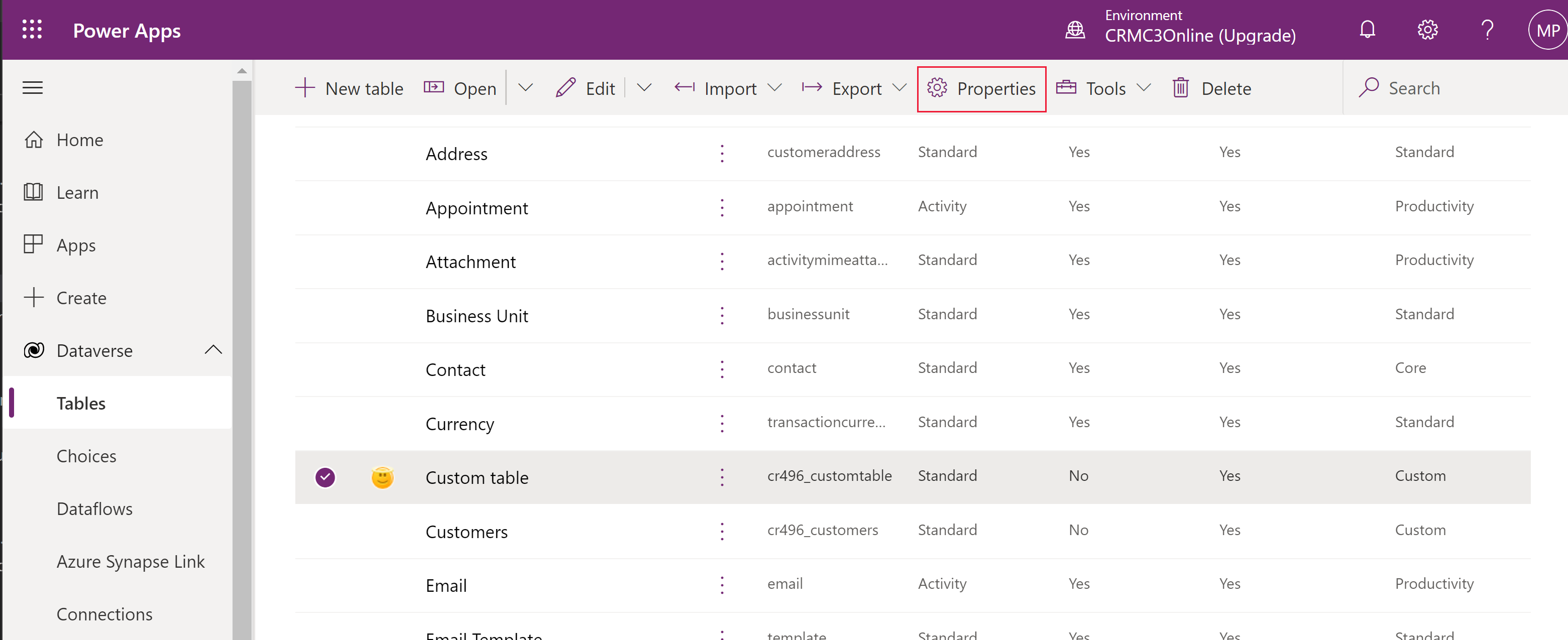
Editar componentes da tabela usando o hub da tabela
Para editar componentes do formulário, abra a tabela para exibir o hub da tabela. O hub da tabela exibe os componentes da tabela descritos nas seções a seguir.
Propriedades da tabela
Exibe algumas propriedades comuns da tabela. Selecione Propriedades na barra de comandos para editar as propriedades da tabela.
Esquema
Na área Esquema, selecione um dos seguintes componentes da tabela para abrir a área onde você pode exibir e abrir componentes existentes ou criar um novo.
- Colunas. Mais informações: Criar e editar colunas
- Relacionamentos. Consulte Criar e editar relacionamentos entre tabelas
- Chaves. Mais informações: Definir chaves alternativas para linhas de referência
Experiências com dados
Na área Experiências com dados, selecione um dos seguintes componentes da tabela para abrir a área onde você pode exibir e abrir componentes existentes ou criar um novo.
- Formulários. Mais informações: Criar e desenvolver formulários
- Exibições. Mais informações: Criar ou editar uma exibição
- Gráficos. Mais informações: Criar um gráfico do sistema
- Painéis. Mais informações: Criar ou editar painéis
Personalizações
Na área Personalizações, selecione um dos seguintes componentes da tabela para abrir a área em que você pode exibir e abrir componentes existentes ou criar outros.
- Regras de negócios. Mais informações: Criar regras de negócios e recomendações para aplicar lógica em um formulário
- Comandos. Mais informações: Personalizar a barra de comandos usando o designer de comando
Dados e colunas da tabela
Exiba e crie dados de registro de tabela para a tabela. Selecione o número de colunas, como +17 mais, para selecionar as colunas a serem exibidas na exibição de colunas e dados.
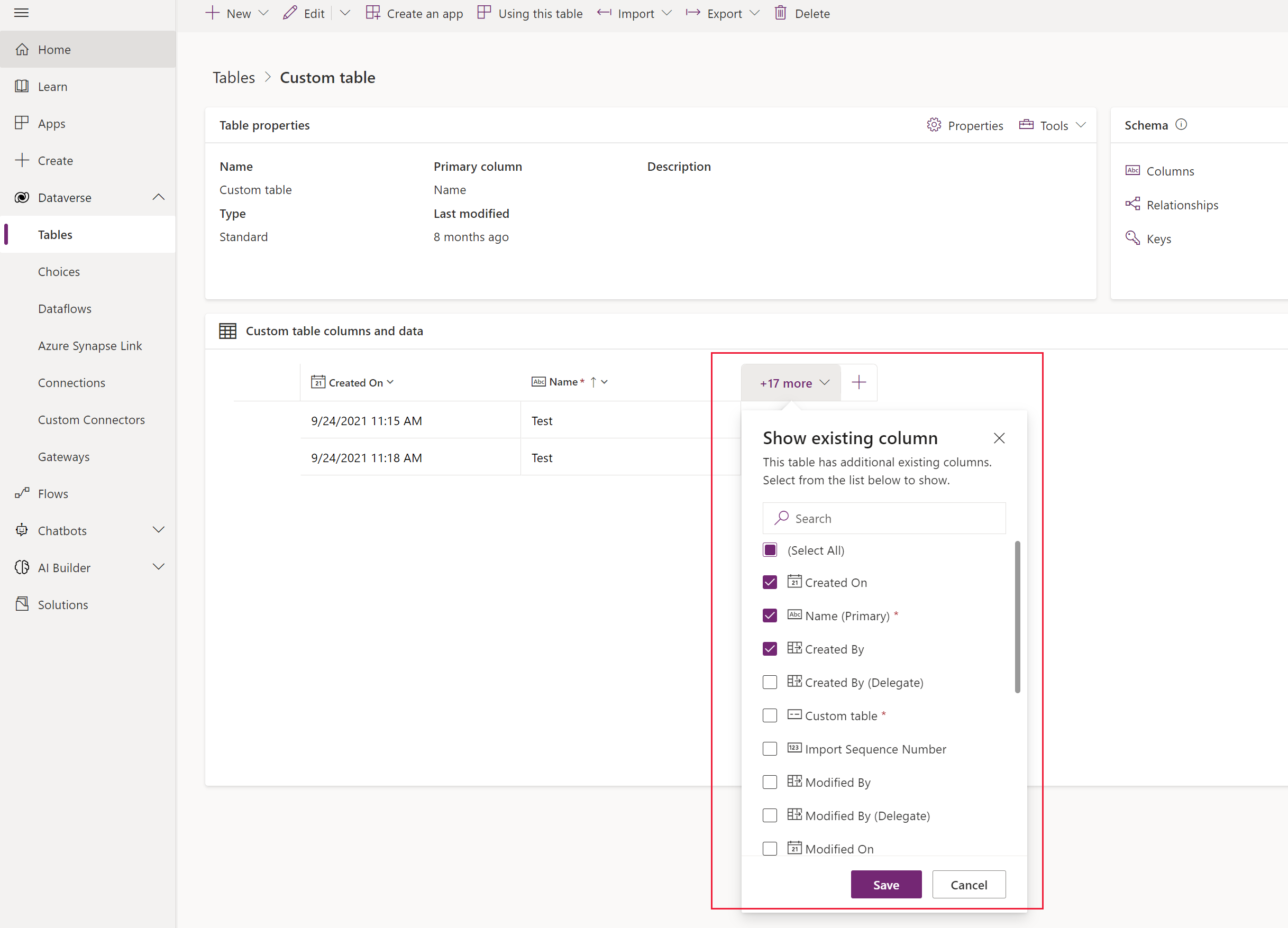
Designer de tabela
No hub da tabela, selecione Editar para abrir o designer de tabela. O designer de tabela permite fazer alterações extensivas em uma tabela, incluindo editar ou adicionar novos registros e colunas, editar propriedades da tabela ou criar um aplicativo baseado em modelo com base na tabela.
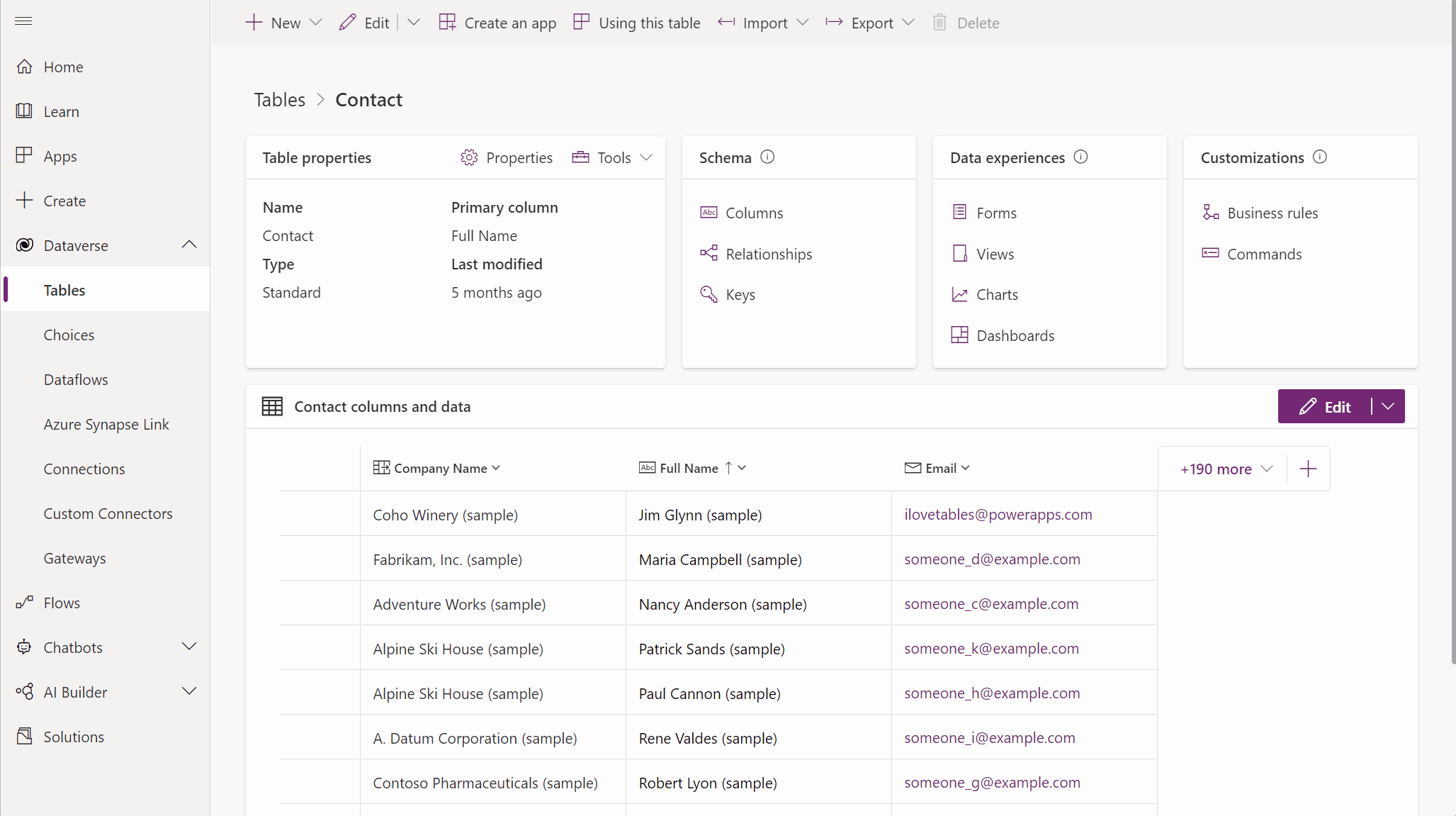
Atualizar formulários e exibições
No hub da tabela, selecione Atualizar formulários e exibições para adicionar as colunas selecionadas a formulários e exibições nesta tabela sem precisar editá-los nos designers de formulário e de exibição. Mais informações: Atualizar formulários e exibições usando o designer de tabelas
Excluir uma tabela
Como alguém com o direito de acesso administrador do sistema, você pode excluir tabelas personalizadas que não façam parte de uma solução gerenciada.
Aviso
Ao excluir uma tabela personalizada, as tabelas do banco de dados que armazenam dados para essa tabela são excluídas e todos os dados contidos nelas são perdidos. Todos os registros associados que possuírem um relacionamento primário com a tabela personalizada também serão excluídos. Para obter mais informações sobre os relacionamentos primários, consulte Criar e editar relacionamentos entre tabelas.
A única maneira de recuperar dados de uma tabela que foi excluída é restaurar o banco de dados de um ponto anterior à exclusão da tabela. Mais informações: Fazer backup e restaurar instâncias
Ao exibir tabelas, selecione a tabela e, em seguida, selecione Excluir no menu.
Se a tabela tiver dependências que a impeçam de ser excluída, você verá uma mensagem de erro. Para identificar e remover quaisquer dependências, você precisará usar o gerenciador de soluções. Mais informações Identificar dependências de tabela