Usar uma fonte de dados para inserir marcadores
Você pode carregar uma tabela que contenha dados existentes no controle de mapeamento. O controle plotará cada linha em sua tabela como um marcador de mapa.
Pré-requisitos
- Crie um aplicativo de tela e verifique se ele atende aos pré-requisitos geoespaciais.
- No aplicativo, insira um mapa.
Adicionar dados de marcadores de uma pasta de trabalho do Excel
Seu fonte de dados precisa conter uma tabela nomeada com as colunas a seguir que devem ser mapeadas para a propriedade associada no painel Avançado do controle.
| Descrição da coluna | Mapeia para propriedade | Obrigatória |
|---|---|---|
| Rótulo do marcador | ItemsLabels | Obrigatório |
| Longitude do marcador | ItemsLongitudes | Obrigatório |
| Latitude do marcador | ItemsLatitudes | Obrigatório |
| Cor do pino | ItemsColors | Opcional |
| Ícone do pino | ItemsIcons | Opcional |
O campo de cor aceita qualquer cadeia de caractere de CSS, conforme definido em Enumeração de cores e funções ColorFade, ColorValue e RGBA no Power Apps.
Você pode usar os ícones descritos no tópico Lista de modelos de imagem como seu ícone.
A seguinte tabela do Excel mostra as colunas necessárias:
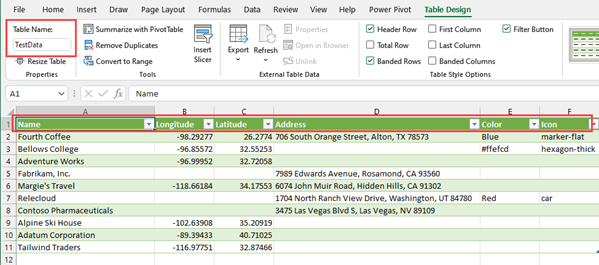
Você pode copiar os seguintes dados de exemplo para testar esta funcionalidade:
| Nome | Longitude | Latitude | Cor | Ícone |
|---|---|---|---|---|
| Fourth Coffee (exemplo) | -98,29277 | 26.2774 | Azul | marker-flat |
| Litware, Inc. (exemplo) | -96,85572 | 32.55253 | #ffefcd | hexagon-thick |
| Adventure Works (exemplo) | -96,99952 | 32.72058 | car | |
| Fabrikam, Inc. (exemplo) | -118,30746 | 34.86543 | ||
| Blue Yonder Airlines (exemplo) | -118,66184 | 34.17553 | ||
| City Power & Light (exemplo) | -113,46184 | 37.15363 | ||
| Contoso Pharmaceuticals (exemplo) | -80,26711 | 40.19918 | ||
| Alpine Ski House (exemplo) | -102,63908 | 35.20919 | ||
| A Datum Corporation (exemplo) | -89,39433 | 40.71025 | ||
| Coho Winery (exemplo) | -116,97751 | 32.87466 |
Copie e cole a tabela em uma nova fonte de dados. Neste exemplo, estamos usando uma pasta de trabalho do Excel.
Selecione uma das células e, na guia Início da Página Inicial de opções, selecione Formatar como Tabela, escolha qualquer estilo e, em seguida, OK.

Selecione a tabela e acesse a guia Design de Tabela na faixa de opções. Insira um nome para a tabela em Nome da Tabela:, por exemplo, TestData.
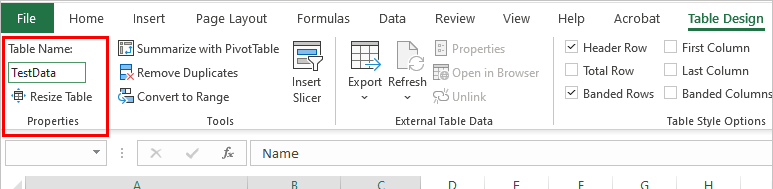
Salve a pasta de trabalho.
Abra ou crie um aplicativo no Power Apps e insira o controle de mapeamento.
No painel Propriedades, selecione o campo Locations(Items) e, em seguida, pesquise excel e selecione Importar do Excel.
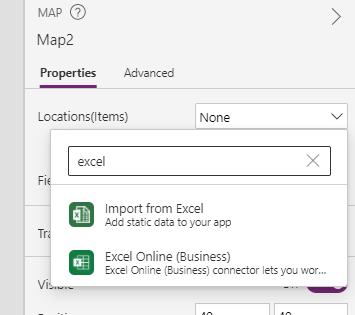
Localize a pasta de trabalho do Excel e selecione Abrir. Selecione a tabela que contém as informações, TestData, e, em seguida, Conectar.
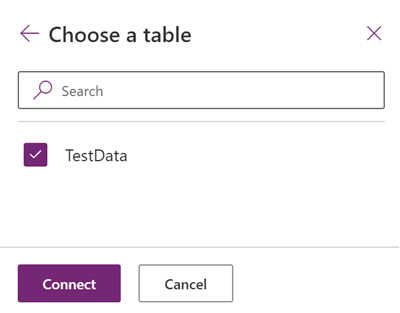
No painel Propriedades, vá para a guia Avançado e selecione Mais opções.
Defina as seguintes propriedades:
- ItemsLabels como "Nome"
- ItemsLatitudes como "Latitude"
- ItemsLongitudes como "Longitude"
- (Opcional) ItemsColors como "Cores"
- (Opcional) ItemsIcons como "Ícones"
O controle de mapeamento agora mostrará cada linha da tabela como um marcador, rotulado com seu Nome, conforme definido na tabela do Excel, e usando os ícones e cores fornecidos. Se um ícone ou cor não for fornecido, o controle usará o ícone e a cor padrão.
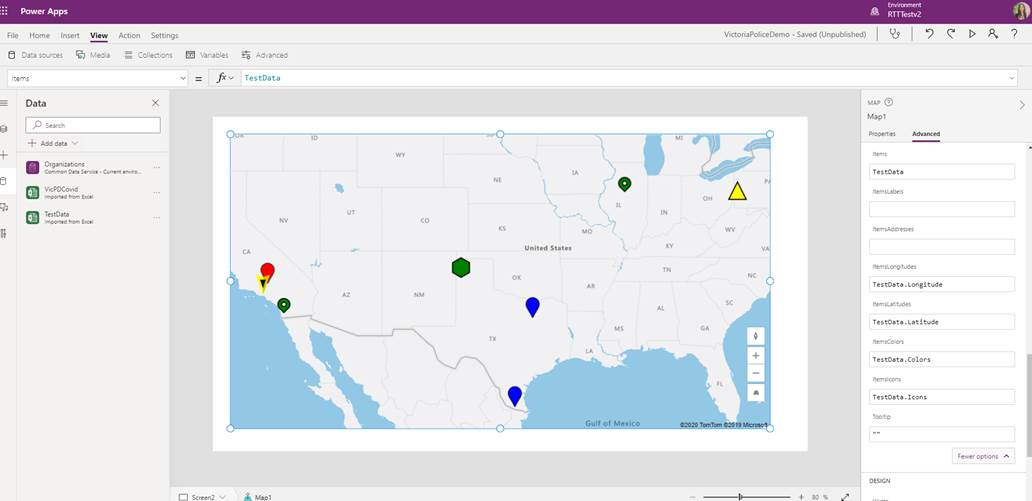
Observação
Cada controle de mapeamento pode exibir até 5.000 marcadores de latitude ou longitude e 50 marcadores de endereços. O limite de marcadores é menor para endereços, pois o mapa precisa codificar geograficamente esses endereços em latitude ou longitude para exibi-los. Recomendamos não usar endereços sempre que possível. É possível salvar endereços codificados geograficamente na fonte de dados.
Quando latitude ou longitude e um endereço forem fornecidos para um único marcador, o controle de mapeamento priorizará usando latitude ou longitude para evitar a codificação geográfica do endereço.
Salve endereços geocodificados do controle de mapeamento para a fonte de dados
Para evitar geocodificar o mesmo conjunto de endereços toda vez que o controle de mapeamento for iniciado, você pode salvar os endereços geocodificados de volta na fonte de dados original, de modo que quando o mapa for reiniciado, ele usará a latitude e longitude em vez de geocodificar os endereços novamente.
Para fazer isso, adicione um botão para salvar o endereço geocodificado novamente na fonte de dados original com a seguinte fórmula:
ForAll(Map1.GeocodedItems, Patch(Accounts1, LookUp(Accounts1, ThisRecord.Address = Address && ThisRecord.Name = Label), {Latitude: Latitude, Longitude: Longitude }))

Outros recursos de mapa interativo
- Adicionar cartões de informações aos marcadores
- Mostrar rotas entre localizadores
- Desenhar e inserir formas em mapas
Outros controles geoespaciais
Para ver sugestões de endereços dinâmicas enquanto você digita, use o controle Entrada de endereço.
Observação
Você pode nos falar mais sobre suas preferências de idioma para documentação? Faça uma pesquisa rápida. (Observe que esta pesquisa está em inglês)
A pesquisa levará cerca de sete minutos. Nenhum dado pessoal é coletado (política de privacidade).