Atualizar ofertas existentes no marketplace comercial
Este artigo explica como fazer atualizações em planos e ofertas existentes e como remover uma oferta do marketplace comercial. Veja suas ofertas no portal do Marketplace Comercial, no Partner Center.
Dica
Depois de publicar uma oferta, o proprietário da sua conta de desenvolvedor será notificado sobre o status de publicação e as ações necessárias por email e a Central de Ações no Partner Center. Para obter mais informações sobre a Central de Ações, confira a Visão geral da Central de Ações.
Solicitar acesso para gerenciar uma oferta
Se você vir uma oferta que precisa atualizar, mas não tem acesso, entre em contato com os proprietários do editor associados à oferta. Na página Ofertas do Marketplace, a lista de proprietários de uma oferta inacessível é disponibilizada selecionando Solicitar acesso na coluna Status da tabela. Um proprietário do editor pode conceder a você a função desenvolvedor ou gerente para a oferta seguindo as instruções para adicionar usuários existentes à sua conta.
Observação
Solicitar acesso a uma oferta lhe dará permissões de acesso a todas as ofertas associadas ao mesmo editor. As funções do portal do Azure não se aplicam ao Partner Center.
Atualizar uma oferta publicada
Use estas etapas para atualizar uma oferta publicada com êxito no estado de visualização ou dinâmico.
- Selecione o nome da oferta que deseja atualizar. O status da oferta pode estar listado como Visualização, Ao vivo, Publicação em andamento, Rascunho, Atenção necessária ou Não disponível (se você tiver optado anteriormente por interromper a distribuição da oferta). Depois de selecionada, a página Visão geral da oferta é aberta.
- Escolha a página da oferta que deseja atualizar, como Propriedades, Listagem da oferta ou Versão Prévia (ou escolha Atualizar no cartão aplicável na página Visão geral da oferta).
- Faça as alterações e selecione Salvar rascunho. Repita esse processo até que todas as alterações sejam concluídas.
- Examine as alterações na página Comparar.
- Quando estiver pronto para publicar sua oferta atualizada, selecione Examinar e publicar em qualquer página. A página Revisar e publicar é aberta. Nesta página, você verá o status de conclusão das seções da oferta que você atualizou:
- Alterações não publicadas: a seção é atualizada e está completa. Todos os dados necessários são fornecidos e não houve erros introduzidos nas atualizações.
- Incompleta: as atualizações feitas na seção apresentaram erros que precisam ser corrigidos ou exigem que mais informações sejam fornecidas.
- Selecione Publicar para enviar a oferta atualizada para publicação. Em seguida, sua oferta passa pelas etapas padrão de validação e publicação.
Importante
Você precisará examinar a versão prévia da oferta quando ela estiver disponível e selecionar Ativar para publicar a oferta atualizada para o seu público-alvo (público ou privado).
Como alterar o tipo de oferta
Alterar o tipo de oferta pode exigir uma simples edição e republicação, ou pode exigir que você crie uma nova oferta, conforme listado aqui.
| Para alterar de | To | Faça isto |
|---|---|---|
| Entre em contato comigo | Avaliação | Republicar a oferta. |
| Entre em contato comigo | Transação | Para ofertas de SaaS, atualize a opção de listagem e publique novamente. Para todos os outros tipos de oferta, crie uma nova oferta. |
| Avaliação | Transação | Para ofertas de SaaS, atualize a opção de listagem e publique novamente. Para todos os outros tipos de oferta, crie uma nova oferta. |
Dica
Assista a este vídeo para saber como converter sua listagem existente em uma oferta SaaS totalmente transacionável.
Adicionar um plano a uma oferta existente
Conclua estes passos para adicionar um novo plano a uma oferta que você já publicou.
- Com a página Visão geral da oferta da oferta existente aberta, acesse a página Visão geral do plano e escolha Criar plano.
- Crie um plano de acordo com as diretrizes usando o modelo de preços de planos existentes.
- Selecione Salvar rascunho depois de alterar o nome do plano.
- Escolha Publicar quando estiver pronto para publicar as atualizações. A página Examinar e publicar será aberta e fornecerá um status de conclusão para as atualizações.
Atualizar um plano para uma oferta existente
Conclua estes passos para fazer alterações em um plano para uma oferta que você publicou.
- Com a página Visão geral da oferta da oferta existente aberta, escolha o plano que deseja alterar. Se o plano não estiver acessível na lista Visão geral do plano, selecione Ver todos os planos.
- Selecione o Nome, o Modelo de preço ou a Disponibilidade do plano. Atualmente, os planos só estão disponíveis em inglês (Estados Unidos).
- Selecione Salvar rascunho depois de fazer alterações no nome do plano, na descrição ou na disponibilidade do público-alvo.
- Escolha Examinar e publicar quando estiver pronto para publicar as atualizações. A página Examinar e publicar será aberta e fornecerá um status de conclusão para as atualizações.
- Selecione Publicar para enviar o plano atualizado para publicação. Enviaremos um e-mail quando uma versão prévia da oferta atualizada estiver disponível para você revisar e aprovar.
Observação
Se publicar um plano particular, você poderá alterar posteriormente a visibilidade dele para pública. No entanto, depois de publicar um plano público, você não poderá alterar sua visibilidade para privado.
Atualizar versões de imagem de uma oferta de VM existente
Conclua estes passos para atualizar as imagens disponíveis em um plano para uma oferta que você já publicou.
- Quando a página Visão geral da oferta estiver aberta, escolha o plano que deseja alterar. Se o plano não estiver acessível na lista Visão geral do plano, selecione Ver todos os planos.
- Na navegação de foco, selecione Configuração técnica.
- Para adicionar uma nova versão, selecione + Adicionar imagem da VM.
- Para remover uma versão, selecione Substituir. Você não pode substituir a última VM do plano.
- Depois de fazer suas alterações, selecione Salvar rascunho.
- Escolha Examinar e publicar quando estiver pronto para publicar as atualizações. A página Examinar e publicar será aberta e apresentará o status de conclusão das atualizações.
- Selecione Publicar para enviar o plano atualizado para publicação. Enviaremos um email a você quando uma versão prévia da oferta estiver disponível para revisão e aprovação.
Observação
É necessário ter pelo menos uma versão de imagem para um plano. Se você quiser parar de oferecer o plano, substitua o plano.
Oferecer um plano de máquina virtual com um novo preço
Consulte Alterar preços nas ofertas ativas do marketplace comercial para obter detalhes e limitações sobre a alteração dos preços em ofertas transacionáveis ativas.
Para alterar o preço de um plano oculto ou no Azure Governamental, oculte o plano antigo e crie um novo com o preço atualizado.
Para ocultar o plano com o preço antigo:
- Com a página Visão geral da oferta da oferta existente aberta, escolha o plano que deseja alterar. Se o plano não estiver acessível na lista Visão geral do plano, selecione Ver todos os planos.
- Marque a caixa de seleção Ocultar plano. Selecione o rascunho antes de continuar.
Crie agora uma cópia do plano, mas com o preço atualizado:
- No Partner Center, volte à Visão geral do plano.
- Selecione Criar novo plano. Insira uma ID de Plano e um Nome de plano e escolha Criar.
- Para reutilizar a configuração técnica do plano que você ocultou, marque a caixa de seleção Reutilizar configuração técnica. Leia Criar planos para uma oferta de VM para saber mais.
Importante
Se você selecionar Este plano reutiliza a configuração técnica de outro plano, não poderá interromper a distribuição do plano pai posteriormente. Não use essa opção se quiser interromper a distribuição do plano pai.
- Conclua todas as seções necessárias do novo plano, incluindo o novo preço.
- Selecione Salvar rascunho.
- Depois de concluir todas as seções necessárias para o novo plano, selecione Revisar e publicar. Esta etapa envia sua oferta para revisão e publicação. Leia Examinar e publicar uma oferta no marketplace comercial para obter mais detalhes.
Sincronizar públicos-alvo do plano privado
Se a sua oferta incluir um ou mais planos configurados para serem disponibilizados somente para um público-alvo restrito privado, será possível atualizar somente o público-alvo que pode acessar esse plano privado sem publicar outras alterações na oferta.
Para atualizar e sincronizar o público-alvo privado dos seus planos:
- Modifique o público-alvo em um ou mais planos privados usando o botão + Adicionar ID ou Importar clientes (CSV) e salve as alterações.
- Selecione Sincronizar público-alvo privado na página Visão geral do plano.
A opção Sincronizar audiência privada publica apenas as alterações em suas audiências privadas, sem publicar nenhuma outra atualização que você possa ter feito na oferta de rascunho.
Comparar as alterações com a sua oferta
Antes de publicar atualizações na sua oferta ativa ou de versão prévia, audite as alterações salvas na página Comparar. Acesse a página Comparar no canto superior direito de qualquer página da oferta, como a página Propriedades ou Listagem da oferta. A página Comparar mostra as versões lado a lado das alterações salvas dessa oferta e a oferta do marketplace publicada.
Você pode usar Comparar a qualquer momento durante o processo de edição.
Selecione um campo na página Comparar para procurar o valor que deseja modificar.
Para ver os valores de todos os campos, até mesmo os campos não atualizados, selecione o filtro Todos os campos. Você pode modificar os filtros dentro desses campos selecionando Campos modificados e, em seguida, selecionando um destes filtros:
- O filtro Valores removidos exibe os campos que você publicou e agora está removendo por completo.
- O filtro de valores adicionados exibe campos que você não publicou originalmente e agora está adicionando.
- O filtro de valores editados exibe os campos que foram publicados, mas agora você atualizou o conteúdo.
Observação
Se um desses filtros não estiver disponível, isso indicará que você não fez uma atualização desse tipo.
Para ver apenas os valores que não foram atualizados, selecione o filtro Campos inalterados. Os valores de campo mostrados para a versão publicada e de rascunho são os mesmos.
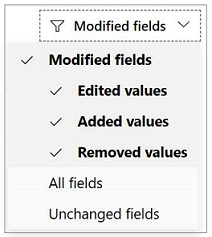
Observação
Atualmente, as seguintes páginas não dão suporte ao recurso Comparar:
- Público-alvo de Revendedores CSP
- Venda conjunta
- Arquivos complementares
Lembre-se de publicar novamente sua oferta depois de fazer as atualizações para que elas entrem em vigor.
Comparar as alterações com uma oferta de versão prévia
Se você tiver alterações na versão prévia que não estão ativas, compare novas alterações com a oferta de versão prévia do marketplace.
- Selecione Comparar na barra de comandos da página.
- Selecione a lista suspensa Com e altere-a de Oferta ativa para Oferta de versão prévia. Se a sua oferta ainda não tiver sido ativada, você não verá a opção Oferta ativa.
- A página Comparar fornece versões lado a lado que mostram as alterações.
Lembre-se de publicar novamente sua oferta depois de fazer as atualizações para que elas entrem em vigor.
Interromper a distribuição de uma oferta ou um plano
Você pode remover as listagens de ofertas e planos do marketplace comercial da Microsoft, o que impede novos clientes de encontrá-los e comprá-los. Os clientes que já adquiriram a oferta ou o plano ainda poderão usá-lo, mas não poderão baixá-lo novamente ou reimplantá-lo. Além disso, eles não receberão atualizações se você decidir publicar novamente a oferta ou o plano mais tarde.
Para interromper a distribuição de uma oferta depois de publicá-la, selecione Interromper distribuição na página Visão geral da oferta. Após algumas horas de confirmação, a oferta não estará mais visível no marketplace comercial.
Para interromper a distribuição de um plano, selecione Interromper distribuição na página Visão geral do plano. A opção de interromper a distribuição de um plano só estará disponível se você tiver mais de um plano na oferta. É possível optar por interromper a distribuição de um plano sem afetar os outros planos da oferta.
Para todas as ofertas, após a oferta ou os planos serem preteridos, o cliente tem 90 dias de uso.
Você é responsável por informar ao cliente que o plano ou a oferta está sendo preterido.
Observação
Assim que você confirmar que deseja interromper a distribuição do plano, deverá republicar a oferta para que a alteração entre em vigor.
Depois de interromper a distribuição de uma oferta ou um plano, você ainda os verá no Partner Center com o status Não disponível. Se você decidir listar ou vender essa oferta ou esse plano novamente, siga as instruções para atualizar uma oferta publicada. Não se esqueça de que você precisa publicar a oferta ou plano novamente após fazer qualquer alteração.
Observação
Para ofertas de SaaS, os clientes que adquiriram anteriormente a oferta ou o plano podem renovar sua assinatura usando Editar cobrança recorrente. Eles também podem mudar para um plano ao vivo diferente usando o plano de mudança.
Remover ofertas de clientes existentes
Para remover ofertas de clientes existentes, registre uma solicitação de suporte. Na lista de artigos de suporte, selecione Oferta do Marketplace>Comercial ou Exclusão, Remoção ou Encerramento do Aplicativo e envie a solicitação. O suporte requer o consentimento do parceiro e do cliente, que deve incluir o nome da oferta, a ID da oferta, o nome do cliente, a ID do ativo e o valor do reembolso (na moeda do cliente). Esse consentimento pode ser fornecido por uma captura de tela do e-mail concordando com o cancelamento, garantindo que todos os detalhes necessários mencionados acima estejam claramente visíveis.
Quando o editor inicia a remoção da oferta, o editor possui a comunicação da remoção ao cliente.