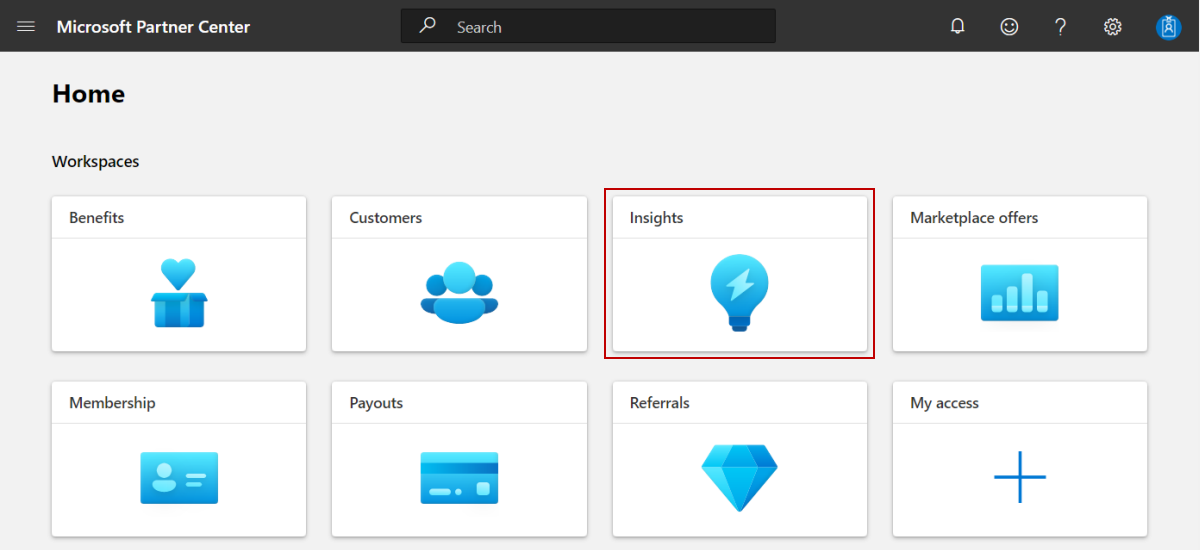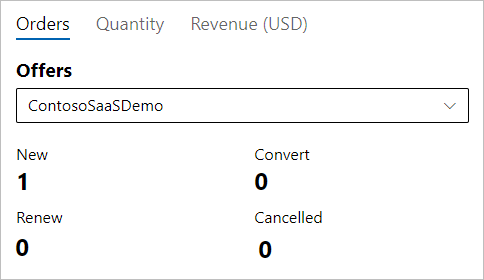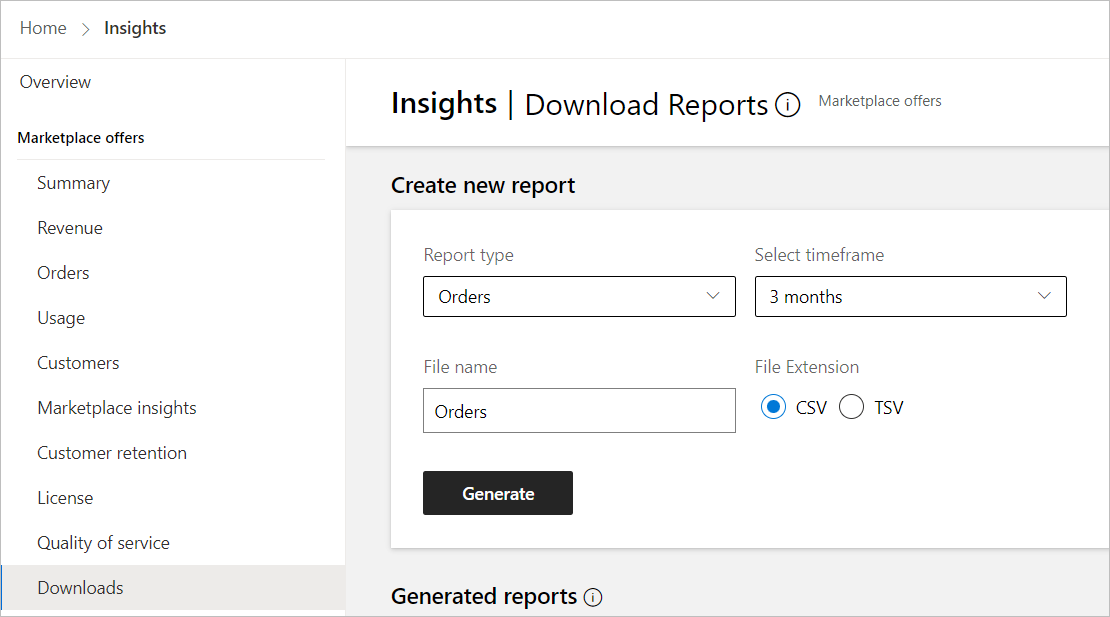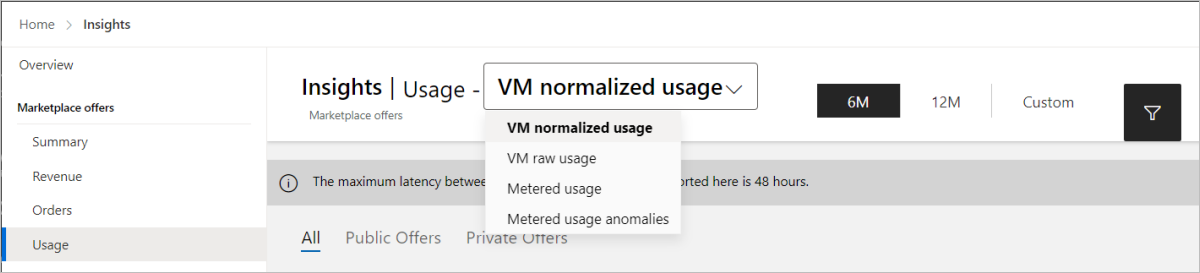Testar um plano de SaaS
Este artigo explica como testar uma oferta de SaaS (software como serviço) em versão prévia.
Aqui estão algumas diretrizes gerais para estar ciente quando você está testando sua oferta.
- Se sua oferta de SaaS der suporte à cobrança limitada usando o serviço de medição do marketplace comercial, examine e siga as práticas recomendadas de teste detalhadas em APIs de cobrança medida do Marketplace.
- Examine e siga as instruções de teste em Implementando um webhook no serviço SaaS para garantir que sua oferta seja integrada com êxito às APIs.
- Se a etapa de validação da oferta tiver resultado em avisos, um link Exibir relatório de validação aparecerá na página Visão geral da oferta. Examine o relatório e resolva os problemas antes de selecionar o botão Go Live. Caso contrário, a certificação provavelmente falhará e atrasará a ativação da sua oferta.
- Se você precisar fazer alterações depois de visualizar e testar a oferta, poderá editar e reenviar para publicar uma nova versão prévia. Para obter mais informações, confira Atualizar uma oferta no marketplace comercial.
Verificar a compra de um plano de teste privado
Os editores podem usar o Marketplace Comercial para verificar a compra de um plano de teste.
Faça login no Partner Center.
Na home page, selecione o bloco Insights.
No menu à esquerda, selecione Pedidos.
No canto superior direito, selecione o ícone de filtro e filtre por Nome da Oferta. O Pedidos por ofertas widget mostra o número de assinaturas adquiridas. O número total de novos pedidos aumenta.
Observação
Pode levar até 48 horas até que os pedidos de oferta apareçam no relatório.
Na navegação à esquerda, selecione Downloads.
Na lista Tipo de relatório, selecione Pedidos.
Na lista Selecionar período, selecione 3 meses.
Em Extensão de Arquivo, selecione CSV.
Selecione Gerar.
Baixe o arquivo CSV e verifique se a nova assinatura do seu plano de teste aparece no relatório.
Enviar evento de uso limitado
Se o plano de teste está configurado para enviar eventos de uso, é importante testar o uso do plano medido enviando eventos medidos para API Medida do Marketplace. Este é um exemplo de como enviar eventos de uso medido usando uma ferramenta que pode enviar solicitações HTTP para testar sua solução, por exemplo:
Visual Studio Code com uma extensão do Visual Studio Marketplace
-
Cuidado
Para cenários em que você tem dados confidenciais, como credenciais, segredos, tokens de acesso, chaves de API e outras informações semelhantes, use uma ferramenta que proteja seus dados com os recursos de segurança necessários, funcione offline ou localmente, não sincronize seus dados com a nuvem e não exija que você entre em uma conta online. Assim, você reduz o risco de expor dados confidenciais ao público.
Ao testar o uso limitado, recomendamos que você envie mais do que o número de eventos de uso cobertos pela taxa base e verifique se apenas o número de eventos de uso que excedem a taxa base são enviados para a Microsoft.
Enviar uma solicitação
Usando uma ferramenta de API que pode enviar solicitações HTTP para testar sua solução, envie um corpo de solicitação como o mostrado neste exemplo.
Exemplo de corpo de solicitação:
{
"resourceId": <guid>, // unique identifier of the resource against which usage is emitted.
"quantity": 5.0, // how many units were consumed for the date and hour specified in effectiveStartTime, must be greater than 0 or a double integer
"dimension": "dim1", // custom dimension identifier
"effectiveStartTime": "2018-12-01T08:30:14", // time in UTC when the usage event occurred, from now and until 24 hours back
"planId": "plan1", // id of the plan purchased for the offer
}
Parâmetros de consulta:
| Parâmetro | Comentário |
|---|---|
| resourceId | Esta é a sua ID de assinatura SaaS. |
| quantity | Você pode inserir 1 para quantidade como o valor de teste |
| dimension | Insira o nome da dimensão definida no plano medido |
| planId | Insira o ID do plano medido |
Exibir a resposta
Você deve receber uma resposta como a mostrada neste exemplo.
Exemplo de conteúdo de resposta:
{
"usageEventId": <guid>, // unique identifier associated with the usage event in Microsoft records
"status": "Accepted" // this is the only value in case of single usage event
"messageTime": "2020-01-12T13:19:35.3458658Z", // time in UTC this event was accepted
"resourceId": <guid>, // unique identifier of the resource against which usage is emitted. For SaaS it's the subscriptionId.
"quantity": 5.0, // amount of emitted units as recorded by Microsoft "dimension":
"dim1", // custom dimension identifier
"effectiveStartTime": "2018-12-01T08:30:14", // time in UTC when the usage event occurred, as sent by the ISV
"planId": "plan1", // id of the plan purchased for the offer
}
para obter mais informações sobre como enviar eventos de uso medido, confira APIs de cobrança medidas do Marketplace.
Verificar as informações de uso medido
Na página inicial, selecione o bloco Insights.
No menu à esquerda, selecione Uso.
Na lista na parte superior da página, selecione Uso medido.
Na lista Alias da oferta, selecione o nome da oferta.
Na lista ID do Medidor, selecione uma ID de dimensão (medidor) que você inseriu no plano. O uso medido é mostrado no widget de uso medido.
Observação
Você só deve ver o uso medido acima da taxa base.
Baixar relatório
Observação
Pode levar até 48 horas até que os pedidos de oferta apareçam no relatório.
Na navegação à esquerda, selecione Downloads.
Na lista Tipo de relatório, selecione Uso.
Na lista Selecionar período, selecione 3 meses.
Em Extensão de Arquivo, selecione CSV.
Selecione Gerar.
Baixe o arquivo .CSV e verifique se a nova assinatura do seu plano de teste está sendo mostrada no relatório.