Criar listagens efetivas nas lojas de aplicativos Microsoft AppSource e Microsoft 365
As informações e imagens que você envia ao Partner Center passam a compor a listagem no Microsoft AppSource e o catálogo no produto para sua solução. Essas informações são a primeira coisa que os usuários potenciais veem e criam sua primeira impressão. Verifique se as informações enviadas, incluindo seu nome, descrição, ícones e imagens, comunicam claramente os benefícios e a funcionalidade que sua solução fornece.
Aplique o seguinte ao criar seu nome, descrição e imagens.
- Descreva o que sua solução pode fazer para os clientes. Responda à pergunta: Que problema essa solução resolve?
- Use ícones exclusivos para cada solução.
- Inclua imagens que mostram sua interface do usuário. Certifique-se de remover qualquer informação pessoal de suas imagens.
- Se você atualizar sua funcionalidade, atualize sua descrição também.
- Use uma voz amigável ao cliente. Seja conciso e use a linguagem natural.
- Evite jargões e palavras da moda do marketing.
- Verifique a ortografia e a gramática em seus nomes e descrições.
Usar um nome sucinto e descritivo
Crie um nome simples e direto. Quanto menor o nome, melhor. Lembre-se de que o comprimento do nome exibido pode depender de como o usuário dimensiona a janela. Inclua sua marca ou nome da empresa se os usuários provavelmente a usarem para pesquisar sua solução.
Em seu nome:
- Deixe claro a finalidade ou os benefícios da solução. Não confie em sua marca para comunicar o que sua solução faz.
- Use o seguinte padrão de nomenclatura: Função + para + marca ou nome da empresa (opcional). Por exemplo, Faturamento de Pequenas Empresas para Contoso.
- Use iniciais maiúsculas. Capitalize a primeira letra de cada palavra, exceto artigos e preposições. Por exemplo, Pesquisa de Apartamentos para Contoso.
- Não inclua o nome do produto da Microsoft porque ele já aparece na sua página de destino e nos resultados de pesquisa na Microsoft AppSource e na Loja dentro do produto.
- Evite acrônimos que possam não estar familiarizados com usuários em potencial.
- Não use todas as letras maiúsculas, a menos que seu nome de marca seja todo maiúsculo.
- Não use as palavras "gratuito" ou "venda" ou inclua pontos de exclamação.
Usar um nome de suplemento consistente
Você especifica o nome do suplemento em dois locais, então, certifique-se de usar o mesmo nome nos dois:
- O manifesto do suplemento; especificamente, o elemento DisplayName (Suplemento do Office) ou Título (Suplemento do SharePoint). Esse elemento especifica o nome que é exibido após o usuário instalar o suplemento.
- O nome que você reserva no Partner Center. Esse nome é exibido no Microsoft AppSource e na Loja dentro do produto.
Escrever descrições convincentes
Uma boa descrição faz com que sua solução se destaque. Seu resumo deve atrair usuários potenciais para saber mais. A sua descrição, que aparece na página inicial do Microsoft AppSource, deve fornecer mais detalhes sobre sua solução e seu valor.
Resumos efetivos
O resumo fornecido com o envio é o texto mostrado aos usuários no Microsoft AppSource e nos resultados da pesquisa no produto. Você quer que seja original, envolvente e direcionado ao seu público-alvo. Descreva sua solução e seu valor para o cliente de destino, em uma ou duas frases:
- Coloque as informações mais importantes em primeiro lugar.
- Não repita o nome.
- Evite usar jargão ou terminologia especializada; não suponha que os usuários saibam o que estão procurando.
- Inclua palavras-chave que os clientes podem pesquisar.
A figura a seguir mostra um bom resumo ao lado de outro que se apoia no nome da marca.
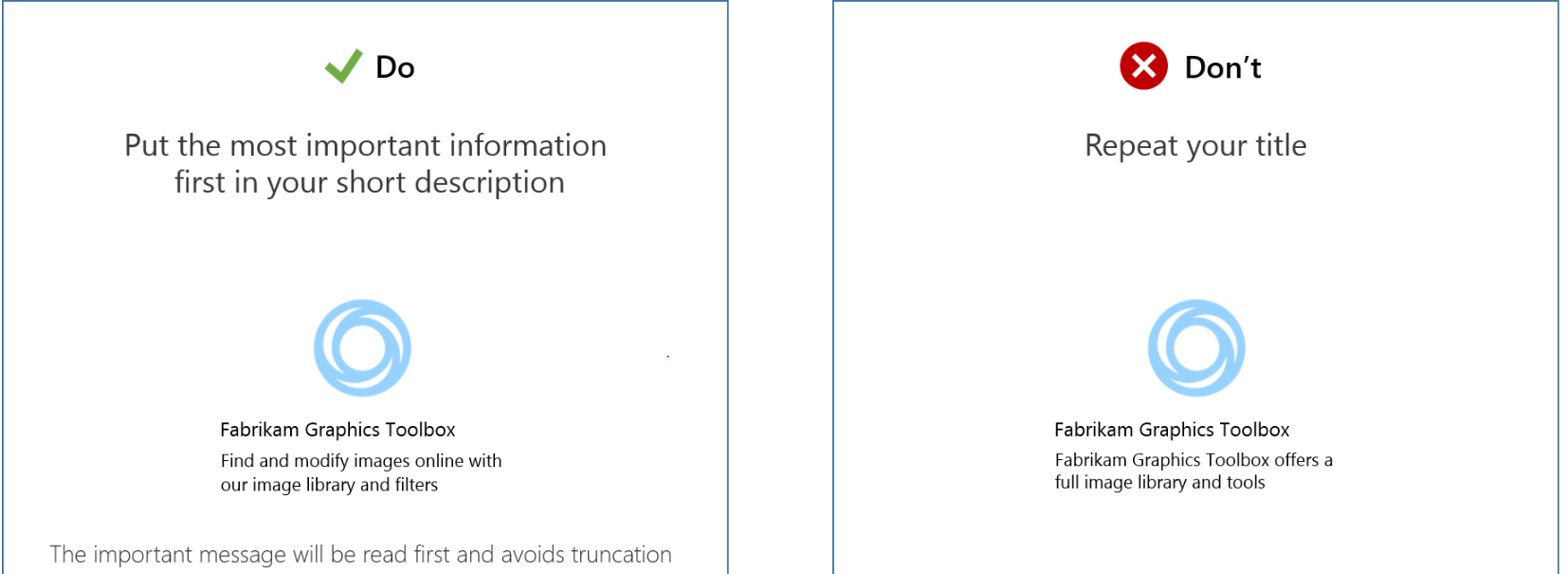
Descrições efetivas
A descrição é exibida na página de destino no Microsoft AppSource e no Office. Ele deve corresponder à descrição em seu manifesto da forma mais próxima possível. Você tem espaço para uma descrição mais detalhada, incluindo os principais recursos, os problemas que ele resolve e o público-alvo para sua solução. Certifique-se de incluir palavras-chave de pesquisa populares. O mecanismo de pesquisa do Office.com os incluirá nos resultados das consultas de pesquisa.
Em sua descrição, responda às perguntas a seguir.
- Como sua solução beneficia o usuário?
- O que há de especial nisso?
- Quais são as diferentes maneiras de alguém usá-lo?
- Que setores ou especialistas usariam?
A maioria dos usuários lê entre 300 e 500 palavras. O comprimento máximo para descrições é de 4.000 caracteres.
Aplicar diretrizes para o tamanho do nome e da descrição
| Item | Comprimento máximo | Comprimento recomendado | Incluir mensagem de chave no... |
|---|---|---|---|
| Nome | 50 caracteres | 30 caracteres | Primeiros 30 caracteres |
| Resumo | 100 caracteres | 70 caracteres | Primeiros 30 caracteres |
| Descrição | 10.000 caracteres | 300-500 palavras | Primeiras 300 palavras |
Criar uma identidade visual consistente
Seu nome e descrição podem ser ferramentas poderosas para atrair clientes em potencial. Você também deseja apresentar uma identidade visual unificada para sua solução. O logotipo usado é importante. Dois arquivos representam seu logotipo. Para apresentar um logotipo consistente, ambas as imagens devem ter o mesmo logotipo ou ícone. Dessa forma, o usuário vê o mesmo logotipo no Microsoft AppSource e quando a solução é exibida no Office ou no SharePoint. As duas imagens têm requisitos de formatação diferentes.
Seu logotipo deve:
- Transmita como sua solução ajuda o cliente a realizar o trabalho.
- Use imagens simples. Não desorganize nem complique sua imagem.
- Comunique o problema que a solução resolve. Não confie no logotipo da sua empresa para sua imagem.
A figura a seguir mostra um logotipo claro com um gráfico do Excel ao lado de um logotipo da Fabrikam não claro.
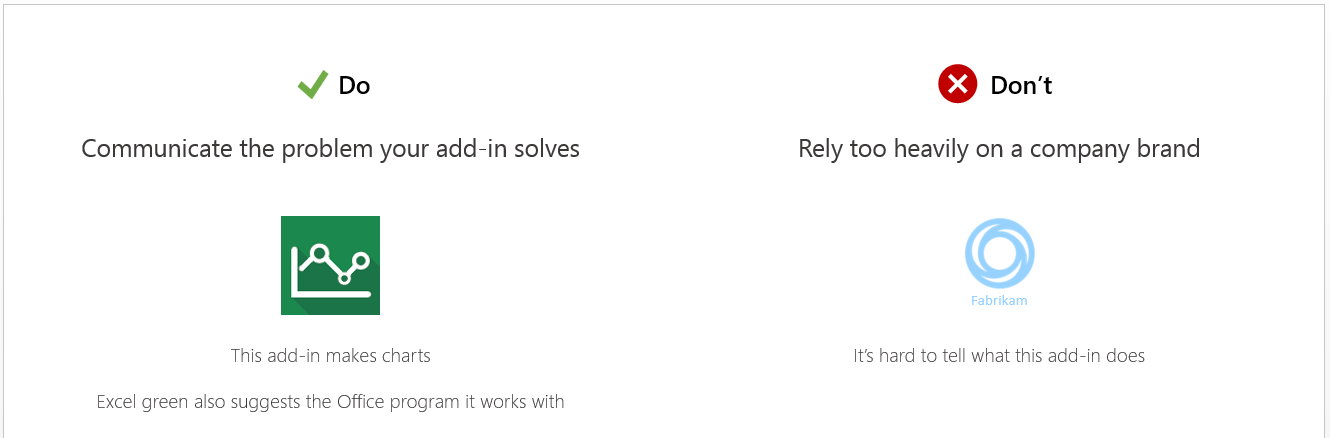
Ao enviar Suplementos do Office, especifique uma imagem no arquivo de manifesto e carregue uma imagem na página de Listagens do Marketplace no Partner Center.
Para suplementos do SharePoint, inclua uma imagem em seu pacote de suplementos e carregue uma imagem na página listagens do Marketplace no Partner Center. Essas duas imagens precisam corresponder entre si para que o complemento seja validado.
Crie um ícone para seu complemento
Para os suplementos do Office que você está enviando para o Microsoft AppSource, é necessário fornecer uma URL completa para uma imagem no manifesto. Essa imagem representa seu complemento em um aplicativo do Office. O local em que você especifica a URL completa depende do tipo de manifesto que seu add-in usa.
- Manifesto unificado para Microsoft 365: especifique a URL como o valor da propriedade "extensions.alternates.alternateIcons.icon.url".
- Manifesto exclusivo de suplemento: especifique a URL como o valor do elemento IconUrl.
Os requisitos de formatação para essa imagem diferem dependendo do tipo de suplemento. A tabela a seguir lista os requisitos para a imagem de ícone, por tipo de suplemento.
| Suplementos do Outlook | Suplementos de conteúdo e painel de tarefas | |
|---|---|---|
| formatos aceitos | .bmp, .gif, .exif, .jpg, .png e .tiff | .bmp, .gif, .exif, .jpg, .png e .tiff |
| local de origem | A imagem especificada deve ser protegida com HTTPS. | A imagem especificada não precisa ser protegida com HTTPS. |
| Tamanho | Precisa ter 64 x 64 pixels. | Precisa ter 32 x 32 pixels. |
| Exibir local | Central de Administração do Exchange | Interface do cliente do Office. A caixa de diálogo de Inserção, lista de MRU (usados mais recentemente) ou caixa de contexto. |
| Localização | Para obter o manifesto unificado, confira Localizar cadeias de caracteres no manifesto do aplicativo. Para o manifesto somente do suplemento, o elemento IconUrl dá suporte a imagens específicas da cultura. | O mesmo para o Outlook. |
Você também deve incluir a URL de uma versão do ícone que pode ser usada em telas DPI altas. Para suplementos do Outlook, essa imagem deve ter 128 x 128 pixels. Para suplementos de conteúdo e painel de tarefas, a imagem deve ter 64 x 64 pixels. Todos os outros requisitos de formatação são os mesmos listados na tabela anterior. O local em que você especifica a URL completa depende do tipo de manifesto que seu complemento usa.
- Manifesto unificado do Microsoft 365: especifique a URL como o valor da propriedade "extensions.alternates.alternateIcons.highResolutionIcon.url".
- Manifesto somente do suplemento: especifique a URL como o valor do elemento HighResolutionIconUrl.
Para suplementos do SharePoint, você precisa incluir um ícone no pacote do suplemento. A imagem deve ter 96 x 96 pixels. Você também precisa especificar essa imagem nas listagens do Marketplace na página do Partner Center ao enviar seu suplemento.
Usar imagens com eficiência
Torne suas imagens de loja ricas e informativas. Ajude os clientes a entender como sua solução resolve problemas. Deixe claro em um relance. Siga nossas práticas recomendadas para criar imagens eficazes de loja. Lembre-se de comunicar apenas as informações essenciais em suas imagens e aplicar as práticas recomendadas a seguir.
- Mantenha as imagens legíveis.
- Mostrar conteúdo real em vez de um documento vazio.
- Concentre-se em sua solução.
- Use legendas para descrever recursos e valor.
- Reforce sua marca.
Nota
Remova todas as informações pessoais de suas imagens que você não deseja que os clientes vejam.
Usar classificações e avaliações
Os usuários receberão um email logo após a aquisição do suplemento que fornecerá a eles um link para deixar uma revisão no Microsoft AppSource.
Boas classificações e revisões levam a um melhor posicionamento do repositório e melhor percepção do cliente sobre seu produto. Os clientes também usam avaliações como um fórum para oferecer feedback e sugestões, especialmente se o feedback e as opções de suporte não estiverem disponíveis no aplicativo ou suplemento. Certifique-se de:
- Peça aos clientes que avaliem e façam uma resenha diretamente no suplemento. Certifique-se de que eles tiveram a chance de explorar o suplemento primeiro e não peça comentários com muita frequência.
- Ofereça ajuda e suporte de dentro do seu suplemento, para que os clientes não precisem deixar comentários nas análises do Microsoft AppSource.
A figura a seguir mostra um pedido para avaliar dentro de um suplemento ao lado de um pedido para avaliar após um tutorial.
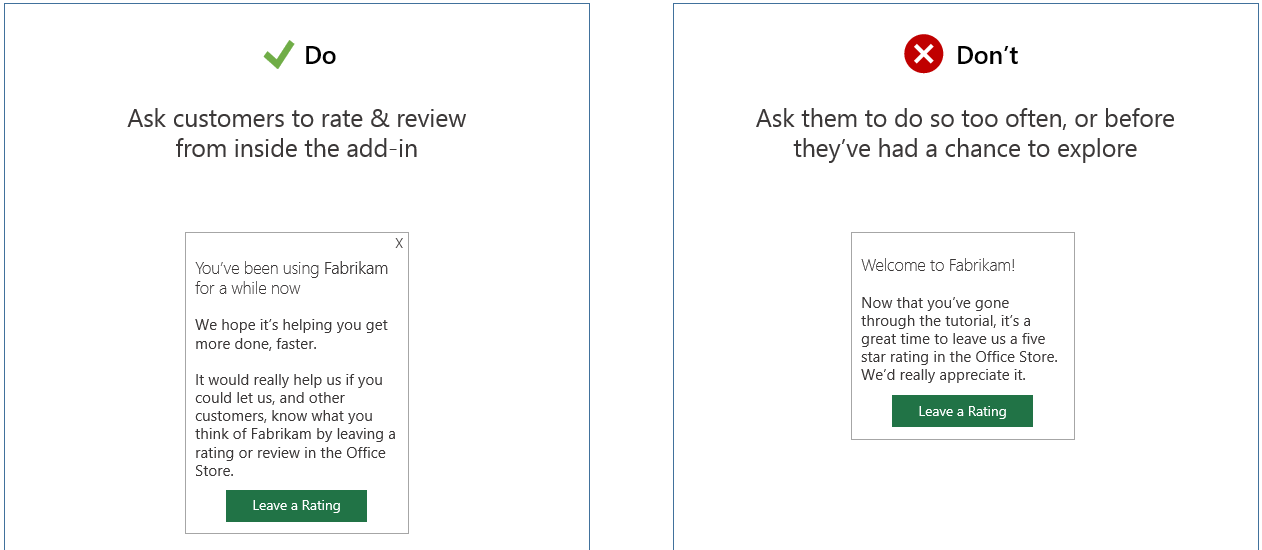
Criar aplicativos e suplementos eficazes com suporte a anúncios
Se você estiver criando aplicativos ou suplementos compatíveis com anúncios, aplique as diretrizes a seguir.
- Considere a experiência do usuário versus a receita. Muitas empresas não aceitam anúncios e pagam pelos aplicativos que usam. Empresas menores e indivíduos podem estar dispostos a instalar aplicativos ou suplementos compatíveis com anúncios.
- Anúncios não devem obstruir o conteúdo ou a funcionalidade. Não use anúncios que sobrepõem conteúdo, abram novas janelas ou empurrem a funcionalidade para fora da tela em um tamanho de janela do navegador de 1024 x 768 pixels.
- Evite anúncios baseados em som e vídeo.
- Diferenciar anúncios de conteúdo e funcionalidade. Por exemplo:
- Exiba letras miúdas na região da tela que mostra o anúncio.
- Use uma cor de plano de fundo diferente ou um estilo de fonte para o conteúdo do anúncio.
- Utilize tratamentos especiais de borda ao redor do anúncio.
- Utilize um layout afastado do conteúdo regular.
- Não inclua anúncios com conteúdo inadequado. Os anúncios estão sujeitos às mesmas políticas que o conteúdo em aplicativos e suplementos.
- Use um tamanho padrão e um local para anúncios.
Consulte também
- enviar sua solução do Office para o Microsoft AppSource por meio do Partner Center
- políticas de certificação