Solucionar erros de desenvolvimento com Suplementos do Office
Eis uma lista de problemas comuns que pode encontrar ao desenvolver um Suplemento do Office.
Dica
Limpar a cache do Office corrige frequentemente problemas relacionados com código obsoleto. Isto garante que o manifesto mais recente é carregado, utilizando os nomes de ficheiro atuais, o texto do menu e outros elementos de comando. Para saber mais, consulte Limpar a cache do Office.
Não é possível carregar o suplemento no painel de tarefas ou outros problemas relacionados ao manifesto do suplemento
Confira Validar o manifesto de suplemento do Office e Depurar seu suplemento com o log do tempo de execução para depurar problemas de manifesto de suplemento.
As personalizações do friso não estão a ser compostas conforme esperado
Com o suplemento sideload e em execução, cole os URLs dos ícones do friso do suplemento na barra de navegação de um browser e veja se os ficheiros de ícone são abertos.
Por predefinição, os erros de suplemento ligados à IU do Office são suprimidos. Pode ativar estas mensagens de erro com os seguintes passos.
- Com o suplemento removido, abra o separador Ficheiro da aplicação do Office.
- Selecione Opções.
- Na caixa de diálogo Opções , selecione Avançadas.
- Na secção Geral (secção Programadores do Outlook), ative Mostrar erros da interface de utilizador do suplemento.
Faça o sideload do suplemento novamente e veja se existem erros.
Alterações nos comandos de suplemento, incluindo botões da faixa de opções e itens de menu, não entram em vigor
Limpar a cache ajuda a garantir que a versão mais recente do manifesto do suplemento está a ser utilizada. Para limpar a cache do Office, siga as instruções em Limpar a cache do Office. Se estiver a utilizar Office na Web, limpe a cache do browser através da IU do browser.
Os comandos de suplementos de suplementos de desenvolvimento antigos permanecem no friso mesmo depois de a cache estar limpa
Por vezes, os botões ou menus de um suplemento que estava a desenvolver no passado são apresentados no friso quando executa uma aplicação do Office mesmo depois de limpar a cache. Experimente estas técnicas:
- Se desenvolver suplementos em mais do que um computador e as suas definições de utilizador estiverem sincronizadas nos computadores, experimente limpar a cache do Office em todos os computadores. Encerre todas as aplicações do Office em todos os computadores e, em seguida, limpe a cache em todas elas antes de abrir qualquer aplicação do Office em qualquer uma delas.
- Se publicou o manifesto do suplemento antigo numa partilha de rede, encerre todas as aplicações do Office, limpe a cache e, em seguida, certifique-se de que o manifesto do suplemento é removido da pasta partilhada.
Alterações em arquivos estáticos, como JavaScript, HTML e CSS, não entram em vigor
O navegador pode estar armazenando esses arquivos em cache. Para evitar isso, desative o cache do lado do cliente ao desenvolver. Os detalhes dependerão do tipo de servidor que você estiver usando. Na maioria dos casos, envolve adicionar determinados cabeçalhos às respostas HTTP. Sugerimos o seguinte conjunto.
- Controle de cache: "privado, sem cache, sem armazenamento"
- Pragma: "sem cache"
- Expira: "-1"
Para um exemplo de como fazer isso em um servidor Node.JS Express, confira este arquivo app.js. Para um exemplo em um projeto ASP.NET, confira este arquivo cshtml.
Se o seu suplemento estiver hospedado no Servidor de Informações da Internet (IIS), você também poderá adicionar o seguinte ao web.config.
<system.webServer>
<staticContent>
<clientCache cacheControlMode="UseMaxAge" cacheControlMaxAge="0.00:00:00" cacheControlCustom="must-revalidate" />
</staticContent>
Se essas etapas não parecerem funcionar a princípio, talvez seja necessário limpar o cache do navegador. Faça isso através da interface do usuário do navegador. Às vezes, o cache do Microsoft Edge não é limpo com êxito quando você tenta limpá-lo na interface do usuário do Edge. Se isso acontecer, execute o seguinte comando em um prompt de comando do Windows.
del /s /f /q %LOCALAPPDATA%\Packages\Microsoft.Win32WebViewHost_cw5n1h2txyewy\AC\#!123\INetCache\
As alterações efetuadas aos valores de propriedade não ocorrem e não existe nenhuma mensagem de erro
Verifique a documentação de referência da propriedade para ver se é só de leitura. Além disso, as definições de TypeScript para o Office JS especificam que propriedades de objeto são só de leitura. Se tentar definir uma propriedade só de leitura, a operação de escrita falhará silenciosamente, sem que seja gerado nenhum erro. O exemplo seguinte tenta erroneamente definir a propriedade só de leitura Chart.id. Veja também Não é possível definir algumas propriedades diretamente.
// This will do nothing, since `id` is a read-only property.
myChart.id = "5";
A obter o erro: "Este suplemento já não está disponível"
Seguem-se algumas das causas deste erro. Se descobrir causas adicionais, informe-nos com a ferramenta de comentários na parte inferior da página.
Se estiver a utilizar o Visual Studio, poderá existir um problema com o sideload. Feche todas as instâncias do anfitrião do Office e do Visual Studio. Reinicie o Visual Studio e tente premir F5 novamente.
O manifesto do suplemento foi removido da localização de implementação, como a Implementação Centralizada, um catálogo do SharePoint ou uma partilha de rede.
Se o manifesto apenas do suplemento estiver a ser utilizado, poderá aplicar-se um dos seguintes procedimentos.
- O valor do elemento ID no manifesto foi alterado diretamente na cópia implementada. Se, por algum motivo, quiser alterar este ID, primeiro remova o suplemento do anfitrião do Office e, em seguida, substitua o manifesto original pelo manifesto alterado. Muitos precisam de limpar a cache do Office para remover todos os rastreios do original. Consulte o artigo Limpar a cache do Office para obter instruções sobre como limpar a cache do seu sistema operativo.
- O manifesto do suplemento tem um
residque não está definido em qualquer lugar na secção Recursos do manifesto ou existe um erro de correspondência na ortografia entre onderesidé utilizado e onde é definido na <secção Recursos> . - Existe um
residatributo algures no manifesto com mais de 32 carateres. Umresidatributo e oidatributo do recurso correspondente na <secção Recursos> não podem ter mais de 32 carateres.
O suplemento tem um Comando de Suplemento personalizado, mas está a tentar executá-lo numa plataforma que não os suporta. Para obter mais informações, veja Conjuntos de requisitos de comandos de suplementos.
O suplemento não funciona no Edge, mas funciona noutros browsers
Veja Resolver problemas do EdgeHTML e do WebView2 (Microsoft Edge).
O suplemento do Excel gera erros, mas não de forma consistente
Veja Resolver problemas de suplementos do Excel para obter possíveis causas.
Word suplemento gera erros ou apresenta um comportamento inválido
Veja Resolver problemas Word suplementos para obter possíveis causas.
Erros de validação do esquema de manifesto apenas de suplemento em projetos do Visual Studio
Se estiver a utilizar funcionalidades mais recentes que requerem alterações ao ficheiro de manifesto apenas do suplemento, poderá obter erros de validação no Visual Studio. Por exemplo, ao adicionar o <elemento Runtimes> para implementar o runtime partilhado, poderá ver o seguinte erro de validação.
O elemento "Anfitrião" no espaço de nomes "http://schemas.microsoft.com/office/taskpaneappversionoverrides" tem o elemento subordinado "Runtimes" inválido no espaço de nomes "http://schemas.microsoft.com/office/taskpaneappversionoverrides"
Se isto ocorrer, pode atualizar os ficheiros XSD que o Visual Studio utiliza para as versões mais recentes. As versões de esquema mais recentes estão em [MS-OWEMXML]: Apêndice A: Esquema XML Completo.
Localizar os ficheiros XSD
- Abra o seu projeto no Visual Studio.
- No Gerenciador de Soluções, abra o ficheiro manifest.xml. Normalmente, o manifesto está no primeiro projeto sob a sua solução.
- Selecione Ver>Janela de Propriedades (F4).
- Defina a seleção do cursor no manifest.xml para que a janela Propriedades mostre as propriedades do Documento XML .
- Na janela Propriedades , selecione a propriedade Esquemas e, em seguida, selecione as reticências (...) para abrir o editor de Esquemas XML . Aqui, pode encontrar a localização exata da pasta de todos os ficheiros de esquema que o projeto utiliza.
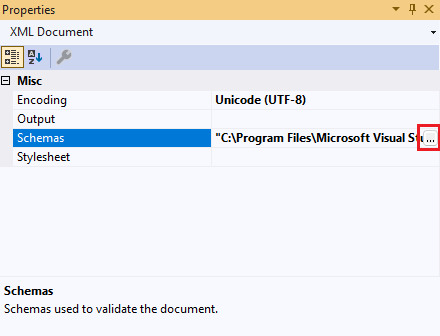
Atualizar os ficheiros XSD
- Abra o ficheiro XSD que pretende atualizar num editor de texto. O nome do esquema do erro de validação será correlacionado com o nome do ficheiro XSD. Por exemplo, abra TaskPaneAppVersionOverridesV1_0.xsd.
- Localize o esquema atualizado em [MS-OWEMXML]: Apêndice A: Esquema XML Completo. Por exemplo, TaskPaneAppVersionOverridesV1_0 está em taskpaneappversionoverrides Schema.
- Copie o texto para o editor de texto.
- Guarde o ficheiro XSD atualizado.
- Reinicie o Visual Studio para recolher as novas alterações de ficheiro XSD.
Pode repetir o processo anterior para quaisquer esquemas adicionais desatualizados.
Ao trabalhar offline, as APIs do Office não funcionam
Quando estiver a carregar a Biblioteca JavaScript do Office a partir de uma cópia local em vez de da CDN, as APIs poderão deixar de funcionar se a biblioteca não estiver atualizada. Se esteve ausente de um projeto durante algum tempo, reinstale a biblioteca para obter a versão mais recente. O processo varia de acordo com o seu IDE. Escolha uma das seguintes opções com base no seu ambiente.
-
Visual Studio: siga estes passos para atualizar o pacote NuGet.
- Selecione Ferramentas> Gestor > dePacotes NuGetGerir Pacotes Nuget para Solução.
- Escolha a guia Atualizações.
- Selecione "Microsoft.Office.js". Certifique-se de que a origem do pacote é de nuget.org.
- No painel esquerdo, selecione Instalar e conclua o processo de atualização do pacote.
- Qualquer outro IDE: obtenha os pacotes npm mais recentes @microsoft/office-js e @types/office-js.
Confira também
- Depurar suplementos no Office na Web
- Sideload an Office Add-in on Mac
- Sideload an Office Add-in on iPad (Sideload an Office Add-in on iPad)
- Depurar Suplementos do Office em um Mac
- Validar o manifesto de suplemento do Office
- Depurar seu suplemento com o log do tempo de execução
- Solucionar erros de usuários com Suplementos do Office
- Runtimes nos Suplementos do Office
- Microsoft Q&A (Desenvolvimento do Office)