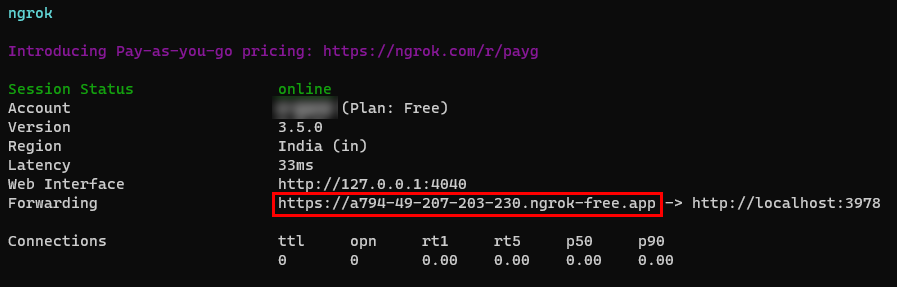Criar Webhooks de Envio
Importante
Os Conectores do Microsoft 365 (anteriormente denominados conectores Office 365) estão prestes a descontinuar e a criação de novos Conectores do Microsoft 365 será bloqueada em breve. Para obter mais informações sobre a agenda e como a aplicação Fluxos de Trabalho fornece uma experiência mais flexível e segura, veja Descontinuação dos conectores do Microsoft 365 no Microsoft Teams.
Como pode criar um webhook no Teams?
Para publicar automaticamente num chat ou canal quando um pedido de webhook é recebido, utilize os modelos de fluxo de trabalho predefinidos ou crie um fluxo de trabalho do zero com o acionador Quando um pedido de webhook do Teams é recebido . Para obter mais informações, consulte Publicar um fluxo de trabalho quando um pedido de webhook é recebido no Microsoft Teams..
Para obter mais informações sobre o acionador Quando um pedido de webhook do Teams é recebido , consulte Microsoft Teams – Webhook.
Se já tiver criado Office 365 Conectores:
Criar um conector do Power Automate: o Power Automate melhora as aplicações de Fluxos de Trabalho amplamente utilizadas no Teams. É a abordagem dimensionável e segura para transmitir dados através de programação para dentro e para fora do Teams. Se adotar este método, pode criar modelos de fluxo de trabalho para publicar alertas do seu produto em canais do Teams. Esta abordagem simplifica a adoção pelo utilizador do novo método. Para obter mais informações, veja Power Automate para programadores empresariais, ISVs e parceiros.
Atualizar a sua aplicação Teams: pode melhorar a sua aplicação teams atual. Por exemplo, pode permitir que os utilizadores configurem mensagens proativas com base em eventos de acionador no seu sistema. Para obter mais informações, veja como os bots podem publicar em canais através de mensagens proativas.
Problemas conhecidos
- A aplicação de fluxos de trabalho não pode publicar em canais privados como um bot de fluxo. No entanto, pode publicar em nome de um utilizador.
- Os fluxos de trabalho suportam apenas Cartões Ajustáveis. Não suporta a mensagem mais antiga card formato que os Conectores Office 365 utilizam. Os fluxos de trabalho não suportam a utilização da mensagem card formato. Para obter mais informações, veja como converter mensagens de conector card formato em Cartão Ajustável.
- Os fluxos de trabalho não oferecem conectores de terceiros, como o DataDog e o Jenkins.
- Os fluxos de trabalho só podem ser criados no seu ambiente predefinido.
Limites
Os fluxos de trabalho estão ligados apenas a utilizadores específicos (referidos como proprietários do fluxo de trabalho) e não a uma equipa ou canal do Teams. Os fluxos de trabalho podem tornar-se fluxos órfãos na ausência de um proprietário se não forem atribuídos coproprietários. Para manter a continuidade no processo de negócio automatizado pelo fluxo, os administradores podem adicionar um ou mais coproprietários e conceder-lhes controlo total sobre o fluxo de trabalho. Também podem adicionar autenticação para ligações, se existirem, e ativar o fluxo se este tiver sido desativado. Para obter mais informações, veja Gerir fluxos órfãos.
Os webhooks ajudam o Microsoft Teams a integrar-se com aplicações externas. No Teams, os Webhooks de Envio atuam como bot e procuram mensagens em canais com @menção. Os Webhooks de Envio permitem que os utilizadores enviem mensagens para serviços Web sem executar todo o processo de criação de bots através de Microsoft Bot Framework. Os Webhooks de Envio publicam dados do Teams em qualquer serviço capaz de aceitar o payload JSON.
Principais funcionalidades dos Webhooks de Envio
- Enviar notificações para qualquer serviço Web externo.
- Responda com mensagens de texto formatado, incluindo cartões e imagens.
- Receber mensagens em canais públicos e não no âmbito pessoal ou privado.
- Envie HTTP POST para o serviço Web e obtenha resposta.
Observação
Os Webhooks de Envio não podem aceder a outras APIs, como obter a lista ou lista de canais numa equipa.
Este guia passo a passo ajuda-o a criar Webhooks de Envio no Teams. Verá o seguinte resultado:
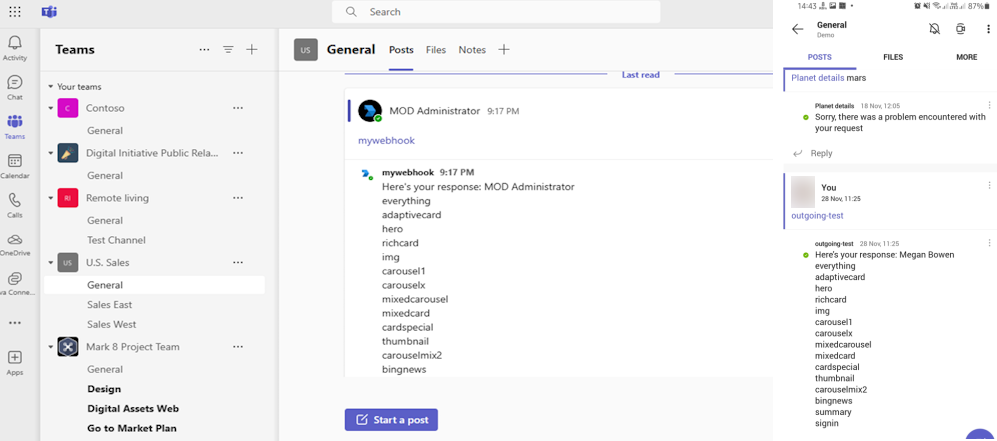
Pré-requisitos
Certifique-se de que instala as seguintes ferramentas e configura o seu ambiente de desenvolvimento:
| Instalar | Para usar... | |
|---|---|---|
| Microsoft Teams | Microsoft Teams para colaborar com todas as pessoas com quem trabalha através de aplicações para chat, reuniões e ligar para todos num único local. | |
| Visual Studio 2022 | Pode instalar a versão empresarial no Visual Studio 2022 e instalar as cargas de trabalho de desenvolvimento web e ASP.NET. Utilize a versão mais recente. | |
| Túnel de desenvolvimento | As funcionalidades da aplicação Teams (bots de conversação, extensões de mensagens e webhooks recebidos) precisam de ligações de entrada. Um túnel liga o seu sistema de desenvolvimento ao Teams. O túnel Dev é uma ferramenta avançada para abrir de forma segura o seu localhost na Internet e controlar quem tem acesso. O túnel Dev está disponível no Visual Studio 2022 versão 17.7.0 ou posterior. ou também pode utilizar o ngrok como um túnel para ligar o seu sistema de desenvolvimento ao Teams. Não é necessário para aplicações que incluam apenas separadores. Este pacote é instalado no diretório do projeto (com o npm devDependencies). |
Observação
Depois de transferir o ngrok, inscreva-se e instale o authtoken.
Configurar o ambiente local
Abra Microsoft-Teams-Samples.
Selecione Código.
No menu pendente, selecione Abrir com o GitHub Desktop.
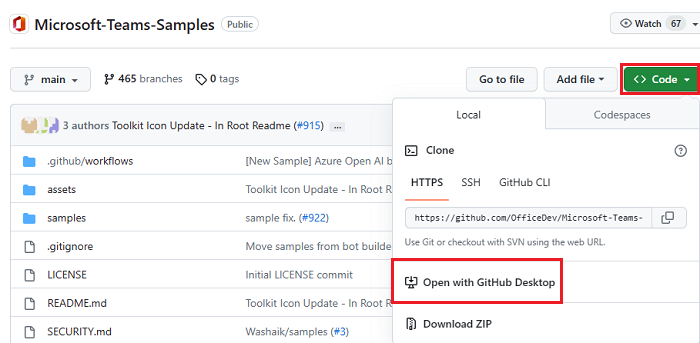
Selecione Clonar.
Criar Webhooks de saída
Criar um túnel
Abra o Visual Studio.
Selecione Criar um novo projeto.
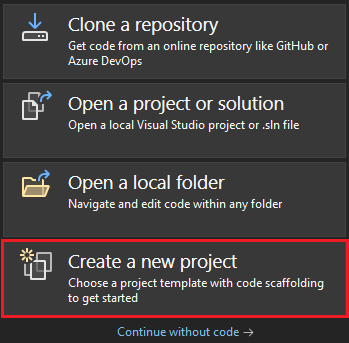
Na caixa de pesquisa, introduza ASP.NET. Nos resultados da pesquisa, selecione ASP.NET Core Aplicação Web.
Selecione Avançar.
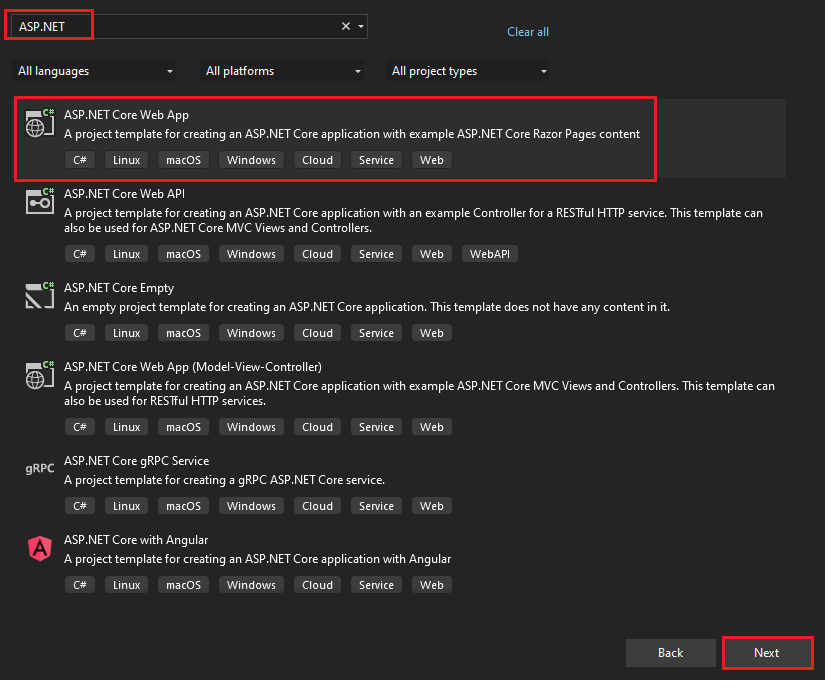
Introduza Nome do projeto e selecione Seguinte.
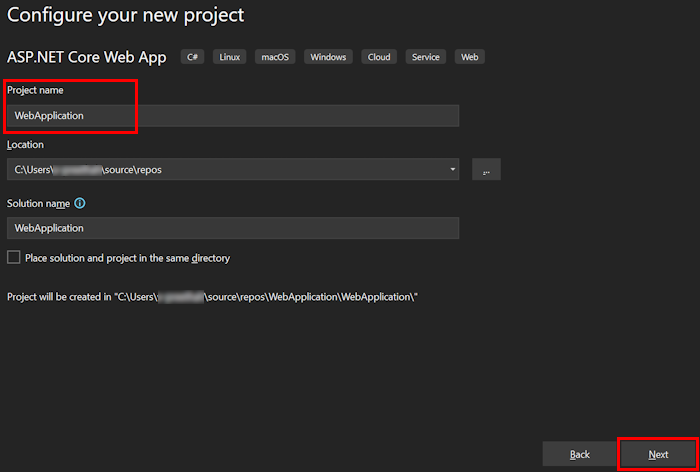
Selecione Criar.
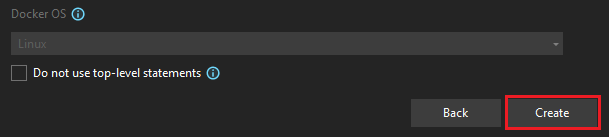
É apresentada uma janela de descrição geral.
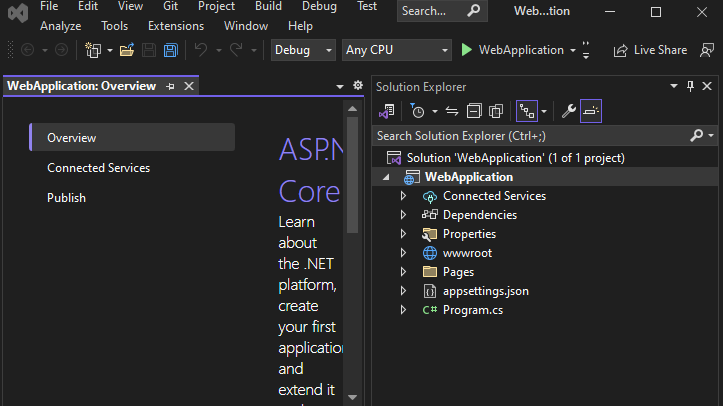
Na lista pendente de depuração, selecione Túneis de Desenvolvimento (sem túnel ativo)>Criar um Túnel....
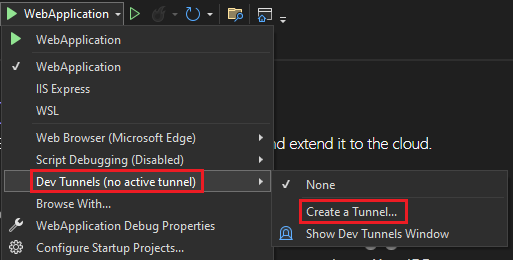
Uma janela pop-up será exibida.
Atualize os seguintes detalhes na janela de pop-up:
- Conta: introduza uma conta Microsoft ou GitHub.
- Nome: introduza um nome para o túnel.
- Tipo de Túnel: na lista pendente, selecione Temporário.
- Acesso: na lista pendente, selecione Público.
Selecione OK.
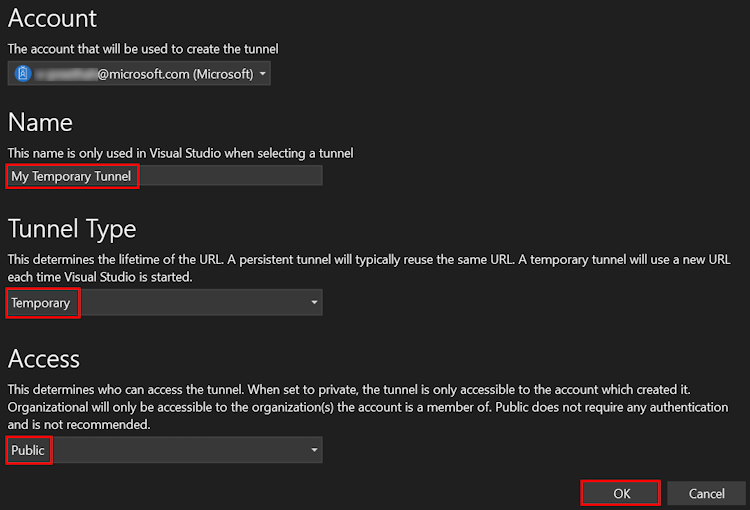
É apresentada uma janela de pop-up que mostra que o túnel dev foi criado com êxito.
Selecione OK.
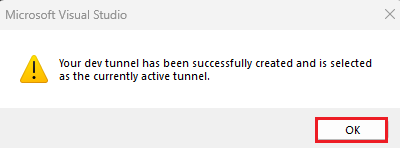
Pode encontrar o túnel que criou na lista pendente de depuração da seguinte forma:
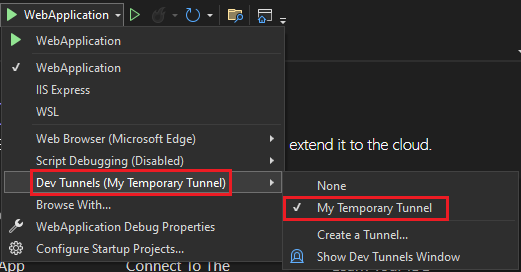
Selecione F5 para executar a aplicação no modo de depuração.
Se for apresentada uma caixa de diálogo Aviso de Segurança , selecione Sim.
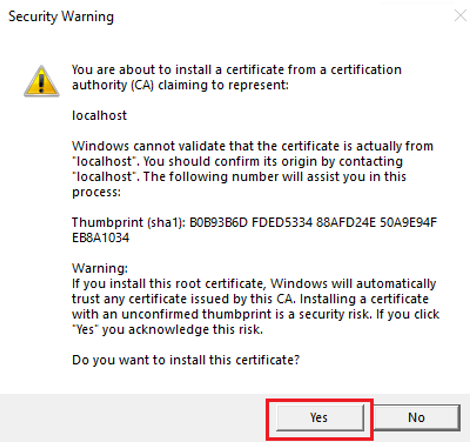
Uma janela pop-up será exibida.
Selecione Continuar.
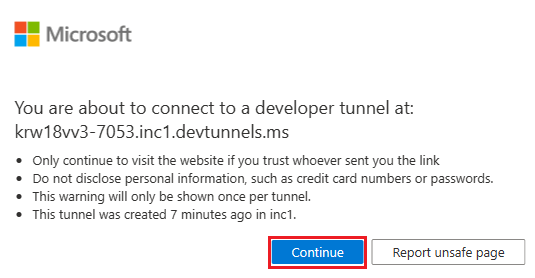
A home page do túnel dev é aberta numa nova janela do browser e o túnel dev está agora ativo.
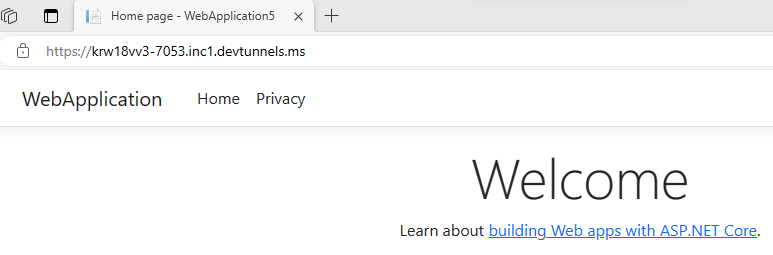
Aceda ao Visual Studio e selecione Ver > Saída.
No menu pendente Consola de saída , selecione Túneis Dev.
A consola Output (Saída ) mostra o URL do túnel dev.

Aceda ao Teams e selecione Teams no painel esquerdo.
Aceda a uma equipa que pretenda, selecione Mais opções (•••) e, em seguida, selecione Gerir equipa.
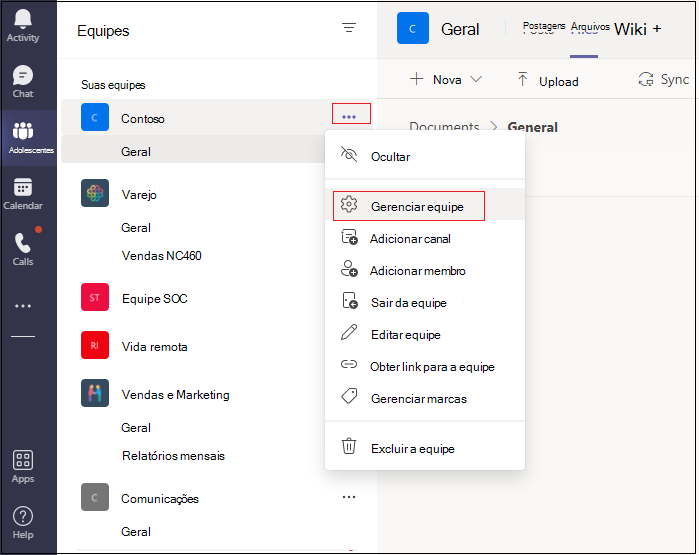
Selecione o separador Aplicações na barra de navegação.
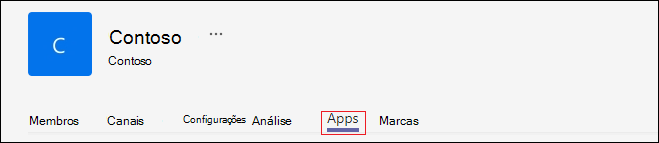
Selecione Criar um webhook de saída no canto inferior direito da janela.
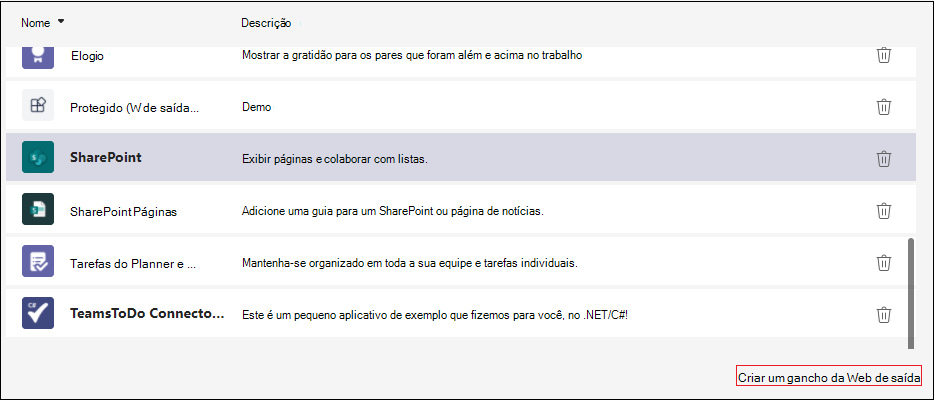
Introduza os seguintes detalhes:
Nome: o título do webhook no @mention separador.
URL de chamada de retorno: o URL gerado a partir do ngrok que aceita payloads JSON e recebe pedidos POST do Teams. Para utilizar o
api/Sampleouapi/authenticatedSample, faça o seguinte:Para o exemplo de API, copie e cole o URL ou
ngroke acrescente-odev tunnelcom/api/sample.Para api authenticatedSample, copie e cole o URL ou
ngroke acrescente-odev tunnelcom/authenticatedSample?id=contoso.
Descrição: uma cadeia detalhada que aparece no card de perfil e na aplicação ao nível da equipa dashboard.
Imagem de perfil (opcional): ícone de aplicação para o seu webhook.
Selecione Criar. O Webhook de Envio é adicionado ao canal da equipa atual.
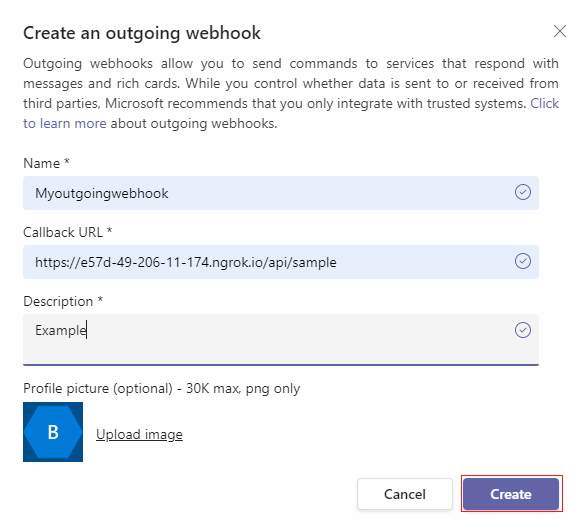
É
Hash-based Message Authentication Code (HMAC)apresentada uma caixa de diálogo. Pode utilizar o token de segurança no ficheiro AuthProvider.cs para autenticar chamadas entre o Teams e quaisquer serviços externos designados.Observação
O Webhook de Envio está disponível para os utilizadores da equipa, apenas se o URL for válido e os tokens de autenticação de servidor e cliente forem iguais. Por exemplo, um handshake HMAC.
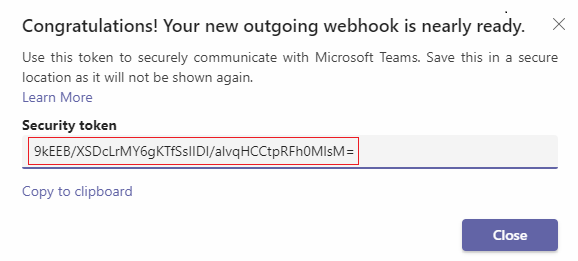
Criar e executar o serviço
Abra o Visual Studio.
Aceda a Ficheiro>Abrir>Projeto/Solução....
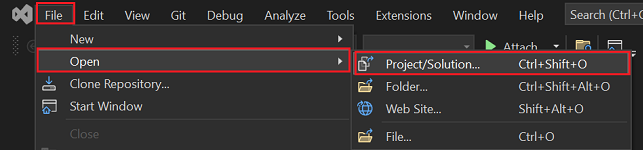
Na pasta csharp , selecione WebhookSampleBot.sln ficheiro.
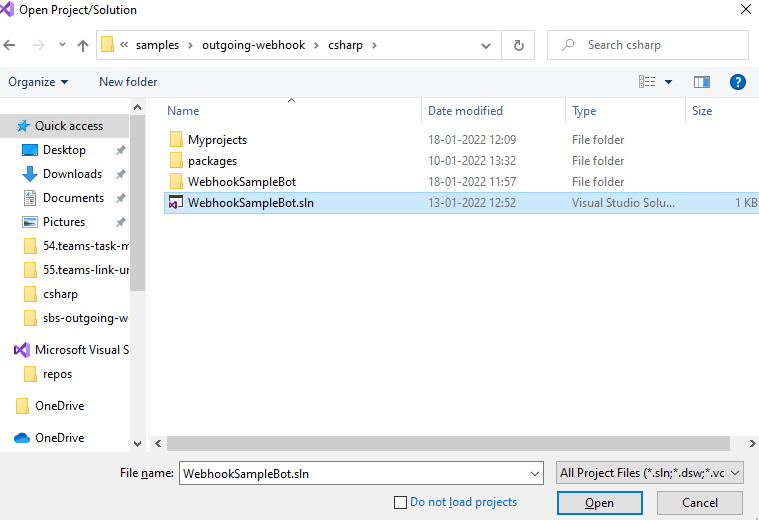
Aceda a AuthProvider.cs ficheiro. Atualize
contosoparaM365x70471008e adicione HMAC.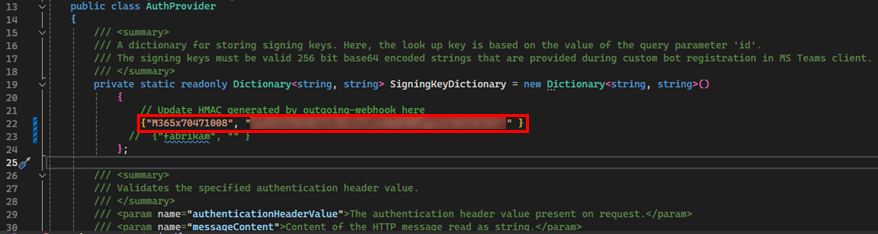
Pressione F5 para executar o projeto.
Selecione Sim se a caixa de diálogo a seguir for exibida:
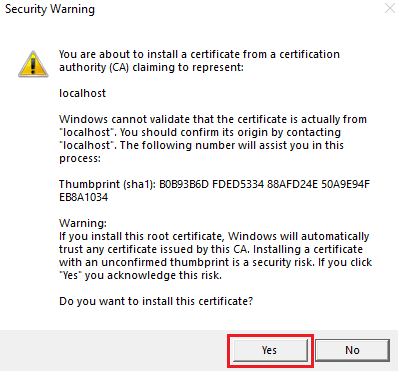
Uma página Web apresenta informações do anfitrião local.
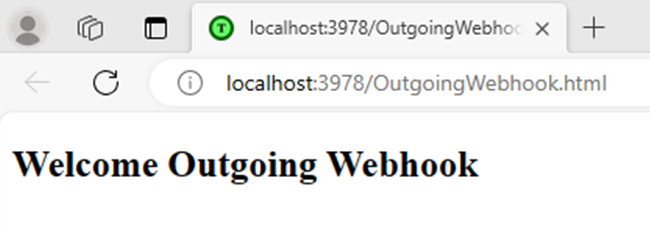
Interagir com a aplicação no Teams
Aceda ao Teams e selecione Teams no painel esquerdo.
Aceda a Conversação Geral>Nova.
Para invocar um Webhook de Envio no canal, @menção o nome do Webhook de Envio e selecione o ícone Enviar.
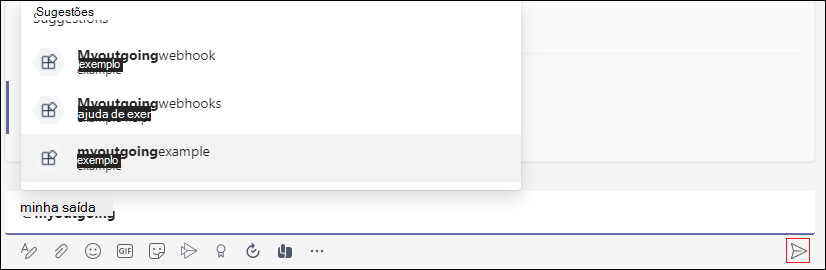
Observação
Você pode enviar mensagens de texto, cartão Hero e Cartão Adaptável como anexo com o Webhook de Saída.
O chat da reunião apresenta uma nova mensagem.
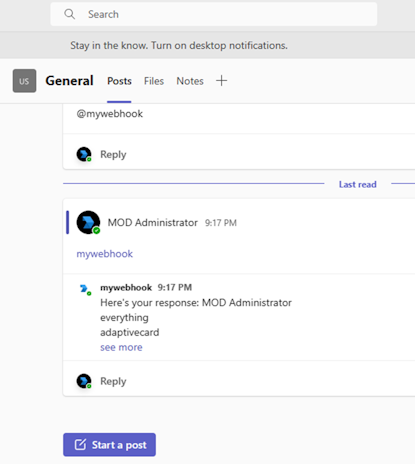
Desafio completo
Encontrou algo assim?
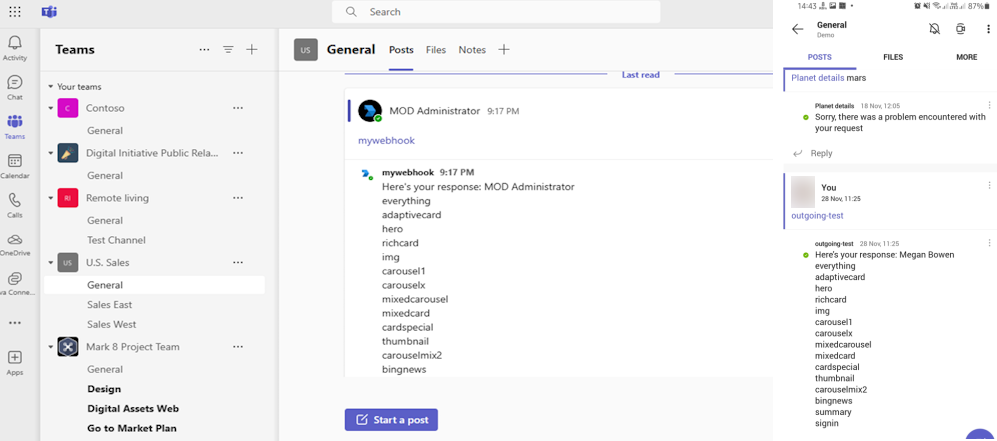
Parabéns!
Concluiu o tutorial para começar a utilizar uma aplicação Webhook de Envio!
Tem algum problema com essa seção? Se tiver, envie seus comentários para que possamos melhorar esta seção.