Guia de início rápido da experiência de configuração do bot
Observação
A experiência de configuração do bot é suportada apenas em âmbitos de chat de canal ou grupo.
Inicie o desenvolvimento de aplicações do Microsoft Teams com a sua primeira aplicação Teams. Pode criar uma aplicação de bot com o Teams através de Javascript.
Este guia de introdução ajuda-o a criar um bot configurável com o Teams Toolkit. Verá o seguinte resultado depois de concluir este guia:
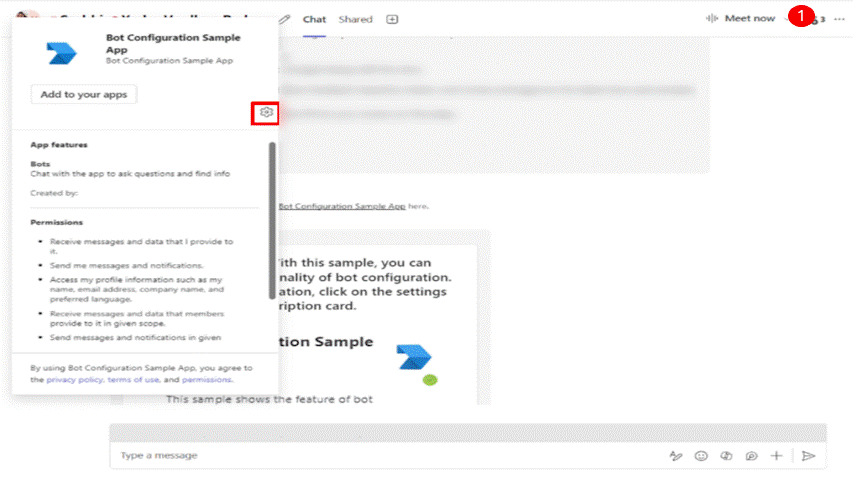
Pré-requisitos
Certifique-se de que instala as seguintes ferramentas para criar e implementar as suas aplicações.
| Instalar | Para usar... | |
|---|---|---|
| Kit de ferramentas do Teams | Uma extensão do Microsoft Visual Studio Code que cria um projeto estruturado para a sua aplicação. Utilize a versão mais recente. | |
| Microsoft Teams | Microsoft Teams para colaborar com todas as pessoas com quem trabalha através de aplicações para chat, reuniões e ligar para todos num único local. | |
| Node.js e NPM | Ambiente de runtime do JavaScript de back-end. Para obter mais informações, veja Node.js tabela de compatibilidade de versões para o tipo de projeto. | |
| Microsoft Edge (recomendado) ou Google Chrome | Um navegador com ferramentas de desenvolvedor. | |
| Visual Studio Code | Ambientes de compilação JavaScript, TypeScript ou Estrutura do SharePoint (SPFx). Utilize a versão mais recente. | |
| Túnel de desenvolvimento | As funcionalidades da aplicação Teams (bots de conversação, extensões de mensagens e webhooks recebidos) precisam de ligações de entrada. Um túnel liga o seu sistema de desenvolvimento ao Teams. O túnel Dev é uma ferramenta avançada para abrir de forma segura o seu localhost na Internet e controlar quem tem acesso. O túnel Dev está disponível no Visual Studio 2022 versão 17.7.0 ou posterior. ou também pode utilizar o ngrok como um túnel para ligar o seu sistema de desenvolvimento ao Teams. Não é necessário para aplicações que incluam apenas separadores. Este pacote é instalado no diretório do projeto (com npm devDependencies). |
Observação
Depois de transferir o ngrok, inscreva-se e instale o authtoken.
Configurar o ambiente local
Selecione Código. No menu pendente, selecione Abrir com o GitHub Desktop.
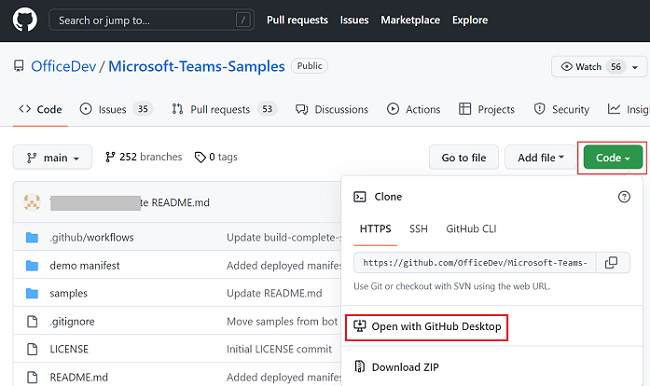
Selecione Clonar.
Configurar o túnel para o servidor Web local
Utilize ngrok ou Linha de Comandos para criar um túnel para os pontos finais HTTPS publicamente disponíveis do servidor Web em execução local. Execute o seguinte comando no ngrok:
ngrok http --host-header=localhost 3978
Dica
Se encontrar ERR_NGROK_4018, siga os passos indicados na Linha de Comandos para se inscrever e autenticar o ngrok. Em seguida, execute o comando ngrok http --host-header=localhost 3978.
A janela mostra o URL HTTPS.
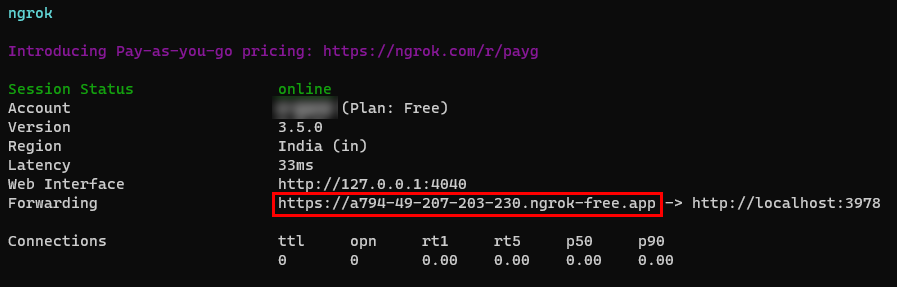
Criar e executar a sua aplicação
Aceda ao Visual Studio Code.
Selecione Abrir uma pasta, aceda a Microsoft-Teams-Exemplos> deexemplobot-configuration-app> e, em seguida, selecione Selecionar pasta.
No painel esquerdo, selecione Teams Toolkit.
Em CONTAS, inicie sessão no seguinte:
- Conta do Microsoft 365
- Conta do Azure
Para depurar a sua aplicação, introduza F5.
Um separador do browser abre um cliente Web do Teams a pedir para adicionar o bot ao seu inquilino.
Na lista pendente junto a Adicionar, selecione Adicionar a uma equipa ou Adicionar a uma conversa.
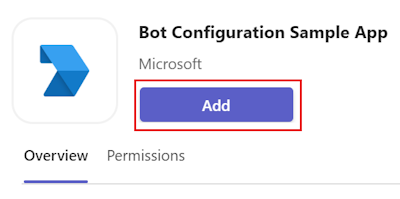
Introduza o nome de uma conversa no campo de pesquisa.
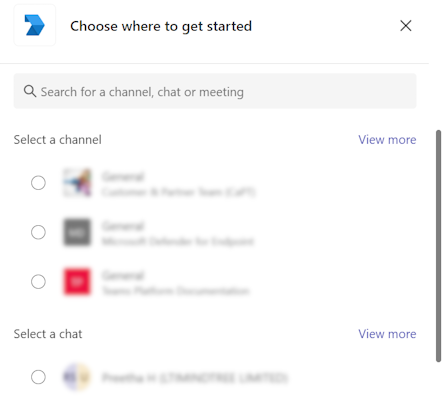
Selecione Configurar um bot.
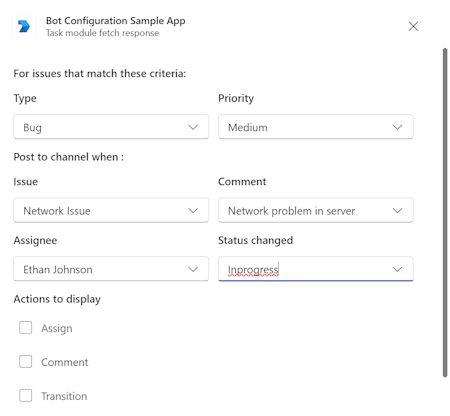
O bot é instalado no chat.
Reconfigurar o bot
Aceda ao chat e @mention o bot na área de composição de mensagens e selecione Enviar.
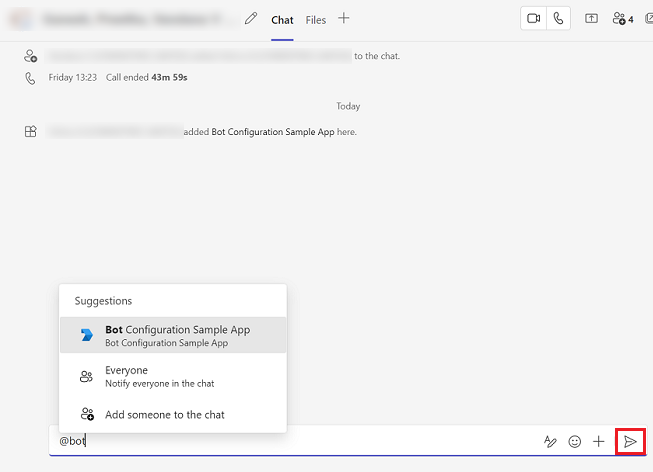
Quando paira o rato sobre o bot a partir da conversação, é apresentado um Cartão Ajustável. Selecione o ícone Definições no Cartão Ajustável.
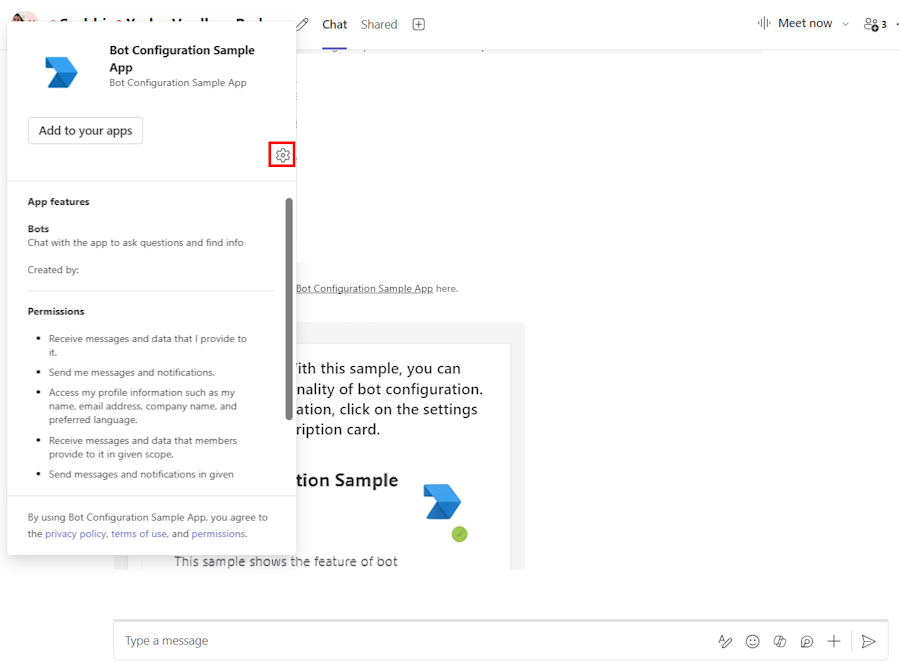
É apresentado um Cartão Ajustável de configuração do bot.
Reconfigure as definições do bot e selecione Submeter.
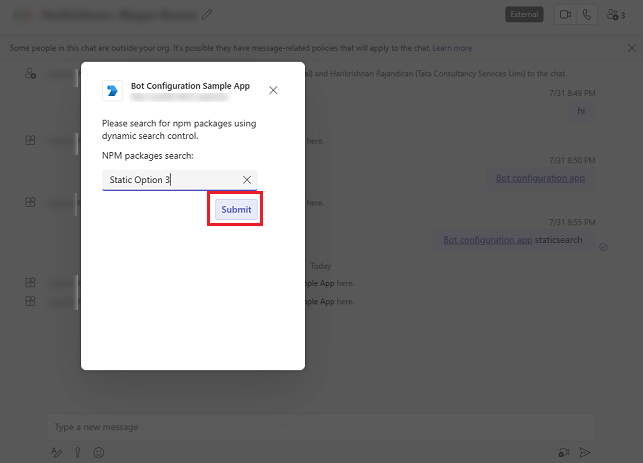
O bot envia uma mensagem de resposta.
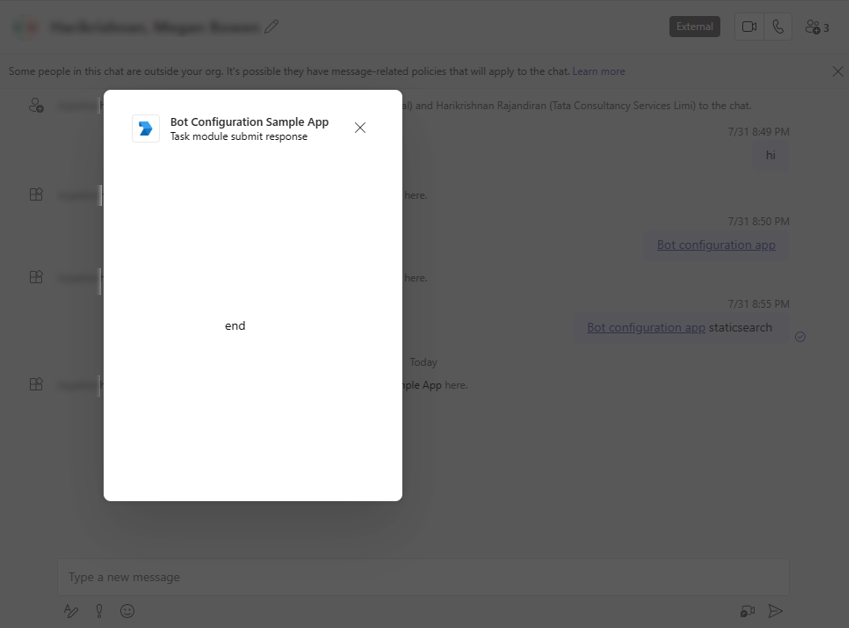
Desafio completo
Encontrou algo assim?
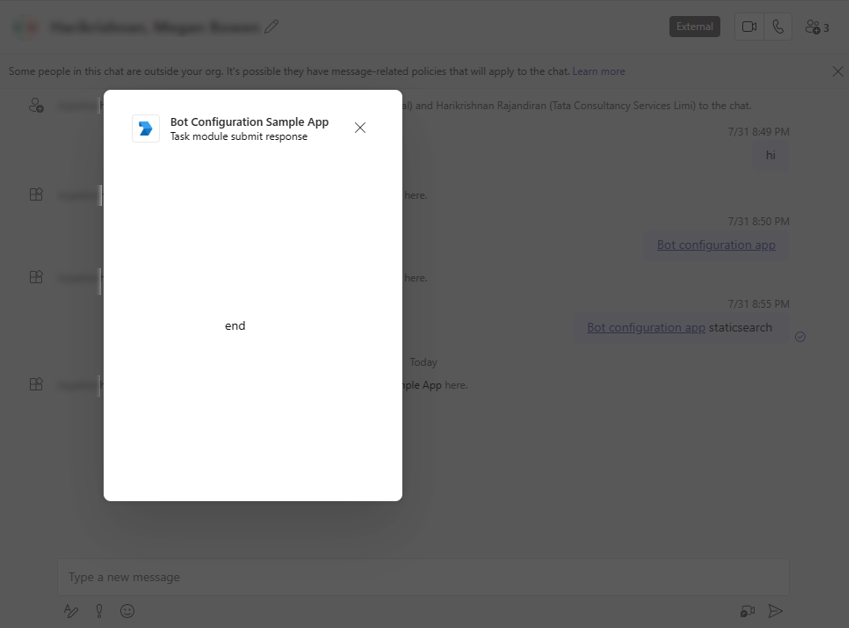
Parabéns!
Concluiu o tutorial para começar a utilizar a configuração do bot!
Tem algum problema com essa seção? Se tiver, envie seus comentários para que possamos melhorar esta seção.