Esboçar uma mensagem de email no aplicativo do Copilot para Vendas
Quando você redige um novo email ou responde aos clientes por email, o Copilot para Vendas usa IA para sugerir conteúdo, economizando tempo e esforço na composição da mensagem perfeita para levar um negócio adiante. Escolha uma das categorias de resposta predefinidas ou insira o próprio texto, e a IA gera o conteúdo sugerido. Você pode usar o conteúdo sugerido como está ou modificá-lo para atender às suas necessidades.
Observação
- Esse recurso está disponível apenas quando ativado pelo administrador. Mais informações: Ativar recursos de IA do Copilot
- O conteúdo gerado por IA é apenas uma sugestão. É de sua responsabilidade revisar e editar o conteúdo sugerido para garantir que seja preciso e apropriado antes de enviar seu email.
- Se o email estiver conectado a um registro do CRM e as atividades associadas tiverem anexos que excedam um total de 28 MB, você poderá encontrar problemas ao esboçar o email. Para evitar isso, remova os anexos das atividades ou reduza o tamanho para que o tamanho total dos anexos seja inferior a 28 MB por solicitação de rascunho.
- Se você abriu um email criptografado, a capacidade de redigir um rascunho usando Copilot para Vendas não está disponível.
Requisitos de licença
A experiência abordada neste artigo só é exibida para clientes do Dynamics 365 Sales que estejam acessando os recursos incluídos disponíveis com a licença do Sales Copilot existente. As organizações que compraram o Copilot para Vendas vão ver a experiência totalmente integrada na recapitulação de reunião do Microsoft Outlook. Para obter mais informações, consulte Esboçar uma mensagem de email usando informações de vendas no Outlook.
Anatomia do conteúdo sugerido
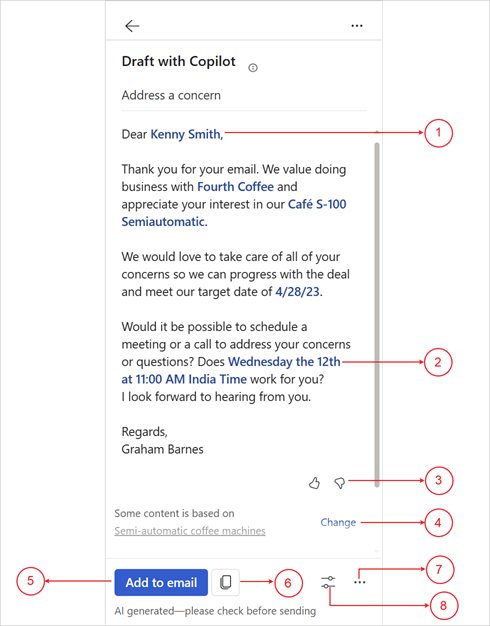
| Anotação | Descrição |
|---|---|
| 1 | As informações do CRM são exibidas em azul. Mais informações: Exibir fonte de dados no conteúdo sugerido |
| 2 | Horário de reunião sugerido. Mais informações: Adicionar ou remover sugestão de reunião |
| 3 | Compartilhe feedback usando polegar para cima ou para baixo. Mais informações: Compartilhar comentários |
| 4 | Altere a oportunidade usada no conteúdo sugerido. Mais informações: Aprimorar o conteúdo sugerido com outra oportunidade |
| 5 | Adicione o conteúdo sugerido ao email. |
| 6 | Copie o conteúdo sugerido e cole-o no email ou no chat do Teams. |
| 7 | Menu Mais opções para:
|
| 8 | Menu Ajustar rascunho para: |
Idiomas com suporte
Para consultar uma lista de idiomas compatíveis, consulte a seção Idiomas compatíveis.
O email e o prompt personalizado devem estar em um dos idiomas compatíveis para gerar o conteúdo sugerido.
Criar uma resposta por email usando categorias predefinidas
Você pode obter respostas sugeridas ao responder ao email de um cliente ou ao ler um.
No Outlook:
Abra um email de cliente e selecione Responder. Na mensagem do banner na parte superior do email de rascunho, selecione Usar o Copilot agora.
Quando você estiver lendo um email, abra o painel Copilot para Vendas.
No cartão Informações-chave de email, selecione a seta para baixo próxima do botão Redigir um email e selecione uma categoria predefinida.
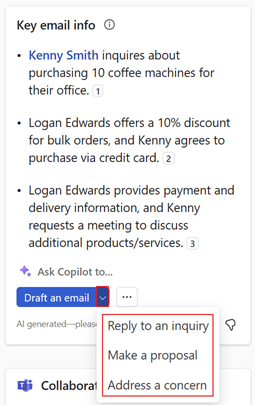
Revise o conteúdo sugerido.
Para gerar uma sugestão diferente, selecione Mais opções e Tentar novamente.
Você também pode restaurar o conteúdo sugerido para a versão anterior ou, se necessário, refinar o conteúdo sugerido.
Selecione Adicionar ao email para colar o conteúdo no corpo do email.
Observação
O conteúdo existente no corpo do email não será substituído. O conteúdo sugerido é anexado a qualquer conteúdo existente no corpo do email.
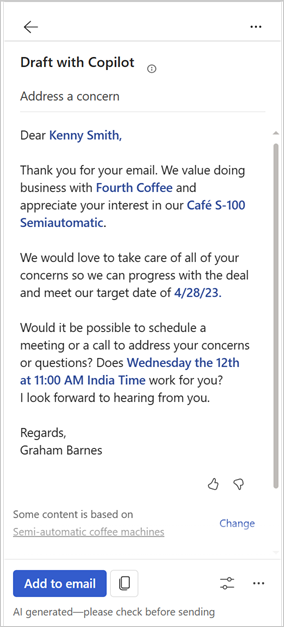
Edite o conteúdo do email conforme necessário e envie-o.
Criar uma mensagem de email usando prompt personalizado
Se as categorias de resposta predefinidas não atenderem aos requisitos, você poderá inserir um prompt personalizado para gerar o conteúdo sugerido.
Você pode obter conteúdo de email sugerido ao responder ao email de um cliente, ler um email ou escrever um novo email.
Observação
- As informações do CRM não são exibidas ao usar o prompt personalizado para gerar conteúdo de email sugerido.
- Você também pode gerar conteúdo sugerido para emails contendo endereços de email internos. Se todos os endereços de email forem internos, você verá apenas a opção de inserir prompt personalizado. Se você adicionar um endereço de email externo, categorias de resposta predefinidas serão disponibilizadas.
- Se você fornecer um horário da reunião, um tom, ou um idioma no prompt personalizado, a IA vai gerar o conteúdo sugerido com base nas informações fornecidas.
No Outlook:
Ao responder ao email de um cliente ou redigir um novo email, selecione Usar o Copilot agora na mensagem do banner na parte superior do rascunho do email.
Quando você estiver lendo um email, abra o painel Copilot para Vendas.
No cartão Informações-chave de email, selecione Redigir um email.
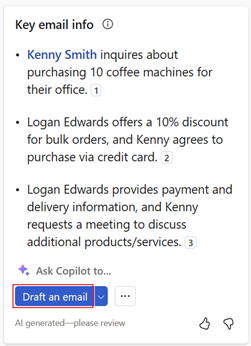
Observação
As categorias de resposta predefinidas não estão disponíveis durante a composição de um novo email. Você só pode inserir um prompt personalizado ou criar um email para resumir a reunião de vendas.
Na caixa de texto, insira uma frase para descrever o tipo de resposta que você deseja enviar.
Para usar um prompt sugerido, selecione
 e escolha um prompt. Mais informações: Usar prompts sugeridos
e escolha um prompt. Mais informações: Usar prompts sugeridosPara usar um prompt salvo, selecione
 e escolha o prompt que você deseja usar. Mais informações: Salvar e reutilizar prompts personalizados
e escolha o prompt que você deseja usar. Mais informações: Salvar e reutilizar prompts personalizados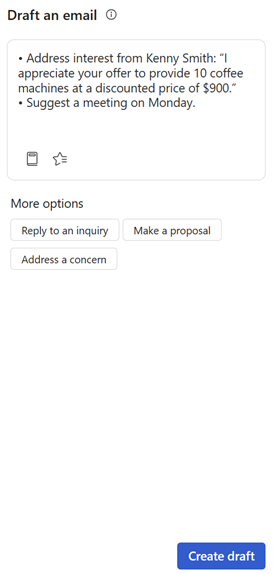
Selecione Criar rascunho.
Revise o conteúdo sugerido.
Para gerar uma sugestão diferente, selecione Mais opções e Tentar novamente.
Você também pode restaurar o conteúdo sugerido para a versão anterior ou, se necessário, refinar o conteúdo sugerido.
Selecione Adicionar ao email para colar o conteúdo no corpo do email.
Observação
O conteúdo existente no corpo do email não será substituído. O conteúdo sugerido é anexado a qualquer conteúdo existente no corpo do email.
Edite o conteúdo do email conforme necessário e envie-o.
Personalizar práticas recomendadas de solicitação
Aqui estão algumas melhores práticas para escrever prompts personalizados:
Mantenha-o conciso: embora o mecanismo de IA possa lidar com solicitações mais longas, as solicitações mais curtas são mais simples de usar e podem ajudar você a obter respostas direcionadas.
Seja específico: quanto mais específico você for no prompt, mais direcionada será a resposta. Por exemplo, em vez de perguntar "Qual é a sua comida favorita?" você poderia perguntar "Qual é o seu tipo favorito de comida mexicana?"
Use o contexto: para ajudar a IA a entender melhor o que você está perguntando, não se esqueça de incluir contexto relevante nos prompts.
Evite usar pronomes pessoais: não inclua pronomes pessoais (por exemplo, "eu", "mim", "meu") nas solicitações.
Mantenha-o apropriado: A IA usa um modelo de linguagem de uso geral e pode gerar respostas para uma ampla variedade de prompts. É sempre uma boa ideia manter seus prompts apropriados para o público em geral.
Usar prompts sugeridos
Quando você insere um prompt personalizado, os prompts gerados são exibidos com base no contexto do email. Você pode selecionar um prompt sugerido para adicioná-lo à caixa de texto do prompt personalizado. Você também pode adicionar mais detalhes ou outros prompts.
Abra o Copilot para Vendas e selecione Esboçar um email.
Selecione
 para ver sugestões de prompt.
para ver sugestões de prompt.Selecione o prompt que você deseja usar.
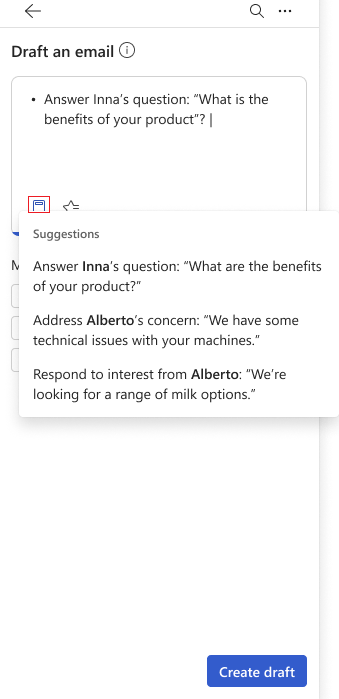
Adicione mais detalhes ou outros prompts.
Selecione Criar rascunho.
Salvar e reutilizar prompts personalizados
Ao criar uma mensagem de email usando o prompt personalizado, você pode salvar o prompt para uso futuro. Isso ajuda você a economizar tempo e esforço quando precisar enviar mensagens semelhantes para vários destinatários. Você pode salvar até três prompts e reutilizá-los quando necessário.
Salvar um prompt personalizado
Na parte superior do conteúdo sugerido, focalize o prompt e selecione o ícone de estrela
 .
.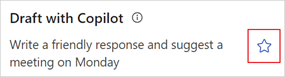
O prompt é salvo e exibido em Favoritos quando você cria uma nova mensagem de email usando o prompt personalizado.
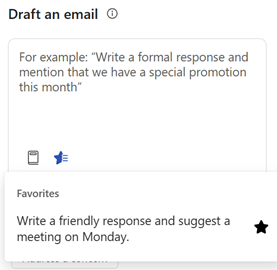
Usar um prompt salvo
Abra o Copilot para Vendas e selecione Esboçar um email.
Selecione
 e o prompt que você deseja usar.
e o prompt que você deseja usar.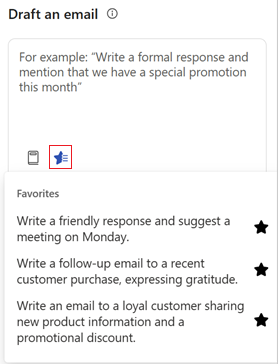
Remover um prompt salvo
Você pode salvar até três prompts. Se desejar salvar mais prompts, você deverá remover um prompt existente.
Abra o Copilot para Vendas e selecione Esboçar um email.
Na seção Favoritos, selecione o ícone de estrela
 do prompt que você deseja remover.
do prompt que você deseja remover.Você também pode gerar conteúdo sugerido usando o prompt salvo e selecionar o ícone de estrela
 ao lado do prompt.
ao lado do prompt.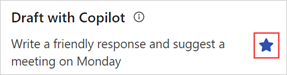
Aprimorar o conteúdo sugerido com outra oportunidade
Se você usar uma categoria de resposta (Fazer uma proposta ou Abordar uma preocupação) que usa um registro de oportunidade para gerar o conteúdo sugerido, uma mensagem será exibida indicando que o conteúdo gerado se baseia na oportunidade. Se houver várias oportunidades relacionadas ao contato, você terá a opção de selecionar outra oportunidade para regenerar o conteúdo.
Se houver várias oportunidades relacionadas ao contato, a IA vai selecionar a oportunidade mais relevante. Você poderá selecionar outra oportunidade, se a oportunidade selecionada anteriormente não estiver correta e, em seguida, regenerar o conteúdo sugerido.
Se não houver mais oportunidades abertas identificadas pelo modelo de IA, nenhuma opção será exibida para selecionar uma oportunidade.
Gere a resposta sugerida usando uma categoria de resposta apropriada. Na mensagem na parte inferior da resposta sugerida, selecione Alterar.
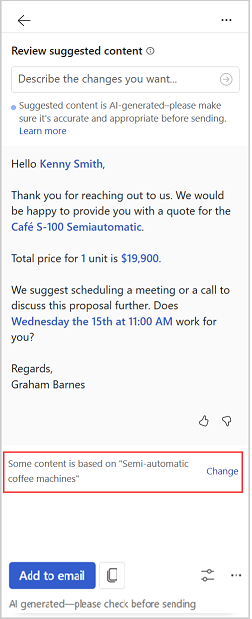
Em Oportunidade relevante, selecione a oportunidade à qual você deseja que o conteúdo gerado se refira.
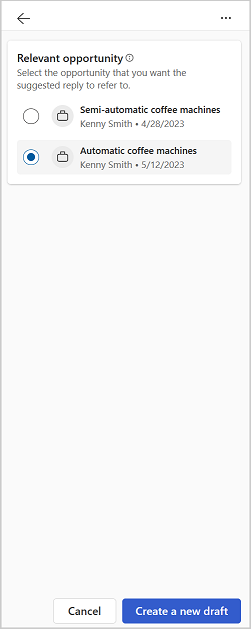
Observação
O Copilot para Vendas exibe oportunidades relacionadas aos contatos salvos no email.
As informações exibidas abaixo das oportunidades são exibidas conforme personalizadas pelo seu administrador. Mais informações: Selecionar campos-chave para a miniexibição
Selecione Criar um rascunho.
Uma nova resposta será gerada com base na oportunidade selecionada.
Exibir fonte de dados no conteúdo sugerido
Exiba informações sobre os dados extraídos de seu CRM e do Office 365, como contato, oportunidades, conta e email no conteúdo sugerido.
Os dados de CRM usados no conteúdo sugerido são exibidos na cor azul. Selecione o conteúdo para ver informações sobre os dados de CRM. Você também pode abrir um registro no CRM para visualizar seus detalhes completos selecionando  no cartão de registro do CRM.
no cartão de registro do CRM.
Os dados de email usados no conteúdo sugerido são exibidos com números de citação. Selecione o número da citação para ver informações sobre o conteúdo do email usado.
As seguintes informações são exibidas no conteúdo sugerido:
Do CRM:
Contato
Account
Oportunidade
Produto
Atividade
Do Office 365:
Disponibilidade
e-mail
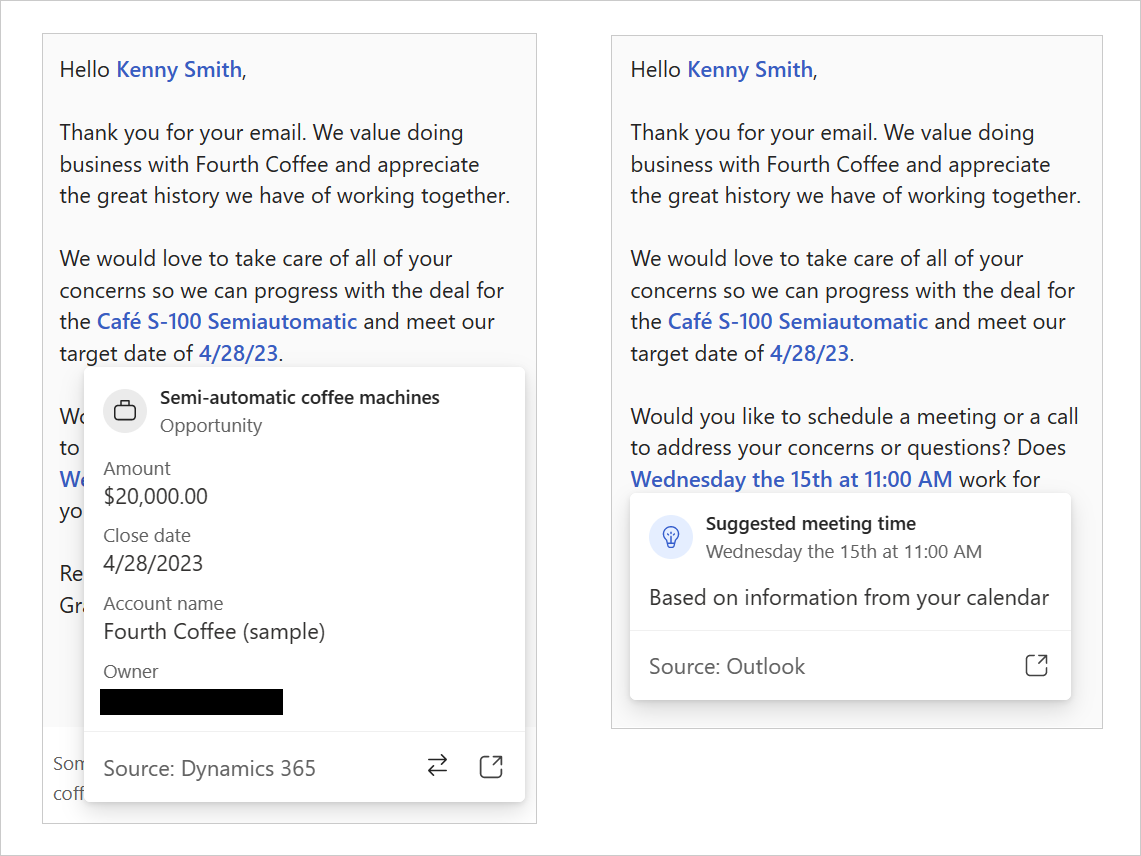
Refinar o conteúdo sugerido
Depois de gerar o conteúdo sugerido, você poderá refinar ainda mais os resultados fornecendo um novo prompt baseado na sugestão anterior. Isso permite a você refinar as respostas de email de acordo com as necessidades e as preferências. Por exemplo: torne-o formal, mais curto ou sugira uma reunião na semana que vem.
Gere a resposta sugerida usando uma categoria de resposta apropriada.
Selecione Ajustar rascunho.
Em Adicionar detalhes, insira as alterações que você deseja fazer no conteúdo e selecione Atualizar. Por exemplo, dê um desconto de 10% na próxima compra.
Revise o conteúdo sugerido.
Para gerar uma sugestão diferente, selecione Mais opções e Tentar novamente.
Você também pode restaurar o conteúdo sugerido para a versão anterior ou, se necessário, refinar o conteúdo sugerido.
Selecione Adicionar ao email para colar o conteúdo no corpo do email.
Observação
O conteúdo existente no corpo do email não será substituído. O conteúdo sugerido é anexado a qualquer conteúdo existente no corpo do email.
Edite o conteúdo do email conforme necessário e envie-o.
Definir tamanho do conteúdo sugerido
Você pode definir o tamanho do conteúdo sugerido como curto, médio ou longo. O tamanho padrão é médio.
Gere a resposta sugerida usando uma categoria de resposta apropriada.
Selecione Ajustar rascunho.
Em Tamanho, selecione o tamanho do conteúdo que você deseja usar e Atualizar.
Revise o conteúdo sugerido.
Para gerar uma sugestão diferente, selecione Mais opções e Tentar novamente.
Você também pode restaurar o conteúdo sugerido para a versão anterior ou, se necessário, refinar o conteúdo sugerido.
Selecione Adicionar ao email para colar o conteúdo no corpo do email ou Copiar conteúdo quando você estiver lendo um email.
O conteúdo existente no corpo do email não será substituído. O conteúdo sugerido é anexado a qualquer conteúdo existente no corpo do email.
Edite o conteúdo do email conforme necessário e o envie.
Ajustar o tom do conteúdo sugerido
Por padrão, o conteúdo é gerado em um tom profissional. Depois de ter o conteúdo sugerido, você pode ajustar o tom para se adequar ao seu relacionamento com o cliente ou o que se sentir confortável. Isso ajuda você a ser mais produtivo e escrever e-mails melhores. Por exemplo, você pode alterar o tom de profissional para formal.
Observação
Se você estiver usando um prompt personalizado para gerar o conteúdo sugerido, poderá especificar o tom do conteúdo sugerido no prompt.
Gere a resposta sugerida usando uma categoria de resposta apropriada.
Selecione Ajustar rascunho.
Em Ajustar tom, selecione o tom que você deseja usar e Atualizar.
Revise o conteúdo sugerido.
Para gerar uma sugestão diferente, selecione Mais opções e Tentar novamente.
Você também pode restaurar o conteúdo sugerido para a versão anterior ou, se necessário, refinar o conteúdo sugerido.
Selecione Adicionar ao email para colar o conteúdo no corpo do email ou Copiar conteúdo quando você estiver lendo um email.
Observação
O conteúdo existente no corpo do email não será substituído. O conteúdo sugerido é anexado a qualquer conteúdo existente no corpo do email.
Edite o conteúdo do email conforme necessário e envie-o.
Restaurar o conteúdo sugerido
Você pode restaurar o conteúdo sugerido para a versão anterior ao gerar um novo conteúdo sugerido selecionando Tentar novamente ou refinando-o.
Não é possível restaurar o conteúdo sugerido para a versão anterior nos seguintes cenários:
Você altera a oportunidade e cria um rascunho.
Você altera a reunião e cria um rascunho.
Quando somente o primeiro rascunho é gerado.
Você só pode restaurar para o rascunho anterior. Por exemplo, você pode restaurar o rascunho nº 2 do rascunho nº 3, mas não para o rascunho nº 1.
Para restaurar a versão anterior do conteúdo sugerido, selecione Mais opções e Restaurar última versão.
Adicionar ou remover sugestões de reunião
Por padrão, um horário de reunião não está incluído no conteúdo sugerido. Se um cliente solicitar uma reunião em um determinado horário e a mencionar em um email, o horário da reunião será incluído no conteúdo sugerido. O horário da reunião exibido no conteúdo sugerido estará no seu fuso horário.
As horas de trabalho e a disponibilidade do calendário são consideradas antes de adicionar um horário de reunião ao rascunho. Se a reunião for agendada fora do horário de trabalho, como nos fins de semana ou durante as noites de dias úteis, a IA sugere o horário disponível mais próximo durante o horário de trabalho. Da mesma forma, se a hora for mostrada como bloqueada no calendário, uma hora disponível alternativa é sugerida.
Observação
- Este recurso não é compatível para os idiomas coreano e tailandês.
- Se você estiver usando um prompt personalizado para gerar o conteúdo sugerido, poderá especificar um horário de reunião a ser incluído no conteúdo sugerido.
Adicionar uma sugestão de horário da reunião
Se quiser ter uma reunião com um cliente, você poderá incluir um horário de reunião no conteúdo sugerido. Com base no calendário, os três primeiros intervalos de tempo disponíveis são sugeridos para a reunião. Você pode escolher um ou mais intervalos de tempo de reunião a serem incluídos no conteúdo sugerido.
Gere o conteúdo sugerido usando uma categoria de resposta indicada.
Selecione Ajustar rascunho.
Em Sugerir um horário de reunião, selecione o horário da reunião que você deseja incluir no conteúdo sugerido.
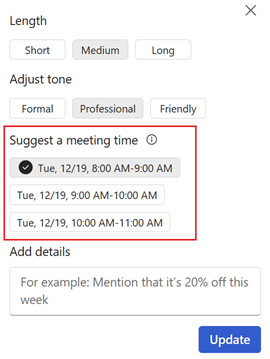
Selecione Atualizar.
Remover a sugestão de horário da reunião
Gere o conteúdo sugerido usando uma categoria de resposta indicada.
Selecione Ajustar rascunho.
Em Sugerir um horário de reunião, desmarque o horário de reunião selecionado.
Selecione Atualizar.
Definir idioma do conteúdo sugerido
O idioma do conteúdo sugerido é determinado da seguinte forma:
- Se você estiver respondendo a um email, o idioma do conteúdo sugerido será igual ao idioma do email.
- Se você estiver redigindo um novo email e usando prompt personalizado para gerar o conteúdo sugerido, o idioma do conteúdo sugerido será igual ao idioma do prompt personalizado.
- Se você estiver usando um prompt personalizado para gerar o conteúdo sugerido, poderá especificar o idioma do conteúdo sugerido no prompt.
Em alguns casos, convém gerar o conteúdo sugerido em um idioma diferente. Por exemplo, convém gerar o conteúdo sugerido no idioma do cliente.
Você pode definir o idioma do conteúdo sugerido como um dos idiomas compatíveis. O idioma padrão é definido como inglês.
Gere a resposta sugerida usando uma categoria de resposta apropriada.
Selecione Ajustar rascunho.
Em Idioma do rascunho, selecione o idioma que você deseja usar e Atualizar.
Revise o conteúdo sugerido.
Para gerar uma sugestão diferente, selecione Mais opções e Tentar novamente.
Você também pode restaurar o conteúdo sugerido para a versão anterior ou, se necessário, refinar o conteúdo sugerido.
Selecione Adicionar ao email para colar o conteúdo no corpo do email ou Copiar conteúdo quando você estiver lendo um email.
O conteúdo existente no corpo do email não será substituído. O conteúdo sugerido é anexado a qualquer conteúdo existente no corpo do email.
Edite o conteúdo do email conforme necessário e envie-o.
Criar um email de resumo da reunião de vendas
Depois de se reunir com seus clientes, você geralmente envia um email com um resumo de sua interação, itens de ação relevantes ou próximas etapas e uma data de acompanhamento. A criação manual de um resumo da reunião e a compilação de todas as notas e itens de ação tomados durante a reunião levam algum tempo e muitas vezes são perdidas.
Com o Copilot para Vendas, você pode resumir a reunião do Teams transcrita mais recentemente com os contatos de vendas e enviá-la por email sempre que redigir um novo email ou responder ao email do cliente.
Importante
Verifique se o aplicativo Copilot para Vendas está instalado e se a reunião foi transcrita para gerar um resumo da reunião. Mais informações: Gerar um resumo da reunião
No Outlook:
Abra a reunião no Outlook e selecione Entrar em Contato com os Participantes>Responder a Todos com Email na guia Reuniões. Na mensagem na parte superior do email de rascunho, selecione Usar o Copilot agora.
Quando você estiver redigindo um novo email, abra o painel do Copilot para Vendas ou selecione Usar Copilot agora na mensagem de faixa na parte superior do email.
No cartão Informações-chave de email, selecione Redigir um email.
Na seção Mais opções, selecione Resumir uma reunião de vendas. Cinco reuniões recém-transcritas são exibidas na lista. Selecione a reunião que você deseja resumir.
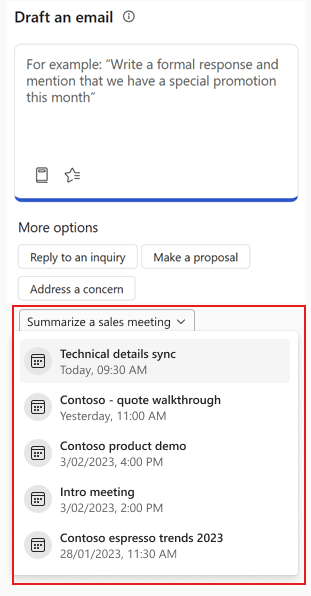
Revise o conteúdo sugerido.
Para gerar uma sugestão diferente, selecione Mais opções e Tentar novamente.
Se necessário, altere a reunião usada para criar o resumo.
Selecione Adicionar ao email para colar o conteúdo no corpo do email.
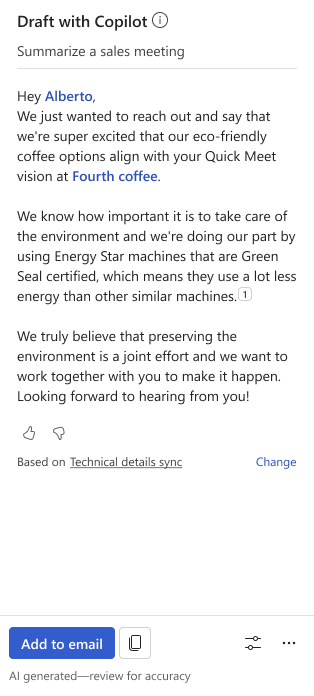
Observação
O conteúdo existente no corpo do email não será substituído. O conteúdo sugerido é anexado a qualquer conteúdo existente no corpo do email.
Edite o conteúdo do email conforme necessário e envie-o.
Alterar a reunião usada para criar um resumo
É possível escolher entre as reuniões gravadas recentes do Teams que você teve com contatos de vendas em um email.
Na mensagem na parte inferior do conteúdo sugerido, selecione Alterar.
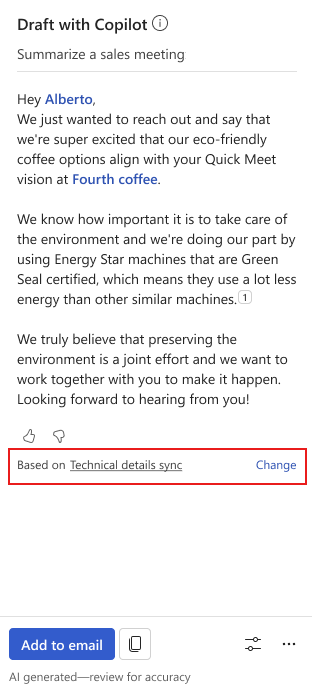
Em Selecionar uma reunião para resumir, selecione a reunião que você deseja resumir no conteúdo gerado.
Dica
Você pode passar o mouse sobre uma reunião e selecionar
 para abrir o resumo da reunião no Teams.
para abrir o resumo da reunião no Teams.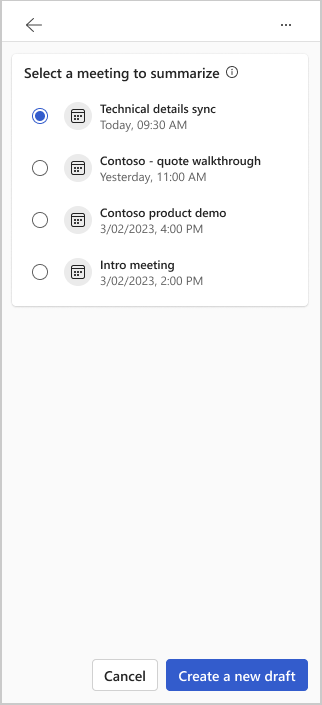
Selecione Criar um rascunho.
O novo conteúdo é gerado com base na reunião selecionada.
Compartilhar comentários
Se tiver algum comentário sobre o conteúdo sugerido, você poderá compartilhá-lo selecionando o ícone apropriado na parte inferior de cada sugestão. Seu comentário é valioso e nós o usamos para melhorar a funcionalidade.
Observação
Certifique-se de não inserir nenhuma informação pessoal ao compartilhar comentários.
Na parte inferior do conteúdo sugerido, selecione
 ou
ou  .
.Depois de selecionar um ícone, você receberá um link Conte-nos mais.
Selecione o link para abrir o formulário de comentários.
Insira suas respostas no formulário de comentários e selecione Enviar.
Moderação de texto
A moderação de texto usa classificação assistida por máquina para ajudar a detectar conteúdo potencialmente inapropriado e rejeitá-lo quando você usa prompt personalizado para gerar conteúdo sugerido ou refinar o conteúdo sugerido já gerado. Ele transmite a probabilidade de cada categoria. O recurso usa um modelo treinado para identificar possível linguagem abusiva, depreciativa ou discriminatória. Isso inclui gírias, palavras abreviadas, palavras ofensivas e intencionalmente incorretas.
Se você inserir um texto com conteúdo indesejado ou impróprio (possível presença de linguagem que possa ser considerada sexualmente explícita, sugestiva, adulta ou ofensiva), o conteúdo sugerido não será gerado, e uma mensagem de erro será exibida.
Como o conteúdo sugerido é gerado?
O Copilot para Vendas usa IA para gerar conteúdo de email sugerido. Treinado em um vasto número de amostras de texto da Internet, o Copilot gera um novo conteúdo que parece e soa semelhante ao texto escrito por uma pessoa.
O conteúdo original é gerado sempre, mas nem sempre é factual. Além disso, a tecnologia subjacente usa IA treinada em uma grande variedade de fontes da Internet. Entre algumas sugestões podem estar conteúdo questionável ou impróprio. É sua responsabilidade editar as sugestões geradas, de forma que sua resposta seja exata e apropriada.
Quais dados são coletados para sugerir respostas de email?
Quando você abre o painel do Copilot para Vendas enquanto lê ou responde a um email, a IA considera as seguintes informações para gerar uma resposta:
Os contatos, o assunto e corpo do email
Dados do CRM conectados por meio do Copilot para Vendas
A categoria de resposta selecionada ou o prompt personalizado inserido
Se o contato de email não corresponder a um contato no CRM, nenhum dado do CRM será enviado ao mecanismo de IA.