Personalizar formulários e campos
Como administrador, você pode personalizar as informações de CRM exibidas no Copilot para vendas para dar aos vendedores uma exibição mais relevante.
A personalização de formulários e campos de CRM é específica do ambiente - cada ambiente tem seu próprio conjunto de configurações. Os tipos de registro de contato, oportunidade e conta estão disponíveis por padrão. Você também pode adicionar outros tipos de registro prontos para uso e personalizados, além de removê-los quando não forem necessários.
Os formulários e as listas do Copilot para vendas se baseiam em exibições de CRM. Uma exibição define a lista de colunas a serem exibidas, como a lista de registros é classificada por padrão e quais filtros padrão são aplicados para restringir quais registros aparecerão na lista. Para tipos de registro de conta e oportunidade, não é obrigatório selecionar uma exibição. Se nenhuma exibição for selecionada, a exibição padrão será usada. Para outros tipos de registro, é necessário selecionar uma exibição.
Observação
Não é possível selecionar uma exibição para o Tipo de registro de contato.
As alterações feitas nos tipos de registro se refletem no painel do Copilot para vendas no Outlook, no painel do Copilot para vendas no Microsoft Teams e nos Cartões Adaptáveis compartilhados no chat do Teams. Ao salvar atividades do Outlook (emails e reuniões) do Copilot para vendas no sistema CRM, você pode procurar registros dos tipos de registro adicionados e conectar a atividade ao registro. Ao usar o aplicativo Copilot para vendas para Teams por meio das extensões de mensagens, você pode procurar registros dos tipos de registro adicionados.
Nomes de registro, nomes de campo e campos obrigatórios são exibidos conforme definidos no CRM.
Importante
O termo tipo de registro usado neste artigo se refere a um objeto do Salesforce no Copilot para vendas. O termo exibido na interface do usuário depende do sistema CRM ao qual você está conectado. Se você estiver conectado ao Dynamics 365, o tipo de registro é exibido. Se você estiver conectado ao Salesforce, o objeto é exibido.
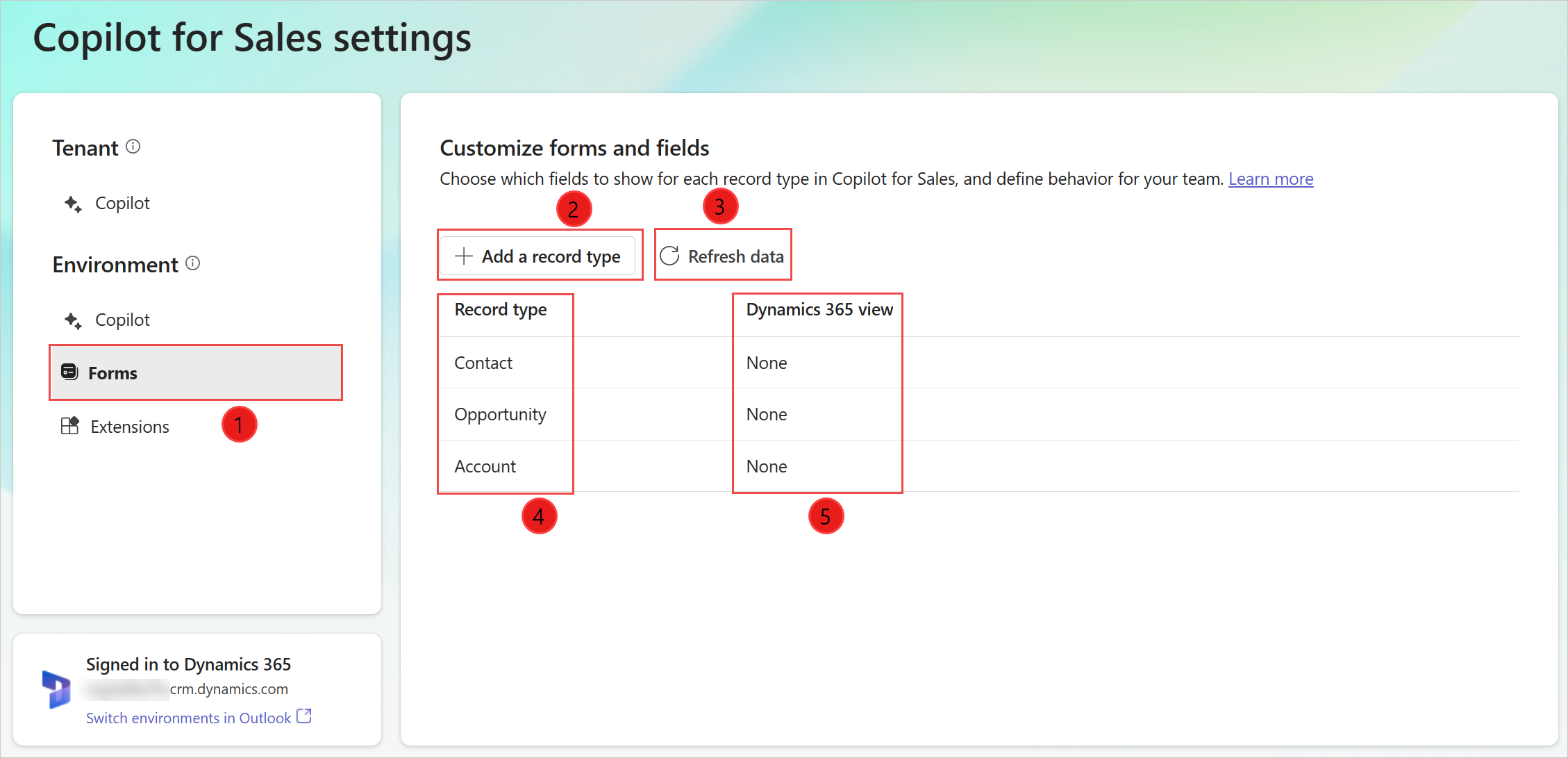
| Anotação | Description |
|---|---|
| 0 | Selecione para personalizar formulários e campos. |
| 2 | Adicione um novo tipo de registro personalizado ou pronto para uso. Mais informações: Adicionar um novo tipo de registro |
| 3 | Atualizar os dados do CRM. Mais informações: Atualizar dados do CRM |
| 4 | Tipos de registro adicionados ao Copilot para vendas. |
| 5 | Exibição do CRM usada para controlar a forma de um tipo de registro. Mais informações: Alterar exibição de um tipo de registro |
Você pode selecionar um tipo de registro para visualizar e editar suas configurações.
Pré-requisitos
Os administradores devem acessar as configurações do administrador pelo Copilot para vendas no Teams. Mais informações: Configurações de administrador do Copilot para vendas
Adicionar um novo tipo de registro (ou um objeto do Salesforce)
Você pode adicionar novos tipos de registro personalizados ou prontos para uso ao Copilot para vendas. Por exemplo, você pode adicionar um tipo de registro personalizado chamado "Projeto" para acompanhar projetos. Você pode adicionar no máximo 10 tipos de registro.
Importante
O termo tipo de registro se refere a um objeto do Salesforce no Copilot para vendas.
Em configurações de administrador do Copilot para vendas, selecione Formulários.
Selecione Adicionar um tipo de registro ou Adicionar um objeto.
Na janela Adicionar um tipo de registro ou Adicionar um objeto, selecione um tipo de registro para adicionar e, em seguida, selecione Próximo.
Observação
- Somente os tipos de registro relacionados a um tipo de registro atualmente disponível são exibidos. Por exemplo, os tipos de registro de contato, conta e oportunidade estão disponíveis por padrão, portanto, você pode adicionar outros tipos de registro personalizados e prontos para uso relacionados a esses tipos de registros.
- Você pode adicionar apenas um tipo de registro por vez.
- Nomes lógicos de tipos de registro e campos são exibidos para otimizar o desempenho.
- Para Dynamics 365, os tipos de registro ActivityParty e ActivityPointer não podem ser adicionados, pois não são compatíveis no momento.
- Para o Salesforce, o objeto Observação não pode ser adicionado, pois não há suporte no momento.
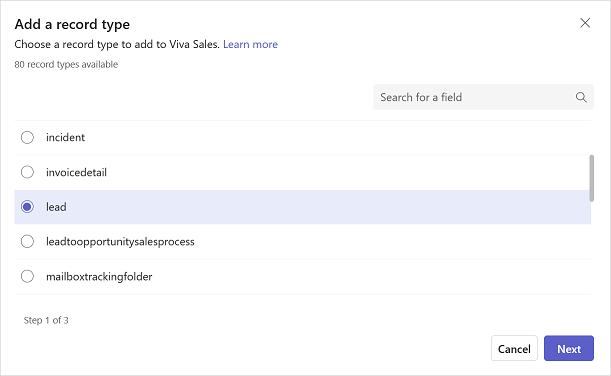
Na janela Selecione o relacionamento para (tipo de registro), selecione o relacionamento para tipos de registro ou campos existentes no Copilot para vendas e selecione Avançar.
Observação
- Os relacionamentos 1:N, N:1 e N:N são compatíveis.
- Nomes lógicos de tipos de registro e campos são exibidos para otimizar o desempenho.
- Esta etapa é exibida se o tipo de registro selecionado na etapa anterior estiver relacionado a mais de um tipo de registro ou campo. Caso contrário, o relacionamento será definido automaticamente.
- Se o relacionamento obrigatório não for exibido, reordene os tipos de registro nas configurações de administrador. Para obter mais informações: Impacto da ordem dos tipos de registro nos relacionamentos
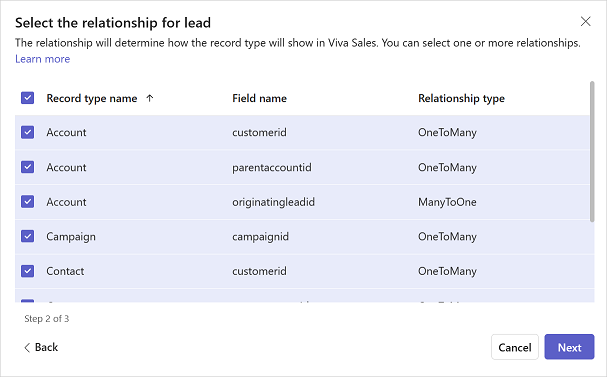
Na janela Selecionar a exibição para (tipo de registro), selecione a exibição para definir como uma lista de registros de um tipo de registro específico será exibida e depois selecione Adicionar.
Observação
- Todas as exibições públicas e pessoais são mostradas na lista.
- Para Dynamics 365, o Copilot para vendas só inclui esses campos pertencentes ao tipo de registro, e não a nenhum tipo de registro relacionado.
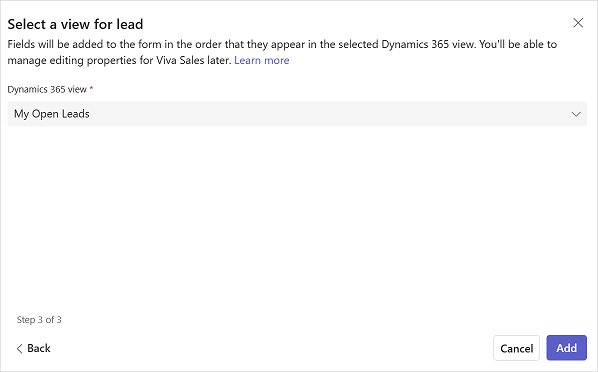
Na página de configurações do tipo de registro, selecione Publicar para salvar as alterações.
O tipo de registro é adicionado ao final da lista de tipos de registros.
Modificar os tipos de registro existentes
Depois de adicionar um tipo de registro, você pode modificá-lo executando ações como alterar a exibição, adicionar/remover campos e reordenar campos. As ações dependem se o tipo de registro é baseado em uma exibição do CRM ou não.
A modificação de um tipo de registro permite a você personalizar a exibição detalhada de registros de CRM no Copilot para vendas. As alterações feitas na exibição detalhada se refletem no painel do Copilot para vendas no Outlook, no painel do Copilot para vendas no Microsoft Teams e nos Cartões Adaptáveis compartilhados no chat do Teams.
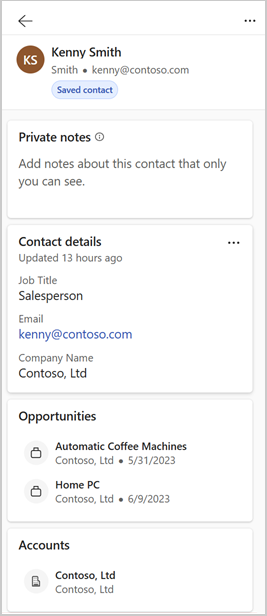
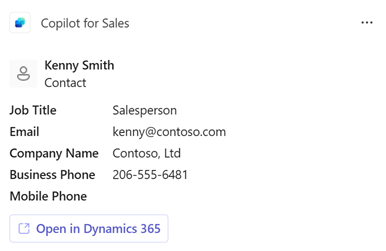
Observação
Se você alterar o nome de um tipo de registro no CRM, eles não serão atualizados no Cartão Adaptável ou nas extensões de mensagens no Teams. Por exemplo, se você renomear Conta para Cliente, o nome no Cartão Adaptável e nas extensões de mensagens serão exibidos como Conta.
Modificar os tipos de registro com base em uma exibição do CRM
Se um tipo de registro for baseado em uma exibição do CRM, será necessário alterar a exibição do CRM para modificar os campos e a ordem em que devem aparecer. Em seguida, você deve selecionar Atualizar dados para obter alterações feitas mais recentemente no CRM e aplicá-las no Copilot para vendas.
Alterar a exibição de um tipo de registro
Você pode alterar a exibição na qual um tipo de registro é baseado escolhendo uma exibição diferente. Por exemplo, você pode selecionar uma exibição para mostrar apenas contas ativas em vez de todas as contas.
Ao alterar a exibição, as seguintes configurações existentes para o tipo de registro são apagadas e definidas como padrão.
- Os campos-chave existentes são removidos e novos padrões são definidos.
- O comportamento de edição do tipo de registro permanece inalterado.
- O comportamento de edição dos campos foi redefinido. Se o tipo de registro for definido como editável e uma nova exibição for selecionada, os campos se tornarão editáveis.
Para selecionar uma nova exibição
Em configurações de administrador do Copilot para vendas, selecione Formulários.
Selecione um tipo de registro cuja exibição deseja alterar.
Selecione Alterar ao lado do campo de exibição.
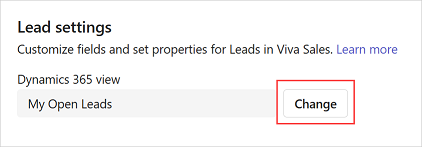
Atualize o relacionamento, se necessário, e selecione Próximo.
Selecione a exibição a ser usada e depois selecione Concluído.
Na página de configurações do tipo de registro, selecione Publicar para salvar as alterações.
Mostrar filtros usados em uma exibição
Você pode mostrar a consulta de origem usada para filtrar registros em uma exibição. Por exemplo, você pode evidenciar a consulta de origem da exibição que mostra apenas contas ativas.
Isso ajuda a ter uma compreensão clara de como um tipo de registro é configurado. Por exemplo, critérios de filtragem e classificação de campos e a ordem dos campos. A consulta é exibida em um modo somente visualização e não é possível fazer alterações.
Em configurações de administrador do Copilot para vendas, selecione Formulários.
Selecione um tipo de registro para o qual deseja ver a consulta usada na exibição selecionada.
Selecione Exibir filtros na seção Gerenciar campos.
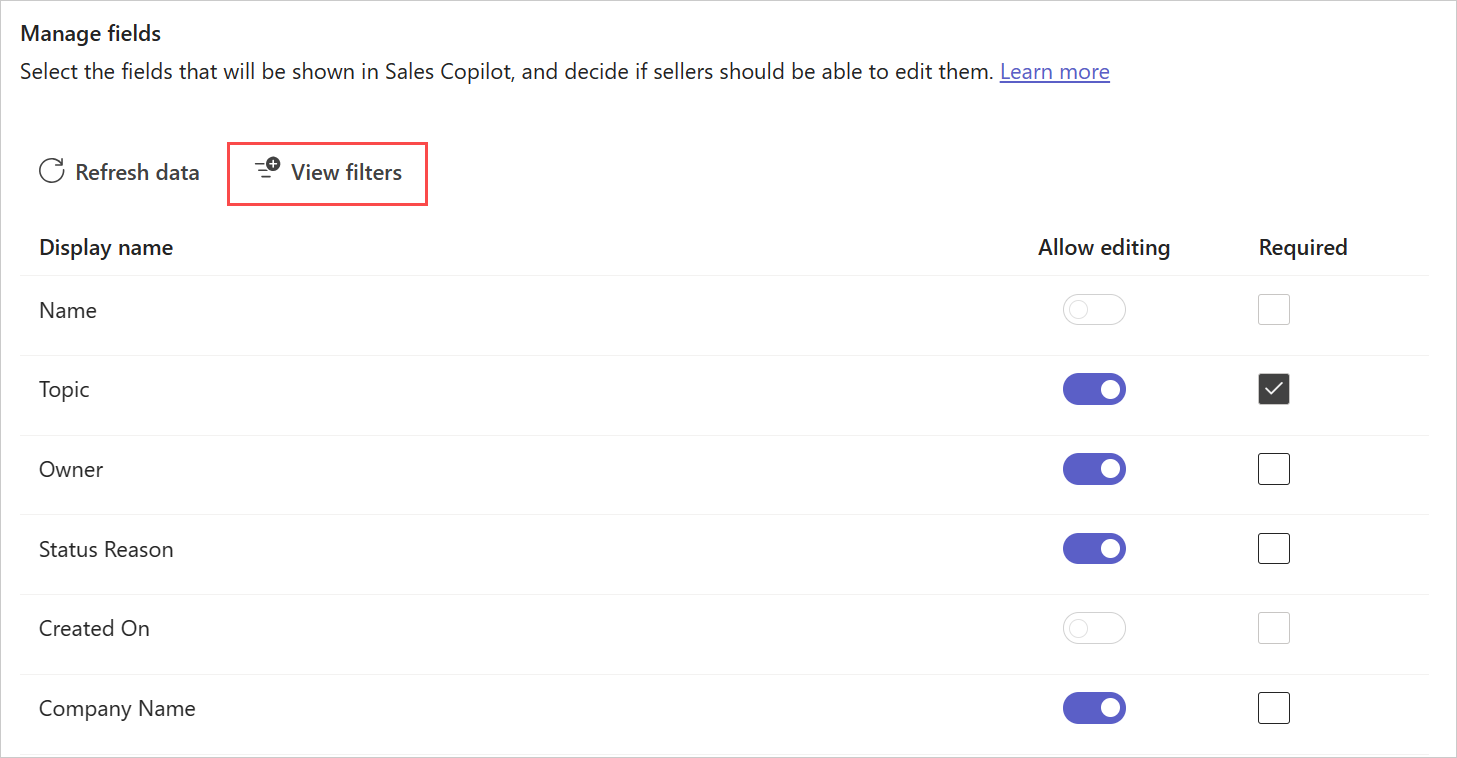
A janela Condições de filtro é exibida.
Para copiar a XML da consulta, selecione Copiar XML.
Modificar os tipos de registros não baseados em uma exibição do CRM
Observação
Esta seção é relevante apenas para tipos de registros de contato, oportunidade e conta que não são baseados em uma exibição de CRM. Se uma exibição for selecionada para um tipo de registro, você não poderá adicionar, remover e reordenar os campos.
Se um tipo de registro não for baseado em uma exibição do CRM, você poderá selecionar os campos a serem incluídos na exibição e a ordem em que devem aparecer. Até 40 campos prontos para uso e personalizados podem ser adicionados a um formulário de registro.
Adicionar campos
Para adicionar campos
Em configurações de administrador do Copilot para vendas, selecione Formulários.
Selecione um tipo de registro para o qual você precisa adicionar campos.
Na seção Gerenciar campos, selecione Adicionar campos.
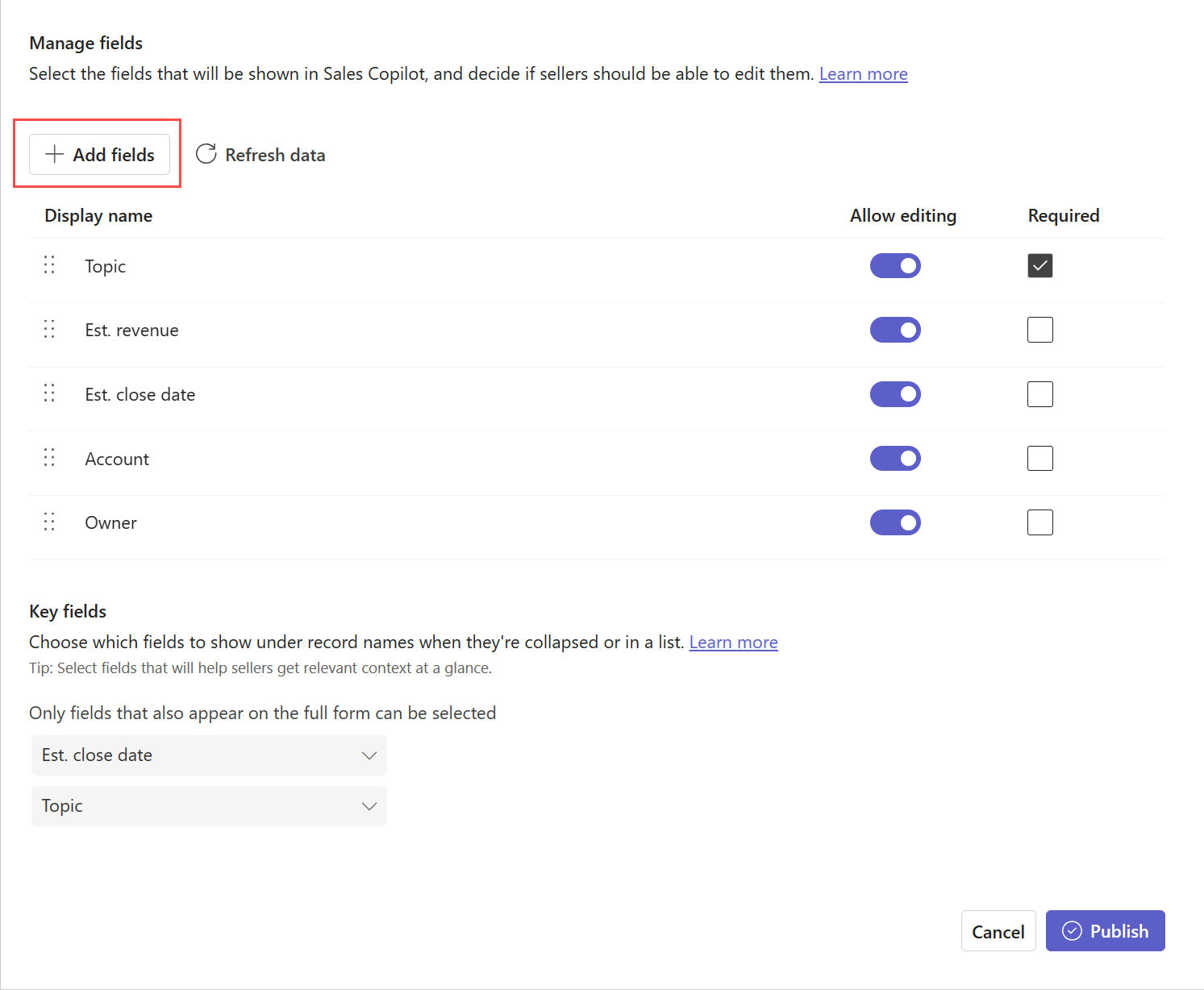
Na janela Adicionar campos , selecione os campos a serem exibidos no formulário e selecione Adicionar.
Os novos campos são adicionados após os campos existentes, mas você pode reordená-los.
Observação
Se você tiver conectado o Copilot para vendas ao Salesforce, só adicione os campos aos quais todos os usuários do Copilot para vendas tenham acesso. Se um usuário não tiver acesso a alguns dos campos adicionados, ele não poderá visualizar o registro do CRM.
Selecione Publicar para salvar suas alterações.
Remover campos
Em configurações de administrador do Copilot para vendas, selecione Formulários.
Selecione o tipo de registro do qual você precisa remover campos.
Na seção Gerenciar campos, passe o mouse sobre o campo que você deseja remover do formulário e selecione Remover campo (
 ).
).Selecione Publicar para salvar suas alterações.
Reordenar campos
Em configurações de administrador do Copilot para vendas, selecione Formulários.
Selecione o tipo de registro no qual você precisa reordenar os campos.
Na seção Gerenciar campos, passe o mouse sobre o campo que você deseja reordenar e, em seguida, selecione as setas Mover para cima ou Mover para baixo (

 ).
).Você também pode arrastar o campo para alterar sua ordem.
Selecione Publicar para salvar suas alterações.
Marcar campos como obrigatórios no Copilot para vendas
Se os campos no CRM não estiverem marcados como obrigatórios, você só poderá marcá-los como obrigatórios para o Copilot para vendas. Os vendedores vão precisar inserir valores para esses campos para que possam salvar o registro no Copilot para vendas.
Observação
- Se um campo for marcado como obrigatório no CRM, um campo também será marcado como obrigatório no Copilot para vendas e você não poderá torná-lo opcional.
- Se você estiver usando o Salesforce e tiver marcado um campo como obrigatório usando a opção de layout da página, o campo não será marcado como obrigatório automaticamente no Copilot para vendas. Você deve marcar manualmente o campo como obrigatório no Copilot para vendas.
Em configurações de administrador do Copilot para vendas, selecione Formulários.
Selecione um tipo de registro para o qual você precisa marcar os campos como obrigatórios.
Na seção Gerenciar campos, selecione Obrigatório para os campos que você deseja marcar como obrigatórios.
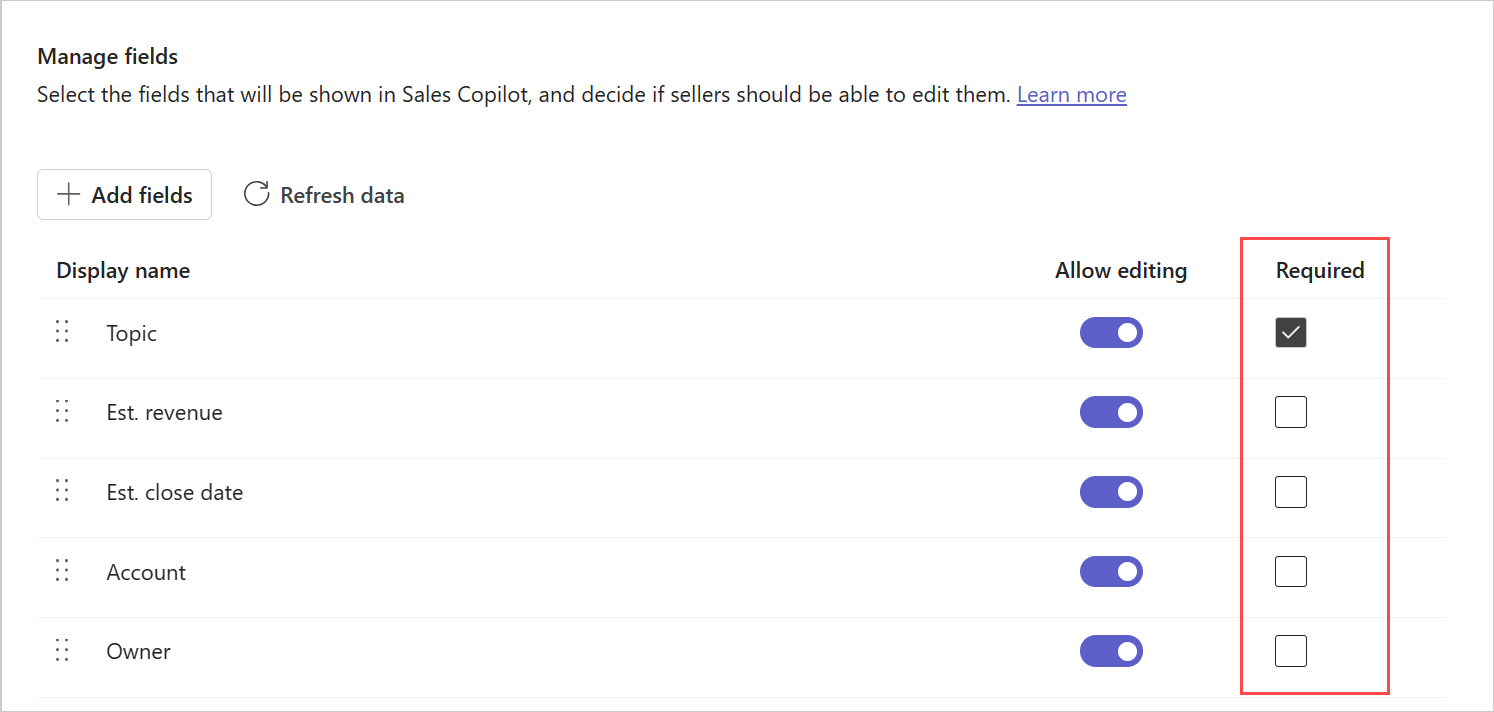
Selecione Publicar para salvar as alterações.
Configurar edição de registros e campos
Os vendedores podem editar registros abrindo-os no CRM a partir de um link no Copilot para vendas. Ajude-os a serem mais produtivos, permitindo que editem registros diretamente no Copilot para vendas. Você também pode controlar quais campos os vendedores podem editar diretamente no Copilot para vendas.
Por padrão, os contatos são editáveis. Para outros registros, você deve ativar a opção para permitir a edição.
Para permitir a edição de registros
Em configurações de administrador do Copilot para vendas, selecione Formulários.
Selecione o tipo de registro para o qual você deve permitir a edição.
Na seção Edição de registros, selecione Editar registros dentro do Copilot para vendas para permitir aos vendedores editar todos os campos relevantes para esse tipo de registro.
Para restringir a edição de campos específicos, na seção Gerenciar campos, desative Permitir edição para os campos indicados.
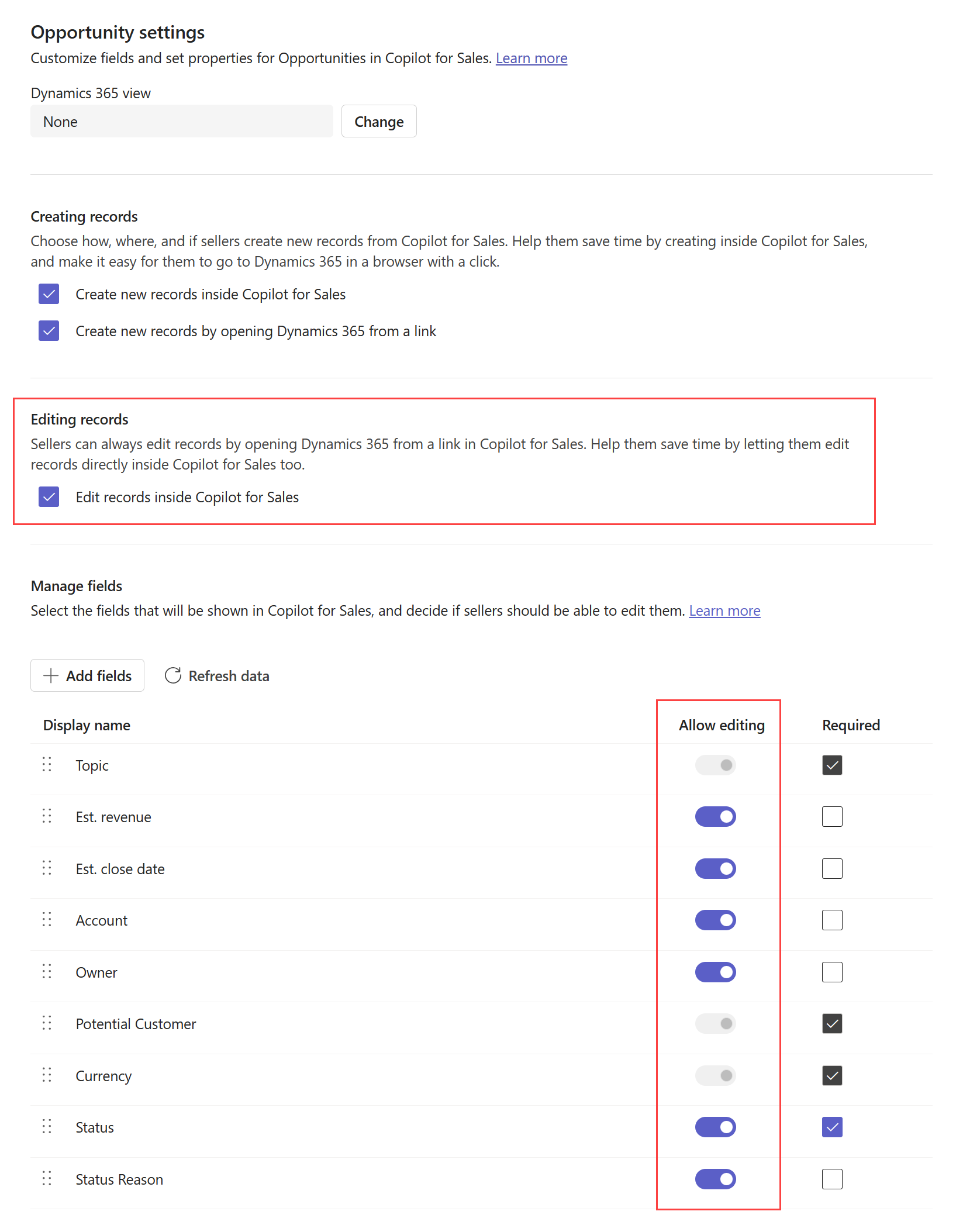
Selecione Publicar para salvar suas alterações.
Configurar a criação de novos registros
Escolha se, como e onde os vendedores podem criar novos registros no Copilot para vendas. Ajude-os a economizar tempo permitindo a eles criar novos registros em linha diretamente no Copilot para vendas e facilite para eles ir até o CRM em um navegador com um clique.
Para configurar a criação do novo contato
Em configurações de administrador do Copilot para vendas, selecione Formulários.
Selecione o tipo de registro para o qual você deve configurar a criação de registros.
Na seção Criação de registros, selecione uma ou ambas as seguintes opções:
- Criar novos registros no Copilot para Vendas: permita que os vendedores criem novos registros em linha diretamente no Copilot para Vendas.
- Criar novos registros abrindo (CRM) de um link: permita que os vendedores criem novos registros no CRM abrindo um link em um navegador.
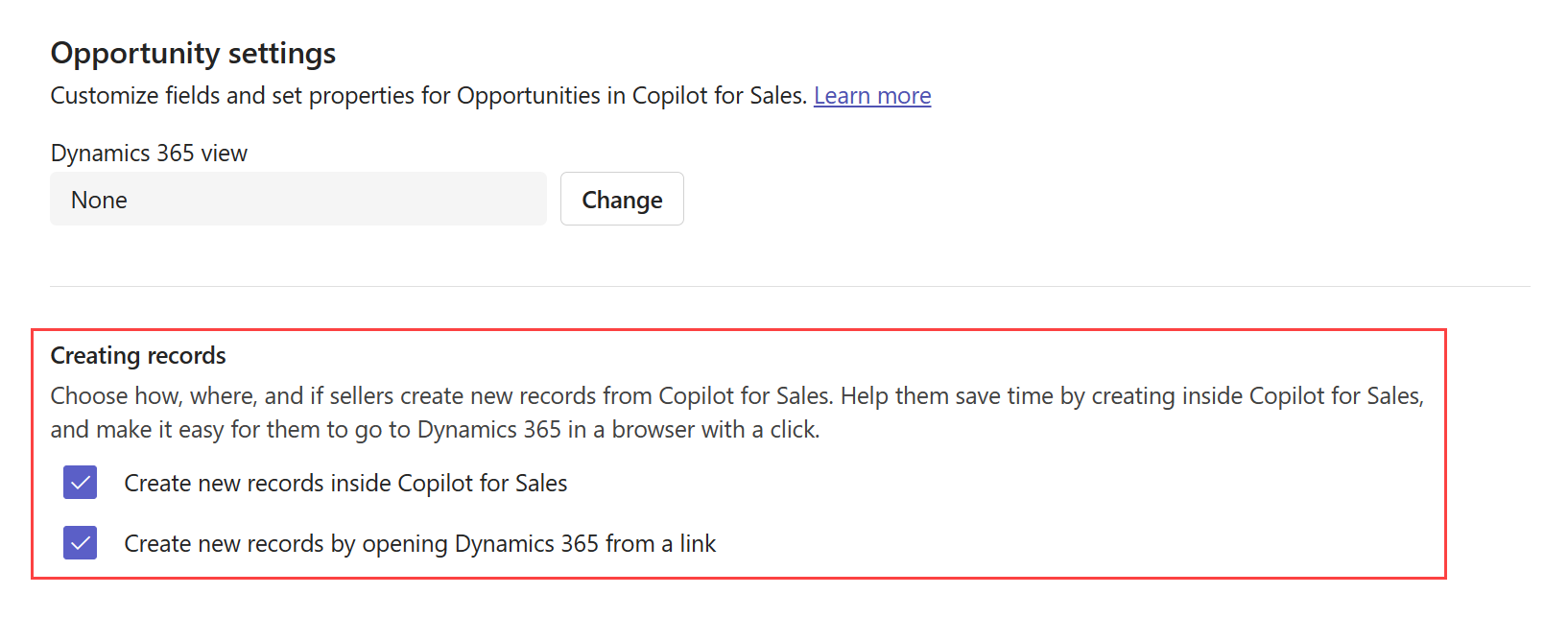
Selecione Publicar para salvar suas alterações.
Configurar suporte a clientes potenciais (versão preliminar)
[Esta seção faz parte da documentação de pré-lançamento e está sujeita a alterações.]
Quando você habilita o suporte a clientes potenciais no Copilot para vendas, as contas relacionadas aos clientes potenciais e a outros registros relacionados são exibidos aos vendedores. Os vendedores podem:
- Exibir clientes potenciais existentes no Copilot para vendas.
- Criar e editar registros de cliente potencial em linha no Copilot para vendas.
- Associar emails e reuniões a registros de cliente potencial.
- Desambiguar várias correspondências de cliente potencial.
Depois de habilitar o suporte a clientes potenciais, a experiência do usuário de trabalhar com clientes potenciais será semelhante ao trabalho com contatos. Você vai notar uma pequena diferença no fluxo para criar um novo contato ou cliente potencial. Você poderá escolher se deseja adicionar um endereço de e-mail externo como contato ou cliente potencial.
Pré-requisitos
Ativar suporte a clientes potenciais
- Preencha o formulário de solicitação da versão preliminar para habilitar o suporte a clientes potenciais no ambiente.
Reconhecer clientes potenciais no Copilot para vendas
- Você deve adicionar o registro Clientes Potenciais (ou o objeto Salesforce) às configurações de administrador do Copilot para vendas.
- O formulário de registro Leads deve ter os campos Nome, Sobrenome e Endereço de email1 adicionados e definidos como obrigatórios.
- A exibição Clientes potenciais selecionada deve incluir os campos mencionados acima como colunas.
Suporte a cartão de entidade relacionada no Salesforce (como acontece com contatos)
- Um relacionamento personalizado entre Clientes Potenciais e Conta deve ser estabelecido no sistema CRM.
- A exibição do objeto Conta em configurações do Copilot para vendas deve ser alterada para qualquer exibição diferente do padrão Nenhum.
- O campo Conta deve ser adicionado como uma coluna na exibição selecionada para o registro de cliente potencial ou objeto.
Gravação no cliente potencial dentro do Salesforce
- Uma limitação na consulta do Salesforce não permite que clientes potenciais sejam exibidos na experiência de pesquisa Conectado a. Para associar um email a clientes potenciais e contatos em um thread, os vendedores devem salvar o email sem se conectar a um registro. O email ou a reunião continuará associado aos clientes potenciais e contatos nos campos Para, Cc e Cco.
Selecione os campos chave para a mini exibição
Cada tipo de registro tem uma minivisualização que exibe informações limitadas quando são recolhidas ou exibidas em uma lista. A miniexibição está disponível em vários locais no painel do Copilot para vendas, como na exibição rápida na guia CRM.
A minivisualização inclui um título fixo e dois campos de subtítulo configuráveis. Os campos disponíveis na minivisualização são os mesmos que estão disponíveis na exibição detalhada. A configuração de campos-chave afeta o comportamento de pesquisa no suplemento Copilot para vendas do Outlook. Mais informações: Comportamento de pesquisa no suplemento Copilot para vendas do Outlook
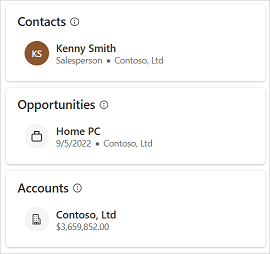
Para selecionar os campos-chave
Em configurações de administrador do Copilot para vendas, selecione Formulários.
Selecione o tipo de registro no qual você precisa selecionar os campos para minivisualização.
Na seção Campos-chave , selecione os campos na lista.
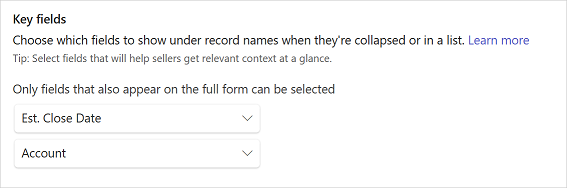
Selecione Publicar para salvar suas alterações.
Comportamento de pesquisa no suplemento Copilot para vendas do Outlook
As configurações de campo chave afetam os resultados quando os vendedores pesquisam registros conectados no Dynamics 365. No Dynamics 365, o comportamento de pesquisa de registros conectados depende do modo de exibição Localização Rápida. Certifique-se de que os campos chave selecionados para a mini exibição existam no modo de exibição Localização Rápida, caso contrário, a lista de pesquisa não os mostrará. No Salesforce, a pesquisa é realizada no nome e nos campos adicionais selecionados para a minivisualização.
Os campos-chave selecionados para tipos de registro afetam os resultados da pesquisa exibidos para esses registros. Os campos-chave serão exibidos, se não estiverem vazios, junto com o nome do registro nos resultados da pesquisa.
Atualizar os dados do CRM
Você deve atualizar dados para obter alterações feitas recentemente pelo CRM no Copilot para vendas. Por exemplo, se adicionar um novo campo a uma exibição do tipo de registro no CRM, você deverá atualizar dados para refletir o novo campo no Copilot para vendas. Você pode atualizar os dados para todos os tipos de registro de uma vez ou para um tipo de registro específico.
Atualizar dados para todos os tipos de registros
Em configurações de administrador do Copilot para vendas, selecione Formulários.
Selecione Atualizar dados.
Atualizar dados para um tipo de registro específico
Em configurações de administrador do Copilot para vendas, selecione Formulários.
Passe o mouse sobre o tipo de registro cujos dados deseja atualizar e selecione Mais opções (...).
Selecione Atualizar no menu de contexto.
Como alternativa, você pode selecionar tipo de registro e depois Atualizar dados em Gerenciar campos.
Remover um tipo de registro
Em configurações de administrador do Copilot para vendas, selecione Formulários.
Passe o mouse sobre o tipo de registro que deseja remover e selecione Remover (tipo de registro) (
 ).
).
Observação
- Quando você remove um tipo de registro que tem tipos de registro relacionados no Copilot para vendas, todos os tipos de registro relacionados também são removidos.
- Não é possível remover o tipo de registro do contato.
Controlar a ordem dos tipos de registro no painel lateral do Outlook
A ordem em que os tipos de registro são adicionados às configurações de administrador determina a ordem em que eles são exibidos no painel lateral do Copilot para Vendas no Outlook. Por padrão, a ordem dos tipos de registro em um novo ambiente é contato, oportunidade e conta. Os tipos de registro recém-adicionados são incluídos no final da lista.
Você pode alterar a ordem removendo e adicionando tipos de registro na ordem necessária.
Impacto da ordem dos tipos de registro nos relacionamentos
A ordem dos tipos de registros nas configurações de administrador afeta as configurações de relacionamento entre os tipos de registro. Ao adicionar um novo tipo de registro, você pode selecionar a relação com tipos de registro ou campos existentes no Copilot para Vendas. Somente os relacionamentos com tipos de registro que precedem o tipo de registro atual na lista são exibidos na janela Selecionar a relação para (tipo de registro).
Por exemplo, suponha que a ordem dos tipos de registro seja contato, oportunidade e conta. Nesse caso, a relação entre oportunidade e conta é exibida nas configurações da conta, e não nas configurações da oportunidade, pois a conta é configurada após a oportunidade. Oportunidade é considerado o tipo de registro de origem e conta é o tipo de registro relacionado. Nesse cenário, o Copilot para Vendas é configurado para buscar contas relacionadas a oportunidades, mas não oportunidades relacionadas a contas. A exceção é quando a exibição do CRM é definida como Nenhuma. Quando nenhuma exibição é selecionada, os relacionamentos padrão são usados em vez de quaisquer relacionamentos selecionados anteriormente. Nesse caso, a ordem dos tipos de registro não importa.
Portanto, ajuste a ordem dos tipos de registro nas configurações de administrador removendo e adicionando novamente os tipos de registro na ordem necessária. Verifique se o tipo de registro de origem está configurado antes do tipo de registro relacionado. Em seguida, selecione o relacionamento necessário nas configurações de tipo de registro relacionadas.
Impacto da personalização do CRM sobre espaços de colaboração
Os espaços de colaboração podem ser criados no Microsoft Teams com base nos tipos de registro de Oportunidade e Conta (ou objetos do Salesforce) disponíveis nas configurações de administrador do Copilot para Vendas.
A tabela a seguir lista a alteração feita em configurações de administrador e o comportamento correspondente dos espaços de colaboração:
| Tipos de registro (ou objetos Salesforce) disponíveis | Comportamento dos espaços de colaboração |
|---|---|
| A conta e a oportunidade estão disponíveis | Os espaços de colaboração podem ser criados para contas e oportunidades. |
| A conta está disponível, e a oportunidade não está | Os espaços de colaboração só podem ser criados para contas. |
| A conta não está disponível, e a oportunidade está | Os espaços de colaboração só podem ser criados para oportunidades. |
| A conta e a oportunidade não estão disponíveis | Os espaços de colaboração não podem ser criados. O cartão Colaborar no Teams não está visível no painel Copilot para vendas no Outlook. |