Opções de configuração do Conector do Serviço Web
Este artigo descreve as etapas para configurar um novo Conector de Serviço Web ou fazer alterações em um Conector de Serviço Web existente por meio da interface do usuário do Serviço de Sincronização de Microsoft Identity Manager (MIM).
Importante
Baixe e instale o Conector de Serviço Web antes de tentar as etapas neste artigo.
Configurar o Conector de Serviço Web no Serviço de Sincronização
Você pode criar um novo Conector de Serviço Web usando o designer do Agente de Gerenciamento. Depois de criar o Conector, você pode definir vários Perfis de Execução para executar tarefas diferentes. Ao configurar um Conector existente, você pode alterar uma tarefa clicando na página apropriada no Designer do Agente de Gerenciamento. Siga as etapas abaixo para configurar um novo Conector de Serviço Web.
Abra Microsoft Identity Manager Serviço de Sincronização 2016. No menu Ferramentas , selecione Agentes de Gerenciamento.
No menu Ações , selecione Criar. O Designer do Agente de Gerenciamento é aberto.
No Designer do Agente de Gerenciamento, em Agente de Gerenciamento para, selecione Serviço Web (Microsoft). Em seguida, selecione Avançar.
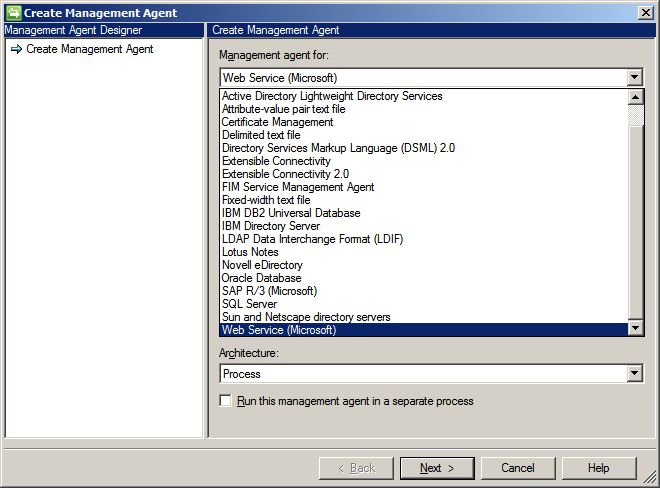
Na tela Conectividade , selecione o projeto padrão do Conector de Serviço Web. Forneça valores para o Host e a Porta. Em seguida, selecione Avançar.
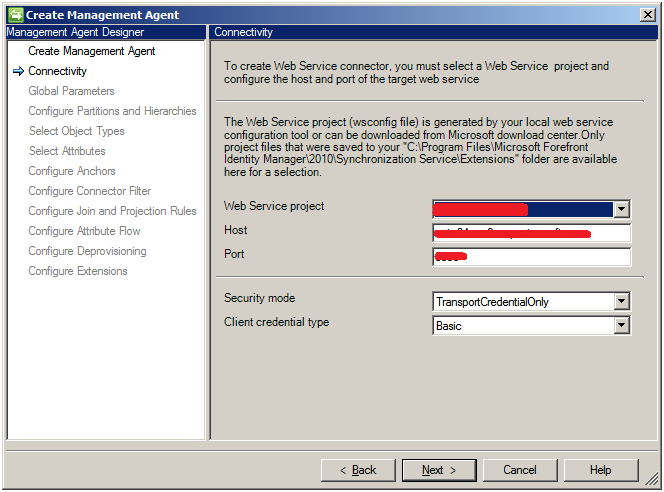
Defina os Parâmetros Globais. Use a credencial de logon obtida do serviço Web Administração para se conectar ao Host. Em seguida, selecione Avançar.
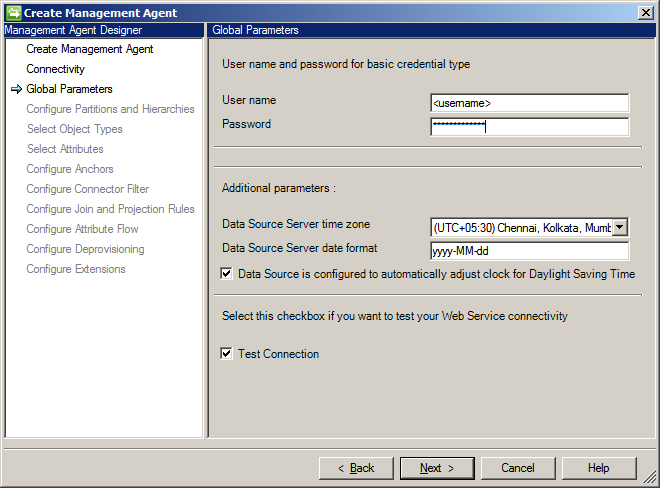
- Se o local da fonte de dados observar o Horário de Verão e a fonte de dados estiver configurada para ajustar automaticamente às configurações de horário de verão, verifique se a Fonte de Dados está configurada para ajustar automaticamente o relógio para a opção Horário de Verão .
- Se você quiser disparar o fluxo de trabalho de conexão de teste desse conector, verifique a opção Testar Conexão .
Na próxima tela, selecione padrão para Selecionar partições de diretório. Em seguida, selecione Avançar.
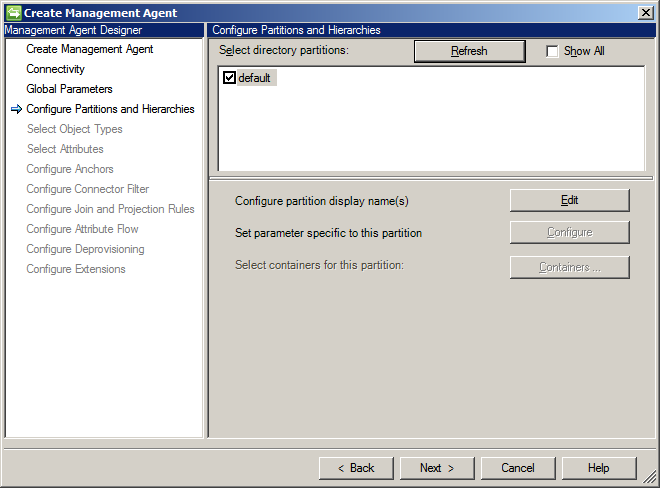
Na tela Selecionar Tipos de Objeto , selecione o tipo de objeto com o qual você deseja trabalhar. Por padrão, o Conector de Serviço Web dá suporte a dois tipos de objeto: Funcionário e Usuário. Em seguida, selecione Avançar.
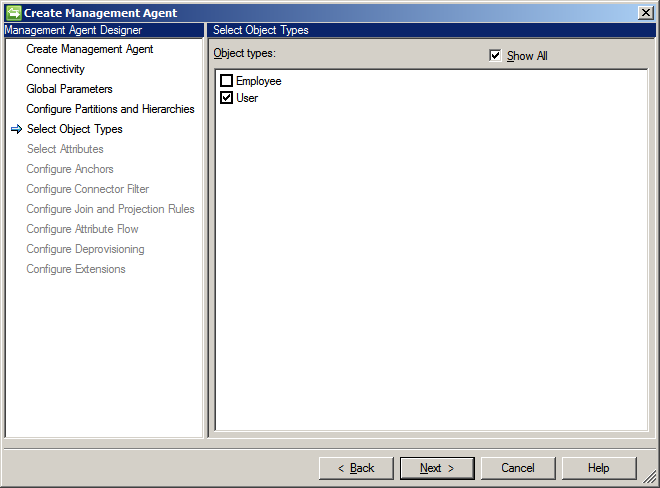
Na página Selecionar Atributos, selecione todos os atributos obrigatórios para os objetos e atributos selecionados com os quais você precisa trabalhar. Em seguida, selecione Avançar.
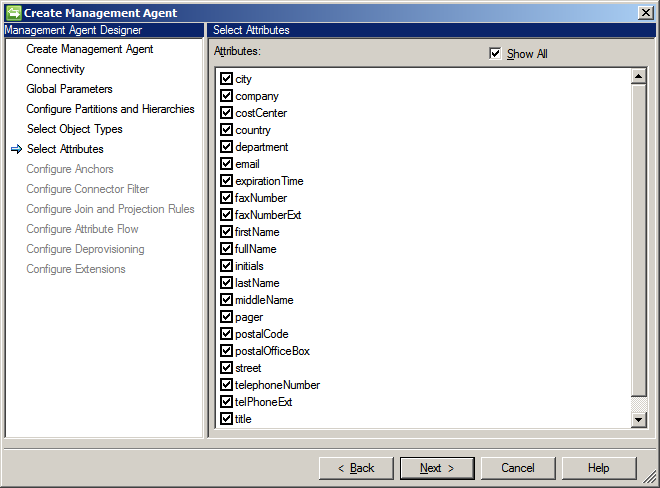
Na página Configurar Âncoras, especifique os atributos de âncora. Em seguida, selecione Avançar.
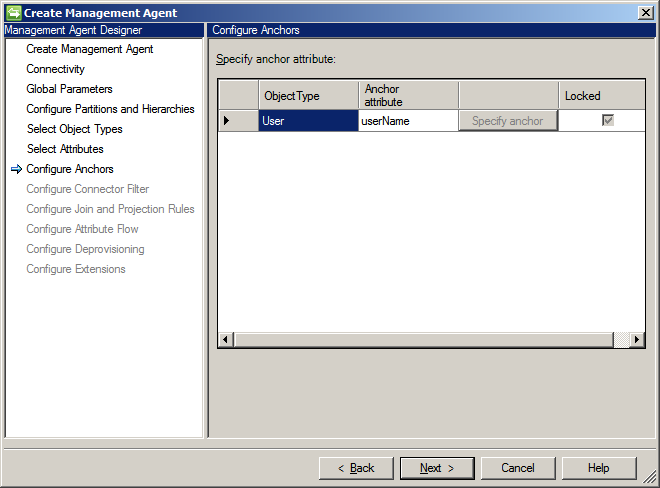
Na página Configurar Filtro do Conector , especifique o Filtro do Conector. Em seguida, selecione Avançar.
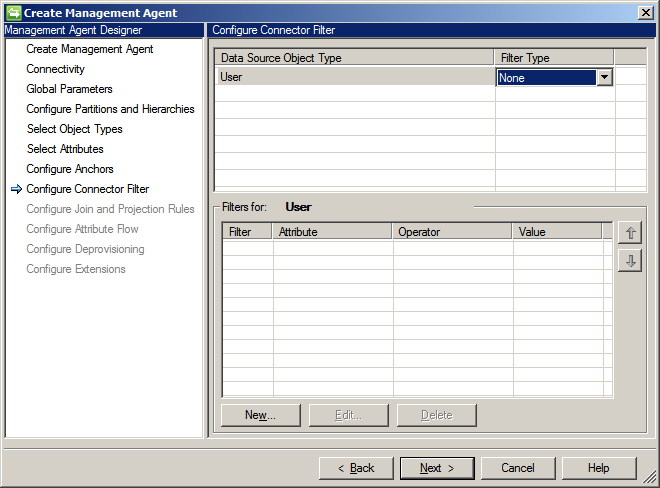
Na página Configurar Regras de Junção e Projeção , especifique as regras de junção e projeção. Você pode criar uma nova regra de junção e uma regra de projeção selecionando Nova Regra de Junção e Nova Regra de Projeção, respectivamente. Em seguida, selecione Avançar.
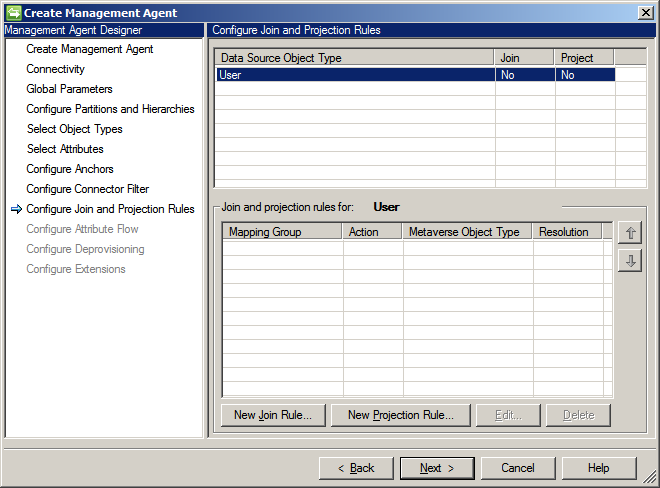
Na próxima página, configure o fluxo de atributo. Você deve especificar o Tipo de Mapeamento e a Direção do Fluxo para os atributos para os tipos de objeto selecionados. Em seguida, selecione Avançar.
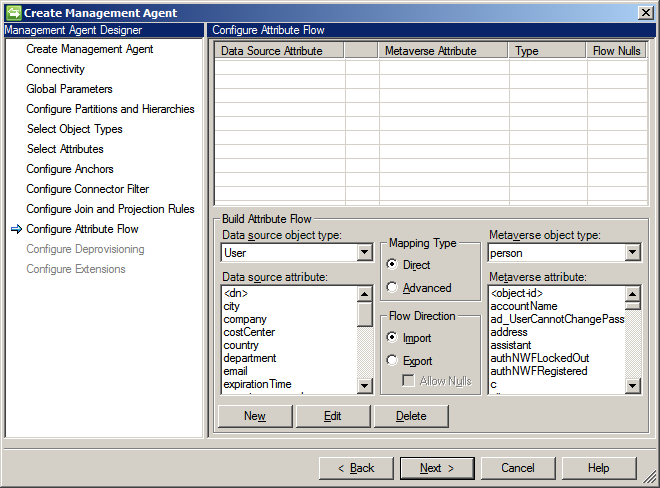
Especifique o tipo de desprovisionamento a ser aplicado aos objetos. Em seguida, selecione Avançar.
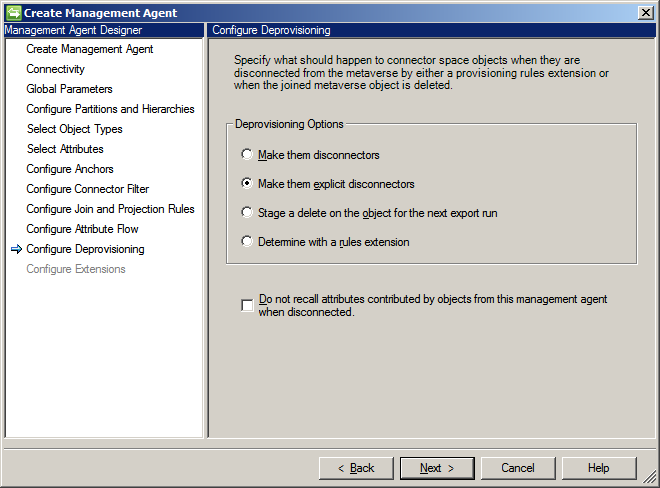
No caso de um fluxo de importação, a página Configurar Extensões está desabilitada . Você pode configurar extensões para Exportar fluxos selecionando primeiro o tipo de mapeamento Avançado na página Configurar Fluxo de Atributo .
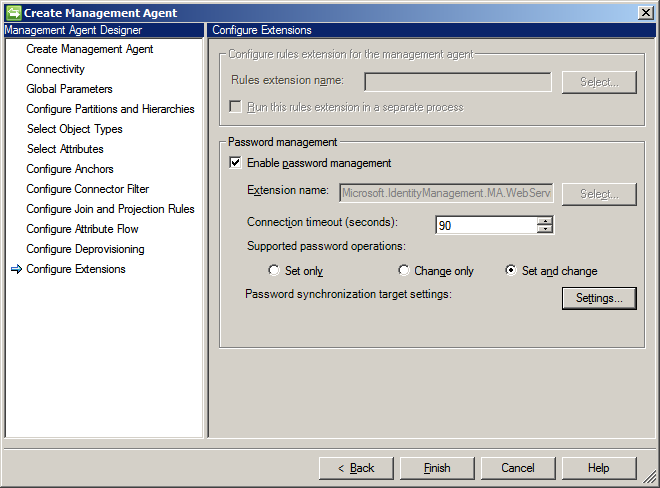
Clique em Concluir.
O Conector agora está configurado:
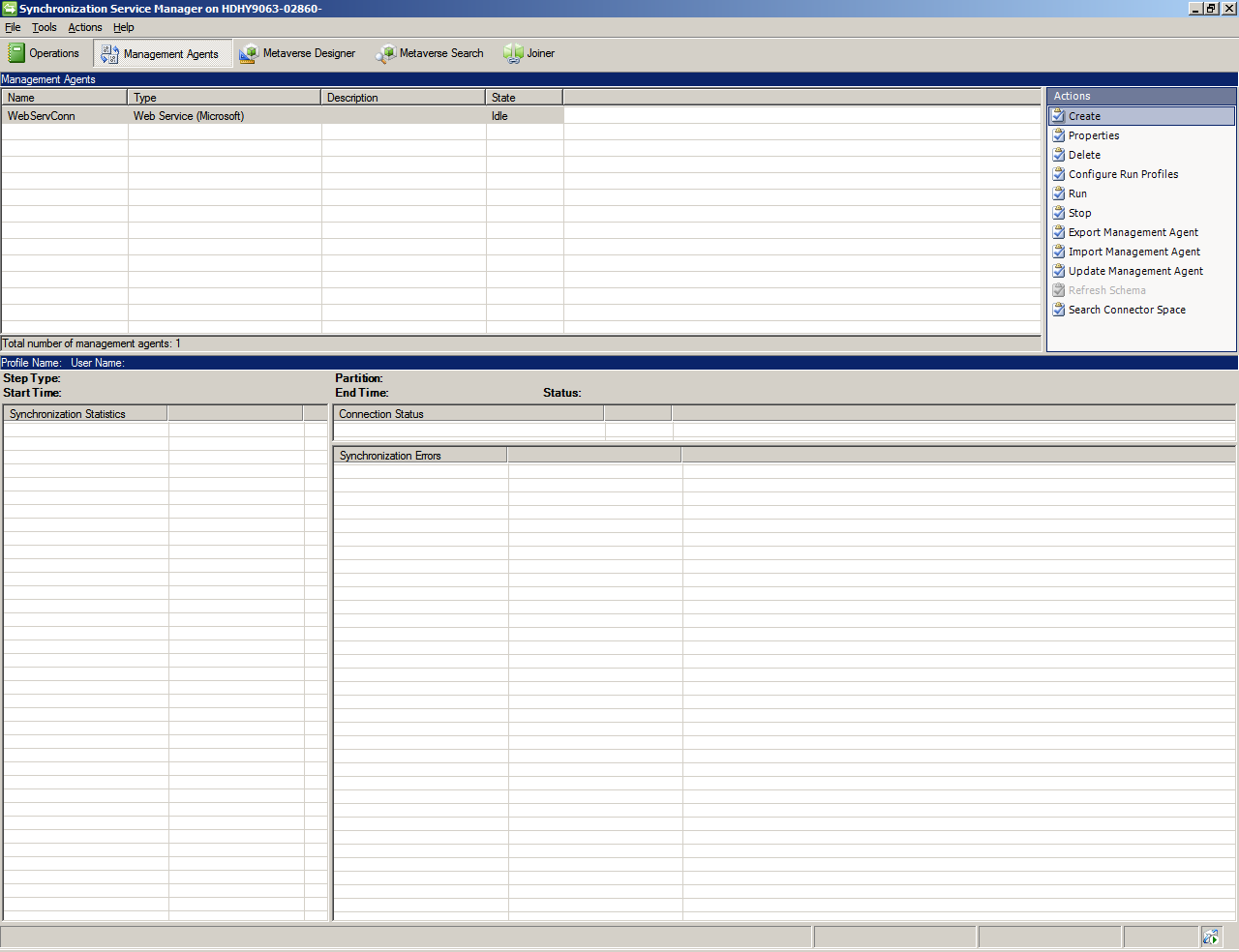
Depois que um Conector for configurado, você poderá configurar os Perfis de Execução selecionando Configurar Perfis de Execução.
Etapas adicionais
Quando a autenticação baseada em certificado é usada, uma alteração adicional é necessária depois que a Ferramenta de Configuração do Serviço Web gera um arquivo WSConfig, antes que esse arquivo possa ser importado para um projeto do Conector de Serviço Web no Serviço de Sincronização do MIM.
Para habilitar a autenticação baseada em certificado:
- Configurar seu projeto para usar a Autenticação Básica na Ferramenta de Configuração do Serviço Web
- Crie uma cópia do arquivo my_project.wsconfig e renomeie-o para my_project.zip
- Abra este arquivo morto e modifique generated.config arquivo para substituir a autenticação básica pela autenticação baseada em certificado (um exemplo fornecido abaixo)
- Substitua generated.config arquivo no my_project.zip e renomeie-o para my_project_updated.wsconfig
- Selecione my_project_updated.wsconfig ao criar um agente de gerenciamento no Servidor de Sincronização do MIM
Encontre generated.config arquivo de exemplo com autenticação baseada em certificado abaixo:
<?xml version="1.0" encoding="utf-8"?>
<configuration>
<appSettings>
<add key="SoapAuthenticationType" value="Certificate"/>
</appSettings>
<system.serviceModel>
<bindings>
<wsHttpBinding>
<binding name="binding">
<security mode="Transport">
<transport clientCredentialType="Certificate"/>
</security>
</binding>
</wsHttpBinding>
</bindings>
<client>
<endpoint address="https://myserver.local.net:8011/sap/bc/srt/scs/sap/zsapconnect?sap-client=800"
binding="wsHttpBinding" bindingConfiguration="binding"
contract="SAPCONNECTOR.ZSAPConnect" name="binding"/>
</client>
<behaviors>
<endpointBehaviors>
<behavior name="endpointCredentialBehavior">
<clientCredentials>
<clientCertificate findValue="my.certificate.name.local.net"
storeLocation="LocalMachine"
storeName="My"
x509FindType="FindBySubjectName"/>
</clientCredentials>
</behavior>
</endpointBehaviors>
</behaviors>
</system.serviceModel>
</configuration>