Criar e editar tópicos com o Copilot
Em vez de criar e editar tópicos manualmente, o Copilot Studio permite que você use o Copilot para criar e iterar tópicos descrevendo o que deseja e fazendo com que a IA crie isso para você.
A IA entende o que você deseja fazer e cria automaticamente um tópico com diferentes tipos de nós e respostas de conversação.
A visão geral da criação de agente baseada em IA mostra como esse recurso funciona. Você também pode usar a criação agente com respostas generativas para impulsionar conversas.
Observação
Esse recurso pode estar sujeito a limites de uso ou limitação de capacidade.
Pré-requisitos
Revise as Perguntas frequentes para Copilot e saiba mais sobre o Azure OpenAI
Analise a lista de idiomas compatíveis
Usar o Copilot para criar um tópico no Copilot Studio
Acesse a página Tópicos do seu copiloto.
Selecione Adicionar um tópico>Criar a partir da descrição com o Copilot.
Em Criar a partir da descrição com o Copilot, insira um nome para o tópico.
Descreva o tópico que você deseja criar em inglês puro e simples. Você pode incluir perguntas que deseja que o agente faça, mensagens que ele deve mostrar e detalhes do comportamento desejado.
Dica
Para começar, você pode selecionar qualquer um dos exemplos. Selecione Exibir mais exemplos para gerar novas sugestões.
Selecione Criar.
O novo tópico é exibido. O tópico inclui frases de gatilho e um ou mais nós, com base em sua descrição.
Usar o Copilot para editar um tópico no Copilot Studio
Você pode fazer alterações em qualquer tópico usando o poder da compreensão da linguagem natural (NLU).
Vá para a página Tópicos do seu agente e abra o tópico que você deseja modificar.
Selecione Copilot na barra de ferramentas.

Em Editar com Copilot, descreva o que você gostaria de alterar. Use um inglês simples e claro para direcionar a IA, como nestes exemplos:
- adicionar uma pergunta para solicitar ao usuário sua data de nascimento
- adicionar duas variações de mensagem a todas as perguntas do tópico
- resumir as informações coletadas do usuário em um Cartão Adaptável
Dica
Ao descrever uma tarefa para seu copiloto, não há necessidade de mencionar elementos de design. Por exemplo, se sua descrição incluir perguntar ao usuário seu nome completo, ela vai gerar automaticamente (ou atualizar) um nó de pergunta — você não precisa direcionar a IA com perguntar ao usuário seu nome completo no nó de pergunta.
Selecione Atualizar.
Você pode continuar a editar tópicos ou descrever mais alterações.
Se você não gostar das alterações, selecione o ícone Desfazer (
 ) e selecione Desfazer para voltar uma ação ou selecione Desfazer para último salvamento para voltar ao último ponto de salvamento.
) e selecione Desfazer para voltar uma ação ou selecione Desfazer para último salvamento para voltar ao último ponto de salvamento.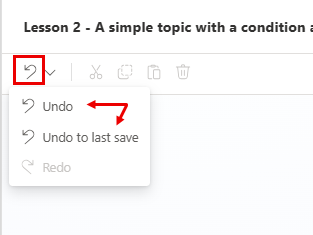
Dica
Para dar feedback sobre a IA, selecione o ícone "polegar para cima" ou "polegar para baixo" na parte inferior do painel Editar com Copilot .
Selecione o ícone de polegar para baixo e adicionar comentários detalhados. Usamos esses comentários para melhorar a qualidade da IA.
Para que há suporte?
O Copilot pode criar nós de Mensagem, Pergunta e Condição ao criar e iterar tópicos no Copilot Studio. Não há suporte a outros tipos de nós no momento.
Os nós gerados pelo Copilot no Copilot Studio têm as seguintes limitações:
O Copilot entende as propriedades necessárias nos nós Mensagem, Pergunta e Condição, como texto para avisar o usuário ou as variáveis de saída apropriadas. No entanto, o Copilot não compreende as propriedades avançadas desses nós, como as configurações de nova solicitação e interrupção de um nó Pergunta. Você ainda pode editar manualmente essas propriedades.
Os nós Condição que ramificam um tópico de uma pergunta de múltipla escolha podem mostrar erros nas condições geradas. Você pode solucionar esses erros manualmente.