Chamada de áudio/vídeo de um aplicativo personalizado para uma reunião do Teams
Nível: intermediário
Neste tutorial, você aprenderá como os Serviços de Comunicação do Azure podem ser usados em um aplicativo React personalizado para permitir que um usuário faça uma chamada de áudio/vídeo em uma reunião do Microsoft Teams. Você aprenderá sobre os diferentes blocos de construção que podem ser usados para tornar esse cenário possível e receberá etapas práticas para orientá-lo pelos diferentes serviços do Microsoft Cloud envolvidos.
O que você criará neste tutorial
Visão geral da solução de aplicativo
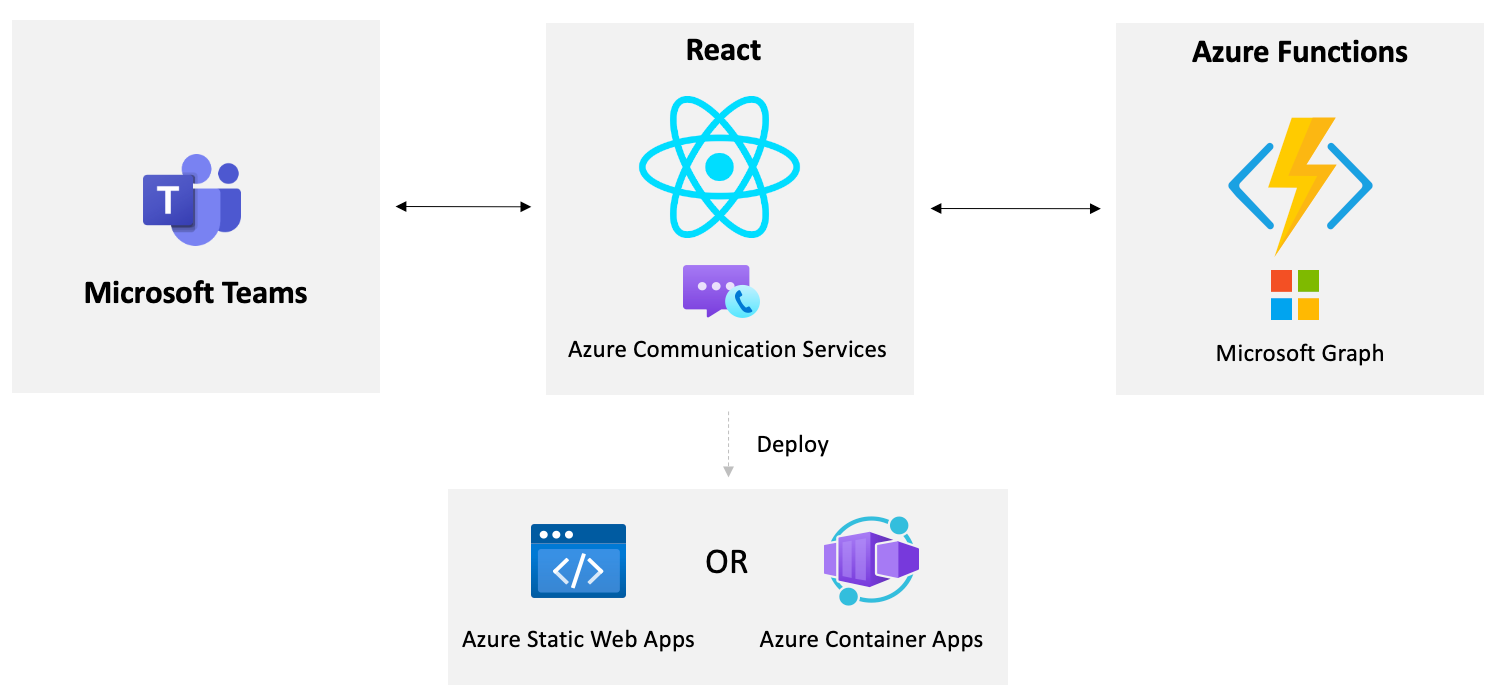
Pré-requisitos
- Nó LTS - O nó LTS é usado para este projeto
- git
- Visual Studio Code ou outro IDE de sua escolha.
- Extensão do Azure Functions para VS Code
- Azure Functions Core Tools
- Assinatura do Azure
- Locatário do desenvolvedor do Microsoft 365
- Conta do GitHub
- Visual Studio se estiver usando a versão C# do tutorial. O Visual Studio Code também pode ser usado, se preferir.
As tecnologias usadas neste tutorial incluem
- React
- Serviços de Comunicação do Azure
- Azure Functions
- Microsoft Graph
- Microsoft Teams
Criar um recurso dos Serviços de Comunicação do Azure
Neste exercício, você criará um recurso do ACS (Serviços de Comunicação do Azure) no portal do Azure.
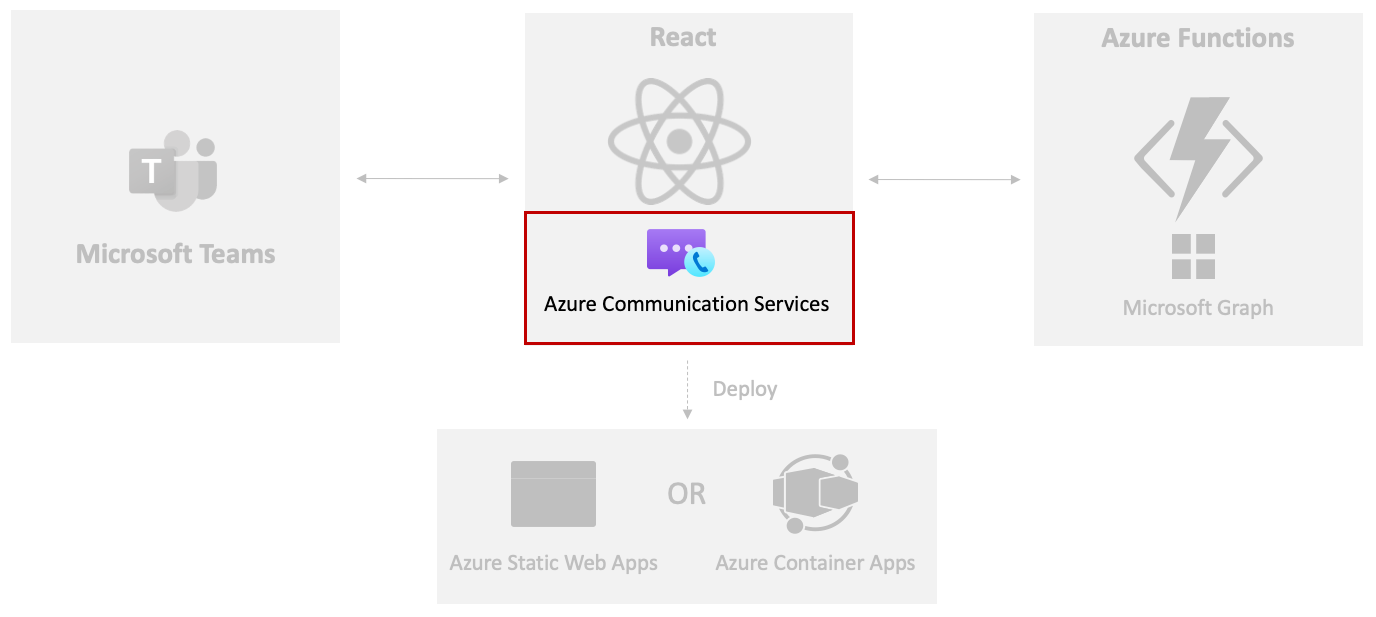
Para começar, execute as seguintes tarefas:
Visite o portal do Azure em seu navegador e entre.
Digite serviços de comunicação na barra de pesquisa na parte superior da página e selecione Serviços de Comunicação nas opções exibidas.
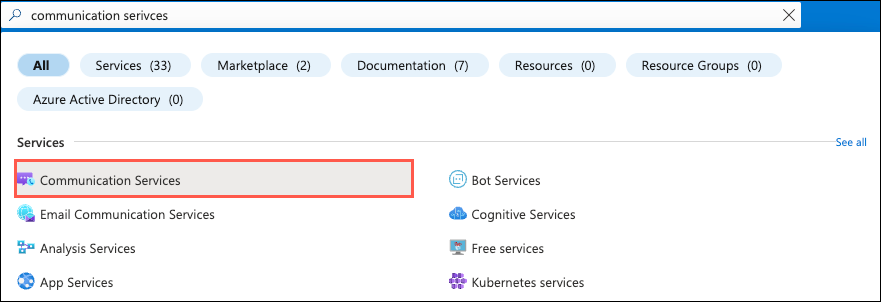
Selecione Criar na barra de ferramentas.
Execute as seguintes tarefas:
- Selecione sua assinatura do Azure.
- Selecione o grupo de recursos a ser usado (crie um novo se não houver um).
- Insira um nome de recurso do ACS. Ele precisa ser um valor exclusivo.
- Selecione um local de dados.
Selecione Examinar + Criar seguido de Criar.
Depois que o recurso do ACS for criado, navegue até ele e selecione Configurações –> Identidades e Tokens de Acesso do Usuário.
Marque a caixa de seleção Chamadas de voz e vídeo (VOIP).
Selecione Gerar.
Copie os valores de token de Identidade e Acesso do Usuário para um arquivo local. Você precisará dos valores mais adiante neste exercício.
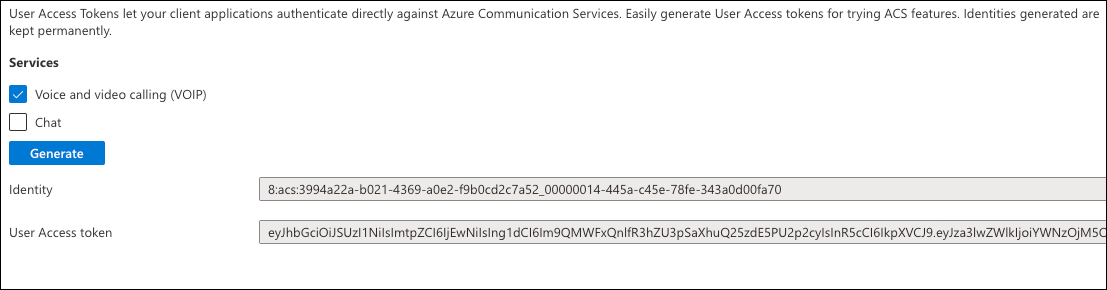
Selecione Configurações –> Chaves e copie o valor da cadeia de conexão da chave primária para o arquivo local em que você copiou a identidade do usuário e os valores de token.
Para executar o aplicativo, você precisará de um link de reunião do Teams. Vá para o Microsoft Teams, entre com seu locatário de desenvolvedor do Microsoft 365 e selecione a opção Calendário à esquerda.
Dica
Se você não tiver uma conta do Microsoft 365 no momento, poderá se inscrever para a assinatura do Programa para Desenvolvedores do Microsoft 365. É gratuito por 90 dias e será renovado continuamente, desde que você o use para atividades de desenvolvimento. Se você tiver uma assinatura do Visual Studio Enterprise ou Professional, ambos os programas incluirão uma assinatura gratuita do Microsoft 365 para desenvolvedores, ativa durante a vida útil da sua assinatura do Visual Studio.
Selecione qualquer data/hora no calendário, adicione um título para a reunião, convide um usuário do seu locatário de desenvolvedor do Microsoft 365 e selecione Salvar.
Selecione a nova reunião que você adicionou no calendário e copie o link da reunião do Teams exibido no mesmo arquivo em que você armazenou a identidade do usuário, o token e a cadeia de conexão do ACS.
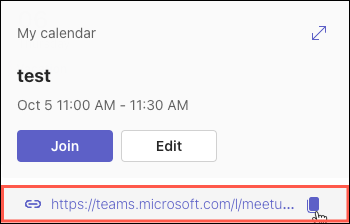
Agora que seu recurso ACS está configurado e você tem um link de ingresso na reunião do Teams, vamos colocar o aplicativo React em funcionamento.
Integrar a Chamada dos Serviços de Comunicação do Azure a um aplicativo React
Neste exercício, você adicionará a composição de chamada da interface do usuário do ACS em um aplicativo React para habilitar a realização de chamadas de áudio/vídeo de um aplicativo personalizado em uma reunião do Microsoft Teams.
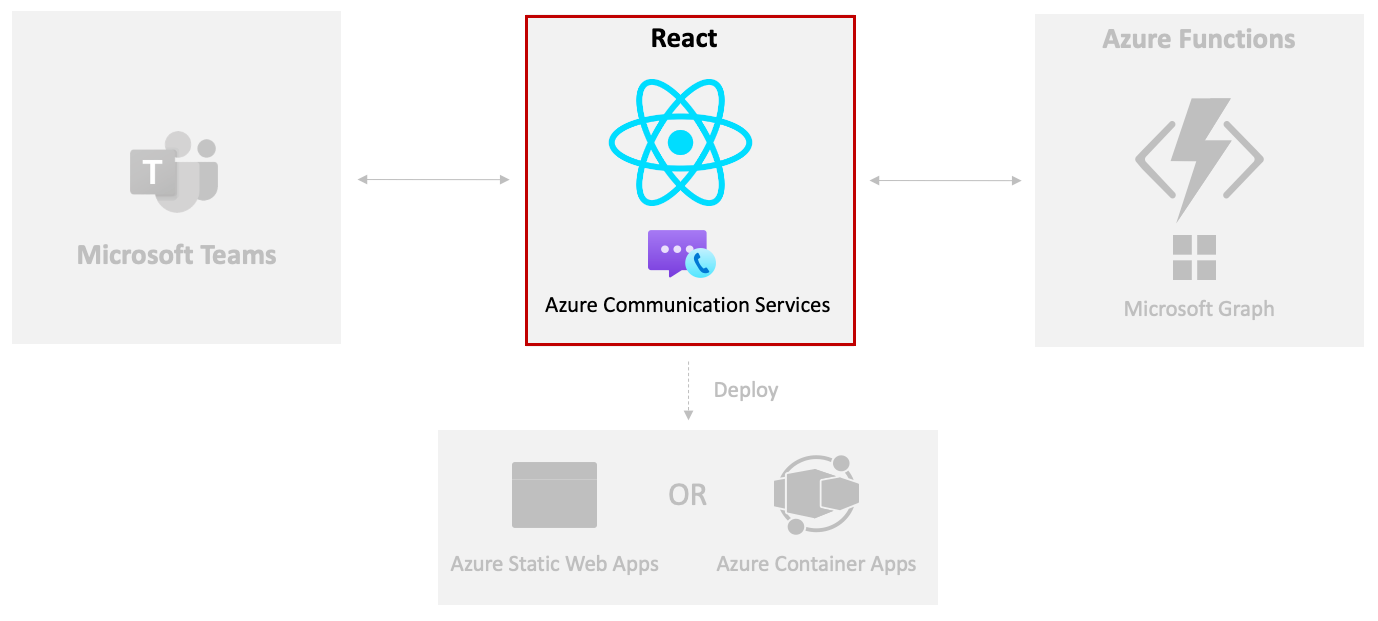
Visite o GitHub e faça login. Se você ainda não tiver uma conta do GitHub, poderá selecionar a opção Inscrever-se para criar uma.
Visite o Repositório GitHub do Microsoft Cloud.
Selecione a opção Bifurcar para adicionar o repositório à organização/conta do GitHub desejada.

Execute o comando a seguir para clonar esse repositório em seu computador. Substitua <YOUR_ORG_NAME> pelo nome da sua organização/conta do GitHub.
git clone https://github.com/<YOUR_ORG_NAME>/MicrosoftCloudAbra a pasta de projeto samples/acs-to-teams-meeting no Visual Studio Code.
Expanda a pasta client/react .
Abra o arquivo package.json no VS Code e observe que os seguintes pacotes do ACS estão incluídos:
@azure/communication-common @azure/communication-reactVerifique novamente se você tem o npm 10 ou superior instalado abrindo uma janela de terminal e executando o seguinte comando:
npm --versionDica
Se você não tiver o npm 10 ou superior instalado, poderá atualizar o npm para a versão mais recente executando
npm install -g npm.Abra uma janela de terminal e execute o
npm installcomando na pasta react para instalar as dependências do aplicativo.Abra App.tsx e reserve um momento para explorar as importações na parte superior do arquivo. Eles lidam com a importação de símbolos de chamada de áudio e áudio / vídeo do ACS que serão usados no aplicativo.
import { AzureCommunicationTokenCredential, CommunicationUserIdentifier } from '@azure/communication-common'; import { CallComposite, fromFlatCommunicationIdentifier, useAzureCommunicationCallAdapter } from '@azure/communication-react'; import React, { useState, useMemo, useEffect } from 'react'; import './App.css';Observação
Você verá como o
CallCompositecomponente é usado posteriormente neste exercício. Ele fornece a funcionalidade principal da interface do usuário para os Serviços de Comunicação do Azure para permitir a realização de uma chamada de áudio/vídeo do aplicativo para uma reunião do Microsoft Teams.Localize o
Appcomponente e execute as seguintes tarefas:- Reserve um momento para examinar as
useStatedefinições no componente. - Substitua as
userIduseStateaspas vazias da função pelo valor de identidade do usuário do ACS que você copiou no exercício anterior. - Substitua as
tokenuseStateaspas vazias da função pelo valor do token ACS que você copiou no exercício anterior. - Substitua as
teamsMeetingLinkuseStateaspas vazias da função pelo valor do link de reunião do Teams que você copiou no exercício anterior.
// Replace '' with the ACS user identity value const [userId, setUserId] = useState<string>(''); // Replace '' with the ACS token value const [token, setToken] = useState<string>(''); // Replace '' with the Teams meeting link value const [teamsMeetingLink, setTeamsMeetingLink] = useState<string>('');Observação
Mais adiante neste tutorial, você verá como recuperar os
userIdvalores ,tokeneteamsMeetingLinkdinamicamente.- Reserve um momento para examinar as
Reserve um momento para explorar as
useMemofunções noAppcomponente.- A
credentialuseMemofunção cria uma novaAzureCommunicationTokenCredentialinstância quando o token tem um valor. - A
callAdapterArgsuseMemofunção retorna um objeto que tem os argumentos usados para fazer uma chamada de áudio/vídeo. Observe que ele usa osuserIdvalores ,credentialeteamsMeetingLinknos argumentos de chamada do ACS.
const credential = useMemo(() => { if (token) { return new AzureCommunicationTokenCredential(token) } return; }, [token]); const callAdapterArgs = useMemo(() => { if (userId && credential && displayName && teamsMeetingLink) { return { userId: fromFlatCommunicationIdentifier(userId) as CommunicationUserIdentifier, displayName, credential, locator: { meetingLink: teamsMeetingLink }, } } return {}; }, [userId, credential, displayName, teamsMeetingLink]);Observação
useMemoé usado nesse cenário porque queremos que oAzureCommunicationTokenCredentialobjeto e os argumentos do adaptador de chamada sejam criados apenas uma vez à medida que os parâmetros necessários são passados. Veja detalhes adicionais sobre useMemo aqui.- A
Depois que o
credentialsecallAdapterArgsestiverem prontos, a linha a seguir manipulará a criação de um adaptador de chamada do ACS usando ouseAzureCommunicationCallAdaptergancho do React fornecido pelo ACS. OcallAdapterobjeto será usado posteriormente na interface do usuário chamando o componente composto.const callAdapter = useAzureCommunicationCallAdapter(callAdapterArgs);Observação
Como
useAzureCommunicationCallAdapteré um gancho do React, ele não atribuirá um valor atécallAdapterque ocallAdapterArgsvalor seja válido.Anteriormente, você atribuiu a identidade do usuário, o token e o link de reunião do Teams aos valores de estado no
Appcomponente. Isso funciona bem por enquanto, mas em um exercício posterior, você verá como recuperar dinamicamente esses valores. Como você definiu os valores anteriormente, comente o código nauseEffectfunção, conforme mostrado a seguir. Depois de executar o Azure Functions nos próximos exercícios, você revisitará esse código.useEffect(() => { /* Commenting out for now const init = async () => { setMessage('Getting ACS user'); //Call Azure Function to get the ACS user identity and token let res = await fetch(process.env.REACT_APP_ACS_USER_FUNCTION as string); let user = await res.json(); setUserId(user.userId); setToken(user.token); setMessage('Getting Teams meeting link...'); //Call Azure Function to get the meeting link res = await fetch(process.env.REACT_APP_TEAMS_MEETING_FUNCTION as string); let link = await res.text(); setTeamsMeetingLink(link); setMessage(''); console.log('Teams meeting link', link); } init(); */ }, []);Localize o código JSX a seguir. Ele usa o
CallCompositesímbolo que você viu importado para renderizar a interface do usuário usada para fazer uma chamada de áudio/vídeo do aplicativo React em uma reunião do Teams. OcallAdapterque você explorou anteriormente é passado para suaadapterpropriedade para fornecer os argumentos necessários.if (callAdapter) { return ( <div> <h1>Contact Customer Service</h1> <div className="wrapper"> <CallComposite adapter={callAdapter} /> </div> </div> ); }Salve o arquivo antes de continuar.
Execute
npm startna janela do terminal para executar o aplicativo. Certifique-se de executar o comando na pasta react .Depois que os aplicativos forem compilados, você verá uma interface do usuário de chamada exibida. Ative a seleção do microfone e da câmera e inicie a chamada. Você deve ver que está em uma sala de espera. Se você ingressar na reunião configurada anteriormente no Microsoft Teams, poderá permitir que o convidado entre na reunião.
Pressione Ctrl + C para interromper o aplicativo. Agora que você o executou com êxito, vamos explorar como você pode obter dinamicamente a identidade e o token do usuário do ACS e criar automaticamente uma reunião do Microsoft Teams e retornar a URL de ingresso usando o Microsoft Graph.
Criar dinamicamente uma reunião do Microsoft Teams usando o Microsoft Graph
Neste exercício, você automatizará o processo de criação de um link de reunião do Microsoft Teams e passará para o ACS usando o Azure Functions e o Microsoft Graph.
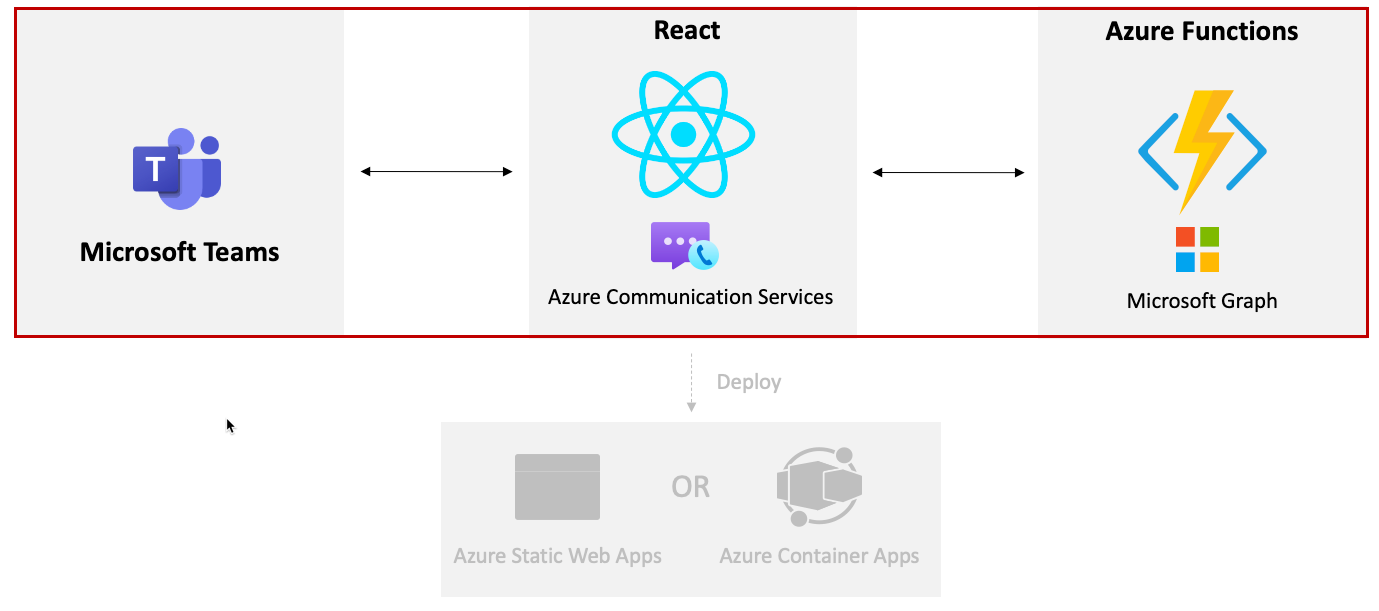
Você precisará criar um aplicativo de ID do Microsoft Entra para autenticação de aplicativo Daemon. Nesta etapa, a autenticação será tratada em segundo plano com credenciais de aplicativo e um aplicativo de ID do Microsoft Entra usará Permissões de Aplicativo para fazer chamadas à API do Microsoft Graph. O Microsoft Graph será usado para criar dinamicamente uma reunião do Microsoft Teams e retornar a URL da reunião do Teams.
Execute as seguintes etapas para criar um aplicativo de ID do Microsoft Entra:
- Acesse o portal do Azure e selecione ID do Microsoft Entra.
- Selecione a guia Registro do aplicativo seguida por + Novo registro.
- Preencha os detalhes do formulário de registro do novo aplicativo, conforme mostrado abaixo, e selecione Registrar:
- Nome: Aplicativo de interoperabilidade do ACS Teams
- Tipos de conta com suporte: contas em qualquer diretório organizacional (qualquer diretório de ID do Microsoft Entra - Multilocatário) e contas pessoais da Microsoft (por exemplo, Skype, Xbox)
- URI de redirecionamento: deixe em branco
- Depois que o aplicativo for registrado, vá para Permissões de API e selecione + Adicionar uma permissão.
- Selecione Microsoft Graph seguido por Permissões do aplicativo.
- Selecione a
Calendars.ReadWritepermissão e, em seguida, selecione Adicionar. - Depois de adicionar as permissões, selecione Conceder consentimento do administrador para <YOUR_ORGANIZATION_NAME>.
- Vá para a guia Certificados e segredos , selecione + Novo segredo do cliente e, em seguida, selecione Adicionar.
- Copie o valor do segredo em um arquivo local. Você usará o valor posteriormente neste exercício.
- Vá para a guia Visão geral e copie os
Application (client) IDvalores eDirectory (tenant) IDpara o mesmo arquivo local usado na etapa anterior.
Criando um arquivo local.settings.json
Abra o
samples/acs-to-teams-meeting/server/csharp/GraphACSFunctions.slnno Visual Studio ou abra a pasta GraphACSFunctions no Visual Studio Code.Vá para o
GraphACSFunctionsprojeto e crie umlocal.settings.jsonarquivo com os seguintes valores:{ "IsEncrypted": false, "Values": { "FUNCTIONS_WORKER_RUNTIME": "dotnet-isolated", "TENANT_ID": "", "CLIENT_ID": "", "CLIENT_SECRET": "", "USER_ID": "", "ACS_CONNECTION_STRING": "" }, "Host": { "LocalHttpPort": 7071, "CORS": "*", "CORSCredentials": false }, "watchDirectories": [ "Shared" ] }- Use os valores copiados para o arquivo local em um exercício anterior para atualizar os
TENANT_IDvalores deCLIENT_SECRETeCLIENT_ID. - Defina
USER_IDcom a ID de usuário que você gostaria de criar uma Reunião do Microsoft Teams.
Você pode obter a ID de usuário no portal do Azure.
- Faça logon usando sua conta de administrador de locatário de desenvolvedor do Microsoft 365.
- Selecione Microsoft Entra ID
- Navegue até a guia Usuários na barra lateral.
- Pesquise seu nome de usuário e selecione-o para ver os detalhes do usuário.
- Dentro dos detalhes do usuário,
Object IDrepresenta oUser ID. Copie oObject IDvalor e use-o para oUSER_IDvalor em local.settings.json.

Observação
ACS_CONNECTION_STRINGserá usado no próximo exercício para que você não precise atualizá-lo ainda.- Use os valores copiados para o arquivo local em um exercício anterior para atualizar os
Abra
GraphACSFunctions.slnlocalizado na pasta acs-to-teams-meeting/server/csharp e observe que ele inclui os seguintes pacotes do Microsoft Graph e do Identity:<PackageReference Include="Azure.Communication.Identity" Version="1.3.1" /> <PackageReference Include="Azure.Identity" Version="1.11.2" /> <PackageReference Include="Microsoft.Graph" Version="5.51.0" />Vá para Program.cs e observe o
ConfigureServicesseguinte código no método:var host = new HostBuilder() .ConfigureFunctionsWebApplication() .ConfigureServices(services => { services.AddApplicationInsightsTelemetryWorkerService(); services.ConfigureFunctionsApplicationInsights(); services.AddSingleton(static p => { var config = p.GetRequiredService<IConfiguration>(); var clientSecretCredential = new ClientSecretCredential( config.GetValue<string>("TENANT_ID"), config.GetValue<string>("CLIENT_ID"), config.GetValue<string>("CLIENT_SECRET") ); return new GraphServiceClient( clientSecretCredential, ["https://graph.microsoft.com/.default"] ); }); ... services.AddSingleton<IGraphService, GraphService>(); }) .Build(); }- Esse código cria um
GraphServiceClientobjeto que pode ser usado para chamar o Microsoft Graph do Azure Functions. É um singleton e pode ser injetado em outras classes. - Você pode fazer chamadas à API do Microsoft Graph com permissões somente de aplicativo (como Calendars.ReadWrite) passando um
ClientSecretCredentialvalor para oGraphServiceClientconstrutor. OClientSecretCredentialusa osTenant Idvalores eClient SecretClient Iddo aplicativo ID do Microsoft Entra.
- Esse código cria um
Abra Serviços/GraphService.cs.
Reserve um momento para explorar o
CreateMeetingEventAsyncmétodo:using System; using System.Threading.Tasks; using Microsoft.Graph; using Microsoft.Extensions.Configuration; namespace GraphACSFunctions.Services; public class GraphService : IGraphService { private readonly GraphServiceClient _graphServiceClient; private readonly IConfiguration _configuration; public GraphService(GraphServiceClient graphServiceClient, IConfiguration configuration) { _graphServiceClient = graphServiceClient; _configuration = configuration; } public async Task<string> CreateMeetingAsync() { var userId = _configuration.GetValue<string>("USER_ID"); var newMeeting = await _graphServiceClient .Users[userId] .Calendar .Events .PostAsync(new() { Subject = "Customer Service Meeting", Start = new() { DateTime = DateTime.UtcNow.ToString("yyyy-MM-ddTHH:mm:ss"), TimeZone = "UTC" }, End = new() { DateTime = DateTime.UtcNow.AddHours(1).ToString("yyyy-MM-ddTHH:mm:ss"), TimeZone = "UTC" }, IsOnlineMeeting = true }); return newMeeting.OnlineMeeting.JoinUrl; } }GraphServiceClienteIConfigurationobjetos são injetados no construtor e atribuídos a campos.- A
CreateMeetingAsync()função posta dados na API de Eventos de Calendário do Microsoft Graph, que cria dinamicamente um evento no calendário de um usuário e retorna a URL de ingresso.
Abra TeamsMeetingFunctions.cs e reserve um momento para examinar seu construtor. O
GraphServiceClientque você viu anteriormente é injetado e atribuído ao_graphServicecampo.private readonly IGraphService _graphService; public TeamsMeetingFunction(IGraphService graphService) => _graphService = graphService;Localize o
Runmétodo:[Function("HttpTriggerTeamsUrl")] public async Task<HttpResponseData> Run( [HttpTrigger(AuthorizationLevel.Anonymous, "get", Route = null)] HttpRequestData req, ILogger log) { var response = req.CreateResponse(HttpStatusCode.OK); await response.WriteStringAsync(await _graphService.CreateMeetingAsync()); return response; }- Ele define um nome de
HttpTriggerTeamsUrlfunção que pode ser chamado com uma solicitação HTTP GET. - Ele chama
_graphService.CreateMeetingAsync(), que cria um novo evento e retorna a URL de junção.
- Ele define um nome de
Execute o programa pressionando F5 no Visual Studio ou selecionando Depurar –> Iniciar Depuração no menu. Essa ação inicia o projeto do Azure Functions e disponibiliza o
ACSTokenFunctionpara chamada.
Observação
Se você estiver usando o VS Code, poderá abrir uma janela de terminal na pasta GraphACSFunctions e executar func starto . Isso pressupõe que você tenha as Ferramentas Principais do Azure Functions instaladas em seu computador.
Chamando a função do Azure do React
Agora que a
httpTriggerTeamsUrlfunção está pronta para uso, vamos chamá-la do aplicativo React.Expanda a pasta client/react .
Adicione um arquivo .env à pasta com os seguintes valores:
REACT_APP_TEAMS_MEETING_FUNCTION=http://localhost:7071/api/httpTriggerTeamsUrl REACT_APP_ACS_USER_FUNCTION=http://localhost:7071/api/httpTriggerAcsTokenEsses valores serão passados para o React à medida que ele é compilado, para que você possa alterá-los facilmente conforme necessário durante o processo de compilação.
Abra o arquivo client/react/App.tsx no VS Code.
Localize a variável de
teamsMeetingLinkestado no componente. Remova o link de equipes codificado e substitua-o por aspas vazias:const [teamsMeetingLink, setTeamsMeetingLink] = useState<string>('');Localize a
useEffectfunção e altere-a para que fique parecida com a seguinte. Isso lida com a chamada da função do Azure que você examinou anteriormente, o que cria uma reunião do Teams e retorna o link de ingresso na reunião:useEffect(() => { const init = async () => { /* Commenting out for now setMessage('Getting ACS user'); //Call Azure Function to get the ACS user identity and token const res = await fetch(process.env.REACT_APP_ACS_USER_FUNCTION as string); const user = await res.json(); setUserId(user.userId); setToken(user.token); */ setMessage('Getting Teams meeting link...'); //Call Azure Function to get the meeting link const resTeams = await fetch(process.env.REACT_APP_TEAMS_MEETING_FUNCTION as string); const link = await resTeams.text(); setTeamsMeetingLink(link); setMessage(''); console.log('Teams meeting link', link); } init(); }, []);Salve o arquivo antes de continuar.
Abra uma janela de terminal,
cdna pasta *react, e executenpm startpara construir e executar o aplicativo.Depois que o aplicativo for compilado e carregado, você deverá ver a interface do usuário de chamada do ACS exibida e poderá chamar a reunião do Teams que foi criada dinamicamente pelo Microsoft Graph.
Pare o processo de terminal digitando Ctrl + C na janela do terminal.
Pare o projeto do Azure Functions.
Observação
Visite a documentação dos Serviços de Comunicação do Azure para saber mais sobre como estender as reuniões do Microsoft Teams de outras maneiras.
Criar dinamicamente uma identidade e um token dos Serviços de Comunicação do Azure
Neste exercício, você aprenderá a recuperar dinamicamente a identidade do usuário e os valores de token dos Serviços de Comunicação do Azure usando o Azure Functions. Depois de recuperados, os valores serão passados para o composto da interface do usuário do ACS para permitir que uma chamada seja feita por um cliente.
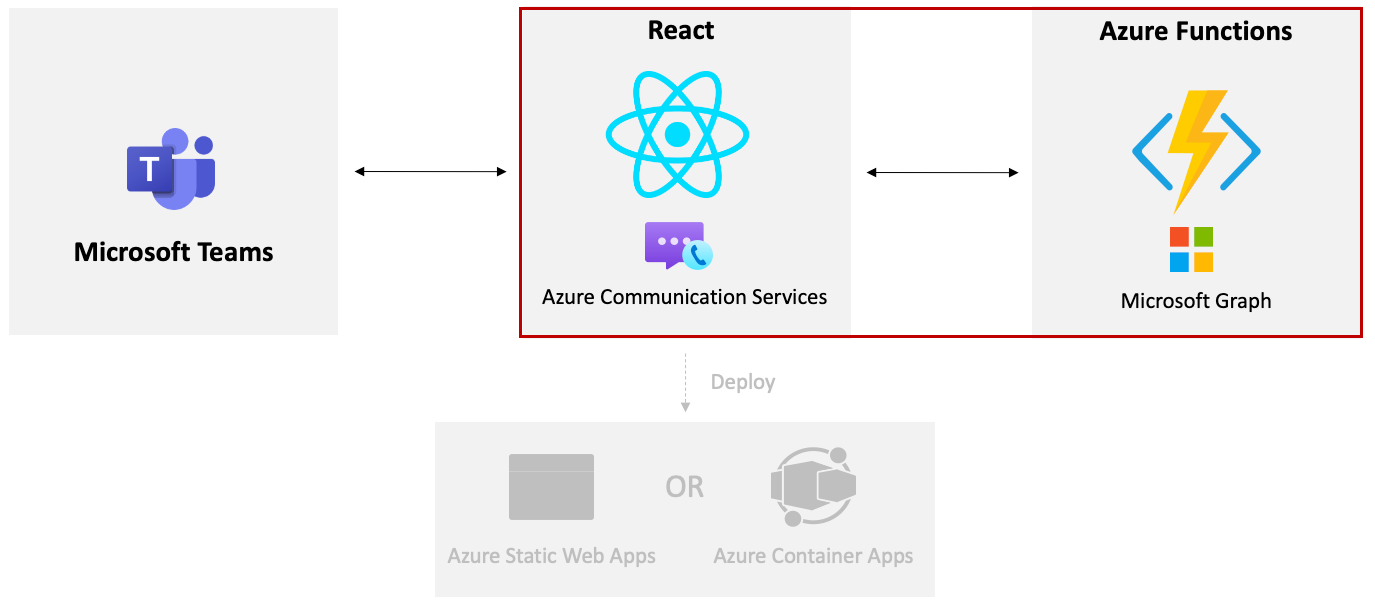
Abra local.settings.json e atualize o
ACS_CONNECTION_STRINGvalor com a cadeia de conexão ACS que você salvou em um exercício anterior.Abra Startup.cs no Visual Studio e explore a
ConfigureServices()segundaAddSingleton()chamada no método.var host = new HostBuilder() .ConfigureFunctionsWebApplication() .ConfigureServices(services => { ... services.AddSingleton(static p => { var config = p.GetRequiredService<IConfiguration>(); var connectionString = config.GetValue<string>("ACS_CONNECTION_STRING"); return new CommunicationIdentityClient(connectionString); }); ... }) .Build(); }A
AddSingleton()chamada cria umCommunicationIdentityClientobjeto usando oACS_CONNECTION_STRINGvalor de local.settings.json.Abra ACSTokenFunction.cs e localize o construtor e as definições de campo.
Um campo chamado
Scopesé definido para incluir oCommunicationTokenScope.VoIPescopo. Esse escopo é usado para criar o token de acesso para a chamada de vídeo.private static readonly CommunicationTokenScope[] Scopes = [ CommunicationTokenScope.VoIP, ];A
CommunicationIdentityClientinstância singleton criada no Startup.cs é injetada no construtor e atribuída ao_tokenClientcampo.private readonly CommunicationIdentityClient _tokenClient; public ACSTokenFunction(CommunicationIdentityClient tokenClient) { _tokenClient = tokenClient; }
Explore o
Run()método em ACSTokenFunction.cs:[Function("HttpTriggerAcsToken")] public async Task<HttpResponseData> Run( [HttpTrigger(AuthorizationLevel.Anonymous, "get", Route = null)] HttpRequestData req, ILogger log) { var user = await _tokenClient.CreateUserAsync(); var userToken = await _tokenClient.GetTokenAsync(user, Scopes); var response = req.CreateResponse(HttpStatusCode.OK); await response.WriteAsJsonAsync( new { userId = user.Value.Id, userToken.Value.Token, userToken.Value.ExpiresOn } ); return response; }- Ele define uma função chamada que
HttpTriggerAcsTokenpode ser chamada com uma solicitação HTTP GET. - Um novo usuário do ACS é criado chamando o
_tokenClient.CreateUserAsync()método. - Um token de acesso usado para chamadas de vídeo é criado chamando o
_tokenClient. GetTokenAsync()método. - O ID do usuário e o token são retornados da função como um objeto JSON.
- Ele define uma função chamada que
Execute o programa pressionando F5 no Visual Studio ou selecionando Depurar –> Iniciar Depuração no menu. Isso iniciará o projeto do Azure Functions e disponibilizará o
ACSTokenFunctionpara chamada.Observação
Se você estiver usando o VS Code, poderá abrir uma janela de terminal na pasta GraphACSFunctions e executar
func starto . Isso pressupõe que você tenha as Ferramentas Principais do Azure Functions instaladas em seu computador.Agora que o Azure Functions está em execução localmente, o cliente precisa ser capaz de chamá-los para obter a identidade do usuário do ACS e os valores de token.
Abra o arquivo samples/acs-to-teams-meeting/client/react/App.tsx em seu editor.
Localize as
userIdvariáveis de estado etokenno componente. Remova os valores codificados e substitua-os por aspas vazias:const [userId, setUserId] = useState<string>(''); const [token, setToken] = useState<string>('');Localize a
useEffectfunção e altere-a para que se pareça com a seguinte para habilitar a chamada da Função do Azure para recuperar uma identidade e um token de usuário do ACS:useEffect(() => { const init = async () => { setMessage('Getting ACS user'); //Call Azure Function to get the ACS user identity and token let res = await fetch(process.env.REACT_APP_ACS_USER_FUNCTION as string); let user = await res.json(); setUserId(user.userId); setToken(user.token); setMessage('Getting Teams meeting link...'); //Call Azure Function to get the meeting link res = await fetch(process.env.REACT_APP_TEAMS_MEETING_FUNCTION as string); let link = await res.text(); setTeamsMeetingLink(link); setMessage(''); console.log('Teams meeting link', link); } init(); }, []);Salve o arquivo antes de continuar.
Abra uma janela de terminal e execute
npm startnareactpasta. Depois de compilar e carregar, você verá a interface do usuário de chamada do ACS exibida e poderá chamar a reunião do Teams que foi criada dinamicamente pelo Microsoft Graph.Pare o aplicativo React pressionando Ctrl + C na janela do terminal.
Pare o projeto do Azure Functions.
Confirme suas alterações do Git e envie-as por push para o repositório GitHub usando o Visual Studio Code:
- Selecione o ícone Controle do Código-Fonte (3º abaixo na barra de ferramentas do Visual Studio Code).
- Insira uma mensagem de confirmação e selecione Confirmar.
- Selecione Sincronizar alterações.
Implantar o aplicativo no Azure Functions e nos Aplicativos de Contêiner do Azure
Importante
Além dos pré-requisitos listados para este tutorial, você também precisará instalar as ferramentas a seguir em seu computador para concluir este exercício.
- CLI do Azure
- Se você estiver usando o VS Code, instale a extensão do Azure Functions
Neste exercício, você aprenderá a implantar as funções do Microsoft Graph e do ACS discutidas em exercícios anteriores no Azure Functions. Você também criará uma imagem de contêiner e a implantará nos Aplicativos de Contêiner do Azure.
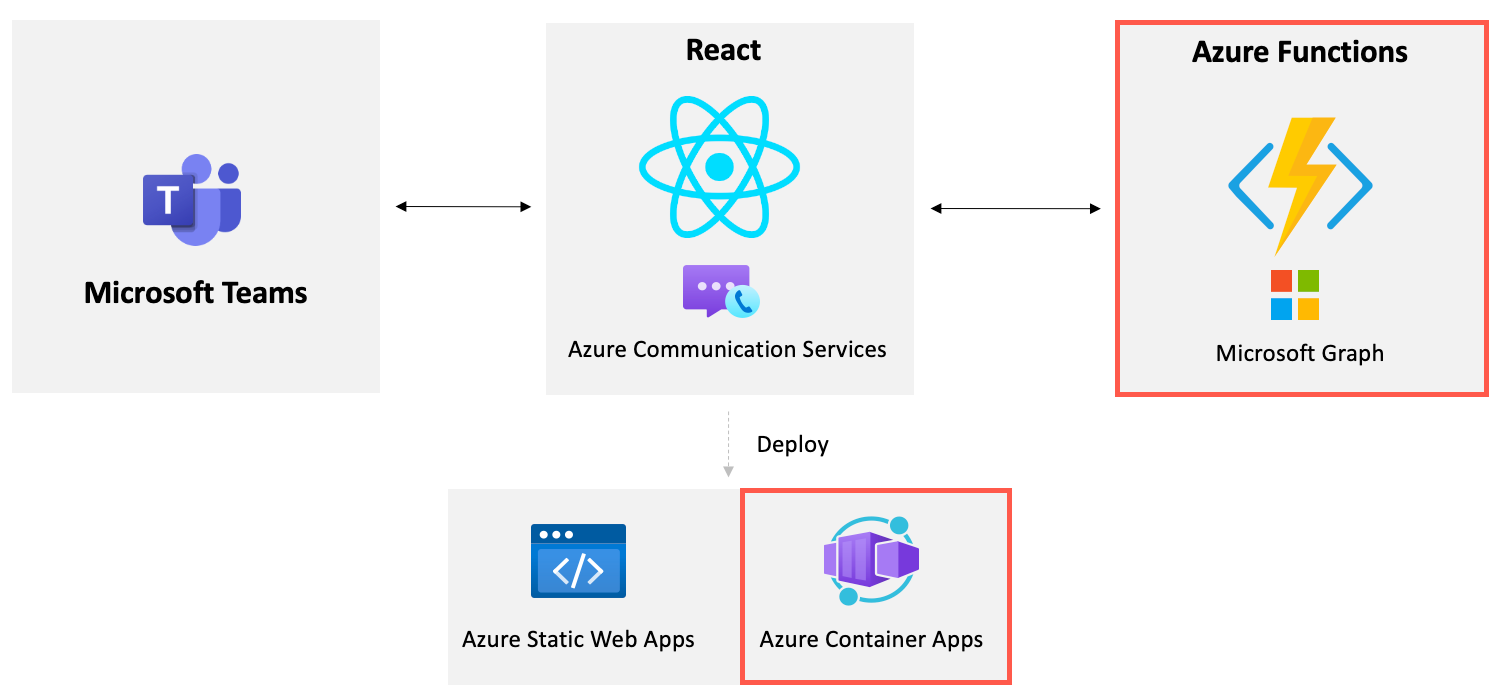
Implantar no Azure Functions
Observação
Esta seção usa o Visual Studio para publicar as funções C# no Azure. Se preferir usar o Visual Studio Code, você pode seguir as instruções no início rápido Criar uma função C# no Azure usando o Visual Studio Code .
Abra o
samples/acs-video-to-teams-meeting/server/csharp/GraphACSFunctions.slnprojeto no Visual Studio.Clique com o botão direito do
GraphACSFunctionsmouse no projeto e selecione Publicar.Selecione Azure na seção de destino e clique em Avançar.
Selecione Aplicativo de Funções do Azure (Windows) e clique em Avançar.
Selecione sua assinatura e selecione + Criar novo.
Insira as seguintes informações:
- Nome da função: é necessário um nome globalmente exclusivo. Exemplo: acsFunctions<YOUR_LAST_NAME>.
- Assinatura: Selecione sua assinatura.
- Grupo de recursos: selecione um grupo de recursos criado anteriormente neste tutorial ou você também pode criar um novo.
- Plano de Hospedagem: Plano de consumo.
- Local: selecione a região na qual você deseja implantar.
- Armazenamento do Azure: crie um novo. (Você também pode selecionar uma conta de armazenamento existente.)
- Azure Insights: crie um novo. (Você também pode selecionar uma conta de armazenamento existente.)
Observação
É necessário um nome globalmente exclusivo. Você pode tornar o nome mais exclusivo adicionando um número ou seu sobrenome ao final do nome.
Depois que o Aplicativo de Funções do Azure for criado, você verá uma tela de confirmação. Verifique se a opção Executar do pacote está selecionada e selecione Concluir.
Selecione Publicar para implantar a função no Azure.
Depois que a função for implantada no Azure, acesse o portal do Azure e selecione o Aplicativo de Funções que você criou.
Copie a URL da função implantada. Você usará o valor posteriormente neste exercício.
Selecione Configurações --> Configuração no menu à esquerda.
Selecione o botão + Nova configuração do aplicativo e adicione as seguintes chaves e valores nas configurações do aplicativo. Você pode recuperar esses valores
local.settings.jsonnoGraphACSFunctionsprojeto.# Retrieve these values from local.settings.json TENANT_ID: <YOUR_VALUE> CLIENT_ID: <YOUR_VALUE> CLIENT_SECRET: <YOUR_VALUE> USER_ID: <YOUR_VALUE> ACS_CONNECTION_STRING: <YOUR_VALUE>Selecione o botão Salvar para salvar as configurações.
Por fim, você precisa habilitar o CORS (Compartilhamento de Recursos entre Origens) para que o aplicativo de funções torne as APIs do aplicativo de funções acessíveis de fora do seu domínio. Selecione Configurações --> CORS no menu à esquerda.
Insira
*(acessível de qualquer domínio) na caixa de texto Origens permitidas e selecione o botão Salvar .
Implantar nos Aplicativos de Contêiner do Azure
A primeira tarefa que você executará é criar um novo recurso do ACR (Registro de Contêiner do Azure). Depois que o registro for criado, você criará uma imagem e a enviará para o registro.
Abra uma janela de comando e execute o seguinte comando para fazer logon em sua assinatura do Azure:
az loginAdicione as seguintes variáveis de shell substituindo seus valores pelos espaços reservados, conforme apropriado. Adicione seu <GITHUB_USERNAME> como um valor em minúsculas e substitua o domínio do Azure Functions pelo< valor AZURE_FUNCTIONS_DOMAIN> (inclua o
https://valor no domínio).GITHUB_USERNAME="<YOUR_GITHUB_USERNAME>" RESOURCE_GROUP="<YOUR_RESOURCE_GROUP_NAME>" ACR_NAME="aca"$GITHUB_USERNAME AZURE_FUNCTIONS_DOMAIN="<YOUR_AZURE_FUNCTIONS_URL>"Crie um novo recurso do Registro de Contêiner do Azure executando o seguinte comando:
az acr create \ --resource-group $RESOURCE_GROUP \ --name $ACR_NAME \ --sku Basic \ --admin-enabled trueAbra o arquivo client/react/Dockerfile em seu editor e observe que as seguintes tarefas são executadas:
- O aplicativo React é construído e atribuído ao estágio de construção .
- O servidor nginx é configurado e a saída do estágio de construção é copiada para a imagem do servidor nginx.
Crie a imagem de contêiner no Azure executando o comando a seguir na raiz da pasta client/react . Substitua <YOUR_FUNCTIONS_DOMAIN> pelo domínio do Azure Functions que você copiou para um arquivo local anteriormente neste exercício.
az acr build --registry $ACR_NAME --image acs-to-teams-meeting \ --build-arg REACT_APP_ACS_USER_FUNCTION=$AZURE_FUNCTIONS_DOMAIN/api/httpTriggerAcsToken \ --build-arg REACT_APP_TEAMS_MEETING_FUNCTION=$AZURE_FUNCTIONS_DOMAIN/api/httpTriggerTeamsUrl .Execute o comando a seguir para listar as imagens em seu registro. Você deve ver sua nova imagem listada.
az acr repository list --name $ACR_NAME --output tableAgora que a imagem foi implantada, você precisa criar um Aplicativo de Contêiner do Azure que possa executar o contêiner.
Visite o portal do Azure em seu navegador e entre.
Digite aplicativos de contêiner na barra de pesquisa superior e selecione Aplicativos de Contêiner nas opções exibidas.
Selecione Criar na barra de ferramentas.
Observação
Embora você esteja usando o portal do Azure, um Aplicativo de Contêiner também pode ser criado usando a CLI do Azure. Para obter mais informações, confira Início Rápido: implante seu primeiro aplicativo de contêiner. Você também verá um exemplo de como a CLI do Azure pode ser usada no final deste exercício.
Execute as seguintes tarefas:
- Selecione sua assinatura.
- Selecione o grupo de recursos a ser usado (crie um novo, se necessário). Você pode usar o mesmo grupo de recursos usado para o recurso do ACS, se desejar. Copie o nome do grupo de recursos para o mesmo arquivo local em que você armazenou o domínio do Azure Functions.
- Insira um nome de aplicativo de contêiner de acs-to-teams-meeting.
- Selecione uma região.
- Selecione Criar novo na seção Ambiente de Aplicativos de Contêiner.
- Insira um Nome de ambiente de acs-to-teams-meeting-env.
- Selecione o botão Criar.
- Selecione Avançar: Configurações do >aplicativo .
Insira os seguintes valores na tela Criar Aplicativo Contêiner:
- Desmarque a caixa de seleção Usar imagem de início rápido.
- Nome: acs-to-teams-meeting
- Fonte da imagem: Registro de Contêiner do Azure
- Registro: <YOUR_ACR_REGISTRY_NAME.azurecr.io>
- Imagem: acs-to-teams-meeting
- Tag de imagem: mais recente
- CPU e memória: 0,25 núcleos de CPU, -0,5 Gi de memória
Na seção Configurações de entrada do aplicativo, faça o seguinte:
- Selecione a caixa de seleção Habilitado.
- Selecione botão de opção Aceitar tráfego de qualquer lugar.
Isso criará um ponto de entrada (entrada) para sua aplicação React e permitirá que ela seja chamada de qualquer lugar. Os Aplicativos de Contêiner do Azure redirecionam todo o tráfego para HTTPS.
- Porta de destino: 80
Selecione Examinar + criar. Depois que a validação for aprovada, selecione o botão Criar.
Se você receber um erro, pode ser devido ao ambiente de aplicativos de contêiner estar inativo por muito tempo. A solução mais simples será passar pelo processo de criação do aplicativo de contêiner novamente. Como alternativa, você pode executar o seguinte comando para criar o aplicativo de contêiner usando a CLI do Azure:
az containerapp create --name acs-to-teams-meeting --resource-group $RESOURCE_GROUP \ --location westus --image acs-to-teams-meeting \ --cpu 0.25 --memory 0.5 --environment-name acs-to-teams-meeting-env \ --ingress-enabled true --ingress-target-port 80 --ingress-type External \ --ingress-protocol Https --ingress-traffic AnywhereDepois que a implantação do aplicativo de contêiner for concluída, navegue até ela no portal do Azure e selecione a URL do Aplicativo na tela Visão geral para exibir o aplicativo em execução no contêiner nginx!
Parabéns!
Você concluiu este tutorial
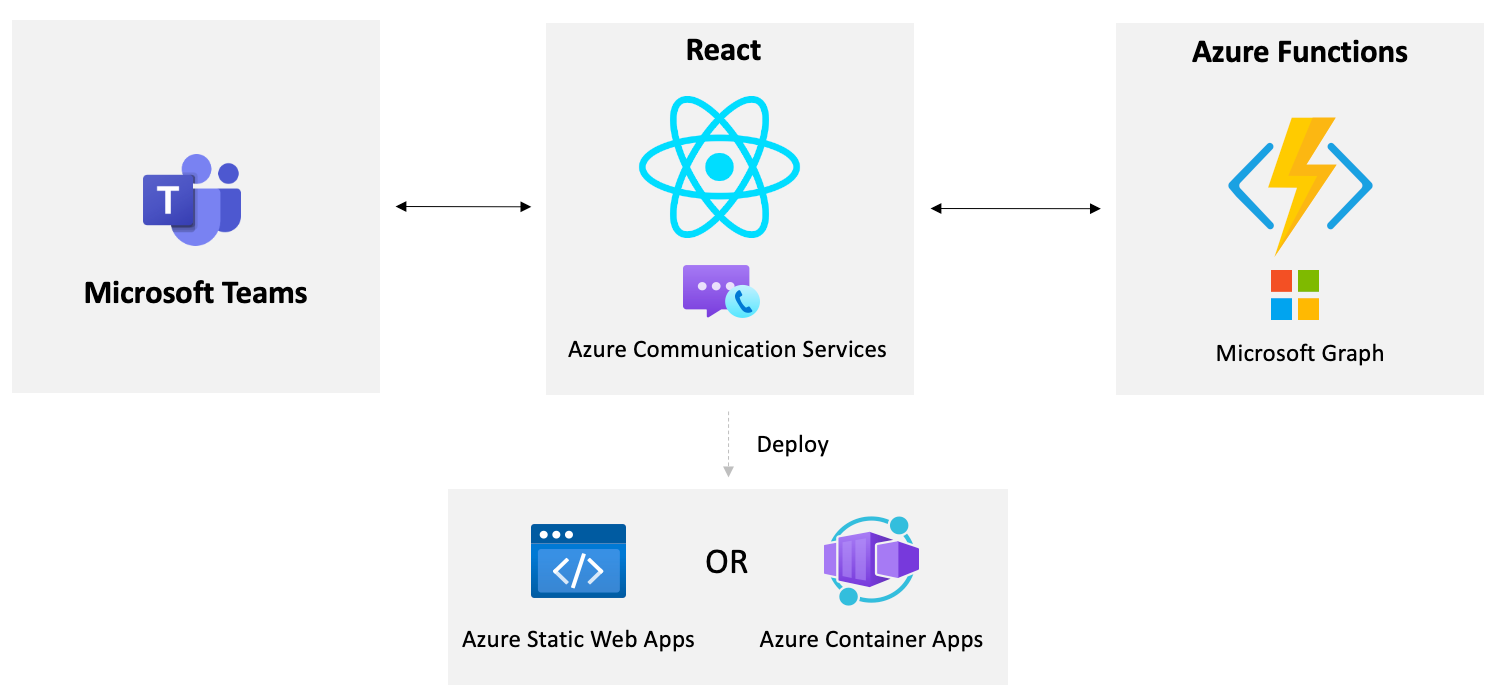
Tem algum problema com essa seção? Se tiver, envie seus comentários para que possamos melhorar esta seção.
