Rever e assinar um pedido de assinatura com o SharePoint eSignature
Quando é criado um pedido de assinatura, é enviada uma notificação por e-mail aos destinatários. (Em alguns casos, os destinatários também podem receber notificações no Teams através da aplicação Aprovações.) A notificação contém detalhes do pedido, incluindo todos os destinatários que têm de assinar e quaisquer instruções de assinatura. Um destinatário não precisa de ter uma licença do SharePoint ou uma conta Microsoft para assinar o pedido.
Aceder ao documento a assinar
Quando receber a notificação por e-mail, selecione Ver pedido no e-mail para iniciar o processo de assinatura.
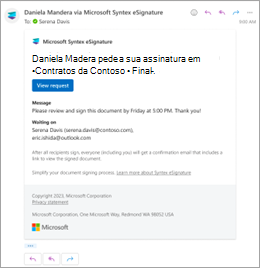
Consentimento para utilizar a sua assinatura eletrónica
Para continuar o processo de assinatura eletrónica, tem de consentir os termos e condições e concordar em utilizar a sua assinatura eletrónica para assinatura. No ecrã Termos e Condições da eSignature do SharePoint :
Selecione Concordo para utilizar a sua assinatura eletrónica e continuar com o processo de assinatura.
Em alternativa, selecione Recusar se preferir não utilizar a sua assinatura digital e contacte a pessoa que pediu a sua assinatura para concluir a assinatura utilizando um método diferente.
Se fechar o ecrã Termos e Condições da eSignature do SharePoint sem selecionar o botão Concordar , pode reabrir a caixa de diálogo ao selecionar o botão Ver divulgação na área superior esquerda do documento.
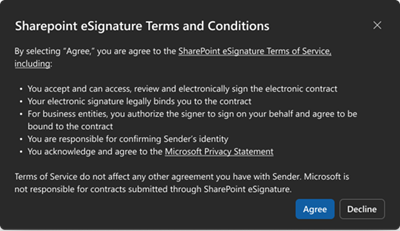
Assinar o documento
Depois de aceitar os termos e condições da eSignature, o visualizador de documentos é aberto num novo separador do browser. Aqui, pode navegar e ler o documento e rever o conteúdo. Quando estiver pronto para assinar, selecione Iniciar. Esta ação leva-o para a primeira localização onde a sua entrada é necessária.
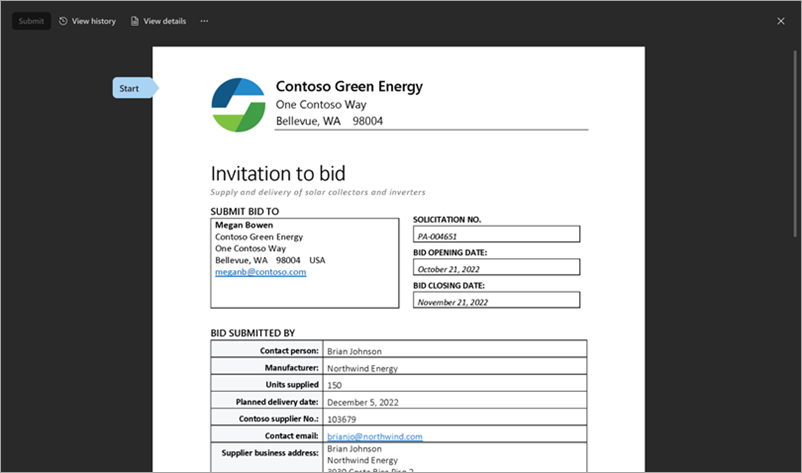
Existem três tipos diferentes de entrada que lhe podem ser pedidas:
Assinatura
As assinaturas eletrónicas permitem-lhe assinar digitalmente um documento ao permitir-lhe adicionar uma representação da sua assinatura física.
Para adicionar a sua assinatura, escreva o seu nome. Se quiser escolher um estilo de tipo de letra diferente para a sua assinatura, selecione Alterar tipo de letra e escolha o tipo de letra que pretende utilizar.
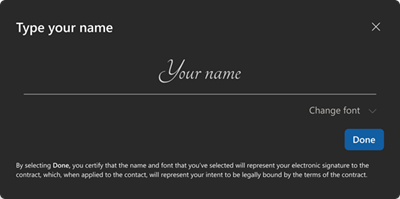
Selecione Concluído para adicionar a sua assinatura ao documento.
Selecione Seguinte para ir para a localização seguinte no documento que requer a sua entrada.
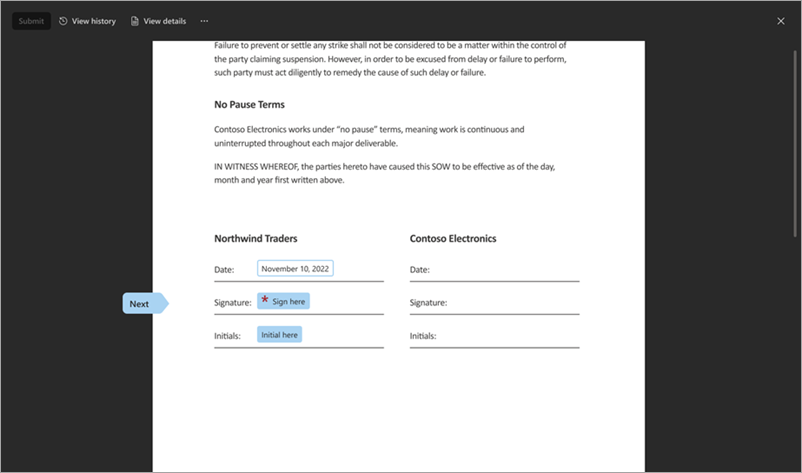
Iniciais
Em algumas localizações do documento, poderá ser-lhe pedido para adicionar as suas iniciais para reconhecer uma cláusula específica.
Selecione Inicial aqui e introduza as suas iniciais. Esta ação é pré-preenchida se já tiver introduzido a sua assinatura.
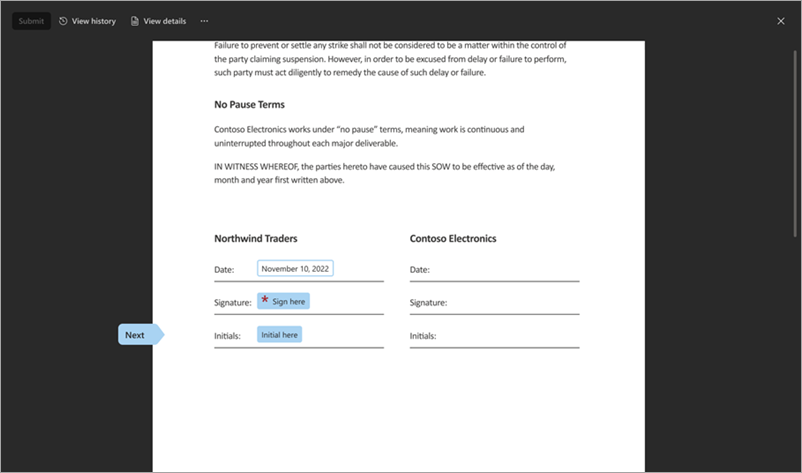
Selecione Seguinte para ir para a localização seguinte no documento que requer a sua entrada.
Data
A data é pré-preenchida com a data do dia atual.
Submeter o documento assinado
Quando tiver introduzido todas as entradas necessárias, selecione Submeter para concluir o processo de assinatura.
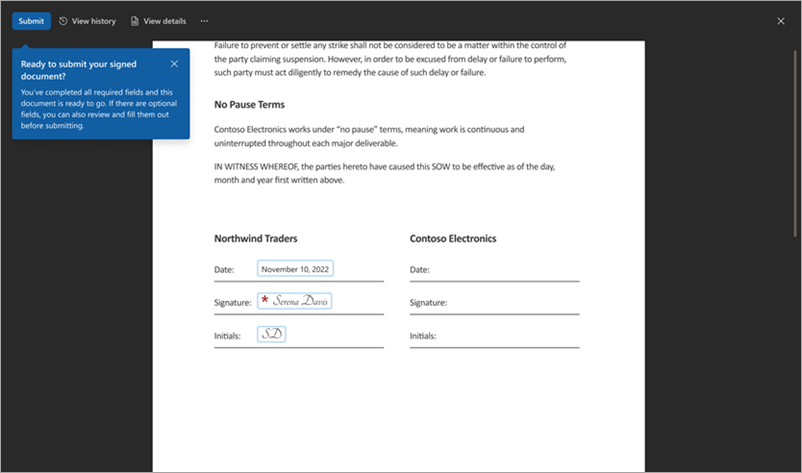
O status do pedido muda de Em curso para Concluído. O documento torna-se só de leitura. Receberá uma notificação por e-mail a informar que a sua assinatura foi recebida e que o requerente será notificado.
Assim que todas as pessoas assinarem o documento, receberá uma notificação por e-mail a indicar onde pode ver o documento e pedir detalhes. O documento está disponível através do botão Ver pedido no e-mail durante 30 dias, por isso, certifique-se de que o transfere para os seus próprios registos.
Recusar assinar o documento
Se rever o documento e não o quiser assinar, pode recusar-se a assinar.
No visualizador de documentos, selecione Mais opções (...) e, em seguida, selecione Recusar para assinar.
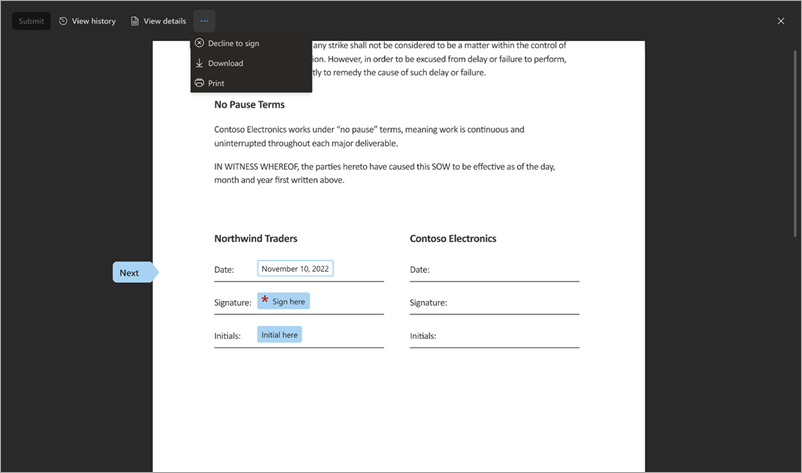
No ecrã Está a recusar-se a assinar , introduza um motivo para não assinar o documento e, em seguida, selecione Recusar. Em alternativa, se mudar de ideias, selecione Cancelar.
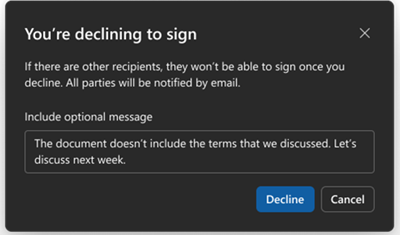
Depois de recusar, não poderá adicionar a sua assinatura, mas poderá ver o documento no modo só de leitura.
Depois de recusar, é enviada uma notificação por e-mail ao requerente a informar que não pretende assinar o documento. Se recusar a assinar, concluirá o processo de assinatura e alterará o status do pedido de Em curso para Recusado.
Se existirem mais destinatários, também receberão uma notificação a informar que o pedido foi recusado.
Ver o histórico de pedidos e os detalhes
Quer seja um requerente ou um destinatário, pode selecionar Ver pedido de qualquer um dos seus notificações por email para ver o documento e saber mais sobre o pedido.
No visualizador de documentos, selecione o separador Ver histórico para ver a status do pedido. No painel Histórico , pode ver os destinatários que ainda não assinaram e as atividades que ocorreram até ao momento, como quando o pedido foi criado e quem são os destinatários.
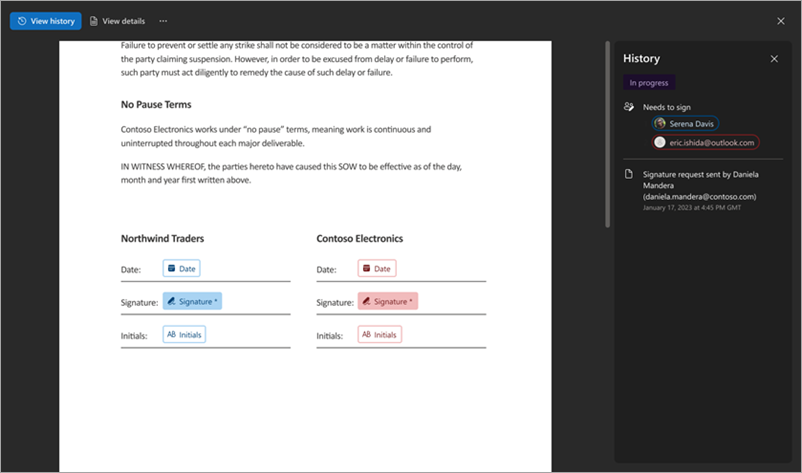
Selecione o separador Ver detalhes para ver os detalhes do pedido. No painel Detalhes , pode ver o título do pedido, quaisquer instruções que o requerente tenha adicionado ao enviar o pedido e para quem o pedido foi enviado.
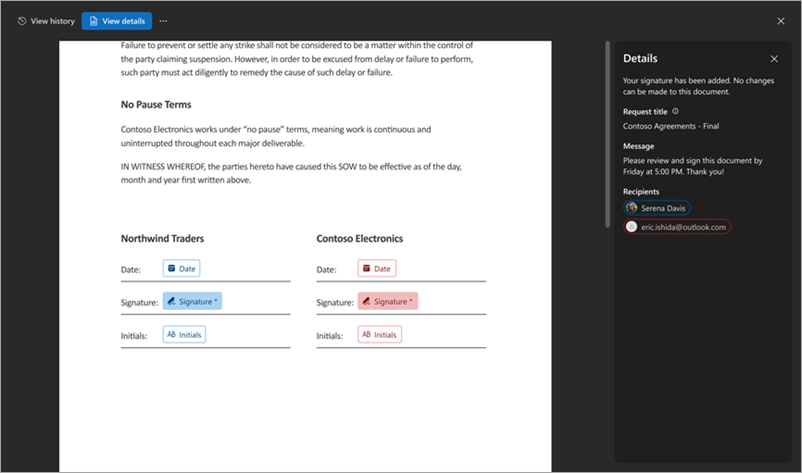
Monitorizar a status de um pedido
Quando cria um pedido de assinatura com a eSignature do SharePoint, este passa por diferentes fases que são refletidas nos estados do pedido. Pode ver a status de um pedido ao selecionar Ver pedido em qualquer um dos notificações por email que recebeu sobre o pedido de assinatura. A tabela seguinte mostra os estados do pedido e o respetivo significado.
| Status | Descrição |
|---|---|
| Em andamento | O pedido está em curso assim que é criado. O status permanece neste estado até que o pedido tenha sido revisto por todos os destinatários ou cancelado pelo remetente do pedido. |
| Concluída | O pedido é concluído quando todos os destinatários assinarem o documento. |
| Cancelado | O pedido foi cancelado pelo remetente. |
| Recusado | Um dos destinatários recusou-se a assinar. |
Quando o status de um pedido é Concluído, Cancelado ou Recusado, o pedido já não pode ser processado pelo remetente ou pelos destinatários. Por exemplo, se um destinatário recusar um pedido, o remetente terá de enviar um novo pedido depois de o motivo da recusa ter sido resolvido. Não é possível editar o pedido original recusado.
Observação
Para pedidos enviados através de outros fornecedores de assinatura eletrónica, o status refletido é determinado pelo fornecedor de assinaturas e poderá diferir do status descrito acima.
Aceder ao documento assinado
Documentos assinados com o Microsoft SharePoint eSignature
Todas as partes envolvidas no pedido recebem uma notificação por e-mail a informar que o pedido foi concluído e que o status do pedido é Concluído. No e-mail, pode selecionar Ver documento assinado para aceder ao documento assinado e ao histórico de pedidos. Os signatários podem continuar a aceder e transferir o documento assinado a partir da notificação por e-mail durante 30 dias após receberem o e-mail. Além disso, os remetentes de pedidos poderão aceder à pasta de origem na qual o documento assinado foi guardado diretamente a partir do e-mail.
Observação
Quando abre um documento PDF num site do SharePoint, não verá os detalhes do pedido se o visualizador de PDF predefinido estiver definido como Adobe. Terá de definir o visualizador de PDF como visualizador predefinido.
Segurança do documento assinado
Depois de todos os destinatários terem assinado o documento, as assinaturas são adicionadas e é anexado um registo de auditoria ao PDF assinado. Estão incluídos detalhes do pedido, incluindo atividades e carimbos de data/hora de quando ocorreram ao longo do processo de assinatura. Os detalhes incluem a data e hora que o pedido criou, a data e a hora em que os destinatários assinaram, etc. Estes detalhes fornecem provas da integridade do processo de assinatura. Em seguida, o documento assinado é assinado digitalmente por um certificado da Microsoft para garantir que não pode ser adulterado.
Documentos assinados com outros fornecedores de assinaturas
Todas as partes receberão uma notificação por e-mail do fornecedor quando a assinatura de documentos estiver concluída. Normalmente, o e-mail contém uma ligação para o documento assinado ou como anexo. Além disso, uma cópia do documento assinado é armazenada automaticamente no SharePoint. Depois de armazenado, o criador do pedido recebe um e-mail da eSignature do SharePoint com uma ligação para a localização do SharePoint. O documento assinado é armazenado numa pasta específica do fornecedor na biblioteca de documentos do SharePoint do documento original (o documento original é o PDF a partir do qual o pedido foi iniciado). O documento assinado pode ser encontrado através deste caminho de pasta: [Biblioteca de documentos] > Aplicações\Documentos assinados\fornecedor (por exemplo, Documentos assinados > da Contoso Documentos >> Docusign. A política de retenção do documento guardado herdará a política de retenção configurada pelo SharePoint ou administrador de inquilinos.
Observação
Uma cópia do documento assinado não será guardada se o pedido for recusado ou cancelado. Qualquer documento adicional carregado através da plataforma de terceiros (ou seja, fora do sharePoint) ao criar um pedido também não será guardado novamente no sharePoint. Apenas os documentos iniciados a partir do SharePoint são guardados novamente no SharePoint.