Usar a Rede de Distribuição de Conteúdo (CDN) do Office 365 com o SharePoint Online
Você pode usar a Rede de Distribuição de Conteúdo (CDN) do Office 365 integrado para proporcionar melhor desempenho a suas páginas do SharePoint Online. A CDN do Office 365 melhora o desempenho ao armazenar em cache ativos estáticos mais próximos aos navegadores que os solicitaram, o que ajuda a acelerar downloads e reduzir a latência. Além disso, o Office 365 CDN utiliza o protocolo HTTP/2 para uma melhor compressão e pipelining HTTP. O serviço de CDN do Office 365 faz parte da assinatura do SharePoint Online.
Observação
O Office 365 CDN só está disponível para inquilinos na cloud de Produção (em todo o mundo). Os inquilinos nas clouds do Governo dos E.U.A. e da China não suportam atualmente a CDN Office 365.
A CDN do Office 365 é composta por várias CDNs que permitem que você hospede ativos estáticos em vários locais ou origense sirva-os de redes globais de alta velocidade. Consoante o tipo de conteúdo que pretende alojar no Office 365 CDN, como, por exemplo, pode adicionar origens públicas.
Se já estiver familiarizado com a forma como as CDNs funcionam, só precisa de concluir alguns passos para ativar o Office 365 CDN para o seu inquilino. Este artigo descreve como fazer isso. Continue a ler para obter informações sobre como começar a alojar os seus recursos estáticos.
Dica
Existem outras CDNs alojadas na Microsoft que podem ser utilizadas com Office 365 para cenários de utilização especializados, mas não são abordadas neste artigo porque estão fora do âmbito do Office 365 CDN. Para obter mais informações, consulte Outras CDNs da Microsoft.
Regresse ao Planeamento de rede e otimização do desempenho para Office 365.
Descrição geral de como trabalhar com a CDN do Office 365 no SharePoint Online
Para configurar o Office 365 CDN para a sua organização, siga estes passos básicos:
Planear a implementação da CDN do Office 365
- Determine quais os recursos estáticos que pretende alojar na CDN.
- Determine onde pretende armazenar os seus recursos. Esta localização pode ser um site, biblioteca ou pasta do SharePoint e é denominada origem.
Configurar e configurar a CDN com o PowerShell ou a CLI do Microsoft 365
- Configurar e configurar a CDN com o Shell de Gerenciamento do SharePoint Online
- Configurar e configurar a CDN com o PowerShell do PnP
- Configurar e configurar a CDN com a CLI do Microsoft 365
Quando concluir este passo, obterá os seguintes resultados:
- A CDN está ativada para a sua organização.
Quando terminar a configuração, pode Gerir o Office 365 CDN ao longo do tempo ao:
- Adicionar, atualizar e remover recursos
- Adicionar e remover origens
- Configurar políticas de CDN
- Se necessário, desativar a CDN
Por fim, veja Utilizar os recursos da CDN para saber mais sobre como aceder aos recursos da CDN a partir de origens públicas e privadas.
Veja Resolver problemas da CDN do Office 365 para obter orientações sobre como resolver problemas comuns.
Planear a implementação da CDN do Office 365
Antes de implementar o Office 365 CDN para o seu inquilino Office 365, deve considerar os seguintes fatores como parte do processo de planeamento.
- Determinar quais os recursos estáticos que pretende alojar na CDN
- Determinar onde pretende armazenar os seus recursos
Determinar quais os recursos estáticos que pretende alojar na CDN
Em geral, as CDNs são mais eficazes para alojar recursos estáticos ou recursos que não mudam frequentemente. Uma boa regra é identificar ficheiros que cumpram algumas ou todas estas condições:
- Ficheiros estáticos incorporados numa página (como scripts e imagens) que podem ter um efeito significativo nos tempos de carregamento da página.
- Ficheiros grandes, como executáveis e ficheiros de instalação.
- Bibliotecas de recursos que suportam código do lado do cliente.
Por exemplo, adicionar ficheiros pequenos pedidos repetidamente (imagens de site e scripts) a uma origem de CDN pode melhorar significativamente o desempenho de composição do site e reduzir incrementalmente a carga nos seus sites do SharePoint Online. Os ficheiros maiores (executáveis de instalação) podem ser transferidos a partir da CDN, proporcionando um efeito de desempenho positivo e uma redução subsequente da carga no seu site do SharePoint Online, mesmo que não sejam acedidos com frequência.
A melhoria do desempenho por ficheiro depende de muitos fatores, incluindo a proximidade do cliente com o ponto final da CDN mais próximo, condições transitórias na rede local, etc. Muitos ficheiros estáticos são pequenos e podem ser transferidos a partir de Office 365 em menos de um segundo. No entanto, uma página Web pode conter muitos ficheiros incorporados com um tempo de transferência cumulativo de vários segundos. Servir estes ficheiros da CDN pode reduzir significativamente o tempo de carregamento geral da página. Veja Que ganhos de desempenho uma CDN fornece? para obter um exemplo.
Determinar onde pretende armazenar os seus recursos
A CDN busca seus ativos de um local chamado origem. Uma origem pode ser um site do SharePoint, biblioteca de documentos ou pasta acessível por um URL. Tem uma grande flexibilidade quando especifica origens para a sua organização. Por exemplo, pode especificar múltiplas origens ou uma única origem onde pretende colocar todos os recursos da CDN.
Pode criar um novo contentor para as suas origens, como pastas ou bibliotecas de documentos, e adicionar ficheiros que pretende disponibilizar a partir da CDN. Esta é uma boa abordagem para um conjunto específico de recursos que pretende que estejam disponíveis a partir da CDN e quer restringir o conjunto de recursos da CDN apenas a esses ficheiros no contentor.
Também pode configurar uma coleção de sites, site, biblioteca ou pasta existente como origem, o que torna todos os recursos elegíveis no contentor disponíveis a partir da CDN. Antes de adicionar um contentor existente como origem, é importante certificar-se de que tem conhecimento dos respetivos conteúdos e permissões para que não exponha inadvertidamente recursos a acesso anónimo ou utilizadores não autorizados.
Pode definir políticas de CDN para excluir conteúdo nas suas origens da CDN. As políticas da CDN excluem recursos em origens públicas por atributos como o tipo de ficheiro e a classificação de sites e são aplicadas a todas as origens do CdnType (privado ou público) que especificar na política. Por exemplo, se adicionar uma origem composta por um site que contém vários subsites, pode definir uma política para excluir sites marcados como Confidenciais para que os conteúdos dos sites com essa classificação aplicada não sejam servidos a partir da CDN. A política aplica-se a conteúdos de todas as origens que adicionou à CDN.
Tenha em atenção que quanto maior for o número de origens, maior será o efeito no tempo que o serviço da CDN demora a processar pedidos. Recomendamos que limite o número de origens o máximo possível.
Atributos e vantagens de alojar recursos em origens públicas
Os ativos exibidos em uma origem pública são acessíveis por todos os usuários anonimamente.
Importante
Nunca deve colocar recursos que contenham informações de utilizador ou que sejam considerados confidenciais para a sua organização numa origem pública.
Se remover um recurso de origem pública, o recurso poderá continuar disponível até 30 dias a partir da cache; No entanto, invalidamos as ligações para o recurso na CDN no prazo de 15 minutos.
Quando você hospeda folhas de estilo (arquivos CSS) em uma origem pública, você pode usar os caminhos relativos e URIs dentro do código. Este resultado significa que pode referenciar a localização de imagens de fundo e outros objetos em relação à localização do elemento que o está a chamar.
Embora possa construir o URL de uma origem pública, deve avançar com cuidado, utilizar a propriedade de contexto da página e seguir as orientações para o fazer. Se o acesso à CDN ficar indisponível, o URL não resolve automaticamente à sua organização no SharePoint Online e poderá resultar em ligações quebradas e outros erros. O URL também está sujeito a alterações, pelo que não deve codificar o mesmo para o valor atual.
Os tipos de ficheiro predefinidos incluídos para origens públicas são:
.css,.eot,.gif,.ico,.jpeg,.jpg,.js,.map,.png,.svg, , e.ttf.woff.woff2. Pode especificar outros tipos de ficheiro.Pode configurar uma política para excluir recursos com base em classificações de sites especificadas. Por exemplo, pode excluir todos os recursos marcados como "confidenciais" ou "restritos", mesmo que sejam de tipo de ficheiro permitido e estejam localizados numa origem pública.
Origens predefinidas da CDN
A menos que especifique o contrário, Office 365 configura algumas origens predefinidas quando ativa a CDN Office 365. Se optar inicialmente por não as aprovisionar, pode adicionar estas origens depois de concluir a configuração. A menos que compreenda as consequências de ignorar a configuração das origens predefinidas e tenha um motivo específico para o fazer, deve permitir que sejam criadas quando ativar a CDN.
Origens predefinidas da CDN pública:
- */página mestra
- */biblioteca de estilos
- */clientsideassets
Observação
clientsideassets é uma origem pública predefinida que foi adicionada ao serviço Office 365 CDN em dezembro de 2017. Esta origem tem de estar presente para que Estrutura do SharePoint soluções na CDN funcionem. Se ativou o Office 365 CDN antes de dezembro de 2017 ou se ignorou a configuração das origens predefinidas quando ativou a CDN, pode adicionar manualmente esta origem. Para obter mais informações, consulte A minha peça Web do lado do cliente ou Estrutura do SharePoint solução não está a funcionar.
Configurar a CDN Office 365 com o Shell de Gerenciamento do SharePoint Online
Os procedimentos nesta secção exigem que utilize o Shell de Gerenciamento do SharePoint Online para ligar ao SharePoint Online. Para obter instruções, consulte Ligar ao PowerShell do SharePoint Online.
Conclua estes passos para configurar e configurar a CDN para alojar os seus recursos no SharePoint Online com o Shell de Gerenciamento do SharePoint Online.
Selecionar para expandir
Permitir que a sua organização utilize a CDN Office 365
Antes de fazer alterações às definições da CDN do inquilino, deve obter a status atual da configuração da CDN no inquilino Office 365. Ligue-se ao seu inquilino com o Shell de Gerenciamento do SharePoint Online:
Connect-SPOService -Url https://contoso-admin.sharepoint.com
Agora, utilize o cmdlet Get-SPOTenantCdnEnabled para obter as definições de status da CDN do inquilino:
Get-SPOTenantCdnEnabled -CdnType Public
O status da CDN para o CdnType especificado é apresentado no ecrã.
Utilize o cmdlet Set-SPOTenantCdnEnabled para permitir que a sua organização utilize o Office 365 CDN. Pode permitir que a sua organização utilize origens públicas. Também pode configurar a CDN para ignorar a configuração de origens predefinidas quando a ativar. Pode sempre adicionar estas origens mais tarde, conforme descrito neste artigo.
No Windows PowerShell do SharePoint Online:
Set-SPOTenantCdnEnabled -CdnType Public -Enable $true
Para permitir que a sua organização utilize origens públicas, mas ignore a configuração das origens predefinidas, escreva o seguinte comando:
Set-SPOTenantCdnEnabled -CdnType Public -Enable $true -NoDefaultOrigins
Veja Origens predefinidas da CDN para obter informações sobre as origens que são aprovisionadas por predefinição quando ativa o Office 365 CDN e o potencial efeito de ignorar a configuração de origens predefinidas.
Para permitir que a sua organização utilize origens públicas, escreva o seguinte comando:
Set-SPOTenantCdnEnabled -CdnType Public -Enable $true
Para obter mais informações sobre este cmdlet, consulte Set-SPOTenantCdnEnabled.
Alterar a lista de tipos de ficheiro a incluir na CDN do Office 365 (Opcional)
Dica
Quando define tipos de ficheiro com o cmdlet Set-SPOTenantCdnPolicy , substitui a lista atualmente definida. Se quiser adicionar outros tipos de ficheiro à lista, utilize primeiro o cmdlet para saber que tipos de ficheiro já são permitidos e inclua-os na lista juntamente com os novos.
Utilize o cmdlet Set-SPOTenantCdnPolicy para definir tipos de ficheiro estáticos que podem ser alojados por origens públicas na CDN. Por predefinição, são permitidos tipos de recursos comuns, por exemplo, .css, .gif, .jpg e .js.
No Windows PowerShell do SharePoint Online:
Set-SPOTenantCdnPolicy -CdnType <Public> -PolicyType IncludeFileExtensions -PolicyValue "<Comma-separated list of file types >"
Por exemplo, para permitir que a CDN aloje .css e .png ficheiros, introduza o comando:
Set-SPOTenantCdnPolicy -CdnType Public -PolicyType IncludeFileExtensions -PolicyValue "CSS,PNG"
Para ver que tipos de ficheiro são atualmente permitidos pela CDN, utilize o cmdlet Get-SPOTenantCdnPolicies :
Get-SPOTenantCdnPolicies -CdnType <Public>
Para obter mais informações sobre estes cmdlets, veja Set-SPOTenantCdnPolicy e Get-SPOTenantCdnPolicies.
Alterar a lista de classificações de sites que pretende excluir da CDN do Office 365 (Opcional)
Dica
Quando exclui as classificações de sites com o cmdlet Set-SPOTenantCdnPolicy , substitui a lista atualmente definida. Se quiser excluir mais classificações de sites, utilize primeiro o cmdlet para saber que classificações já estão excluídas e, em seguida, adicione-as juntamente com as novas.
Utilize o cmdlet Set-SPOTenantCdnPolicy para excluir classificações de sites que não pretende disponibilizar através da CDN. Por padrão, nenhuma classificação de sites é excluída.
No Windows PowerShell do SharePoint Online:
Set-SPOTenantCdnPolicy -CdnType <Public> -PolicyType ExcludeRestrictedSiteClassifications -PolicyValue "<Comma-separated list of site classifications >"
Para ver que classificações de sites estão atualmente restritas, utilize o cmdlet Get-SPOTenantCdnPolicies :
Get-SPOTenantCdnPolicies -CdnType <Public>
As propriedades devolvidas são IncludeFileExtensions, ExcludeRestrictedSiteClassifications e ExcludeIfNoScriptDisabled.
A propriedade IncludeFileExtensions contém a lista de extensões de ficheiro que são fornecidas a partir da CDN.
Observação
As extensões de ficheiro predefinidas são diferentes entre públicas e privadas.
A propriedade ExcludeRestrictedSiteClassifications contém as classificações de sites que pretende excluir da CDN. Por exemplo, pode excluir sites marcados como Confidenciais para que o conteúdo de sites com essa classificação aplicada não seja servido a partir da CDN.
A propriedade ExcludeIfNoScriptDisabled exclui o conteúdo da CDN com base nas definições de atributo NoScript ao nível do site. Por predefinição, o atributo NoScript está definido como Ativado para sites Modernos e Desativado para sites Clássicos . Isto depende das definições do seu inquilino.
Para obter mais informações sobre estes cmdlets, veja Set-SPOTenantCdnPolicy e Get-SPOTenantCdnPolicies.
Adicionar uma origem para os seus recursos
Utilize o cmdlet Add-SPOTenantCdnOrigin para definir uma origem. Você pode definir várias origens. A origem é uma URL que aponta para uma biblioteca ou pasta do SharePoint contendo os ativos que você deseja hospedar na CDN.
Importante
Nunca deve colocar recursos que contenham informações de utilizador ou que sejam considerados confidenciais para a sua organização numa origem pública.
Add-SPOTenantCdnOrigin -CdnType <Public> -OriginUrl <path>
O valor do caminho é o caminho relativo para a biblioteca ou pasta que contém os recursos. Você pode usar caracteres curinga, além de caminhos relativos. As origens suportam carateres universais pré-anexados ao URL. Isto permite-lhe criar origens que abrangem vários sites. Por exemplo, para incluir todos os recursos na master pages pasta para todos os sites como origem pública na CDN, escreva o seguinte comando:
Add-SPOTenantCdnOrigin -CdnType Public -OriginUrl */masterpage
- O modificador de carateres universais */ só pode ser utilizado no início do caminho e corresponde a todos os segmentos de URL no URL especificado.
- O caminho pode apontar para uma biblioteca de documentos, pasta ou site. Por exemplo, o caminho */site1 corresponde a todas as bibliotecas de documentos no site.
Pode adicionar uma origem com um caminho relativo específico. Não pode adicionar uma origem com o caminho completo.
Este exemplo adiciona uma origem pública da biblioteca siteassets num site específico:
Add-SPOTenantCdnOrigin -CdnType Public -OriginUrl sites/site1/siteassets
Este exemplo adiciona uma origem pública da pasta folder1 na biblioteca de recursos de sites da coleção de sites:
Add-SPOTenantCdnOrigin -CdnType Public -OriginUrl sites/test/siteassets/folder1
Se existir um espaço no caminho, pode colocar o caminho entre aspas duplas ou substituir o espaço pela codificação de URL %20. Os exemplos seguintes adicionam uma origem privada da pasta 1 na biblioteca de recursos de sites da coleção de sites:
Add-SPOTenantCdnOrigin -CdnType Public -OriginUrl sites/test/siteassets/folder%201
Add-SPOTenantCdnOrigin -CdnType Public -OriginUrl "sites/test/siteassets/folder 1"
Para obter mais informações sobre este comando e a sua sintaxe, veja Add-SPOTenantCdnOrigin.
Depois de executar o comando, o sistema sincroniza a configuração no datacenter. Este resultado pode demorar até 15 minutos.
Exemplo: Configurar uma origem pública para as suas páginas de master e para a sua biblioteca de estilos do SharePoint Online
Normalmente, estas origens são configuradas automaticamente por predefinição quando ativa a CDN Office 365. No entanto, se quiser ativá-los manualmente, siga estes passos.
Utilize o cmdlet Add-SPOTenantCdnOrigin para definir a biblioteca de estilos como uma origem pública.
Add-SPOTenantCdnOrigin -CdnType Public -OriginUrl */style%20libraryUtilize o cmdlet Add-SPOTenantCdnOrigin para definir as páginas master como uma origem pública.
Add-SPOTenantCdnOrigin -CdnType Public -OriginUrl */masterpage
Para obter mais informações sobre este comando e a sua sintaxe, veja Add-SPOTenantCdnOrigin.
Depois de executar o comando, o sistema sincroniza a configuração no datacenter. Este resultado pode demorar até 15 minutos.
Gerir a CDN do Office 365
Depois de configurar a CDN, pode efetuar alterações à configuração à medida que atualiza o conteúdo ou à medida que as suas necessidades mudam, conforme descrito nesta secção.
Adicionar, atualizar ou remover recursos da CDN do Office 365
Depois de concluir os passos de configuração, pode adicionar novos recursos e atualizar ou remover recursos existentes sempre que quiser. Basta fazer as alterações aos recursos na pasta ou biblioteca do SharePoint que identificou como uma origem. Se adicionar um novo recurso, este estará imediatamente disponível através da CDN. No entanto, se atualizar o recurso, a propagação da nova cópia demora até 15 minutos e fica disponível na CDN.
Se precisar de obter a localização da origem, pode utilizar o cmdlet Get-SPOTenantCdnOrigins . Para obter informações sobre como utilizar este cmdlet, consulte Get-SPOTenantCdnOrigins.
Remover uma origem da CDN Office 365
Pode remover o acesso a uma pasta ou biblioteca do SharePoint que identificou como origem com o cmdlet Remove-SPOTenantCdnOrigin .
Remove-SPOTenantCdnOrigin -OriginUrl <path> -CdnType <Public | Private | Both>
Para obter informações sobre como utilizar este cmdlet, consulte Remove-SPOTenantCdnOrigin.
Modificar uma origem na CDN do Office 365
Não pode modificar uma origem depois de a criar. Em vez disso, remova a origem e, em seguida, adicione uma nova. Para obter mais informações, veja Para remover uma origem do Office 365 CDN e Para adicionar uma origem aos seus recursos.
Desativar a CDN do Office 365
Utilize o cmdlet Set-SPOTenantCdnEnabled para desativar a CDN para a sua organização. Se tiver origens públicas ativadas para a CDN, terá de executar o cmdlet, conforme mostrado nos exemplos seguintes.
Para desativar a utilização de origens públicas na CDN, introduza o seguinte comando:
Set-SPOTenantCdnEnabled -CdnType Public -Enable $false
Para obter mais informações sobre este cmdlet, consulte Set-SPOTenantCdnEnabled.
Configurar o Office 365 CDN com o PowerShell do PnP
Os procedimentos nesta secção exigem que utilize o PnP PowerShell para ligar ao SharePoint Online. Para obter instruções, veja Introdução ao PowerShell do PnP.
Conclua estes passos para configurar e configurar a CDN para alojar os seus recursos no SharePoint Online com o PowerShell PnP.
Selecionar para expandir
Permitir que a sua organização utilize a CDN Office 365
Antes de fazer alterações às definições da CDN do inquilino, deve obter a status atual da configuração da CDN no inquilino Office 365. Ligue-se ao seu inquilino com o PowerShell PnP:
Connect-PnPOnline -Url https://contoso-admin.sharepoint.com -Interactive
Agora, utilize o cmdlet Get-PnPTenantCdnEnabled para obter as definições de status da CDN do inquilino:
Get-PnPTenantCdnEnabled -CdnType Public
O status da CDN para o CdnType especificado é apresentado no ecrã.
Utilize o cmdlet Set-PnPTenantCdnEnabled para permitir que a sua organização utilize o Office 365 CDN. Pode permitir que a sua organização utilize origens públicas. Também pode configurar a CDN para ignorar a configuração de origens predefinidas quando a ativar. Pode sempre adicionar estas origens mais tarde, conforme descrito neste artigo.
No PowerShell PnP:
Set-PnPTenantCdnEnabled -CdnType Public -Enable $true
Para permitir que a sua organização utilize origens públicas, mas ignore a configuração das origens predefinidas, escreva o seguinte comando:
Set-PnPTenantCdnEnabled -CdnType Public -Enable $true -NoDefaultOrigins
Veja Origens predefinidas da CDN para obter informações sobre as origens que são aprovisionadas por predefinição quando ativa o Office 365 CDN e o potencial efeito de ignorar a configuração de origens predefinidas.
Para permitir que a sua organização utilize origens públicas, escreva o seguinte comando:
Set-PnPTenantCdnEnabled -CdnType Public -Enable $true
Para obter mais informações sobre este cmdlet, consulte Set-PnPTenantCdnEnabled.
Alterar a lista de tipos de ficheiro a incluir na CDN do Office 365 (Opcional)
Dica
Quando define tipos de ficheiro com o cmdlet Set-PnPTenantCdnPolicy , substitui a lista atualmente definida. Se quiser adicionar mais tipos de ficheiro à lista, utilize primeiro o cmdlet para saber que tipos de ficheiro já são permitidos e inclua-os na lista juntamente com os novos.
Utilize o cmdlet Set-PnPTenantCdnPolicy para definir tipos de ficheiro estáticos que podem ser alojados por origens públicas na CDN. Por predefinição, os tipos de recursos comuns são permitidos, por exemplo, .css e .js.
No PowerShell PnP:
Set-PnPTenantCdnPolicy -CdnType Public -PolicyType IncludeFileExtensions -PolicyValue "<Comma-separated list of file types >"
Por exemplo, para permitir que a CDN aloje .css e .png ficheiros, introduza o comando:
Set-PnPTenantCdnPolicy -CdnType Public -PolicyType IncludeFileExtensions -PolicyValue "CSS,PNG"
Para ver que tipos de ficheiro são atualmente permitidos pela CDN, utilize o cmdlet Get-PnPTenantCdnPolicies :
Get-PnPTenantCdnPolicies -CdnType Public
Para obter mais informações sobre estes cmdlets, veja Set-PnPTenantCdnPolicy e Get-PnPTenantCdnPolicies.
Alterar a lista de classificações de sites que pretende excluir da CDN do Office 365 (Opcional)
Dica
Quando exclui as classificações de sites com o cmdlet Set-PnPTenantCdnPolicy , substitui a lista atualmente definida. Se quiser excluir mais classificações de sites, utilize primeiro o cmdlet para saber que classificações já estão excluídas e, em seguida, adicione-as juntamente com as novas.
Utilize o cmdlet Set-PnPTenantCdnPolicy para excluir classificações de sites que não pretende disponibilizar através da CDN. Por padrão, nenhuma classificação de sites é excluída.
No PowerShell PnP:
Set-PnPTenantCdnPolicy -CdnType <Public> -PolicyType ExcludeRestrictedSiteClassifications -PolicyValue "<Comma-separated list of site classifications>"
Para ver que classificações de sites estão atualmente restritas, utilize o cmdlet Get-PnPTenantCdnPolicies :
Get-PnPTenantCdnPolicies -CdnType <Public>
As propriedades devolvidas são IncludeFileExtensions, ExcludeRestrictedSiteClassifications e ExcludeIfNoScriptDisabled.
A propriedade IncludeFileExtensions contém a lista de extensões de ficheiro que são fornecidas a partir da CDN.
Observação
As extensões de ficheiro predefinidas são diferentes entre públicas e privadas.
A propriedade ExcludeRestrictedSiteClassifications contém as classificações de sites que pretende excluir da CDN. Por exemplo, pode excluir sites marcados como Confidenciais para que os conteúdos de sites com essa classificação aplicada não sejam servidos a partir da CDN.
A propriedade ExcludeIfNoScriptDisabled exclui o conteúdo da CDN com base nas definições de atributo NoScript ao nível do site. Por predefinição, o atributo NoScript está definido como Ativado para sites Modernos e Desativado para sites Clássicos . Isto depende das definições do seu inquilino.
Para obter mais informações sobre estes cmdlets, veja Set-PnPTenantCdnPolicy e Get-PnPTenantCdnPolicies.
Adicionar uma origem para os seus recursos
Utilize o cmdlet Add-PnPTenantCdnOrigin para definir uma origem. Você pode definir várias origens. A origem é uma URL que aponta para uma biblioteca ou pasta do SharePoint contendo os ativos que você deseja hospedar na CDN.
Importante
Nunca deve colocar recursos que contenham informações de utilizador ou que sejam considerados confidenciais para a sua organização numa origem pública.
Add-PnPTenantCdnOrigin -CdnType <Public> -OriginUrl <path>
O valor do caminho é o caminho relativo para a biblioteca ou pasta que contém os recursos. Você pode usar caracteres curinga, além de caminhos relativos. As origens suportam carateres universais pré-anexados ao URL. Isto permite-lhe criar origens que abrangem vários sites. Por exemplo, para incluir todos os recursos na master pages pasta para todos os sites como origem pública na CDN, escreva o seguinte comando:
Add-PnPTenantCdnOrigin -CdnType Public -OriginUrl */masterpage
- O modificador de carateres universais */ só pode ser utilizado no início do caminho e corresponde a todos os segmentos de URL no URL especificado.
- O caminho pode apontar para uma biblioteca de documentos, pasta ou site. Por exemplo, o caminho */site1 corresponde a todas as bibliotecas de documentos no site.
Pode adicionar uma origem com um caminho relativo específico. Não pode adicionar uma origem com o caminho completo.
Este exemplo adiciona a origem pública da biblioteca de recursos do site num site específico:
Add-PnPTenantCdnOrigin -CdnType Public -OriginUrl sites/site1/siteassets
Este exemplo adiciona uma origem pública da pasta folder1 na biblioteca de recursos de sites da coleção de sites:
Add-PnPTenantCdnOrigin -CdnType Public -OriginUrl sites/test/siteassets/folder1
Se existir um espaço no caminho, pode colocar o caminho entre aspas duplas ou substituir o espaço pela codificação de URL %20. Os exemplos seguintes adicionam uma origem pública da pasta 1 na biblioteca de recursos de sites da coleção de sites:
Add-PnPTenantCdnOrigin -CdnType Public -OriginUrl sites/test/siteassets/folder%201
Add-PnPTenantCdnOrigin -CdnType Public -OriginUrl "sites/test/siteassets/folder 1"
Para obter mais informações sobre este comando e a sua sintaxe, veja Add-PnPTenantCdnOrigin.
Depois de executar o comando, o sistema sincroniza a configuração no datacenter. Este resultado pode demorar até 15 minutos.
Exemplo: Configurar uma origem pública para as suas páginas de master e para a sua biblioteca de estilos do SharePoint Online
Normalmente, estas origens são configuradas automaticamente por predefinição quando ativa a CDN Office 365. No entanto, se quiser ativá-los manualmente, siga estes passos.
Utilize o cmdlet Add-PnPTenantCdnOrigin para definir a biblioteca de estilos como uma origem pública.
Add-PnPTenantCdnOrigin -CdnType Public -OriginUrl */style%20libraryUtilize o cmdlet Add-PnPTenantCdnOrigin para definir as páginas de master como uma origem pública.
Add-PnPTenantCdnOrigin -CdnType Public -OriginUrl */masterpage
Para obter mais informações sobre este comando e a sua sintaxe, veja Add-PnPTenantCdnOrigin.
Depois de executar o comando, o sistema sincroniza a configuração no datacenter. Este resultado pode demorar até 15 minutos.
Exemplo: Configurar uma origem pública para os recursos do site, páginas do site e publicar imagens para o SharePoint Online
Utilize o cmdlet Add-PnPTenantCdnOrigin para definir a pasta de recursos do site como uma origem pública.
Add-PnPTenantCdnOrigin -CdnType Public -OriginUrl */siteassetsUtilize o cmdlet Add-PnPTenantCdnOrigin para definir a pasta de páginas do site como uma origem pública.
Add-PnPTenantCdnOrigin -CdnType Public -OriginUrl */sitepagesUtilize o cmdlet Add-PnPTenantCdnOrigin para definir a pasta de imagens de publicação como uma origem pública.
Add-PnPTenantCdnOrigin -CdnType Public -OriginUrl */publishingimages
Para obter mais informações sobre este comando e a sua sintaxe, veja Add-PnPTenantCdnOrigin.
Depois de executar o comando, o sistema sincroniza a configuração no datacenter. Este resultado pode demorar até 15 minutos.
Exemplo: Configurar uma origem pública para uma coleção de sites para o SharePoint Online
Utilize o cmdlet Add-PnPTenantCdnOrigin para definir uma coleção de sites como uma origem pública. Por exemplo:
Add-PnPTenantCdnOrigin -CdnType Public -OriginUrl sites/site1/siteassets
Para obter mais informações sobre este comando e a sua sintaxe, veja Add-PnPTenantCdnOrigin.
Depois de executar o comando, o sistema sincroniza a configuração no datacenter. Poderá ver uma mensagem de Configuração pendente . Este resultado é esperado, uma vez que o inquilino do SharePoint Online se liga ao serviço CDN. Este resultado pode demorar até 15 minutos.
Gerir a CDN do Office 365
Depois de configurar a CDN, pode efetuar alterações à configuração à medida que atualiza o conteúdo ou à medida que as suas necessidades mudam, conforme descrito nesta secção.
Adicionar, atualizar ou remover recursos da CDN do Office 365
Depois de concluir os passos de configuração, pode adicionar novos recursos e atualizar ou remover recursos existentes sempre que quiser. Basta fazer as alterações aos recursos na pasta ou biblioteca do SharePoint que identificou como uma origem. Se adicionar um novo recurso, este estará imediatamente disponível através da CDN. No entanto, se atualizar o recurso, a propagação da nova cópia demora até 15 minutos e fica disponível na CDN.
Se precisar de obter a localização da origem, pode utilizar o cmdlet Get-PnPTenantCdnOrigin . Para obter informações sobre como utilizar este cmdlet, consulte Get-PnPTenantCdnOrigin.
Remover uma origem da CDN Office 365
Pode remover o acesso a uma pasta ou biblioteca do SharePoint que identificou como uma origem. Para efetuar esta ação, utilize o cmdlet Remove-PnPTenantCdnOrigin .
Remove-PnPTenantCdnOrigin -OriginUrl <path> -CdnType <Public>
Para obter informações sobre como utilizar este cmdlet, consulte Remove-PnPTenantCdnOrigin.
Modificar uma origem na CDN do Office 365
Não pode modificar uma origem depois de a criar. Em vez disso, remova a origem e, em seguida, adicione uma nova. Para obter mais informações, veja Para remover uma origem do Office 365 CDN e Para adicionar uma origem aos seus recursos.
Desativar a CDN do Office 365
Utilize o cmdlet Set-PnPTenantCdnEnabled para desativar a CDN para a sua organização. Se tiver as origens públicas e privadas ativadas para a CDN, terá de executar o cmdlet duas vezes, conforme mostrado nos exemplos seguintes.
Para desativar a utilização de origens públicas na CDN, introduza o seguinte comando:
Set-PnPTenantCdnEnabled -CdnType Public -Enable $false
Para desativar a utilização das origens privadas na CDN, introduza o seguinte comando:
Set-PnPTenantCdnEnabled -CdnType Private -Enable $false
Para obter mais informações sobre este cmdlet, consulte Set-PnPTenantCdnEnabled.
Configurar o Office 365 CDN com a CLI do Microsoft 365
Os procedimentos nesta secção requerem a CLI do Microsoft 365. Em seguida, ligue-se ao seu inquilino Office 365 com o comando de início de sessão.
Conclua estes passos para configurar e configurar a CDN para alojar os seus recursos no SharePoint Online com a CLI do Microsoft 365.
Selecionar para expandir
Ativar a CDN do Office 365
Você pode gerenciar o estado da CDN do Office 365 no locatário usando o comando spo cdn set.
Para ativar o Office 365 CDN Pública no seu inquilino, execute o seguinte comando:
m365 spo cdn set --type Public --enabled true
Exiba o status atual da CDN do Office 365
Para marcar se o tipo específico de Office 365 CDN estiver ativado ou desativado, utilize o comando spo cdn get.
Para marcar se a CDN Pública Office 365 estiver ativada, execute o seguinte comando:
m365 spo cdn get --type Public
Ver as origens da CDN Office 365
Para ver as origens da CDN Pública Office 365 atualmente configuradas, execute o seguinte comando:
m365 spo cdn origin list --type Public
Veja Origens predefinidas da CDN para obter informações sobre as origens que são aprovisionadas por predefinição quando ativa o Office 365 CDN.
Adicionar uma origem da CDN Office 365
Importante
Nunca deve colocar recursos considerados confidenciais para a sua organização numa biblioteca de documentos do SharePoint configurada como uma origem pública.
Use o adicionar comando spo cdn origem para definir uma origem de CDN. Você pode definir várias origens. A origem é um URL que aponta para uma biblioteca ou pasta do SharePoint que contém os recursos que pretende que a CDN aloje.
m365 spo cdn origin add --type [Public] --origin <path>
Em path que é o caminho relativo para a pasta que contém os recursos. Você pode usar caracteres curinga, além de caminhos relativos.
Para incluir todos os recursos na Galeria de Páginas Mestras de todos os sites como origem pública, execute o seguinte comando:
m365 spo cdn origin add --type Public --origin */masterpage
Observação
Após adicionar uma origem de CDN, pode levar até 15 minutos para que você possa recuperar arquivos por meio do serviço de CDN. Você pode verificar se a origem específica já foi ativada usando o comando spo cdn origin list.
Remover uma origem da CDN Office 365
Use o comando spo cdn origin remove para remover uma origem de CDN para o tipo de CDN especificado.
Para remover uma origem pública da configuração da CDN, execute o seguinte comando:
m365 spo cdn origin remove --type Public --origin */masterpage
Observação
Remover uma origem da CDN não afeta os ficheiros armazenados em nenhuma biblioteca de documentos que corresponda à origem. Se estes recursos forem referenciados com o URL do SharePoint, o SharePoint muda automaticamente para o URL original que aponta para a biblioteca de documentos. Se os recursos forem referenciados através de um URL de CDN público, remover a origem interrompe a ligação e terá de alterá-los manualmente.
Modificar uma origem da CDN Office 365
Não é possível alterar uma origem de CDN. Em vez disso, você deve remover a origem de CDN definida anteriormente usando o comando spo cdn origin remove e adicionar outro usando o comando spo cdn origin add.
Alterar os tipos de ficheiros a incluir na CDN do Office 365
Por predefinição, os seguintes tipos de ficheiro estão incluídos na CDN: .css, , .eot, .gif, .jpeg.ico, .jpg, , .js, .map, .png, .svg, .ttf, e .woff.woff2. Se precisar de incluir mais tipos de ficheiro na CDN, pode alterar a configuração da CDN com o comando spo cdn policy set .
Observação
Ao alterar a lista de tipos de arquivo, você substitui a lista definida no momento. Se quiser incluir mais tipos de ficheiro, utilize primeiro o comando spo cdn policy list para saber que tipos de ficheiro estão atualmente configurados.
Para adicionar o tipo de ficheiro JSON à lista predefinida de tipos de ficheiro incluídos na CDN pública, execute o seguinte comando:
m365 spo cdn policy set --type Public --policy IncludeFileExtensions --value "CSS,EOT,GIF,ICO,JPEG,JPG,JS,MAP,PNG,SVG,TTF,WOFF,JSON"
Altere a lista de classificações de site que você deseja excluir da CDN do Office 365
Utilize o comando spo cdn policy set para excluir classificações de sites que não pretende disponibilizar através da CDN. Por padrão, nenhuma classificação de sites é excluída.
Observação
Ao alterar a lista de classificações de sites excluída, você substitui a lista definida no momento. Se quiser excluir outras classificações, utilize primeiro o comando spo cdn policy list para saber que classificações estão atualmente configuradas.
Para excluir sites classificados como HBI da CDN pública, execute o seguinte comando:
m365 spo cdn policy set --type Public --policy ExcludeRestrictedSiteClassifications --value "HBI"
Desativar a CDN do Office 365
Para desabilitar a CDN do Office 365, use o comando spo cdn set, por exemplo:
m365 spo cdn set --type Public --enabled false
Utilizar os recursos da CDN
Agora que ativou a CDN e configurou as origens e as políticas, pode começar a utilizar os recursos da CDN.
Esta secção ajuda-o a compreender como utilizar URLs de CDN nas suas páginas e conteúdos do SharePoint para que o SharePoint redirecione os pedidos de recursos em origens públicas e privadas para a CDN.
Para obter informações sobre como utilizar a CDN para alojar peças Web do lado do cliente, consulte o artigo Alojar a peça Web do lado do cliente do Office 365 CDN (Olá, Mundo parte 4).
Atualizar ligações para recursos da CDN
Para utilizar recursos que adicionou a uma origem, basta atualizar as ligações para o ficheiro original com o caminho para o ficheiro na origem.
- Edite a página ou conteúdo que contém ligações para recursos que adicionou a uma origem. Também pode utilizar um de vários métodos para procurar e substituir ligações globalmente num site ou coleção de sites, se quiser atualizar a ligação para um determinado recurso em qualquer lugar que seja apresentado.
- Para cada ligação a um recurso numa origem, substitua o caminho pelo caminho para o ficheiro na origem da CDN. Pode utilizar caminhos relativos.
- Guarde a página ou o conteúdo.
Por exemplo, considere a imagem /site/SiteAssets/images/image.png, que copiou para a pasta da biblioteca de documentos /site/CDN_origins/public/. Para utilizar o recurso da CDN, substitua o caminho original para a localização do ficheiro de imagem pelo caminho para a origem para tornar o novo URL /site/CDN_origins/público/image.png.
Se quiser utilizar o URL completo para o recurso em vez de um caminho relativo, construa a ligação da seguinte forma:
https://<TenantHostName>.sharepoint.com/sites/site/CDN_origins/public/image.png
Observação
Em geral, não deve codificar URLs diretamente para recursos na CDN. No entanto, pode construir manualmente URLs para recursos em origens públicas, se necessário. Para obter mais informações, veja Hardcoding CDN URLs for public assets (URLs de CDN de codificação para recursos públicos).
Para saber mais sobre como verificar se os recursos estão a ser servidos a partir da CDN, veja Como fazer confirmar que os recursos estão a ser servidos pela CDN? em Resolver problemas da CDN Office 365.
Utilizar recursos em origens públicas
A funcionalidade Publicação no SharePoint Online reescreve automaticamente URLs de recursos armazenados em origens públicas para os respetivos equivalentes de CDN para que os recursos sejam servidos a partir do serviço da CDN em vez do SharePoint.
Se a sua origem estiver num site com a funcionalidade Publicação ativada e os recursos que pretende descarregar para a CDN estiverem numa das seguintes categorias, o SharePoint reescreverá automaticamente os URLs dos recursos na origem, se o recurso não tiver sido excluído por uma política de CDN.
O exemplo seguinte é uma descrição geral em que as ligações são reescritas automaticamente pela funcionalidade Publicação do SharePoint:
- URLs de IMG/LINK/CSS nas respostas HTML da página de publicação clássica.
- Isto inclui imagens adicionadas por autores dentro do conteúdo HTML de uma página.
- UrLs de imagem da peça Web Apresentação de Diapositivos da Biblioteca de Imagens.
- Campos de imagem nos resultados da API REST SPList (RenderListDataAsStream).
- Utilize a nova propriedade ImageFieldsToTryRewriteToCdnUrls para fornecer uma lista separada por vírgulas de campos.
- Suporta campos de hiperligação e campos PublishingImage.
- Representações de imagens do SharePoint.
O diagrama seguinte ilustra o fluxo de trabalho quando o SharePoint recebe um pedido de uma página que contém recursos de origem pública.
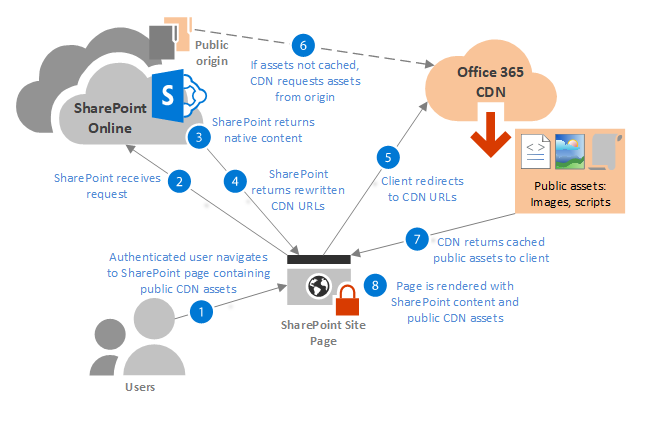
Dica
Se quiser desativar a reescrita automática para URLs específicos numa página, pode marcar a página e adicionar o parâmetro da cadeia de consulta? NoAutoReWrites=true até ao final de cada ligação que pretende desativar.
Construir URLs de CDN para recursos públicos
Se a funcionalidade Publicação não estiver ativada para uma origem pública ou se o recurso não for um dos tipos de ligação suportados pela funcionalidade de reescrita automática do serviço CDN, pode construir manualmente URLs para a localização da CDN dos recursos e utilizar estes URLs no seu conteúdo.
Observação
Pode construir o URL da CDN Pública e o URL não deve ser hard coded, uma vez que está sujeito a alterações.
Para recursos de CDN públicos, o formato de URL tem o seguinte aspeto:
https://publiccdn.sharepointonline.com/<TenantHostName>/sites/site/library/asset.png
Substitua pelo TenantHostName nome do seu inquilino. Por exemplo:
https://publiccdn.sharepointonline.com/contoso.sharepoint.com/sites/site/library/asset.png
Observação
Utilize a propriedade de contexto da página para construir o prefixo em vez de codificação https://publiccdn.sharepointonline.comfixa, porque o URL está sujeito a alterações. Se utilizar modelos de apresentação com o SharePoint Online Clássico, pode utilizar a propriedade window._spPageContextInfo.publicCdnBaseUrl no seu modelo de apresentação para o prefixo do URL. Se utilizar peças Web SPFx para o SharePoint moderno e clássico, pode utilizar a propriedade this.context.pageContext.legacyPageContext.publicCdnBaseUrl, que também fornece o prefixo. Se o prefixo for alterado, a implementação será atualizada com o mesmo.
Como exemplo de SPFx, pode construir o URL com a propriedade this.context.pageContext.legacyPageContext.publicCdnBaseUrlhost - //relativeURL for the item - - - . Para obter mais informações, veja o vídeo Using CDN in Client-side code (Utilizar a CDN no código do lado do cliente), que faz parte da série de desempenho da 1ª temporada.
Resolver problemas da CDN do Office 365
Como fazer confirmar que os recursos estão a ser servidos pela CDN?
Depois de adicionar ligações a recursos da CDN a uma página, pode confirmar que o recurso está a ser servido a partir da CDN ao navegar para a página, clicando com o botão direito do rato na imagem depois de ter composto e revisto o URL da imagem.
Também pode utilizar as ferramentas de programador do browser para ver o URL de cada recurso numa página ou utilizar uma ferramenta de rastreio de rede de terceiros.
Observação
Se utilizar uma ferramenta de rede como o Fiddler para testar os seus recursos fora da composição do recurso a partir de uma página do SharePoint, tem de adicionar manualmente o cabeçalho do referer "Referer: https://yourdomain.sharepoint.com" ao pedido GET em que o URL é o URL de raiz do seu inquilino do SharePoint Online.
Não pode testar os URLs da CDN diretamente num browser porque tem de ter um referenciador proveniente do SharePoint Online. No entanto, se adicionar o URL do recurso da CDN a uma página do SharePoint e, em seguida, abrir a página num browser, o recurso da CDN será composto na página.
Para obter mais informações sobre como utilizar as ferramentas de programador no browser Microsoft Edge, consulte Ferramentas de Programação do Microsoft Edge.
Para watch um breve vídeo alojado no canal do YouTube Padrões e Práticas do Programador do SharePoint que mostra como verificar se a CDN está a funcionar, consulte Verificar a utilização da CDN e garantir uma conectividade de rede ideal.
Por que motivo os recursos de uma nova origem estão indisponíveis?
Os recursos em novas origens não estarão imediatamente disponíveis para utilização, pois demora algum tempo para que o registo se propague através da CDN e para que os recursos sejam carregados da origem para o armazenamento da CDN. O tempo necessário para que os recursos estejam disponíveis na CDN depende do número de recursos e dos tamanhos dos ficheiros.
A minha peça Web do lado do cliente ou a solução Estrutura do SharePoint não está a funcionar
Quando ativa o Office 365 CDN para origens públicas, o serviço da CDN cria automaticamente estas origens predefinidas:
- */PÁGINA MESTRA
- */BIBLIOTECA DE ESTILOS
- */CLIENTSIDEASSETS
Se a origem */clientsideassets estiver em falta, Estrutura do SharePoint soluções falharão e não forem geradas mensagens de aviso ou erro. Esta origem pode estar em falta porque a CDN foi ativada com o parâmetro -NoDefaultOrigins definido como $true ou porque a origem foi eliminada manualmente.
Pode marcar para ver que origens estão presentes com o seguinte comando do PowerShell:
Get-SPOTenantCdnOrigins -CdnType Public
Em alternativa, pode marcar com a CLI do Microsoft 365:
m365 spo cdn origin list
Para adicionar a origem no PowerShell:
Add-SPOTenantCdnOrigin -CdnType Public -OriginUrl */CLIENTSIDEASSETS
Para adicionar a origem com a CLI do Microsoft 365:
m365 spo cdn origin add --origin */CLIENTSIDEASSETS
De que módulos do PowerShell e shells da CLI preciso para trabalhar com a CDN Office 365?
Pode optar por trabalhar com a CDN Office 365 com o módulo Shell de Gerenciamento do SharePoint Online PowerShell ou com a CLI do Microsoft 365.
Confira também
Redes de Distribuição de Conteúdo
Planejamento de rede e ajuste de desempenho para o Office 365
Série de Desempenho do SharePoint - Office 365 série de vídeos da CDN