Criar agentes com Copilot Studio construtor de agentes
O Copilot Studio construtor de agentes fornece uma interface simples que pode utilizar para criar agentes declarativos de forma rápida e fácil, utilizando linguagem natural ou manualmente.
Para começar a utilizar o Copilot Studio construtor de agentes, abra a aplicação Microsoft 365 Copilot, selecione Trabalho e, no corrimão certo, selecione Criar agentes. Também pode escolher Criar agentes a partir de Microsoft 365 Copilot no Teams.
Observação
Copilot Studio construtor de agentes não está atualmente disponível para Microsoft 365 Copilot Chat utilizadores. Para obter detalhes, veja Capacidades do agente para utilizadores do Microsoft 365.
Pode criar o seu agente declarativo de duas formas:
- Através do separador Descrever , utilizando linguagem natural
- Através do separador Configurar , onde pode compilá-lo manualmente
Ambos os separadores funcionam perfeitamente para proporcionar uma experiência de criação avançada.
Observação
A disponibilidade do separador Descrever baseia-se na disponibilidade geográfica e no suporte de idioma. O separador Descrever suporta os seguintes idiomas:
- Chinês (simplificado)
- Chinês (tradicional)
- Tcheco
- Dinamarquês
- Holandês
- Inglês
- Finlandês
- Francês
- Alemão
- Híndi
- Indonésio
- Italiano
- Japonês
- Coreano
- Norueguês (Bokmal)
- Polonês
- Português
- Russo
- Espanhol
- Sueco
- Tailandês
- Turco
Pode criar o agente através do separador Configurar se o separador Descrever não for suportado na sua região ou idioma preferencial.
Descrever o agente
O separador Descrever permite-lhe criar um agente com linguagem simples. À medida que fornece informações de forma conversativa, o nome, a descrição e as instruções do agente são atualizados continuamente para refinar o comportamento do agente. Esta experiência proporciona uma forma avançada, mas simples, de criar um agente personalizado. Depois de criar um agente, pode voltar ao agente e utilizar o separador Descrever para atualizá-lo com linguagem natural.
Pode criar agentes em linguagem simples ao responder às perguntas que o construtor de agentes faz. O construtor atualiza progressivamente o agente em cada vez da conversação e as alterações são guardadas automaticamente. Pode efetuar atualizações ao agente em qualquer vez da conversação. As alterações ao nome, descrição e instruções do agente são atualizadas automaticamente. No entanto, não pode adicionar um ícone ou origens de conhecimento diretamente a partir do separador Descrever . Utilize o separador Configurar para adicionar um ícone, origens de conhecimento ou capacidades.
Configurar o agente
Além de utilizar o separador Descrever , também pode configurar diretamente o comportamento do agente com o separador Configurar .
O separador Configurar permite-lhe ver e editar informações sobre o agente, dando-lhe mais controlo e mais precisão. Os separadores Descrever e Configurar estão sincronizados. Os campos na atualização do separador Configurar para refletir as alterações mais recentes no separador Descrever . Pode alternar entre os separadores para utilizar a experiência mais confortável para si para criar o agente.
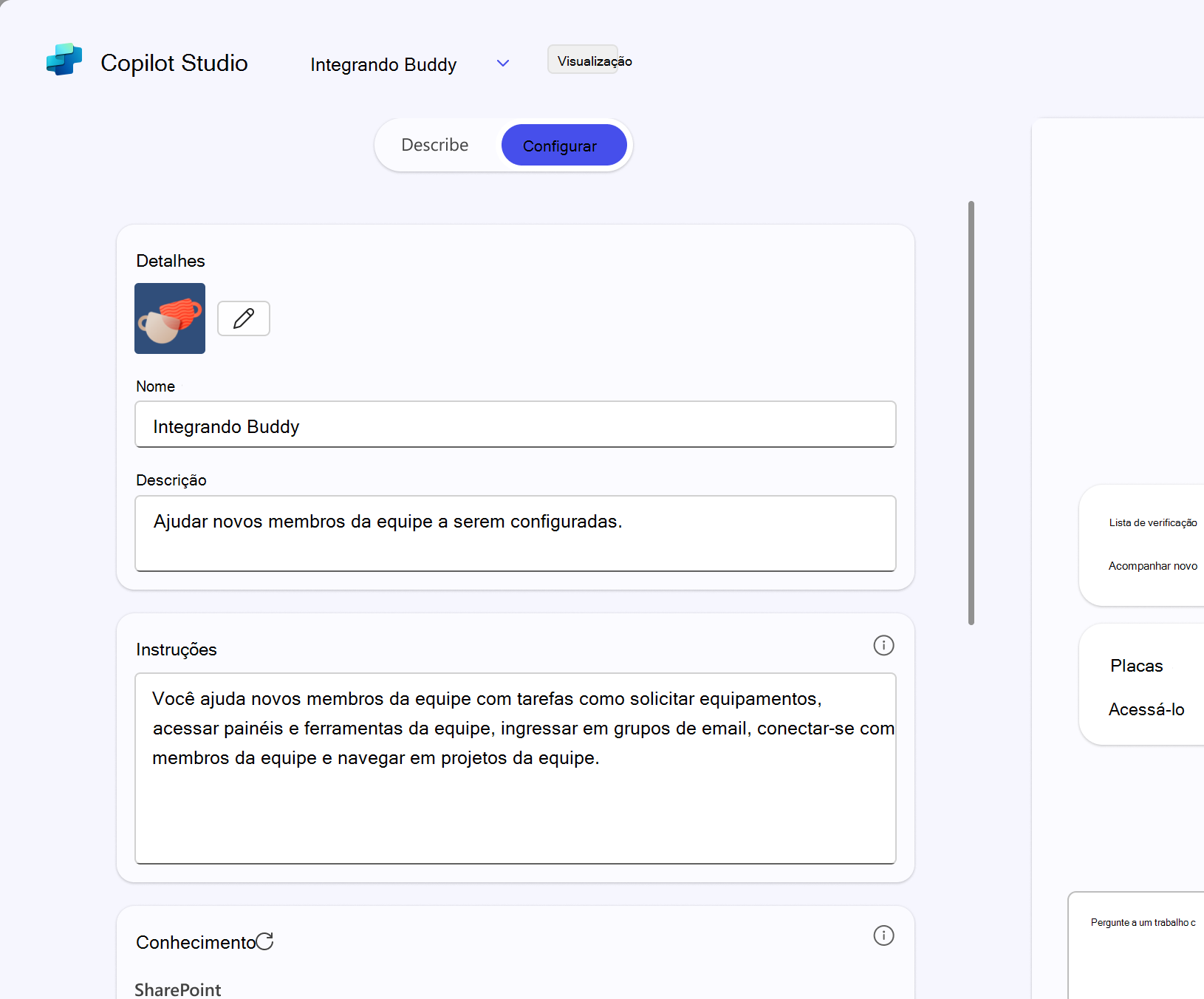
A tabela seguinte descreve os campos que compõem o agente.
| Campo | Descrição |
|---|---|
| Nome | O nome do agente. Utilize algo descritivo e exclusivo. Limite de carateres de 30 carateres. |
| Icon | Pode carregar manualmente uma imagem para representar o seu agente e dar-lhe uma personalidade única.
|
| Descrição | A descrição ajuda o Modelo de Linguagem Grande (LLM) a identificar e a utilizar o agente para uma tarefa ou situação específica. Torne-o o mais curto, preciso e simples possível. Também é apresentado no ficheiro de aplicação para utilização no catálogo de aplicações. Limite de carateres de 1000 carateres. |
| Instruções | Instruções específicas para o LLM que pretende utilizar para expandir as capacidades do Microsoft 365 Copilot. Direcionam o comportamento do agente, incluindo as respetivas tarefas e como o mesmo os conclui. Se estiver a utilizar o separador Descrever , estes são gerados automaticamente. Limite de carateres de 8000 carateres. Para obter mais informações, veja Escrever instruções efetivas. |
| Conhecimento | Pode especificar até 20 origens de conhecimento (incluindo sites, pastas e ficheiros do SharePoint) ou conectores do Microsoft Graph. Para obter detalhes, veja a secção Adicionar origens de conhecimento . |
| Recursos | Pode melhorar a experiência de utilizador do seu agente declarativo ao adicionar capacidades. Para obter detalhes, veja Adicionar capacidades ao agente declarativo. |
| Solicitações de arranque | Os pedidos de introdução ajudam outros utilizadores a compreender cenários normalmente suportados pelo seu agente. Cada pedido de introdução inclui um nome e uma descrição. Não existe um número mínimo de pedidos de arranque. |
Experimentar o agente
O agente no painel direito é uma instância efémera do agente que aparece como um ecrã lado a lado na experiência de criação. Pode utilizá-lo para testar o agente enquanto estiver a criar ou a fazer atualizações ao mesmo. Pode testar o agente no painel de teste para o experimentar de forma semelhante aos utilizadores finais. O painel de teste é ativado depois de o agente ter o nome, a descrição e as instruções. Comporta-se de acordo com essas instruções, como um agente completo, incluindo a capacidade de responder a consultas complexas dentro do seu âmbito de conhecimento especificado. O agente é atualizado durante cada viragem da conversação à medida que são adicionadas novas informações no separador Descrever ou Configurar .
O agente que vê no painel de teste ainda não foi criado, pelo que algumas funcionalidades não estão disponíveis. Por exemplo, não pode utilizá-lo para partilhar pedidos, fornecer comentários ou @mention outros agentes na aplicação Microsoft 365 Copilot. Estas funcionalidades ficam disponíveis depois de criar o agente.
O painel de teste é apresentado inicialmente com pedidos de introdução sugeridos, que quando clicados invocam o pedido e iniciam a conversação. Pode selecionar Nova Conversa para iniciar uma nova conversação com o agente para ver novamente os pedidos de arranque.
Adicionar origens de conhecimento
O construtor de agentes permite-lhe configurar origens de conhecimento específicas para o agente referenciar. Esta funcionalidade ajuda o agente a fornecer respostas mais relevantes com base em ficheiros, pastas e sites específicos dos conectores do SharePoint e do Microsoft Graph.
Conteúdo da web
Pode ativar ou desativar conteúdo Web ao criar ou editar o seu agente.
Quando o conteúdo Web está ativado, o agente pode utilizar informações Web publicamente disponíveis para aumentar a respetiva resposta a um pedido. As respostas apresentadas ao utilizador também são apresentadas com citações e etiquetadas com um ícone para representar a utilização de conteúdo Web. Quando o conteúdo Web é desativado, o agente utiliza os respetivos conhecimentos pré-preparados e quaisquer origens de conhecimento que adicionar.
Conteúdo do SharePoint
O agente pode referenciar sites, ficheiros e pastas específicos do SharePoint como a respetiva origem de conhecimento. Ao referenciar origens do SharePoint, considere os seguintes limites:
- Um total de 20 origens de conhecimento (incluindo sites, pastas e ficheiros) podem ser selecionadas para cada agente.
- Os ficheiros já carregados para o SharePoint podem ter permissões e etiquetas de confidencialidade existentes, que são respeitadas quando o agente está a gerar uma resposta.
A tabela seguinte lista os tipos de ficheiro suportados e os respetivos limites.
| Tipo de arquivo | Limite de tamanho do ficheiro |
|---|---|
| .doc | 150 MB |
| .docx | 512 MB |
| .html | 150 MB |
| 512 MB | |
| .ppt | 150 MB |
| .pptx | 512 MB |
| .txt | 150 MB |
| .xls | 150 MB |
| .xlsx | 150 MB |
Importante
Se a Pesquisa Restrita do SharePoint estiver ativada, não poderá utilizar o SharePoint como uma origem de conhecimento.
Introduzir um URL para um site ou pasta do SharePoint
Pode introduzir um URL para um site ou pasta do SharePoint, como contoso.sharepoint.com/sites/policies. O agente procura o URL e os subcaminhos. Por exemplo, um URL como contoso.sharepoint.com/sites também inclui subcaminhos como contoso.sharepoint.com/sites/policies. O agente utiliza informações relevantes para fornecer uma resposta direcionada.
Observação
- Os URLs reconhecidos do SharePoint são do domínio sharepoint.com e contêm o caminho
{org}.sharepoint.com/sites/{site}. - Os URLs de sites do SharePoint não podem ter mais de dois níveis de profundidade.
- Só são suportadas páginas modernas.
- Os conteúdos de páginas aspx clássicas no SharePoint não são utilizados para gerar respostas.
Depois de fornecer o URL do site do SharePoint, prima Enter para adicioná-lo como uma origem de conhecimento.
Abrir o seletor de ficheiros do SharePoint
Também pode selecionar ficheiros ou pastas a partir do seletor de ficheiros do SharePoint. O painel esquerdo apresenta os sites do SharePoint acedidos recentemente. Para ver mais sites do SharePoint, selecione Mais locais. Se criou recentemente um site, este será apresentado após vários minutos.
Observação
O seletor do SharePoint pode não mostrar todos os sites de comunicação a que tem acesso. Os sites de comunicação só aparecem nas secções Acesso Rápido e Recentes do seletor do SharePoint.
Depois de selecionar um site, pode selecionar vários ficheiros e pastas. Ao fazê-lo, adiciona o ficheiro ou pasta do SharePoint às origens de conhecimento do agente. Quando o mesmo site incluir várias pastas, selecione o botão junto ao nome da pasta para ver outras pastas.
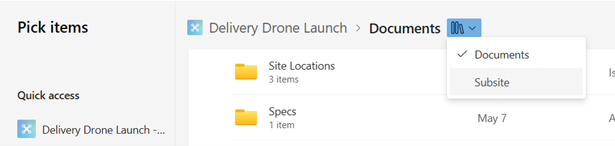
Também pode carregar ficheiros para o SharePoint com o seletor. O ficheiro aparece na mesma pasta depois de concluir o carregamento e está pronto para ser utilizado no construtor de agentes.
Preparação de ficheiros
Quando os novos ficheiros são carregados para o SharePoint, podem demorar vários minutos a estar prontos para o agente incluir na resposta. Ainda pode testar o agente no painel de teste se as origens não estiverem prontas. No entanto, as respostas não incluirão informações do ficheiro carregado recentemente até que estejam prontas.
Pode marcar a preparação do ficheiro ao consultar a secção Conhecimento no separador Configurar; o ficheiro tem a palavra "A preparar" junto ao mesmo. Quando o nome do ficheiro subjacente carregado para o SharePoint é alterado ou eliminado, o agente recolhe as alterações. Também pode selecionar o botão recarregar na parte superior da secção Conhecimento para recarregar manualmente o estado.
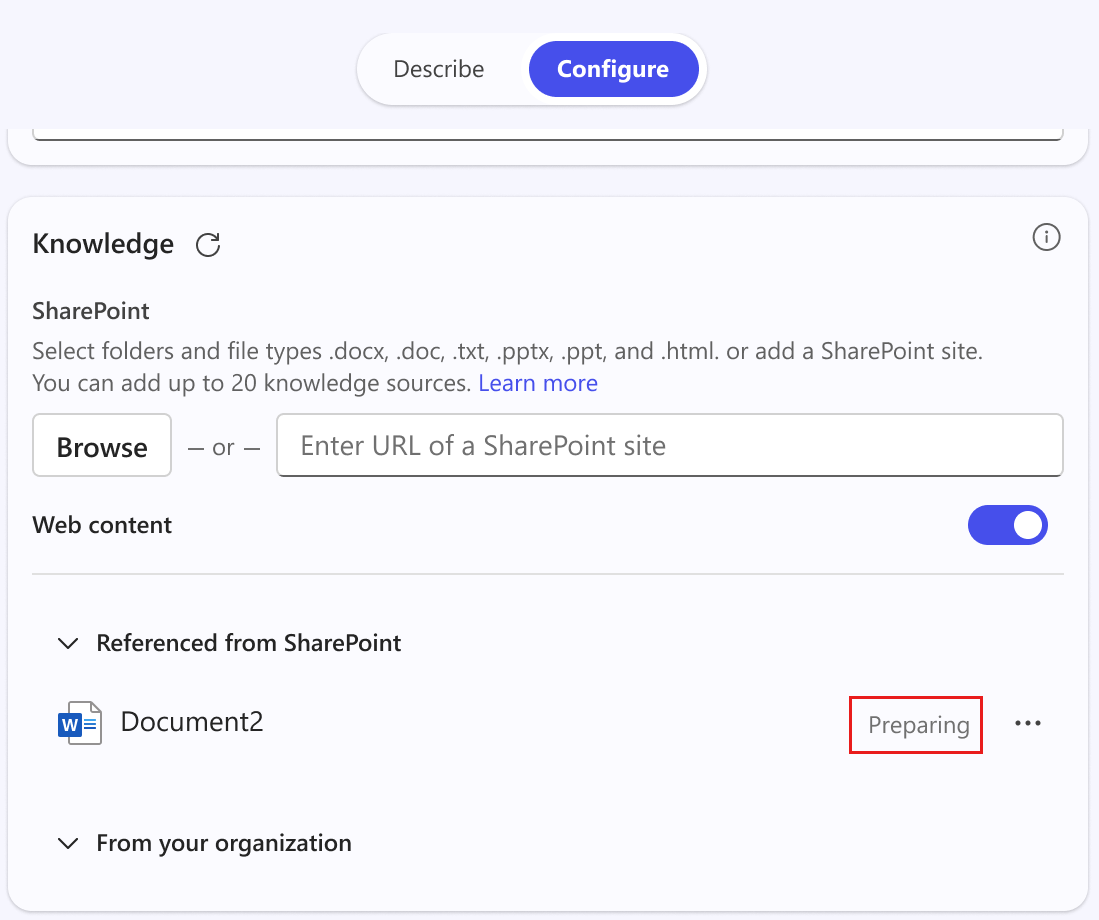
Conectores do Microsoft Graph
Os conectores do Microsoft Graph permitem que os agentes incluam conhecimentos de repositórios externos ou sistemas, como contas de clientes, pedidos de incidente e artigos de conhecimento. Os administradores têm de ativar e configurar os conectores do Microsoft Graph no Centro de Administração da Microsoft. Inicialmente, os conectores podem ser fechados na secção De sua organização das Origens de conhecimento .
Se, pelo menos, um conector estiver ativado, pode adicioná-lo ao agente. O agente consegue responder a perguntas relacionadas com esse conector. As informações obtidas do conector são indexadas e atualizadas de acordo com a forma como o conector foi configurado. O agente pode citar informações relevantes dos dados indexados e ligar o utilizador final à origem de dados.
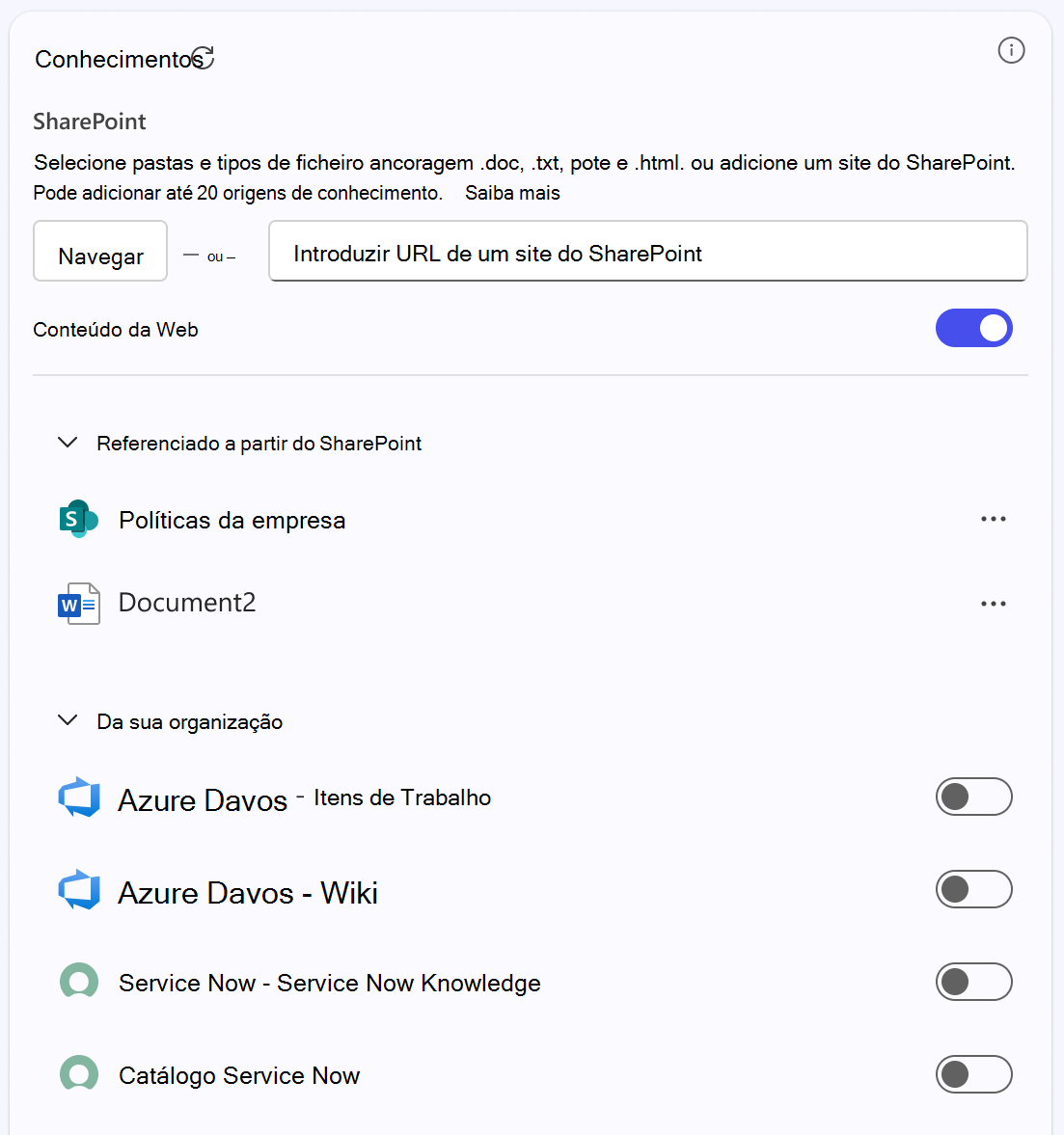
Adicionar recursos
Na secção Capacidades do separador Configurar , pode optar por adicionar as seguintes capacidades ao agente:
- Interpretador de código – utiliza o código Python para resolver problemas matemáticos complexos, analisar dados e gerar visualizações.
- Gerador de imagens – gera imagens com base em pedidos do utilizador.
Para adicionar uma ou mais capacidades ao agente, selecione o botão de alternar junto à capacidade que pretende ativar.