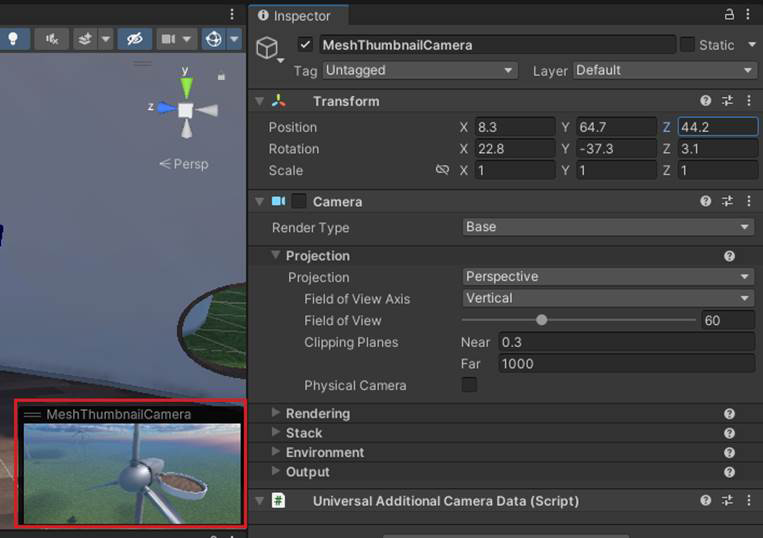Configurar sua cena
As operações abaixo são necessárias para projetos novos ou existentes.
Diretrizes para a movimentação do jogador
A cena deve ter Colisores para o jogador andar e teletransportar. Em geral, um MeshCollider poli baixo que se ajusta firmemente à geometria visual com algum arredondamento nos cantos produzirá os melhores resultados. Os Colisores de Caixa funcionam muito bem para cenários triviais, mas podem resultar em uma série de problemas, como fazer com que o jogador fique preso nos cantos ou derrote os limites de altura da etapa.
Limites de movimento do CharacterController do Player de Malha:
- Inclinação máxima andável: <45 graus
- Altura máxima da etapa: 0,3
- Raio da cápsula do jogador: 0,3
- Altura da cápsula do jogador: 1,9
Sugestões para obter melhores resultados:
- Cantos arredondados ajudam a suavizar o movimento do jogador e impedir que o jogador se esconda.
- Para bloquear o movimento do jogador, use inclinações íngremes ou uma altura muito maior do que a altura máxima da etapa.
- Use um Colisor de Cápsula ou uma forma arredondada semelhante em objetos ou áreas em que o jogador não deve andar. Essas formas são não andáveis devido à inclinação e farão com que o jogador deslize para fora delas. Não adicione à camada GroundCollision.
- Alinhe as superfícies de colisão com as superfícies visuais em que o jogador vai andar. Isso é importante para evitar problemas com a posição do jogador em relação à superfície visual (impedir a flutuação ou o recorte).
Suporte a teletransporte
Para que uma cena dê suporte ao teletransporte, superfícies teletransportáveis (por exemplo, o piso ou o solo) devem ter colisores na camada GroundCollision. Em geral, qualquer objeto no qual o jogador tem permissão para andar deve estar na camada GroundCollision, a menos que haja um motivo intencional para torná-lo não teletransportável. A geometria visual não é teletransportável e não deve estar na camada GroundCollision; somente colisores podem estar na camada GroundCollision. Camadas incorretas ou inconsistentes podem causar efeitos indesejáveis ao teletransportar.
Uma superfície teletransportável deve atender às seguintes condições:
- Ele deve ter algum tipo de Colisor anexado (Colisor de Malha ou Colisor de Caixa, por exemplo).
- Sua Camada deve ser definida como GroundCollision.
Tenha cuidado com tetos baixos ou túneis; isso poderia afetar o aterramento e o teletransporte do jogador. Por exemplo, a física do jogador ou o arco do teletransporte podem se cruzar ou interagir com o colisor acima deles. Deve haver um pequeno buffer de espaço acima da cabeça do jogador. A altura mínima do chão ao teto é de aproximadamente 3m (~2m de altura do jogador + ~1m buffer).
- Ele deve ter algum tipo de Colisor anexado (Colisor de Malha ou Colisor de Caixa, por exemplo).
- Sua Camada deve ser definida como GroundCollision.
Adicionar um TravelPoint
Cada cena deve ter pelo menos um ponto de viagem, que é usado para configurar o comportamento de geração de avatar. Se você não estiver familiarizado com pontos de viagem, recomendamos que leia nosso artigo TravelPoint e TravelGroup e siga as instruções.
Adicionar a câmera em miniatura de malha
Toda vez que você carregar seu Ambiente, uma imagem em miniatura da cena será capturada com base no componente do TravelPoint e na propriedade LookAt usando MeshThumbnailCamera; no entanto, você também pode adicionar seu próprio MeshThumbnailCamera e posicioná-lo onde quiser. A Câmera em Miniatura de Malha fornece uma imagem em miniatura que será adicionada à listagem do ambiente na Malha na Web e seu botão de seleção no aplicativo Malha. Isso é útil quando você está selecionando Ambientes em ambos os lugares, pois fornece um lembrete visual da aparência do Ambiente.
Para adicionar a câmera em miniatura à cena e definir sua exibição:
Na janela Cena , ajuste o modo de exibição para que ele mostre o que você deseja exibir na miniatura (a exibição da Câmera em Miniatura será baseada na janela Cena ).
Selecione a lista suspensa "+" localizada abaixo da guia Hierarquia e, em seguida, selecioneCâmera de Miniatura do Kit de Ferramentas> de Malha.
Para confirmar que a exibição na Câmera em Miniatura é o que você deseja, na Hierarquia, selecione MeshThumbnailCamera. O modo de exibição câmera aparece em uma pequena janela no canto inferior direito da janela Cena .
Observação 1: se você decidir que deseja uma exibição diferente para a Câmera em Miniatura, poderá ajustar o GameObject da Câmera diretamente na janela Cena ou alterar seus valores de Posição e Rotação no Inspetor antes de carregar seu Ambiente na Malha.
- Você também pode adicionar a câmera como filho de um GameObject: clique com o botão direito do mouse no GameObject e selecioneCâmera de Miniatura do Kit de Ferramentas> de Malha. A posição da câmera nesse caso será 0, portanto, é importante ajustar a posição e a rotação.
Não há regras definidas para a aparência da sua miniatura---é totalmente sua responsabilidade. O exemplo a seguir é obtido do nosso tutorial de Malha 101. O tutorial ensina como adicionar recursos de Malha a uma experiência educacional sobre turbinas eólicas, para que a miniatura mostre as turbinas.