Configurar o dispositivo Android com o Portal da Empresa e o Entrust
Inscreva o seu dispositivo com a aplicação Microsoft Intune para obter acesso seguro e móvel ao seu e-mail, ficheiros e aplicações escolares ou profissionais. Após a inscrição do dispositivo, este torna-se gerido, o que significa que a sua organização pode atribuir políticas e aplicações ao dispositivo através de um fornecedor de gestão de dispositivos móveis (MDM), como Microsoft Intune.
Durante a inscrição, também instala uma credencial derivada no seu dispositivo. A sua organização poderá exigir que utilize a credencial derivada como um método de autenticação ao aceder aos recursos ou para assinar e encriptar e-mails.
Provavelmente, terá de configurar uma credencial derivada se utilizar um card inteligente para:
- Inicie sessão em aplicações escolares ou profissionais, Wi-Fi e redes privadas virtuais (VPN)
- Assinar e encriptar e-mails escolares ou profissionais com certificados S/MIME
Neste artigo, irá:
- Inscrever um dispositivo Android móvel com a aplicação Intune
- Configure a sua card inteligente ao instalar uma credencial derivada do fornecedor de credenciais derivado da sua organização, Entrust
O que são credenciais derivadas?
Uma credencial derivada é um certificado derivado das credenciais do card inteligente e instalado no seu dispositivo. Concede-lhe acesso remoto aos recursos de trabalho, ao mesmo tempo que impede os utilizadores não autorizados de acederem a informações confidenciais.
As credenciais derivadas são utilizadas para:
- Autenticar estudantes e funcionários que iniciem sessão em aplicações escolares ou profissionais, Wi-Fi e VPN
- Assinar e encriptar e-mails escolares ou profissionais com certificados S/MIME
As credenciais derivadas são uma implementação das diretrizes do NIST (National Institute of Standards and Technology) para as credenciais de PIV (Verificação de Identidade Pessoal Derivada) como parte da Publicação Especial (SP) 800-157.
Pré-requisitos
Para concluir a inscrição, tem de ter:
- A sua escola ou card inteligente fornecida pelo trabalho
- Acesso a um computador ou quiosque onde pode iniciar sessão com a sua card inteligente
- Um dispositivo novo ou de reposição de fábrica com o Android 8.0 ou posterior
- A aplicação Microsoft Intune instalada no seu dispositivo
Inscrever dispositivo
Ligue o dispositivo novo ou redefinido para as configurações de fábrica.
Na tela Boas-vindas, selecione seu idioma. Se a sua organização lhe deu instruções para se inscrever com um código QR ou comunicação de proximidade (NFC), siga o passo que corresponde ao método .
NFC: toque no dispositivo suportado por NFC num dispositivo de programador para ligar à rede da sua organização. Siga as instruções apresentadas no ecrã. Quando chegar ao ecrã dos Termos de Serviço do Chrome, avance para o passo 5.
Código QR: conclua os passos na inscrição do código QR.
Se a sua organização lhe deu instruções para utilizar outro método, avance para o passo 3.
Ligue-se ao Wi-Fi e toque em SEGUINTE. Siga o passo que corresponde ao método de inscrição.
- Token: quando chegar ao ecrã de início de sessão do Google, conclua os passos em Inscrição de tokens.
- Google Zero Touch: depois de se ligar ao Wi-Fi, a sua organização pode reconhecer o seu dispositivo. Continue para o passo 4 e siga as instruções no ecrã até que a configuração esteja concluída.
Reveja os termos da Google. Em seguida, toque em ACEITAR & CONTINUAR.
Reveja os Termos de Serviço do Chrome. Em seguida, toque em ACEITAR & CONTINUAR.
No ecrã de início de sessão, toque em Opções de início de sessão e, em seguida, inicie sessão a partir de outro dispositivo.
Anote o código no ecrã.
Mude para o seu dispositivo inteligente card ativado e aceda ao endereço Web apresentado no ecrã.
Introduza o código que anotou anteriormente.
Insira a sua card inteligente para iniciar sessão.
No ecrã de início de sessão, selecione a sua conta escolar ou profissional. Em seguida, regresse ao seu dispositivo móvel.
Consoante os requisitos da sua organização, poderá ser-lhe pedido que atualize as definições, como o bloqueio de ecrã ou a encriptação. Se vir estas instruções, toque em DEFINIR e siga as instruções apresentadas no ecrã.
Para instalar aplicações de trabalho no seu dispositivo, toque em INSTALAR. Após a conclusão da instalação, toque em SEGUINTE.
Toque em INICIAR para abrir a aplicação Microsoft Intune.
Regresse à aplicação Intune no seu dispositivo móvel e siga as instruções apresentadas no ecrã até a inscrição estar concluída.
Continue para a secção configurar a sua card inteligente neste artigo para concluir a configuração do seu dispositivo.
Inscrição de código QR
Nesta secção, vai digitalizar o código QR fornecido pela empresa. Quando terminar, iremos redirecioná-lo novamente para os passos de inscrição de dispositivos.
- No ecrã De boas-vindas , toque no ecrã cinco vezes para iniciar a configuração do código QR.
- Siga as instruções apresentadas no ecrã para ligar ao Wi-Fi.
- Se o seu dispositivo não tiver um scanner de código QR, será instalado automaticamente um scanner. Aguarde pela conclusão da instalação.
- Quando lhe for pedido, analise o código QR do perfil de inscrição que a sua organização lhe forneceu.
- Volte ao Passo 4: Inscrever o dispositivo para continuar a configuração.
Inscrição de tokens
Nesta secção, introduza o token fornecido pela empresa. Quando terminar, iremos redirecioná-lo novamente para os passos de inscrição de dispositivos.
No ecrã de início de sessão do Google, na caixa de Email ou telefone, escreva afw#setup. Em seguida, toque em Seguinte.
Selecione Instalar para a aplicação Política de Dispositivos Android. Continue através da instalação. Consoante o seu dispositivo, poderá ter de rever e aceitar outros termos.
No ecrã Inscrever este dispositivo , toque em Seguinte.
Toque em Introduzir código.
No ecrã Analisar ou introduzir código , introduza o código que a sua organização lhe forneceu. Em seguida, toque em Seguinte.
Volte ao Passo 4: Inscrever o dispositivo para continuar a configuração.
Configurar card inteligentes
Após a conclusão da inscrição, a aplicação Intune pede-lhe para configurar a sua card inteligente através de notificação. Toque na notificação. Se não receber uma notificação, marcar o seu e-mail.

No ecrã Configurar card inteligente:
Toque na ligação para as instruções da sua organização. Se a sua organização não fornecer mais instruções, será enviado para este artigo.
Toque em INICIAR.
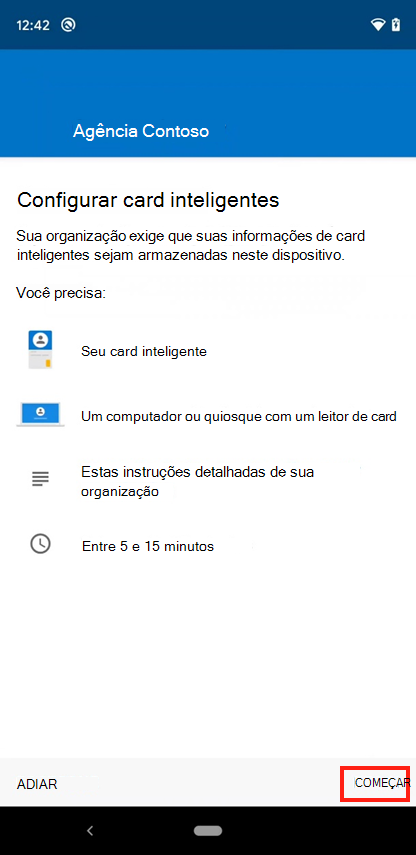
Mude para o seu dispositivo inteligente card ativado e abra o IdentityGuard.
Localize a área de início de sessão de credenciais inteligentes e selecione o botão de início de sessão.
Quando lhe for pedido para selecionar um certificado, selecione as suas credenciais de card inteligentes. Selecione OK.
Introduza o seu PIN de card inteligente.
Escolha a partir da lista de ações. Selecione a que lhe permite inscrever-se numa credencial inteligente móvel derivada. A ligação ou botão pode dizer que gostaria de me inscrever para uma credencial de card inteligente móvel derivada.
Selecione a opção que indica que transferiu e instalou com êxito a aplicação ativada por credenciais inteligentes. Em seguida, avance para o ecrã seguinte.
Introduza informações sobre a credencial de card inteligente derivada:
Para o nome da identidade, introduza qualquer nome, como Entrust Derived Cred.
No menu pendente, selecione Confiar Credencial Inteligente do IdentityGuard Mobile.
Continue para o ecrã seguinte. O ecrã mostra um código QR com uma palavra-passe numérica por baixo do mesmo.
Regresse ao seu dispositivo Android. No ecrã Obter código QR da aplicação > Intune, toque em SEGUINTE.
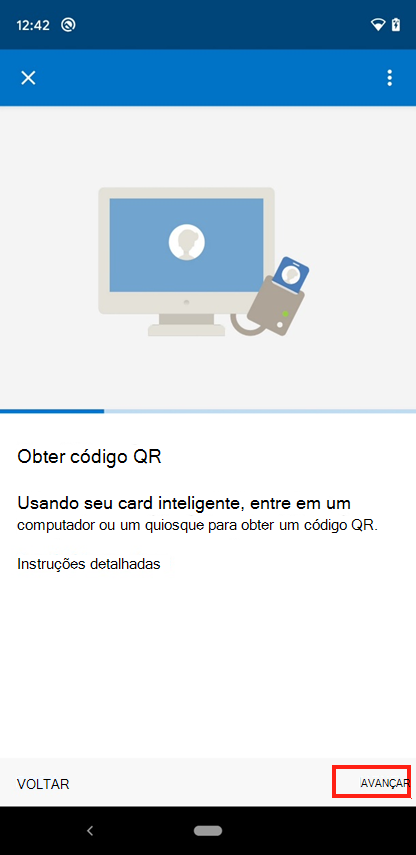
Se lhe for pedido para permitir que a aplicação Intune utilize a câmara, toque em Permitir.
Analise a imagem do código QR apresentada no seu dispositivo inteligente card ativado.
No ecrã Palavra-passe necessária , introduza a palavra-passe que aparece no código QR.
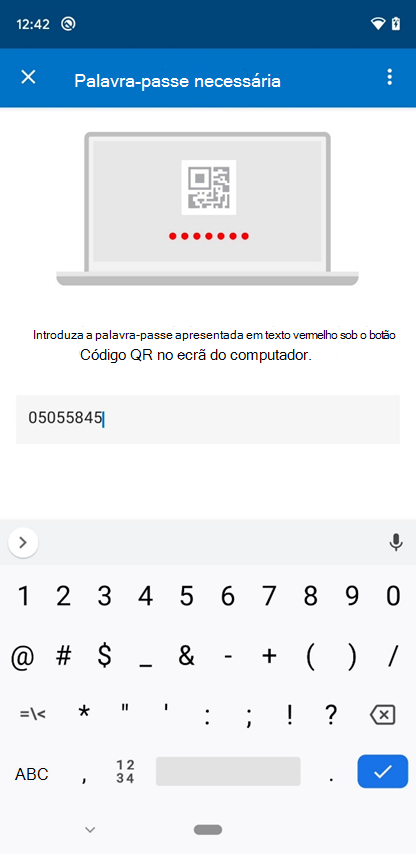
A aplicação Intune começa a transferir e instalar os certificados necessários para aceder aos recursos escolares ou profissionais. Consoante a sua ligação à Internet, este processo pode demorar algum tempo. Não feche a aplicação durante este período de tempo.
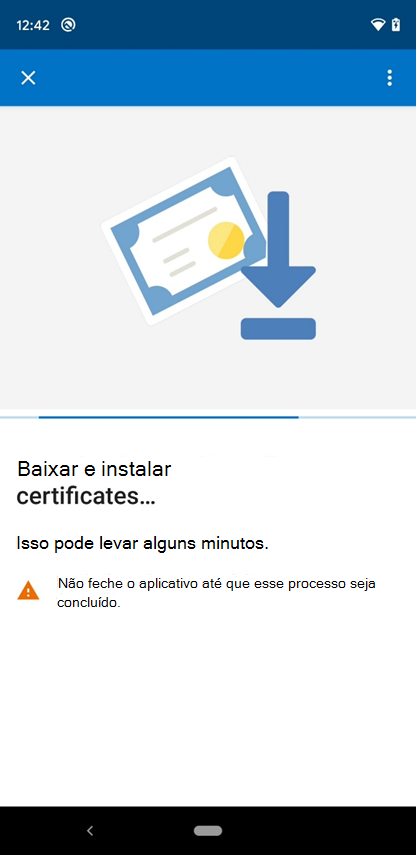
Assim que todos os certificados forem processados, aguarde até que a aplicação Intune conclua a configuração do dispositivo. A configuração é concluída quando vir o ecrã Está pronto!
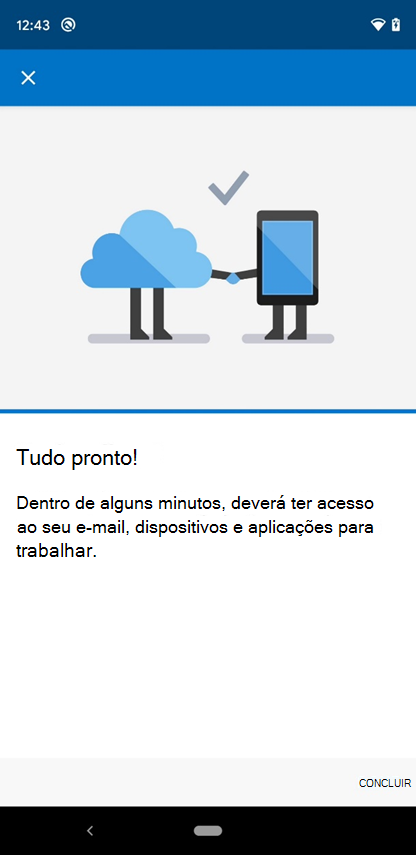
Próximas etapas
Após a conclusão da inscrição, tem acesso a recursos de trabalho, como e-mail, Wi-Fi e quaisquer aplicações que a sua organização disponibilize. Para obter mais informações sobre como obter, procurar, instalar e desinstalar aplicações na aplicação Intune consulte:
- Utilizar aplicações geridas no seu dispositivo
- Gerir aplicações a partir do site do Portal da Empresa
Ainda precisa de ajuda? Contacte o suporte da empresa. Para obter informações de contacto, marcar o site.