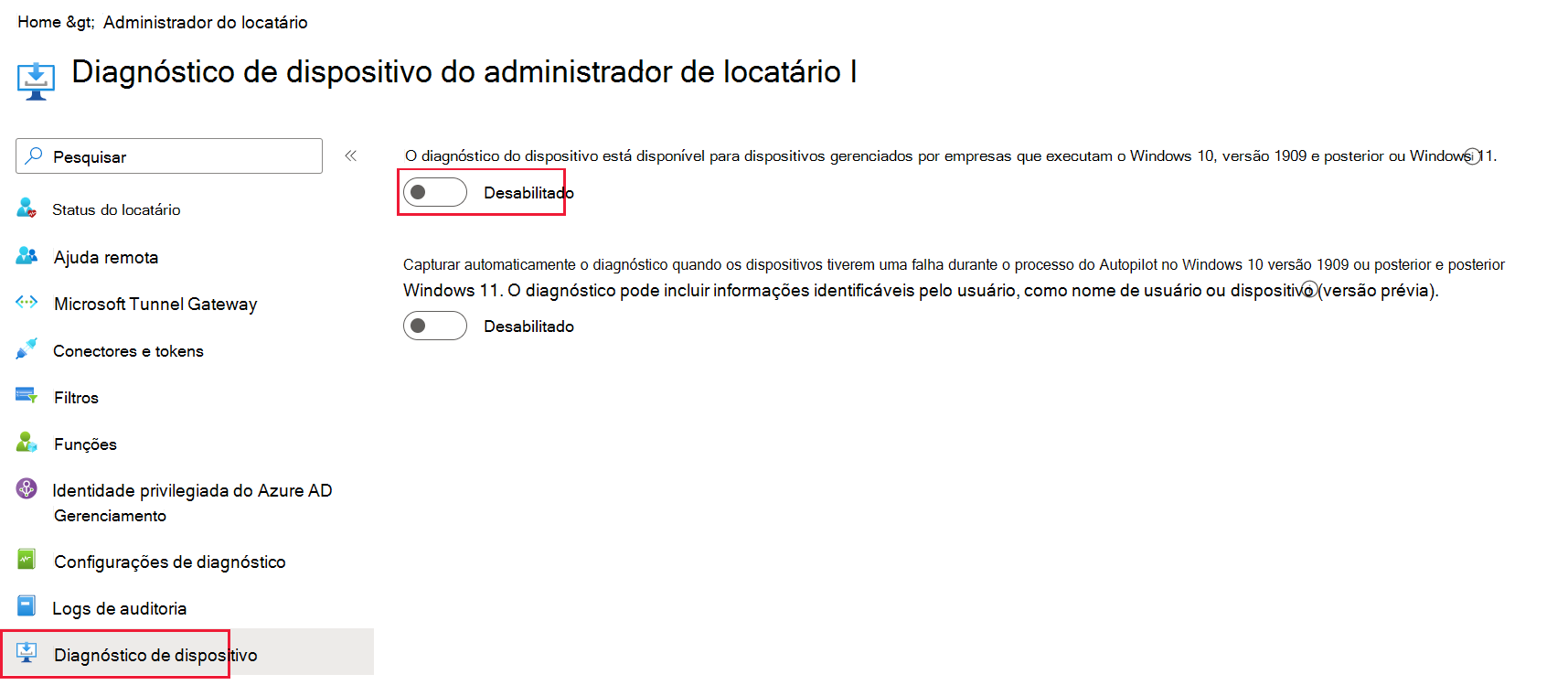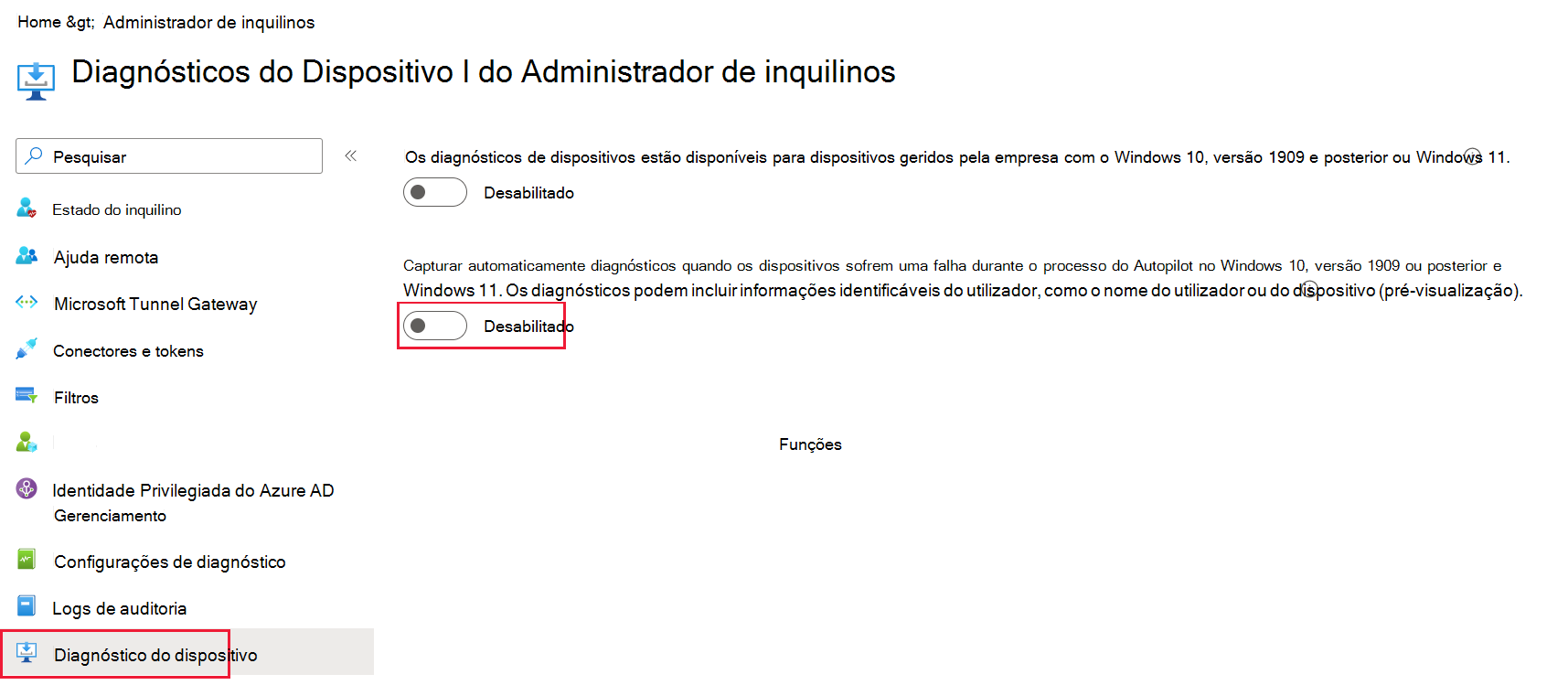Recolher diagnóstico de um dispositivo gerido Intune
A ação remota Recolher diagnóstico permite-lhe recolher e transferir diagnóstico de dispositivos geridos sem interromper o utilizador. Só são acedidas localizações e tipos de ficheiros nonuser.
Observação
Intune registos da Proteção de Aplicações estão disponíveis para transferência a partir do separador diagnóstico no painel Resolução de Problemas. No entanto, as diagnóstico de aplicações remotas do M365 só estão disponíveis para os engenheiros de suporte específicos.
Os dispositivos não têm de ser geridos pela MDM (Gestão de dispositivos móveis) para que Intune a proteção de aplicações ou a aplicação M365 diagnóstico recolhidas, apenas geridas por uma política de proteção de aplicações Intune.
Os dados são armazenados em sistemas de suporte da Microsoft e não estão sujeitos a proteções ou políticas de gestão de dados Intune. Algumas aplicações podem recolher e armazenar dados através de sistemas que não Intune.
Recolher diagnóstico para aplicações remotas do Microsoft 365
A aplicação remota do Microsoft 365 diagnóstico permite aos administradores Intune pedir Intune diagnóstico de proteção de aplicações e diagnóstico de aplicações do Microsoft 365 (quando aplicável) diretamente a partir da consola do Intune. Os administradores podem encontrar este relatório no centro de administração do Microsoft Intune ao selecionar Resolução de problemas + suporte>Resolução de problemas>selecione umResumo> do utilizador >Proteção de aplicativos*. Esta funcionalidade é exclusiva das aplicações que estão sob Intune gestão de proteção de aplicações. Se suportado, os registos específicos da aplicação são recolhidos e armazenados em soluções de armazenamento dedicadas para cada aplicação.
Aplicações com suporte para a aplicação M365 diagnóstico:
- Outlook para iOS/Android
- Teams para iOS/Android
- OneDrive para iOS/Android
- Microsoft Edge para iOS/Android
- Microsoft Word iOS
- Microsoft Excel para iOS
- Microsoft PowerPoint para iOS
- OneNote para iOS
- Microsoft 365 (Office) iOS
Recolher diagnóstico de uma Aplicação M365
Requisitos para recolher diagnóstico de uma aplicação M365:
- Entre no Centro de administração do Microsoft Intune.
- Navegue para Administração> deinquilinos Dispositivo diagnóstico> Certifique-se de que a 3ª definição está ativada.
- Crie e implemente uma Intune política de Proteção de Aplicações para um utilizador, mais informações aqui.
- Confirme que a aplicação foi gerida pelo Intune política de Proteção de Aplicações. Esta opção pode ser verificada localmente no dispositivo e/ou ao carregar o utilizador para o Painel de Resolução de Problemas do Intune e abrir a página de resumo da Proteção de Aplicações.
Para usar a ação Coletar diagnósticos:
- Iniciar sessão no centro de administração do Microsoft Intune
- Navegue para Resolução de problemas + suporte>Resolução de problemas>, selecione um utilizador.
- Na página Resumo , selecione Proteção de Aplicações>Com Entrada Dada.
- Localize a aplicação para recolher diagnóstico e utilize a opção "..." para selecionar Recolher diagnóstico.
- Quando lhe for pedido, selecione Sim.
Para marcar status da ação Recolher diagnóstico:
- No resumo "Proteção de Aplicações", selecione atualizar.
- Localize a aplicação para a qual pretende que o status e selecione a hiperligação na coluna Estado do Diagnóstico.
Para transferir diagnóstico:
- Navegue para Resolução de problemas + suporte>Resolução de problemas>, selecione um utilizador.
- Na página Resumo, selecione a página Diagnósticos e transfira o diagnóstico.
Importante
Os carregamentos de diagnósticos superiores a 50 diagnóstico ou 4 MB em dados de diagnóstico não podem ser transferidos diretamente a partir do portal do Intune. Para aceder a carregamentos de diagnóstico maiores, contacte o suporte do Microsoft Intune.
Os diagnósticos demoram aproximadamente 30 minutos a serem entregues a partir do dispositivo de um utilizador final. O utilizador poderá ter de fechar e reabrir a aplicação se lhe for pedido um pin ao abrir a aplicação para que o pedido de diagnóstico seja solicitado.
Coletar diagnósticos de um dispositivo Windows
A ação remota Recolher diagnóstico também pode ser configurada para recolher e carregar automaticamente os registos de dispositivos Windows após uma falha do Autopilot num dispositivo. Quando ocorre uma falha do Autopilot, os registos são processados no dispositivo com falha e, em seguida, capturados e carregados automaticamente para Intune. Um dispositivo pode capturar automaticamente um conjunto de registos por dia.
A coleção de diagnóstico é armazenada por 28 dias e, depois disso, é excluída. Cada dispositivo pode conter até 10 coleções armazenadas ao mesmo tempo.
O recurso Coletar diagnósticos também está disponível como uma Ação do dispositivo em massa que coleta logs de diagnóstico de até 25 dispositivos Windows por vez.
Observação
O pessoal da Microsoft pode aceder a diagnóstico de dispositivos para ajudar na resolução de problemas e na resolução de incidentes.
Requisitos para dispositivos Windows
A ação remota Coletar diagnósticos tem suporte para:
- Intune ou dispositivos cogeridos
- Windows 10 versão 1909 e posterior
- Windows 11
- Microsoft HoloLens 2 de 2004 e posterior
- Administradores Globais, administradores Intune ou uma função com as permissões Recolher diagnóstico (em Tarefas remotas) e Ler (em Políticas de conformidade do dispositivo)
- Dispositivos de propriedade corporativa
- Dispositivos online e capazes de comunicar com o serviço durante diagnóstico
Observação
Para diagnóstico conseguir carregar com êxito a partir do cliente, certifique-se de que o URL da sua região não está bloqueado na rede:
Europe - lgmsapeweu.blob.core.windows.netAmericas - lgmsapewus2.blob.core.windows.netEast Asia - lgmsapesea.blob.core.windows.netAustralia - lgmsapeaus.blob.core.windows.netIndia - lgmsapeind.blob.core.windows.net
Coletar diagnósticos
Para usar a ação Coletar diagnósticos:
- Iniciar sessão no centro de administração do Microsoft Intune
- Navegue para Dispositivos>Por plataforma> OWindows> selecione um dispositivo suportado.
- Na página Descrição Geral do dispositivo, selecione ...>Recolha diagnóstico>Yes. Uma notificação pendente é exibida na página Visão geral do dispositivo.
- Para ver o status da ação, selecione Monitor de diagnóstico do dispositivo.
- Após a conclusão da ação, selecione Transferir na linha para a ação >Sim.
- O arquivo zip de dados é adicionado à sua bandeja de download e você pode salvá-lo no computador.
Recolha de diagnósticos sobre a falha do Autopilot
Para o Autopilot diagnóstico coleção, não é necessária nenhuma ação adicional. O Autopilot diagnóstico são capturados automaticamente quando os dispositivos sofrem uma falha, desde que a funcionalidade de diagnóstico de captura automática do Autopilot esteja ativada.
Para ver os diagnóstico recolhidos após uma falha do Autopilot:
- Iniciar sessão no centro de administração do Microsoft Intune
- Navegue para Dispositivos>Por plataforma>Windows.
- Selecione um dispositivo.
- Selecione Transferência de Diagnósticos>.
- O arquivo zip de dados é adicionado à sua bandeja de download e você pode salvá-lo no computador.
Dados coletados
Embora não exista intenção de recolher dados pessoais, diagnóstico podem incluir informações identificáveis do utilizador, como o nome do utilizador ou do dispositivo.
Se tiver instalado KB5011543 no Windows 10 ou KB5011563 no Windows 11, o formato do ficheiro zip será mais simples, incluindo:
- Uma estrutura simplificada na qual os registos recolhidos têm o nome para corresponder aos dados recolhidos
- Quando são recolhidos vários ficheiros, é criada uma pasta.
A lista a seguir está na mesma ordem que o zip de diagnóstico. Cada coleção contém os seguintes dados:
Chaves do Registro:
- HKLM\SOFTWARE\Microsoft\CloudManagedUpdate
- HKLM\SOFTWARE\Microsoft\EPMAgent
- HKLM\SOFTWARE\Microsoft\PolicyManager\current\device\DeviceHealthMonitoring
- HKLM\SOFTWARE\Microsoft\IntuneManagementExtension
- HKLM\SOFTWARE\Microsoft\SystemCertificates\AuthRoot
- HKLM\SOFTWARE\Microsoft\Windows Advanced Threat Protection
- HKLM\SOFTWARE\Microsoft\Windows\CurrentVersion\Authentication\LogonUI
- HKLM\SOFTWARE\Microsoft\Windows\CurrentVersion\Internet Settings
- HKLM\SOFTWARE\Microsoft\Windows\CurrentVersion\Uninstall
- HKLM\SOFTWARE\Microsoft\DeviceInventory
- HKLM\SOFTWARE\Policies
- HKLM\SOFTWARE\Policies\Microsoft\Cryptography\Configuration\SSL
- HKLM\SOFTWARE\Policies\Microsoft\Windows Advanced Threat Protection
- HKLM\SOFTWARE\WOW6432Node\Microsoft\Windows\CurrentVersion\Uninstall
- HKLM\SYSTEM\CurrentControlSet\Control\SecurityProviders\SCHANNEL
- HKLM\SYSTEM\CurrentControlSet\Services\SharedAccess\Parameters\FirewallPolicy\Mdm
- HKLM\SYSTEM\Setup\SetupDiag\Results
Comandos:
- %programfiles%\windows defender\mpcmdrun.exe -GetFiles
- %windir%\system32\certutil.exe -store
- %windir%\system32\certutil.exe -store -user my
- %windir%\system32\Dsregcmd.exe /status
- %windir%\system32\ipconfig.exe /all
- %windir%\system32\mdmdiagnosticstool.exe
- %windir%\system32\msinfo32.exe /report %temp%\MDMDiagnostics\msinfo32.log
- %windir%\system32\netsh.exe advfirewall show allprofiles
- %windir%\system32\netsh.exe advfirewall show global
- %windir%\system32\netsh.exe lan show profiles
- %windir%\system32\netsh.exe winhttp show proxy
- %windir%\system32\netsh.exe wlan show profiles
- %windir%\system32\netsh.exe wlan show wlanreport
- %windir%\system32\ping.exe -n 50 localhost
- %windir%\system32\pnputil.exe /enum-drivers
- %windir%\system32\powercfg.exe /batteryreport /output %temp%\MDMDiagnostics\battery-report.html
- %windir%\system32\powercfg.exe /energy /output %temp%\MDMDiagnostics\energy-report.html
Visualizadores de Eventos:
- Application
- Microsoft-Windows-AppLocker/EXE and DLL
- Microsoft-Windows-AppLocker/MSI and Script
- Microsoft-Windows-AppLocker/Packaged app-Deployment
- Microsoft-Windows-AppLocker/Packaged app-Execution
- Microsoft-Windows-AppxPackaging/Operational
- Microsoft-Windows-Bitlocker/Bitlocker Management
- Microsoft-Windows-HelloForBusiness/Operational
- Microsoft-Windows-SENSE/Operational
- Microsoft-Windows-SenseIR/Operational
- Firewall do Microsoft-Windows-Windows com Segurança/Firewall Avançado
- Microsoft-Windows-WinRM/Operational
- Microsoft-Windows-WMI-Activity/Operational
- Microsoft-Windows-AppXDeployment/Operacional
- Microsoft-Windows-AppXDeploymentServer/Operacional
- Configurar
- Sistema
Arquivos:
- %ProgramData%\Microsoft\DiagnosticLogCSP\Collectors\*.etl
- %ProgramFiles%\Microsoft EPM Agent\Logs\*.*
- %Program Files%\Microsoft Device Inventory Agent\Logs
- %ProgramData%\Microsoft\IntuneManagementExtension\Logs\*.*
- %ProgramData%\Microsoft\Windows Defender\Support\MpSupportFiles.cab
- %ProgramData%\Microsoft\Windows\WlanReport\wlan-report-latest.html
- %ProgramData%\USOShared\logs\system\*.etl
- %ProgramData Microsoft Update Health Tools\Logs\*.etl
- %temp%\CloudDesktop*.log
- %temp%\MDMDiagnostics\battery-report.html
- %temp%\MDMDiagnostics\energy-report.html
- %temp%\MDMDiagnostics\mdmlogs-Date</Time>.cab
- %temp%\MDMDiagnostics\msinfo32.log
- %windir%\ccm\logs\*.log
- %windir%\ccmsetup\logs\*.log
- %windir%\logs\CBS\cbs.log
- %windir%\logs\measuredboot\*.*
- %windir%\logs\Panther\unattendgc\setupact.log
- %windir%\logs\SoftwareDistribution\ReportingEvent\measuredboot\*.log
- %windir%\Logs\SetupDiag\SetupDiagResults.xml
- %windir%\logs\WindowsUpdate\*.etl
- %windir%\SensorFramework*.etl
- %windir%\system32\config\systemprofile\AppData\Local\mdm\*.log
- %windir%\temp%computername%*.log
- %windir%\temp\officeclicktorun*.log
- %TEMP%\winget\defaultstate*.log
Desabilitar diagnóstico do dispositivo
A ação remota Recolher diagnóstico está ativada por predefinição. Você pode desabilitar a ação remota Coletar diagnóstico para todos os dispositivos seguindo estas etapas:
Iniciar sessão no centro de administração do Microsoft Intune
Navegue para Administração> deinquilinos Diagnóstico de Dispositivos.
Altere o controlo em Dispositivo diagnóstico estão disponíveis para dispositivos geridos pela empresa com Windows 10, versão 1909 e posterior ou Windows 11. paraDesativado.
Desativar a recolha automática de diagnóstico do Autopilot
A captura de diagnóstico automática do Autopilot está ativada por predefinição. Pode desativar a captura automática de diagnóstico do Autopilot ao seguir estes passos:
Iniciar sessão no centro de administração do Microsoft Intune
Navegue para Administração> deinquilinos Diagnóstico de Dispositivos.
Altere o controlo em Capturar automaticamente diagnóstico quando os dispositivos sofrem uma falha durante o processo do Autopilot na versão Windows 10 1909 ou posterior e Windows 11. Os diagnósticos podem incluir informações identificáveis do utilizador, como o nome do utilizador ou do dispositivo (pré-visualização). para Desativado.
Problemas conhecidos com o diagnóstico de dispositivo
Atualmente, há dois problemas principais que podem causar falha no diagnóstico do dispositivo:
- Um tempo limite pode ocorrer em dispositivos sem patches KB4601315 ou KB4601319. Esses patches contêm uma correção para o CSP DiagnosticLog, que impede o tempo limite durante o carregamento. Após a instalação da atualização, reinicie o dispositivo.
- O dispositivo não pôde receber a ação do dispositivo em uma janela de 24 horas. Se o dispositivo estiver offline ou desativado, poderá causar uma falha.